Mastering Google Chrome Settings on Your iPhone
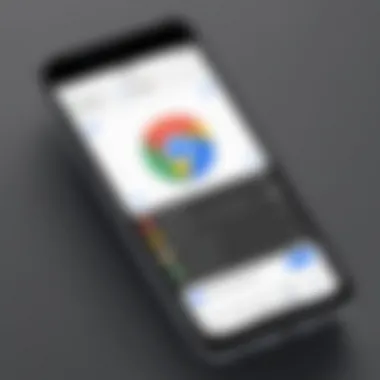
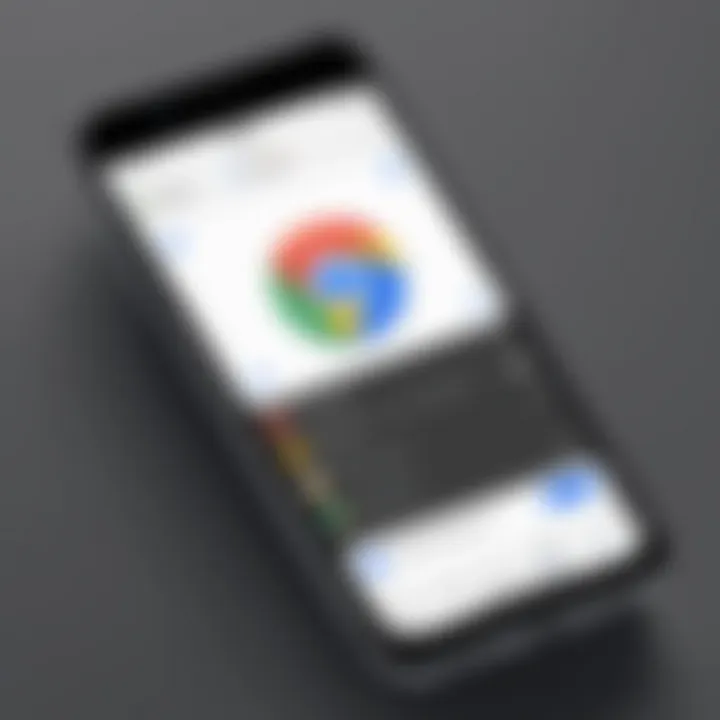
Intro
In a world where browsing the web can feel like wandering a labyrinth, having the right tools is crucial. Google Chrome on iPhone serves as a robust companion for those seeking efficiency and security in their online activities. However, it’s not just about opening the app and starting to surf; diving into the settings can truly transform your experience. This guide aims to illuminate the pathways of these settings, allowing you to fine-tune Chrome to fit your unique needs and preferences.
By adjusting various functionalities, users can enhance their browsing experience, maintain privacy, and ensure optimal performance. Whether you’re looking to manage bookmarks, tweak privacy options, or simply understand what’s on offer, navigating the settings can feel daunting. With this article, you'll embark on a clearer journey through the intricacies of Chrome settings on your iPhone. Further down, we’ll address everything from understanding key features to analyzing performance metrics.
Consider this your roadmap. Following these insights, you'll not only grasp how to adjust settings, but also appreciate why those adjustments matter in enhancing security and usability.
As the digital landscape continues expanding and evolving, ensuring your browsing experience is well-tailored and secure is paramount. Are you ready to take charge of your Google Chrome settings and elevate your mobile internet experience? Let’s get started!
Prolusion to Google Chrome on iPhone
When it comes to browsing the web on an iPhone, Google Chrome stands out as a potent option. Many users gravitate toward Chrome thanks to its sleek interface, speed, and integration across multiple platforms. But beyond just using it for quick searches, understanding how to tailor its settings can greatly enhance the mobile browsing experience. This section dives right into why mastering Google Chrome’s settings specifically on your iPhone is critical.
By configuring your settings, you not only align the browser with your personal preferences, but also ensure that your online activities are more secure and efficient. Knowing how to navigate these settings can mean the difference between a chaotic online experience and a streamlined one.
The Role of Browsers in Mobile Experience
Browsers have become essential tools in our daily lives, especially for mobile devices like iPhones. They essentially serve as gateways to the vast ocean of information available online. Imagine trying to swim through a sea of websites without a trusted boat; that’s what navigating the internet would feel like without a proper browser. Google Chrome provides a fast and reliable vessel, enabling users to access information swiftly, while also ensuring that the journey is as smooth as possible.
Moreover, good browsers can optimize your experience by offering features that facilitate easier navigation, whether it’s tab management or synchronization of bookmarks. You might feel like you're just surfing the net, but the tools you choose can greatly affect your productivity and security. Chrome's advanced capabilities elevate your mobile browsing by adding layers of security and convenience that can’t be overlooked.
User Preferences in Digital Browsing
In the vast realm of digital browsing, user preferences stand at the forefront. They dictate how comfortable or productive one can be online. Each individual has unique needs—some may prioritize speed and efficiency while others might lean towards privacy and content customization. Understanding these preferences can help significantly in configuring Chrome to meet diverse requirements.
For instance, you might want a seamless experience between devices—perhaps syncing bookmarks and history to maintain continuity in your browsing. On the other hand, if you're more concerned about safeguarding your data, Chrome offers robust privacy features that can help protect your information from prying eyes.
Ultimately, the effectiveness of Chrome hinges not just on its features, but on how well you can personalize those features. Knowing how to wade through the settings means you can shape your browser into a reliable companion, attuned to your specific browsing habits.
Accessing Google Chrome Settings
When it comes to navigating Google Chrome on your iPhone, accessing the settings is a crucial step that shapes your whole browsing experience. The customization options available not only enhance your usability but also empower you to take charge of your privacy and security while online. Whether you're looking to fine-tune your preferences or just wanting a smoother experience, understanding how to access and tweak these settings is an essential skill for any iPhone user. After all, the way you interact with your browser can significantly impact your online activities, from seamless browsing to safeguarding your data.
Launching the App
The first step in accessing your Google Chrome settings is, quite frankly, launching the app. This may sound trivial—for someone who's all about the tech, it should be straightforward. But it’s often the small things that trip up users. You need to get yourself into the app before anything else can happen. Locate the Chrome app icon on your iPhone; it's often found on your home screen or within the app drawer. Just tap it, and it should come alive, bringing you to your last visited page or the default homepage.
From here, you're just a click away from more personalized options. Make sure you’re connected to the internet; otherwise, the app might give you a less-than-pleasurable experience by not fully loading pages or allowing you to dive into the settings menus.
Navigating to Settings Menu
Once you’ve launched Chrome, you’ll find yourself staring at the familiar user interface, which is designed to be straightforward. To get to the settings, you first want to tap the three dots in the bottom right corner. These dots are often referred to as the 'More' menu, where a wealth of options awaits. In this menu, scroll until you see the entry for 'Settings.'
Tip: Look for the gear icon that signifies settings—it’s your gateway to adjustments.
Clicking on 'Settings' takes you into a world of customization. Here, you will see various options tailored to enhance your Google Chrome experience. Everything from privacy controls to accessibility features can be found here.
This screen may seem a bit packed at first glance, but it’s quite intuitive. You can adjust preferences like default search engines, manage cookies, or even set up bookmarks—all with just a few taps. One thing you'll quickly appreciate is how organizing your preferences can minimize the hassle during your browsing, making it less of a chore and more of a delight. Don’t hesitate to explore each menu item; no question is too trivial when optimizing your experience.
Customizing Privacy and Security
In today's digital world, privacy and security are paramount, especially when it comes to browsing the web. Google Chrome on your iPhone offers a suite of options that empower users to customize their privacy settings, protecting personal information while enhancing their overall browsing experience. With cyber threats lurking around every corner, customizing these settings not only safeguards data but also elevates the user experience.
Being mindful of your online footprint means making informed decisions about what information you share and how you share it. The choices made in the privacy settings can significantly influence how secure and personalized your browsing experience becomes. Let’s explore some key aspects of this customization journey.
Managing Browsing Data
Diving deeper into managing your browsing data reveals three main components: clearing history, managing cookies, and controlling cache. Each plays a unique role in shaping both your privacy and overall usability.
Clearing History
Clearing browsing history is not just about tidying up the digital clutter; it’s about enhancing your privacy. When you clear your history, you wipe away all traces of websites visited and content searched, making it an effective way to prevent others from snooping. This particular function is popular among users seeking to maintain a level of anonymity or for those who just want a clean slate to start fresh.
Key characteristic: The ability to selectively clear history allows users to preserve important URLs while discarding unnecessary entries.
Unique feature: Chrome enables users to clear history for a set period. Whether you opt for the last hour, day, or all time, the choices provide flexibility.
However, it's worth noting that while this function boosts privacy, it can also lead to inconvenience. Frequent users may find re-entering previously accessed sites cumbersome, as bookmarks will not be affected.
Managing Cookies
Cookies often get a bad rap, but they are quite essential in streamlining the browsing experience. While managing cookies entails deciding what you want to retain or reject, it ultimately contributes to reducing unwanted ads and enhancing security.
Key characteristic: Allowing certain cookies enables sites to remember your preferences, making future visits more seamless. For example, if you regularly shop online, cookies can help retain login information, so you won't need to sign in each time.
Unique feature: Google Chrome allows the option to block third-party cookies, a significant step towards protecting your data from advertisers.
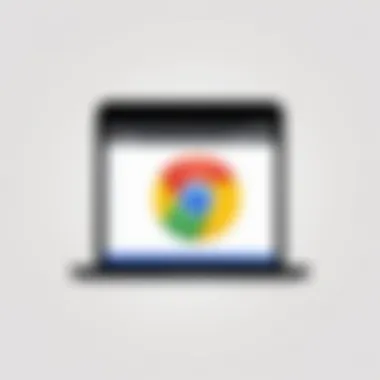
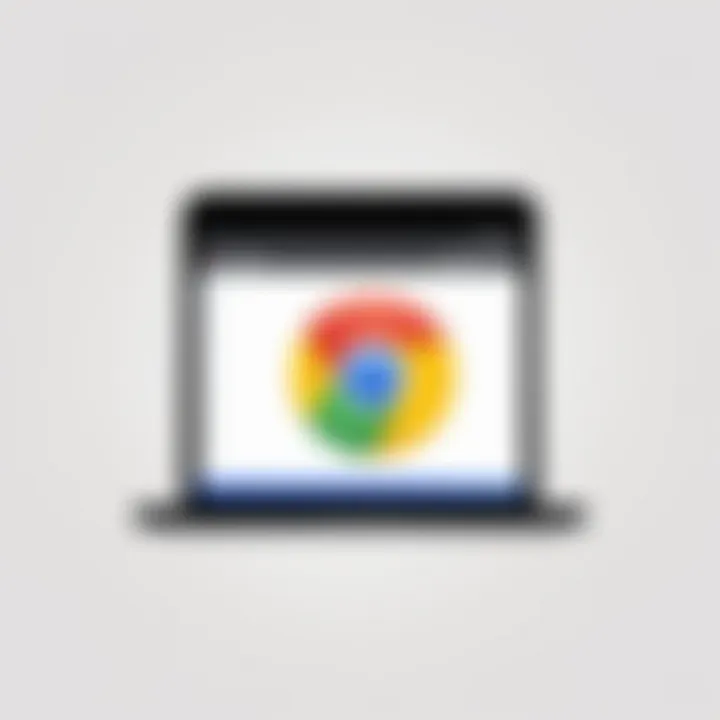
On the flip side, disabling all cookies can hinder the functionality of some websites, resulting in a less personalized browsing experience. It’s a delicate balance between convenience and privacy, tailored to each user's needs.
Controlling Cache
Controlling the cache is another vital aspect of managing browsing data. The cache stores parts of websites, images, or media downloaded while browsing, which allows faster loading times on repeat visits. However, frequent accumulation of cached data can also pose privacy risks.
Key characteristic: Users can decide how much of their file cache they want to keep, with specific limits on what should remain.
Unique feature: Chrome allows easy access to clear cache data selectively, helping to improve the speed and performance of the browser quickly.
Yet, clearing too much cache can also result in slower load times for frequently visited sites, especially if your internet connection is unreliable. Striking the right balance is key to an optimal browsing experience.
Enabling Safe Browsing
Safe Browsing is an indispensable feature that adds another layer of security to your browsing endeavors. This function helps protect you from malicious websites and downloads which can lead to phishing or malware attacks. By enabling Safe Browsing, users benefit from real-time protection against harmful content.
Through this, Chrome offers warnings when you attempt to visit unsafe sites, which is incredibly beneficial in preventing accidental exposure to risky online spaces. Moreover, it ensures more secure interactions, particularly in today’s vast web landscape where dangers are often disguised as innocuous links.
The importance of customizing privacy and security in your Google Chrome settings on iPhone cannot be overstated. Whether through effective browsing data management or enabling safe browsing features, users are empowered to take control of their online presence. The choices you make today play a crucial role in securing your data for tomorrow.
Adjusting Search Settings
When it comes to browsing the web, the search settings can be regarded as the steering wheel of your online experience. These settings not only affect the immediate search queries you input but also shape how the results are tailored. Adjusting these search settings in Google Chrome on your iPhone is essential for ensuring a smooth, efficient, and personalized browsing experience. Let’s unearth the nuances of this functionality to enhance your online interactions.
Changing Default Search Engine
Exploring Options
In the realm of search engines, users are often bombarded with choices. The list of available search engines isn't just a parade of logos—it signifies varying philosophies and methodologies towards information sourcing. When it comes to exploring options, you're not just deciding which search bar to use, you're essentially choosing a companion for your digital quest for knowledge.
The allure of different engines:
- Google: Often seen as the heavyweight champ, it’s connected to an expansive network and delivers swift results.
- Bing: With beautiful visuals and a focus on diverse content, it's like a breath of fresh air—giving more than just links.
- DuckDuckGo: If anonymity is your middle name, this one is for you. It’s all about privacy, ensuring your searches remain yours alone.
The unique aspect of this exploration lies in how each search engine aligns with your browsing intentions. Choosing wisely can catapult you to resources you might have otherwise missed.
Setting Preferred Engine
Once you've explored your options, it’s time to zero in on that special search engine that resonates with you. Setting a preferred engine essentially means you’re crafting your browsing identity, molding it to fit your preferences, much like picking a favorite playlist before embarking on a road trip.
Key characteristics to consider:
- Personalization: Each search engine has its unique algorithm which can lead to tailored results based on historical data or interests.
- User Experience: Navigating the interface should not feel like running a marathon. Your choice determines how seamlessly you transition from search to result.
- Speed and Efficiency: A good search engine slashes through the clutter, delivering what you need quicker than a flash.
Ultimately, having the right default engine is not just a convenience; it’s about optimizing your productivity. The challenge, however, lies in balancing the features—the benefits of quick, relevant searches against the potential drawbacks of being limited by the algorithmic confines of your chosen engine.
Managing Search Suggestions
Managing search suggestions can feel like fine-tuning an orchestra. It’s about controlling the harmony of information that presents itself as you type in your queries. Search suggestions enhance the experience by narrowing down options based on user habits and trending queries.
- Enhanced speed: Suggestions can potentially ensure you’re clicking exactly what you’re looking for, rather than scrounging through endless results.
- Personalization: They adapt based on your previous searches, but can also crowd your screen with unwanted prompts if not managed well.
"Don’t let the suggestions dictate your search. Tailor them to align with what you truly seek."
By managing these suggestions, there's an opportunity to reduce noise while amplifying the relevance of what appears for you to explore next. It’s a nuanced tool that reflects your browsing journey, providing a pathway to the information you deem most valuable.
With a clear understanding of these aspects, you’re well on your way to choosing the search settings that best serve you in your quest for information.
Control of Content Settings
When it comes to browsing on your iPhone using Google Chrome, understanding Content Settings is like having the map before the expedition. The web is full of distractions and unexpected behaviors, such as pop-ups or unwanted redirects that can derail your experience. Effective management of these settings not only ensures a smoother navigation but also enhances your overall safety while online.
Here’s where the benefits of controlling content settings come into play. By customizing what you want to see and what you want to block, you’re basically tailoring your browsing environment to fit your needs. This level of personalization opens the door to a more productive browsing experience, whether you’re researching for work or simply enjoying some leisure reading.
Handling Pop-ups and Redirects
Pop-ups can be the pesky pests of the internet, interrupting your flow and often leading to content that’s anything but wanted. When you dig into Google Chrome’s settings, you’ll find options specifically designed to control these nuisances. While some pop-ups may include helpful information or special deals, most are just distractions that can push you down rabbit holes of spam.
To effectively handle pop-ups and redirects, here’s a handy checklist:
- Block All Pop-ups: This option works wonders for keeping unwanted intruders at bay. Once enabled, you can browse without the constant interruptions.
- Allow Exceptions: If there’s a particular website you trust, you can add it to an exceptions list. This way, you can keep pop-ups functional for sites that offer value while blocking them from others.
- Monitor Redirects: Ensure that you're alerted whenever a site attempts to redirect you. Sometimes, shady sites will try to take you somewhere else - a good redirect monitor can help catch those in the act.
Managing Site Settings
Managing site settings is about grasping control over how specific websites interact with your device. Think of site settings as individual tuning knobs for each website you visit. You want to allow certain permissions while restricting others, making your browsing experience not only safer but also more enjoyable.
Permissions Overview
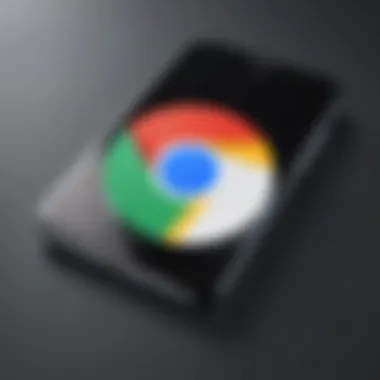
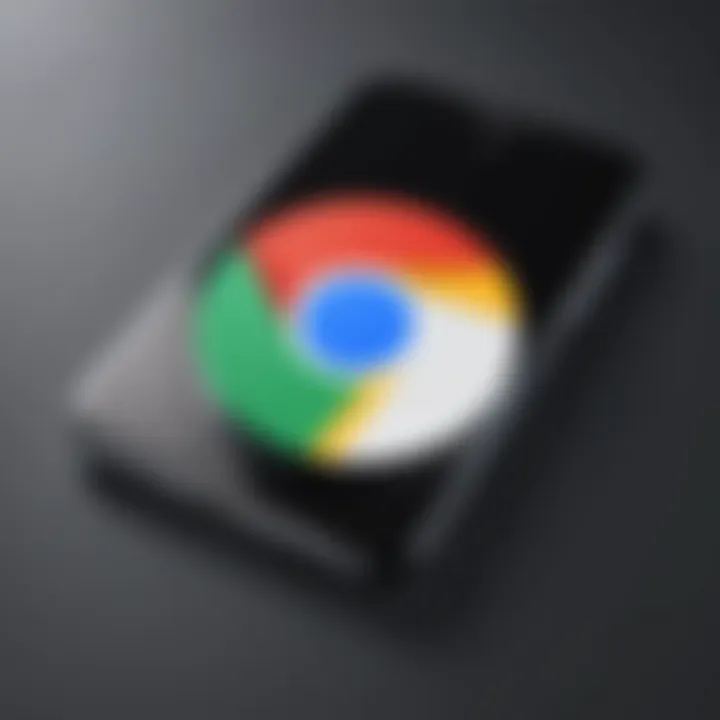
The permissions overview is crucial for understanding what a website can do with your device. For instance, some sites need access to your location for relevant content, while others may want to use your camera or microphone. Here’s why this overview is considered a must-have in Content Settings:
- Key Characteristic: It grants you direct oversight over which permissions are active. You can toggle settings with the flick of a finger rather than needing to sift through convoluted options.
- Benefit: This is ideal for privacy-conscious individuals. Granular control means less data exposure and enhanced security.
- Unique Feature: The ability to alter settings on a per-site basis is invaluable. It offers flexibility, allowing you to adapt permissions as needed.
Notification Settings
When you toss in notification settings, you unlock more customization for your browsing sessions. Some websites might want to ping you with updates or offers. Enabling or disabling these notifications is about managing information flow to your device:
- Key Characteristic: Like the permissions overview, you gain direct control over alerts. You can mute or activate notifications based on your preferences.
- Benefit: This is especially apt for the user who values minimal distraction. Keep your screen from lighting up with annoying alerts while surfing quietly.
- Unique Feature: Configuring notifications reduces information overload, allowing you to concentrate on what truly matters while online.
In short, understanding and managing the control of content settings on Google Chrome is not just an afterthought; it’s a necessity for making your online experience as smooth as a well-oiled machine. Staying on top of pop-ups and site permissions means not just safer browsing, but also optimized efficiency while navigating the vast seas of the internet.
Utilizing Accessibility Features
In the ever-evolving landscape of mobile technology, ensuring a smooth browsing experience for everyone is paramount. Accessibility features within Google Chrome on iPhone play a crucial role. For individuals with different needs—such as visual impairments or those who prefer hands-free browsing—these features make navigating the digital world less daunting. Adjusting settings like text size and enabling voice search are just a couple of steps towards creating an inclusive browsing experience. Not only do they help users engage more effectively, but they also signify a conscious effort by developers to prioritize user experience.
Text Size Adjustments for Easy Reading
Reading should never be a strain on the eyes, yet many users find themselves squinting at small text. Thankfully, Google Chrome addresses this issue head-on. Users have the option to adjust text size directly through the settings, enhancing readability without the fuss of zooming in and out. This feature holds significant benefit, especially for older users or those with specific visual impairments. Larger text can facilitate easier understanding and reduce fatigue while reading lengthy articles or browsing various websites.
Considerations when adjusting text size include the type of content being consumed. For example, websites that are not optimized for mobile viewing may not display text properly when size adjustments are made. Thus, it’s wise to tweak these settings based on personal comfort and the nature of the content. In a nutshell, giving your text a boost not only elevates your browsing experience but also empowers you to engage deeply with the material.
Enabling Voice Search
Voice search is revolutionizing how we access information, especially for users who seek effortless browsing. With Google Chrome’s voice recognition capabilities, users can simply speak their queries instead of typing them out. This is particularly beneficial for individuals with motor limitations or those who are multitasking.
Setting Up Voice Recognition
Setting up voice recognition is straightforward, making it an appealing choice for many users interested in hands-free navigation. It allows you to activate the function via the microphone icon located in the search bar, leading to a seamless interaction. A key characteristic of voice recognition is its ability to understand various accents and dialects, catering to a global audience. However, a caveat is that it might not be perfect at grasping every inflection, leading to occasional misinterpretations of commands or inquiries.
One unique feature is the ability to combine voice commands for quicker access to multiple queries. For instance, you might say, "Show me the weather and find nearby restaurants," and the browser will handle both requests. This integrated approach makes it a powerful tool for efficient browsing.
Usage Scenarios
The beauty of voice search lies in its versatility. Imagine cooking a new recipe while following a video; you can ask Chrome for cooking tips without touching your phone! Such scenarios exhibit voice search’s potential to streamline everyday tasks. It’s especially popular among those who utilize the browser for hands-free tasks while driving or managing household chores.
However, one downside is the dependence on a stable internet connection, as voice recognition needs cloud support to function effectively. In summary, utilizing voice search not only enriches the browsing experience but also aligns perfectly with modern multitasking lifestyles.
Incorporating these accessibility features transforms not just the way one browses, but the entire online experience, promoting inclusivity and ease for all types of users.
Syncing your Settings Across Devices
In today’s fast-paced digital landscape, having access to your preferences and personalized browsing environment across multiple devices is not just a luxury but a necessity. Google Chrome elegantly meets this need by providing robust synchronization features. When you sync your settings, bookmarks, and saved passwords, the experience becomes seamless whether you’re on your iPhone while commuting or seated at your desktop later in the day. This continuity forms a vital component in enhancing user efficiency.
Preamble to Sync Features
Understanding sync features within Google Chrome can significantly enhance how one interacts with the browser. By enabling syncing, users are ensured that:
- Bookmarks: Any bookmarks saved on one device will be instantly accessible on another.
- History: Your browsing history helps you pick up right where you left off, irrespective of the device.
- Passwords: Saved passwords make logging in a breeze across devices, keeping your personal details coherent and handy.
An essential facet of this synchronization strategy is the convenience it offers, allowing for a unified experience without the need to manually update settings or content across devices. However, it's also crucial to think about privacy and to make sure your accounts are secure during this process. Learn how to capitalize on these functionalities effectively.
Setting Up Google Account Sync
Setting up Google Account sync on your iPhone is a straightforward process that opens the door to a cohesive browsing experience. Here’s how you can get started:
- Open Google Chrome: Launch the app on your iPhone.
- Access Settings: Tap on the three dots at the bottom-right corner of the screen to open the menu, then go to Settings.
- Sign In: If you’re not logged in already, tap Sign in to Chrome. Enter your Google account credentials (email and password).
- Toggle Sync: Once signed in, you’ll see an option labeled Sync. Tap on it to adjust which elements you want to sync. You can select from options like bookmarks, history, passwords, and more.
- Confirm Changes: Hit the save or done button, and your settings will be synced across your devices.
It’s worth mentioning that syncing can be managed according to your preferences. You’re not obliged to sync everything. Fine-tune the settings according to your needs, especially if privacy is a concern. This level of control allows for an adaptive and user-centered experience.
"In an era where multitasking is commonplace, syncing Google Chrome settings ensures that your experience remains fluid, empowering you to navigate smoothly across different platforms without missing a beat."
In sum, syncing helps you stay connected and keeps your digital life organized, so you never lose track of your essential browsing tools, no matter where you are.
Enhancing Browsing Experience
In the digital jungle that is today’s internet, an optimal browsing experience can make all the difference. Just like setting the right mood before tackling a daunting book or enjoying a fine meal, how you configure your Google Chrome settings on your iPhone can profoundly affect your online escapades.
This section is all about transforming your browsing into something much more efficient and enjoyable. Customizing Chrome allows you to tailor your usage according to personal preferences and habits, ensuring that the experience aligns with your needs, whether it’s for work or leisure. Let’s dive into how the various features help accomplish this.
Utilizing Bookmarks Effectively
Creating Bookmarks
When it comes to browsing, losing track of frequently visited sites can feel like misplacing your favorite book. Creating bookmarks in Google Chrome on your iPhone serves as a reliable way to keep your essential websites just a tap away. This feature is straightforward yet pivotal. Once you've flagged a page as a bookmark, you can return to it with ease, saving time and frustration in the long run.
One of the key characteristics of creating bookmarks is its simplicity. Tapping the share button at the bottom of your screen and selecting "Add Bookmark" from the options is all it takes. This feature caters to a broad range of users—whether you're a researcher needing to revisit resources or an avid shopper wanting quick access to sales.
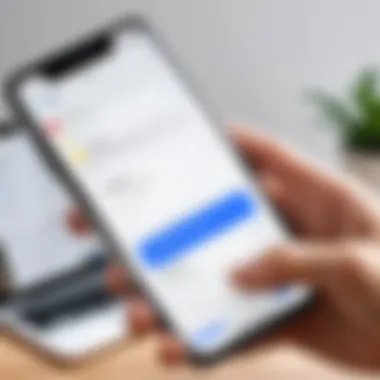
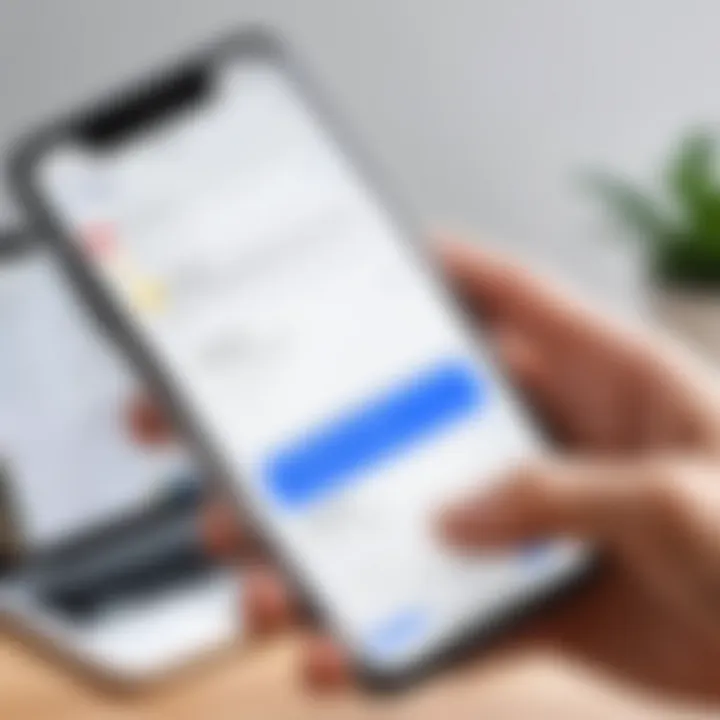
However, while bookmarks offer immediate access, the unique feature of bookmarking is how it minimizes cognitive load. No more rummaging through browser histories. The downside? Without a proper organization strategy, your bookmarks can soon resemble a messy attic. It’s easy to get caught up in saving, but keeping a clean slate is crucial for continued efficiency.
Organizing Bookmarks
Creating bookmarks is just the starting point; organizing them is where the magic truly happens. Think of organizing bookmarks as a librarian arranging a collection—efficiency and usability are at the forefront. It allows you to categorize your bookmarks into folders based on themes, like work, travel, or hobbies. This organization is not just beneficial; it’s essential if you want to enhance your browsing experience.
When organizing your bookmarks, the key is clarity. Grouping sites let you quickly access what you need without chaos. A great organizing tip is to regularly review and refresh the folders. You might realize that some bookmarks have become obsolete, while others could use a more prominent position.
The advantage of well-organized bookmarks lies in the ease of navigation. You save yourself the headaches of scrolling through an endless list. On the flip side, over-organizing can lead to confusion on which folder to check first, or porting bookmarks across devices could get tricky if there's a mismatch. While planning does take thought, it pays off handsomely in ease of access and an overall streamlined experience.
Managing Download Settings
Managing your download settings is another vital cog in the wheel of optimizing your browsing experience. Whether it’s those odd PDFs from a quick search or the must-have app that caught your eye, knowing where and how your downloads are handled can save you a mountain of hassle.
In Google Chrome, download settings allow you to designate a default storage location. While this might seem trivial, imagine the convenience of knowing precisely where to find that crucial document rather than scouring your phone for it later.
Furthermore, the download history lets you easily track what you’ve saved. You can review your downloads right from Chrome itself without needing to dive into your device’s storage settings. On the downside, too many downloads can clutter the interface, so keeping it tidy requires a bit of effort.
Exploring Advanced Settings
In the digital landscape, understanding how to navigate advanced settings in Google Chrome on your iPhone opens the door to a more tailored browsing experience. It’s like having a toolbox where you can pick and choose the functionalities that suit your needs best. Many often overlook this aspect, mistakenly believing that basic settings suffice. However, diving into advanced settings offers several benefits that can significantly enhance functionality and security while browsing.
*
Experimental Features and Flags
Experimental features and flags in Google Chrome can be likened to a sneak peek behind the curtain of what's new and upcoming in the browser world. These options allow users to enable features that are still in testing, thus providing the chance to experience innovations before they are officially integrated.
To access these features, you simply type in the address bar. Here, you'll find a whole list of potential options ranging from visual changes to performance tweaks. Keep in mind that enabling these features can lead to unexpected results, including bugs or instability, so it’s best to tread carefully. A few notable flags that you might find interesting include:
- Experimental Canvas Features - Enhance graphics rendering.
- Over-the-shoulder mode - Adjust how tabs progress based on on-screen activity.
- Parallel Downloading - Accelerates download processes, allowing for a smoother experience.
"Exploring experimental settings is like being the first to try a new dish at a restaurant—sometimes it's a hit, sometimes it's a miss, but it's always an experience worth having."
Familiarity with these experimental features can give you an edge in terms of user experience, as tech-savvy individuals often appreciate having the latest capabilities at their fingertips.
*
Tips for Advanced Users
For those who consider themselves advanced users, taking full advantage of Google Chrome's settings is vital to optimizing performance and security. If you're already familiar with the basic functionalities, here are some tips that may help elevate your browsing game:
- Regularly Check Flags: New options appear frequently, so revisiting regularly can keep you in the loop regarding potential improvements.
- Backup Configuration: If you implement changes in flags or settings, keep track of them. Documenting what you enabled or disabled can save you a lot of time when troubleshooting.
- Explore Extensions: Some extensions can enhance the functionality of experimental features. Look for reputable sources to discover extensions that make browsing smoother.
- Monitor Performance Metrics: Use Chrome’s built-in Task Manager (by accessing it via the option) to view which active tabs and extensions consume the most resources. Close unnecessary ones to speed up browsing.
- Participate in Beta Testing: Google often has beta programs where users can test new features. Joining these can keep you on the cutting edge of browser technology.
- Join forums: Engage with communities on platforms like Reddit to learn from other advanced users about how they customized their settings.
Adapting these practices will not only increase your proficiency with Chrome but also enhance overall efficiency. The advanced settings are there for a reason, and knowing how to build upon them can genuinely transform a standard browsing routine into something much more tailored.
Common Issues and Troubleshooting
When utilizing Google Chrome on an iPhone, users can occasionally find themselves in a bind with various technical hitches that may arise. Recognizing these common problems is crucial for maintaining a seamless browsing experience. Addressing issues promptly can not only help in preserving the efficiency of the app but also ensure that users can stay engaged with the content they consume online. The following sections delve into two prevalent challenges faced by users: app crashes and connection issues, providing practical solutions that can get users back on track swiftly.
Dealing with App Crashes
Experiencing a crash while using Google Chrome can feel like a punch in the gut, especially when you're knee-deep in an important task. Whether it's a sudden freeze or the app just stops responding, these malfunctions can disrupt your flow and lead to potential loss of data. Before you spiral into frustration, there are practical steps you can take to address these crashes.
- Restart the App: Sometimes, simply closing and relaunching Google Chrome can resolve minor glitches.
- Update to the Latest Version: An outdated app version can cause instability. Make sure you're running the most recent update by visiting the App Store.
- Clear Cache and Data: If the app persists in crashing, clearing browsing data can breathe new life into it. Go to Chrome settings, select 'Privacy', and then clear your browsing data.
- Reboot Your Device: If all else fails, powering off your iPhone for a moment can clear up memory issues and get your apps back in the groove.
Having these troubleshooting strategies at your disposal helps you tackle app crashes with confidence, ensuring they do not hinder your productivity.
Resolving Connection Problems
Connection hiccups can be equally maddening. Scenarios like "no internet connection" or slow loading times can leave many scratching their heads. First things first, make sure your phone is connected to Wi-Fi or mobile data. If everything seems fine on your end, here are a few steps to get back in business:
- Check Network Settings: Ensure that Wi-Fi is turned on and you're connected to the right network. It's surprising how often this simple check saves the day.
- Toggle Airplane Mode: When in doubt, use the old trick of flipping Airplane mode on, waiting a few seconds, and then turning it off. This can reset your connection without much fuss.
- Reset Network Settings: In some cases, you might need to dig a bit deeper. Go to your iPhone settings, click 'General', then 'Reset', and choose to 'Reset Network Settings'. Note that doing this will restore all network settings to default, so you’ll need to re-enter Wi-Fi passwords afterward.
- Reinstall the App: If you still face problems, removing and reinstalling Chrome can sometimes clear out unseen conflicts that might be causing issues.
In the grand scheme of things, staying informed about these connection solutions can help conserve your time and frustration when browsing the web. With the right knowledge in hand, encountering issues doesn’t have to put a damper on your online activities.
Closure and Best Practices
Navigating the settings in Google Chrome on your iPhone goes beyond just personal preference; it's essential to ensure a secure and efficient online experience. In a world where digital presence blends seamlessly with daily life, honing these settings enriches both functionality and privacy. Users should bear in mind that every choice, from clearing browsing history to adjusting accessibility features, plays a significant role in shaping how we interact with the web.
Regular Updates and Maintenance
Keeping your browser updated is vital for security and performance. Google Chrome rolls out updates regularly to patch vulnerabilities and enhance user experience. Ignoring these updates could leave your device open to threats or hinder the performance of new features. Here’s how you can streamline the process:
- Enable Automatic Updates: This allows updates to happen in the background without requiring manual intervention.
- Periodic Check: Even with automatic updates enabled, it’s wise to check the Chrome app in the App Store for any pending updates. Frequent checks can ensure you’re not missing out on critical security fixes.
- Clear Cache Regularly: Old cache files can slow down your browser. Go to Settings > Privacy to clear browsing data and help maintain speed.
Final Thoughts on Chrome Settings
Understanding and adjusting Chrome settings isn’t just a techie pastime; it's a necessity for anyone who uses their iPhone for crucial tasks—like banking or shopping. You may not think much of how these settings affect your privacy or browsing efficiency. However, getting these configurations right can mean the difference between a routine experience and a frustrating one.
"Your iPhone is your gateway to the web; treat it with the respect it deserves by mastering your browser settings."
In concluding, recognizing the nuances of Chrome's settings empowers you—not just as a user but as a savvy participant in today’s digital culture. Dive into those settings, make changes, and enjoy a browsing experience tailored to your needs and habits. Thus, staying informed and proactive ensures you leverage the tech at your fingertips effectively.



