Customizing Your iPhone: A Comprehensive Guide
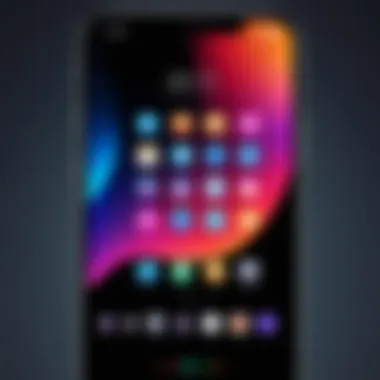
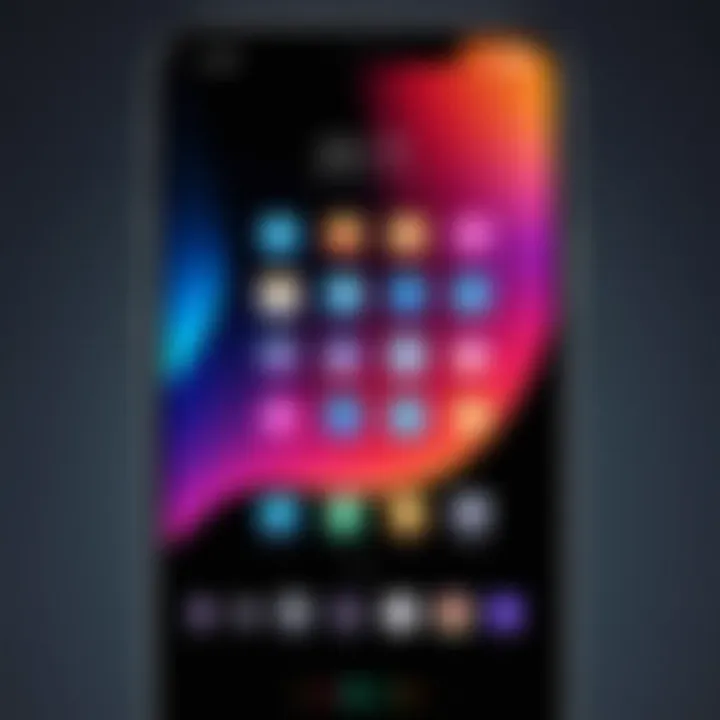
Intro
In the realm of smartphones, the iPhone stands out not only for its aesthetics but also for its ability to adapt to the user's preferences. Customization features offer a way for users to modify their devices according to personal tastes and practical needs. This guide delves into the various methods of personalizing an iPhone, ensuring that every user can exploit the full potential of their device.
Product Overview
Key Features
The iPhone provides a host of features that enhance user personalization. From changing wallpapers to adjusting sound settings, users have many options at their disposal. Notable features include:
- Home Screen Widgets: Users can add widgets that display weather, calendar events, and more, allowing quick access to vital information.
- Dark Mode: This setting alters the interface colors to reduce eye strain, especially in low light conditions.
- Focus Modes: These modes limit notifications and control app access based on user-defined criteria like time or location.
Specifications
The specifications of the latest iPhone models contribute to their customization capabilities. High-resolution displays allow for intricate wallpapers, while powerful processors ensure smooth operation of various customization apps. Users typically look for:
- Storage Options: Ranging from 64GB to 512GB, providing ample space for apps, media, and more.
- Camera Quality: Advanced camera systems allow users to edit and enhance photos directly on the device.
Performance Analysis
Speed and Efficiency
Customization often involves installing various applications. The iPhone's speed and efficiency play crucial roles in ensuring that these apps function smoothly. Users can expect:
- Quick App Load Times: Thanks to efficient hardware.
- Smooth Multitasking: Enabled by the iPhone's advanced operating system.
Battery Life
While personalization enhances usability, it can also impact battery life. Users should be mindful of:
- Background Activity: Some apps run in the background and drain battery faster. Managing these settings can significantly extend usage time.
- Widget and Feature Usage: Certain features may consume more power, so users should strike a balance between personalization and battery conservation.
Customizing your iPhone is not just about aesthetics; it improves usability and reflects your personal style.
Through this guide, users will learn practical steps to tailor their iPhones, making their devices work harder for them while also appealing to their aesthetic preferences.
Prolusion to iPhone Customization
Customizing your iPhone is crucial for enhancing your user experience. Each iPhone comes with a set of default settings and appearances. However, the beauty of modern technology lies in its adaptability. This adaptability allows users to mold the device to meet their individual preferences.
When you customize your iPhone, you not only make it visually appealing but also enhance its functionality. Customization options can improve accessibility, optimize settings for better performance, and provide a sense of personal connection to the device. A tailored iPhone can improve efficiency, reduce distractions, and enhance usability depending on what features you prioritize.
Understanding Customization Options
Before diving into specific customization techniques, it's essential to understand what options you have available. Here are some categories to consider:
- Visual Customization: Change your wallpaper, adjust brightness settings, and switch between light and dark modes. These adjustments not only personalize your device but can also reduce eye strain.
- Home Screen Organization: Organizing apps into folders and adding widgets can create a streamlined interface that caters to your daily usage patterns.
- Notification Management: Adjusting notification settings can help manage distractions. Choose what notifications to display and how they appear.
- Accessibility Features: Apple provides several tools for users with specific needs. Familiarizing yourself with these features can enhance usability.
- Privacy Settings: Customize location tracking and permissions for apps to ensure your personal data is secure.
Overall, understanding the breadth of customization options available on your iPhone opens up a world of possibilities. The effectiveness of your device can greatly increase as you tailor it to fit your lifestyle.
Visual Customization: The Basics
Visual customization plays a crucial role in personalizing the iPhone experience. It allows users to transform their device's aesthetic to reflect personal style and preference. Beyond simple aesthetics, visual customization can enhance user interaction, making the iPhone more intuitive and aligned with daily needs. Adjusting visuals can improve accessibility and user comfort, creating a tailor-made environment that suits various lighting conditions and personal tastes.
Some key benefits of visual customization include:
- Personal Expression: Users can express themselves creatively by selecting wallpapers, themes, and layouts that resonate with their individuality.
- Functional Benefits: Tailored visuals, such as dark mode, can reduce eye strain and enhance readability in different lighting conditions.
- Enhanced Navigation: A well-organized home screen helps users find applications quickly, thereby improving overall efficiency in operating the device.
Being aware of these elements can guide users to maximize their iPhone’s potential, making it more than a mere communication tool. With that in mind, let’s explore the specific ways to execute visual customization, starting with the changing of wallpapers.
Changing the Wallpaper
Changing the wallpaper is one of the simplest methods of personalizing an iPhone. The wallpaper serves as the backdrop for the home screen and lock screen, and selecting images that resonate with you can instantly enhance your iPhone's appeal. To change the wallpaper, follow these steps:
- Open the Settings app.
- Scroll down and select Wallpaper.
- Tap on Choose a New Wallpaper. You can select from Apple’s gallery, live photos, or your photo library.
- Once you find an image you like, tap on it.
- Choose whether you want it for the lock screen, home screen, or both.
- Tap Set to apply your chosen wallpaper.
"A personalized wallpaper can subconsciously shape your mood and approach to daily tasks."
Using Dark Mode
Dark mode has gained significant attention for its more muted color palette and its benefits regarding eye comfort and battery life. It alters the overall appearance of the operating system and compatible apps, providing a visually soothing environment. To enable dark mode:
- Go to the Settings app.
- Tap on Display & Brightness.
- Under Appearance, select Dark.
In dark mode, backgrounds become dark, while text and other elements transition to lighter shades. This setting is particularly useful in low-light environments, as it reduces glare and strain on the eyes. Additionally, it can contribute to improved battery performance on devices featuring OLED displays, as dark pixels consume less power.
Overall, these basic customization options allow users to begin crafting an iPhone that not only looks aesthetically pleasing but also feels more functional and comfortable to use.
Customizing the Home Screen
The iPhone home screen is the digital doorway to all of your apps, settings, and features. It serves not only as a functional interface but also as a reflection of your personal taste and preferences. Customizing the home screen can enhance your user experience, making it more intuitive and tailored to your daily needs. By organizing elements effectively, you can streamline access to your most-used applications, which can save time and reduce frustration when searching for specific tools. Moreover, a personalized home screen can create a more aesthetically pleasing environment, increasing your satisfaction with the device.
Organizing Apps into Folders
One practical way to enhance the functionality of your home screen is by organizing apps into folders. This feature allows you to group related applications, leading to a cleaner and less cluttered appearance. For instance, you can create a folder labeled 'Social Media' and place applications like Facebook, Instagram, and Twitter within it. This not only minimizes the number of icons visible on the home screen but also helps you locate applications more easily.
To create a folder, follow these steps:
- Press and hold an app until it begins to jiggle.
- Drag it over another app you wish to group it with.
- Release the app, and the folder will be created.
- You can then tap on the folder to rename it.
Think carefully about how you want to categorize apps. Consider your usage patterns. By grouping your apps logically, you will find it easier to navigate your device. An organized home screen contributes significantly to a more efficient user experience.
Adding Widgets
Widgets on the home screen serve as informative and interactive elements that provide quick access to important information without needing to open individual apps. They can display weather updates, calendar events, reminders, and much more in real time. By adding widgets, you enhance the utility of your home screen while adding personal touches based on your daily needs.
To add a widget:
- Press and hold an empty space on the home screen until the apps jiggle.
- Tap the '+' icon in the upper-left corner.
- Browse through the list of available widgets, select the one you desire, and choose its size.
- Tap 'Add Widget' to place it on your home screen.
After placing a widget, you can customize its position by using drag-and-drop. Widgets not only make your device more user-friendly but also add visual diversity to your home screen. They can provide at-a-glance information, allowing you to stay updated with essential data while minimizing the need for multiple app interactions.


Personalizing Notifications
Personalizing notifications on your iPhone is crucial for tailoring your device to your lifestyle and preferences. Notifications serve as an essential communication tool, alerting you to messages, calls, app updates, and a variety of other alerts. A well-customized notification system can enhance productivity, reduce distractions, and improve overall user experience. By adjusting these settings, you gain control over what information is most important to you and how you receive it.
Choosing the right alerts is not just about convenience; it can boost your focus and time management. The ability to differentiate between types of notifications allows users to prioritize tasks, ensuring critical alerts stand out. Each notification option provides an opportunity for personal expression, transforming generic notifications into unique alerts that reflect individual preferences.
Custom Sounds for Alerts
One of the simplest yet effective ways to personalize notifications is by setting custom sounds for alerts. iPhones offer a variety of built-in sounds, but you can also select your favorite tunes or sound clips. This feature is especially useful for distinguishing between different types of notifications. For instance, you might want a soft tone for text messages and a more urgent sound for calls. Here is how to set custom sounds:
- Open the Settings app.
- Tap Sounds & Haptics.
- Select the type of alert, such as Ringtone or Text Tone.
- Browse through the available sounds or choose a song from your library.
Once you select your sounds, you will immediately notice the difference. It will help you recognize alerts without having to look at your phone constantly. Keep in mind that too many unique sounds can become overwhelming, so it is advisable to keep it balanced.
Managing Notification Settings
Effective management of your notification settings allows for an organized and distraction-free experience. You can adjust how and when notifications appear on your screen. Here’s a simple guide to managing these settings:
- Go to Settings.
- Tap on Notifications.
- Choose the app for which you want to manage notifications.
- Toggle options like Allow Notifications, Sound, and Badges on or off.
By managing notification settings, you can also prioritize alerts through various settings:
- Show Previews: Set to Always, When Unlocked, or Never.
- Notification Grouping: Choose to have notifications grouped by app or individually.
Utilizing these settings not only helps in decluttering your notification center but also enables you to focus on what matters most. Monitoring your notifications can lead to a calmer, more controlled environment, allowing you to engage with your iPhone on your terms.
"Personalizing notifications is not just a matter of aesthetics; it enhances the usability and effectiveness of your device."
Adjusting Accessibility Features
When it comes to personalizing an iPhone, adjusting accessibility features plays a crucial role. This aspect is not merely about convenience; it enhances usability for individuals with varying needs and abilities. Apple has integrated numerous options to make sure that everyone can use their devices effectively. By understanding and utilizing these features, users can improve their interaction with the iPhone and ensure that it serves them in the best way possible.
Accessibility features can significantly empower users with physical or cognitive challenges. It allows a user to tailor their experience based on personal requirements. Here are some key elements of these features:
- Inclusivity: Ensures that people with disabilities can navigate the phone comfortably.
- Customization: Offers various settings to adjust functionality depending on individual needs.
- Ease of use: Enhances the phone's interface for smoother interactions.
It is essential to consider how these settings can impact day-to-day usage. By making adjustments, users can enjoy a more personalized experience. From touch controls to visual settings, adjusting accessibility features addresses a wide range of needs and enhances overall satisfaction with the device.
Voice Control and Assistive Touch
Voice Control and Assistive Touch are two notable components of iPhone’s accessibility settings. Voice Control allows users to navigate and control their devices using only their voices. This feature provides hands-free operation, making it especially useful for those who may have difficulty with touch gestures.
To enable Voice Control, follow these steps:
- Open Settings.
- Select Accessibility.
- Tap on Voice Control and switch it on.
Once activated, users can issue commands such as opening apps, dictating messages, and managing settings without needing to touch the screen. This capability opens doors for those who may find traditional touch interfaces limiting.
Assistive Touch complements this by offering a floating button that allows users to perform actions with ease. It provides a menu for common tasks, like accessing the Control Center or using gestures, without needing to swipe or tap particular areas on the screen.
To activate Assistive Touch:
- Go to Settings.
- Navigate to Accessibility.
- Tap on Touch and turn on Assistive Touch.
This feature is particularly vital for users with motor impairments, allowing them to fully access their iPhone without struggling with physical limitations.
Display and Text Size Adjustments
Display and text size adjustments are critical for enhancing readability. Users can easily customize their screens to improve visibility. For individuals with visual impairments, adjusting these settings can make a notable difference in their daily interactions with the device.
Here are options to consider:
- Text Size: Go to Settings, then Display & Brightness, and select Text Size. Adjust the slider to make text bigger or smaller.
- Bold Text: Under the same menu, you can enable Bold Text for improved clarity.
- Increase Contrast: This option is found under Settings, Display & Brightness, and can help make text stand out more against backgrounds.
Additionally, users can enable Night Shift and True Tone features, which help reduce eye strain during prolonged use. These settings adjust color temperatures based on ambient light, improving the viewing experience.
"Accessibility is not just a feature; it is a commitment to ensure that everyone can engage with technology comprehensively."
By customizing display and text options, users create an interface that serves their visual preferences, fostering a more productive and enjoyable use of the iPhone.
Customizing Control Center
The Control Center on your iPhone acts as a central hub for quick access to various settings and features. This functionality is crucial for enhancing user experience because it allows instant adjustments without navigating through several settings menus. Tailoring the Control Center can save time and streamline your daily interactions with your device. You can customize it to include only the controls you frequently use, resulting in a cleaner and more efficient interface.
Adding and Removing Controls
To begin customizing your Control Center, you need to know how to add or remove controls. This flexibility is one of the standout features of iOS, enabling personalization based on your preferences. Here’s how to manage these controls effectively:
- Open the Settings app: Launch the Settings app on your iPhone.
- Select Control Center: Scroll down and tap on the Control Center option. Here, you will see the controls currently enabled and those available for addition.
- Adding Controls: Look for the list labeled "More Controls". You can add any item from this section to your Control Center. Tap the green plus button next to the desired control to add it.
- Removing Controls: For controls you do not use, locate the "Included Controls" section. Tap the red minus button next to any control you wish to remove, then hit the Delete button to confirm.
The ability to add or remove controls is quite powerful. You can personalize your Control Center with items like Screen Recording, Voice Memos, and Accessibility Shortcuts, among others.
Personalizing the Control Center enhances accessibility and speeds up your workflow, making every use of your iPhone more effective.
In summary, customizing your Control Center is straightforward. This feature not only provides easy access to regular tasks but also reflects your unique usage patterns. Tailoring the Control Center empowers you to take control of your iPhone, enhancing your overall experience.
Tailoring Privacy Settings
In today's digital age, privacy is a crucial consideration for smartphone users. Customizing privacy settings on your iPhone allows you to regain control over your personal information and how it is shared. As more apps and services seek access to sensitive information, understanding how to tailor your privacy settings ensures that you protect your data according to your individual preferences.
Adjusting these settings provides not just security but also a feeling of empowerment. You set boundaries around what data can be accessed and by whom. This awareness is beneficial, especially for tech-savvy individuals who prioritize maintaining their digital footprint. Moreover, customizing privacy settings can enhance your device’s performance since some background location services can drain battery life unnecessarily, prioritizing efficiency alongside security.
Location Services Control
Location Services on an iPhone allows apps to use the device's GPS and other location data to provide location-based features. While this functionality can be useful, it also raises concerns about privacy. Users may not always realize how many apps request location access and how this can potentially expose personal information.
To manage Location Services:
- Open Settings: Tap on the Settings icon on your home screen.
- Scroll to Privacy: This option allows you to see all the privacy settings.
- Select Location Services: Here, you will find a list of all apps using location.
Within this section, each app listed provides options such as:
- Never: Deny access to location information completely.
- While Using the App: Allow access only when the app is active.
- Always: Permit continual access to location data, which can raise concerns for privacy.


It's advisable to routinely review these settings and adjust them based on your current usage. Only grant access to locations for apps where it is necessary.
Staying vigilant about location access protects your privacy and can conserve battery life.
Additionally, consider turning on the Share My Location feature selectively, allowing trusted individuals or devices to locate you, but only if necessary. This control not only tailors your privacy but also supports a more customized iPhone experience suitable to your needs.
Ensuring your privacy through location services management is just one aspect of customizing your iPhone. The capacity to control what information is shared is essential and should be routinely revisited as you update apps and install new ones.
Altering Sound Settings
Sound settings on your iPhone play a crucial role in how you interact with your device. Customizing reactions to notifications or alerts can greatly enhance your user experience. Therefore, understanding how to tweak these settings allows for a more personalized and intuitive engagement with your iPhone. Users can set different sounds to distinguish alerts from various apps, or silence undesirable notifications. Altering sound settings also contributes to a more conducive environment, whether in professional surroundings or social settings. Thus, it is imperative to understand the various options available.
Ringtone and Vibration Customization
When considering customizing sound settings, the ringtone and vibration choices serve significant functions. They are often the first line of interaction between you and incoming calls or notifications. You can select from pre-installed sounds or choose to integrate custom ringtones that are more aligned with your personality.
Choosing Ringtones
To change your ringtone, navigate to Settings > Sounds & Haptics > Ringtone. Here, you will find a list of available ringtones. You may also purchase additional tones through the iTunes Store if the options do not meet your preferences.
It is essential to pick a ringtone that can easily grab your attention, especially in situations where you might miss a softer sound. A distinct tone can also help in identifying who is calling without requiring you to look at the screen.
Custom Vibration Patterns
In addition to ringtones, vibration patterns offer another layer of customization. This is especially helpful for silent scenarios where sound notifications could disrupt a meeting or event. Custom vibrations can be set the same way as ringtones. Navigate to Settings > Sounds & Haptics > Vibration and select from preset options or create a new one using the Create New Vibration option. Custom vibrations can effectively signal different types of alerts, making it easy to recognize the nature of notifications without visual checks.
"Personalization in sound settings elevates user engagement and device functionality."
The nuances of ringtone and vibration customization promote a deeper connection with your iPhone. Users should keep in mind seasonality, personal preference, and environment when selecting their settings. Being aware of how these elements impact usability can assist in refining the overall experience. In summary, sound settings, particularly regarding ringtones and vibrations, encapsulate an essential aspect of personalizing your iPhone.
Customizing Siri
Customizing Siri can greatly enhance your user experience with the iPhone. Siri, Apple’s intelligent assistant, provides not only convenience but also personalized interaction. When customized, Siri understands you better and responds in a way that caters to your style and preferences. This extends beyond simple commands; it allows for a more integrated and seamless experience in day-to-day tasks.
Setting Up Voice Recognition
Setting up voice recognition is a crucial aspect when customizing Siri. This feature ensures that Siri recognizes your voice accurately, making interactions smoother and more efficient. By training Siri to understand your unique voice patterns, you create a more secure and responsive experience.
To set up voice recognition, follow these steps:
- Open Settings: Find the settings app on your home screen and tap it.
- Siri & Search: Scroll down and select "Siri & Search". Here, you will find various options related to Siri’s functionality.
- Listen for 'Hey Siri': Toggle the "Listen for 'Hey Siri'" option to enable it. Siri will prompt you to repeat several phrases to learn your voice.
- Test Voice Recognition: Once trained, test the feature by saying, "Hey Siri," followed by any command. Siri should respond accordingly.
- Benefits of Voice Recognition:
- Personalized responses based on voice.
- Improved security, as only recognized voices can activate Siri in certain settings.
- More efficient task management through familiar commands.
Although this setup process is straightforward, consider potential variations among users. Factors such as accent, background noise, and microphone quality can influence efficiency. Users should periodically retrain Siri's recognition if they notice a decrease in performance.
"A well-customized Siri redefines how users engage with their device, making the interaction feel more intuitive."
Modifying App Settings
In the realm of iPhone customization, modifying app settings holds significant importance. Apps are integral to the user experience, and understanding how to tailor their settings can dramatically enhance usability and efficiency. Every app has its own unique features and capabilities, and adapting these settings can lead to improved organization and a more streamlined workflow.
The customization of app settings involves a variety of options, from notifications to permissions. This aspect of iPhone customization allows users to exert control over their interaction with apps, which can reduce distractions and enhance productivity.
Personalized App Notifications
Personalizing app notifications is a crucial modification that many users overlook. Notifications can be a double-edged sword; while they provide useful information, excessive alerts can lead to frustration and distraction. By customizing notification settings for each app, users can optimize their engagement with notifications.
To adjust notification settings, follow these steps:
- Open the Settings app.
- Scroll down to the app you wish to modify.
- Select Notifications.
- Here, you can enable or disable notifications entirely.
- Choose to display notifications on the lock screen, notification center, or banners.
- Custom alerts can be set by selecting different sounds for different types of notifications.
Personalizing notifications also means prioritizing alerts that matter most. For instance, apps like WhatsApp or Slack often generate volume of notifications for every incoming message. Consider setting these apps to show important notifications only while muting less critical ones. This adjustment can minimize disruptions while maintaining access to essential information.
"Modifying app notifications allows you to focus your attention on what truly matters, reducing the noise from your device."
In addition to visual and sound customizations, users can decide whether notifications should badge the app icon. Badges serve as a visual cue, but can also lead to clutter and a feeling of overwhelm. Therefore, selectively using this feature can keep the home screen organized, guiding focus without unnecessary interruptions.
Considerations
When modifying app settings, it is crucial to consider some factors:
- Frequency of Use: Adjust settings based on how often you use an app. Lesser-used apps can afford more stringent notification settings.
- Type of Alerts Needed: Different apps serve different purposes. Understand what alerts you genuinely require to interact with the app effectively.
- Effect on Battery Life: Although not directly linked, frequent notifications can lead to higher battery usage. Make settings choices that help preserve battery longevity in the long run.
Enhancing Security Features
In today's digital age, securing personal information on mobile devices is paramount. The iPhone provides various security features that protect users from unauthorized access, data breaches, and other potential risks. Enhancing the security of your iPhone is not just about safeguarding your data; it also assures peace of mind as you use applications and store sensitive information. Understanding how to effectively utilize these features is essential for maintaining privacy and security.
Using Face and Touch
Apple introduced both Face ID and Touch ID as methods to unlock the iPhone and authorize transactions. These biometric security measures offer a high level of protection while providing convenience. Here is a closer look at the benefits and considerations of using these features:
- Minimum Passwords: Users do not need to enter complex passwords each time they access their devices or authenticate purchases.
- High Accuracy: Face ID uses advanced facial recognition technology. Similarly, Touch ID employs fingerprint scanning. Both have been designed to enhance security while minimizing false positives.
- Integrated Convenience: These features are integrated into the overall iOS architecture, ensuring a seamless experience across various apps.
However, there are some considerations to keep in mind:
- Limitations in Certain Conditions: Face ID may not work correctly under specific lighting conditions or if the user is wearing certain masks. Touch ID can struggle with wet or dirty fingers.
- No Physical Backup: If you rely solely on these features, losing your device can lead to challenges accessing your information.
To enable Face ID or Touch ID, go to Settings > Face ID & Passcode or Settings > Touch ID & Passcode, and follow the prompts. Users can choose to use these features for unlocking the iPhone, making purchases, and using Apple Pay, among other options.
"Using biometric security features like Face ID and Touch ID not only enhances the security of your device but also simplifies your daily interactions with your iPhone."
For a comprehensive understanding of these topics, consider checking resources such as Wikipedia or Britannica.
Optimizing Battery Settings
Optimizing battery settings is crucial for maintaining the performance and longevity of your iPhone. As devices become more central to daily life, having a phone that can last through the day without frequent charging is increasingly important. Many users experience battery drain that can lead to frustration, especially when under heavy usage. By optimizing settings, you can enhance battery life and ensure that your iPhone is functioning at its best, which is essential for both efficiency and convenience.
Battery optimization involves understanding how different settings affect your device's energy consumption. Adjusting brightness levels, minimizing background activity, and managing location services can significantly impact battery performance. Users often overlook these settings, resulting in unnecessary power drain. Moreover, Apple's iOS provides several features designed to help manage battery health over time. An awareness of these options allows users to personalize their settings according to their specific usage patterns, ultimately extending battery life and enhancing the device experience.
Battery Health Management


Battery health management refers to the practices intended to maintain the battery's condition and efficiency. Apple has integrated various features in the software that allow users to monitor battery health and optimize their phone's performance. To check your battery health, navigate to Settings, then Battery, and select Battery Health. This section provides information on the maximum capacity of your battery compared to when it was new and whether performance management features are applied during peak usage.
Some important tips to manage battery health include:
- Avoid extreme temperatures: Using your iPhone in very hot or cold environments can affect battery longevity and performance.
- Optimize charging habits: Charging your device whenever possible might seem convenient, but it can contribute to battery wear over time. Consider allowing the battery to deplete to around 20% before charging.
- Utilize Low Power Mode: This feature reduces background activity such as downloads and mail fetch, which can help save battery during critical times. Enable it via Settings > Battery > Low Power Mode.
Regularly optimizing these settings can lead to a noticeable improvement in battery life and overall device performance.
By understanding and implementing these practices, users can preserve their iPhone's battery health while improving the longevity of their devices.
Lastly, evaluate the impact of apps on battery usage. In the Battery settings, you can view battery usage statistics by app and prioritize uninstalling or managing apps that use unreasonable power.
In summary, an informed approach to battery settings not only ensures that your iPhone operates optimally but also enhances your overall user experience.
Customizing Photos and Videos
In today's digital age, photos and videos are essential parts of personal expression and memory keeping. Customizing these elements on your iPhone can significantly enhance your experience. Proper customization aids in creating a more organized digital space, making it easier to revisit memories. Additionally, by arranging albums and utilizing various editing tools, users can present their pictures and videos in a way that best reflects their personal style.
Organizing albums allows for quick access to cherished moments, which is vital for mobile users who often use their devices to share on social media. Customizing photos and videos not only adds an aesthetic touch but also contributes to a more efficient workflow when managing multimedia content.
Organizing Albums
Organizing albums on your iPhone is a simple yet impactful way to enhance your photo and video library. Here are some essential methods and benefits of effective album organization:
- Create Albums Based on Themes: Group your photos by events, vacations, or specific themes. This helps in instantly locating desired memories.
- Use Smart Albums: Applications like the Photos app can automatically create smart albums based on keywords, dates, or locations, simplifying the browsing experience.
- Rename and Rearrange Albums: Custom naming conventions can make searching easier. Additionally, rearranging albums to put favorites at the top ensures quick access.
"An organized album instills a sense of control over your digital memories, making it not just about archiving but about experiencing your past."
- Delete Unnecessary Photos: Routine cleaning helps maintain a clutter-free environment. This includes removing duplicates or less favorable photos, making the remnants more enjoyable.
- Shared Albums: For collaborative efforts, consider utilizing shared albums. This offers a way to keep friends and family in the loop on memories that were shared together.
Utilizing Shortcuts for Efficiency
Efficient use of an iPhone can significantly enhance the overall user experience. Shortcuts serve as a means to streamline common tasks, allowing users to perform actions quickly without navigating through multiple menus. Engaging with this customization feature empowers individuals to tailor their devices according to specific workflows and preferences. This section will elaborate on the key elements of utilizing shortcuts effectively, examining their benefits and the essential considerations when creating them.
Creating Custom Shortcuts
Custom shortcuts are a powerful way to maximize the functionality of your iPhone. They allow users to automate tasks and combine multiple actions into a single, easy-to-execute command. For example, instead of manually adjusting settings or launching apps one by one, a user can set up a shortcut that does it all at once. This not only saves time but also enhances productivity, making daily routines smoother.
To create custom shortcuts, follow these steps:
- Open the Shortcuts app on your iPhone. If it is not installed, download it from the App Store.
- Tap the + icon to create a new shortcut.
- Use the Add Action button to search and select actions that you want to include in your shortcut. You can choose from a variety of settings, apps, and functions based on your needs.
- Arrange the actions in the desired order by dragging them up or down on the list.
- Tap Next, then name your shortcut according to its function.
- Finally, choose an icon and color to personalize it further.
With these custom shortcuts in place, tasks such as sending a message, adjusting your brightness level, or even starting specific playlists become instantaneous. Consider common actions you perform daily to identify where shortcuts can be most useful.
"Automation not only simplifies processes but also gives you more time for what truly matters."
Syncing with Other Devices
Understanding the Importance
Syncing with other devices is an essential aspect of maximizing the utility of an iPhone. As users increasingly own multiple gadgets, the ability to coordinate and share information across devices becomes important. This synchronization ensures that data, apps, and settings are consistent and always accessible no matter what device you are using.
When your iPhone is synced with other Apple devices, including iPads and Mac computers, it creates a seamless experience. For example, you can start an email on your iPhone and finish it on your Mac. This fluidity enhances productivity and simplifies day-to-day tasks.
Key Benefits of Syncing
- Accessibility: Access your files and documents from any synchronized device. This eliminates the need to physically transfer files from one device to another.
- Consistency: Syncing settings, photos, and music ensures that everything is uniform across your devices. You are less likely to encounter discrepancies or outdated information.
- Efficiency: Reduced time spent managing files and applications leads to a more efficient workflow. You can focus on important tasks instead of managing file transfers.
Considerations When Syncing
While the benefits are numerous, there are considerations to keep in mind.
- iCloud Storage Limits: Free accounts come with limited storage space. You may need to purchase additional storage if you plan on syncing a large amount of data.
- Data Privacy: Be aware of the data you are syncing. Sensitive information should be carefully managed and consider privacy settings.
"Syncing enhances both accessibility and efficiency across your devices."
Utilizing iCloud for Synchronization
ICloud is a pivotal part of the Apple ecosystem for syncing data across multiple devices. Setting up iCloud can drastically simplify the management of your digital life.
How iCloud Works
When you activate iCloud on your iPhone, it automatically backs up a variety of data. This includes photos, app data, notes, and more. All devices signed into the same iCloud account will automatically receive updates.
Setting Up iCloud
- Go to Settings: Tap on your name at the top of the settings menu.
- Select iCloud: Here, you can choose what data you want to sync.
- Turn On iCloud Drive: Enable iCloud Drive to access all your files from any device.
Key Functions of iCloud
- Photo Library: Sync photos taken on your iPhone to your other devices. This lets you view and edit photos from anywhere.
- Find My iPhone: Enables tracking of your device in case of loss.
- Backup: Automatically backs up your iPhone's data, ensuring you won’t lose important information.
Updating iOS for Enhanced Features
Keeping your iPhone updated is a critical component of its customization journey. Each iOS version delivers a range of enhancements that not only improve functionality but also provide new customization options. Ensuring that you have the latest features means you can fully leverage your device’s capabilities. Furthermore, updates often include security improvements, which protect your personal information and maintain the integrity of your device.
Apple consistently refines its software to enhance user experience. By updating iOS, you gain access to the latest applications, features, and optimizations that can dramatically change your device for the better. Enhancements might include smoother performance, corrected bugs, or entirely new features that let you customize your experience.
Some features may be dependent on the latest updates. For example, newer widgets or improved Siri functionalities often arrive with specific iOS updates. Ignoring these updates means missing out on valuable personalization opportunities that can elevate how you interact with your iPhone. Therefore, staying current is essential.
Checking for Software Updates
To check for software updates on your iPhone, follow these simple steps:
- Open Settings: Start by navigating to the Settings app on your home screen.
- Select General: Scroll down and tap on the "General" option.
- Tap Software Update: Here, your iPhone will automatically check for any available updates. If an update is available, you will see details about it.
- Download and Install: If prompted, tap "Download and Install." This process may take some time, so ensure your device is charging or connected to power.
- Follow Prompts: Simply follow the on-screen instructions to complete the installation.
Keeping your iPhone software up to date not only enhances functionality but also ensures security and stability.
It is advisable to regularly check for updates, at least once a month, even if you do not receive notifications. Regular updates help in improving various settings and options you might want to customize later.
Culmination
In closing, the customization of your iPhone stands as a pivotal element in enhancing both functionality and personal expression. This guide has explored the myriad ways in which users can tailor their devices to meet their unique preferences and needs. Understanding the full spectrum of customization options can significantly improve user experience, making everyday interactions more intuitive and reflective of individual style.
One essential consideration is that customization is not just about aesthetics; it influences how efficiently one can navigate through various tasks. For instance, organizing apps into folders can lead to a more streamlined experience, allowing users to access essential tools with greater ease. Likewise, utilizing shortcuts can diminish time spent on mundane tasks, thereby increasing overall productivity.
Another important benefit includes enhancing privacy and security, which are increasingly paramount in today’s digital age. Adjusting privacy settings, such as location services, provides users with greater control over personal data shared with apps. This empowerment fosters a sense of security that transcends mere appearances.
Moreover, adapting accessibility features is not only beneficial for those with disabilities but can enhance usability for a broader audience. Simple modifications can make navigation easier, thus fostering a more inclusive environment within the digital landscape.
"Customization is a personalized journey that enhances your iPhone experience in multiple dimensions."
Ultimately, embracing the features available to customize your iPhone transforms the device into a truly personal tool. It's crucial to stay updated with software improvements and new customization options that Apple continuously rolls out. Keeping abreast of these developments ensures that you fully leverage your iPhone’s capabilities.
This learning journey culminates in a more involved relationship with your device, one that reflects habits, preferences, and overall lifestyle. The essence of customization lies in its ability to make your iPhone not just a gadget, but a companion tailored to your life.



