Creating PDFs from Photos on iOS Devices: A Guide
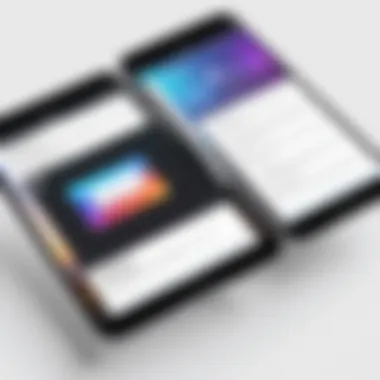
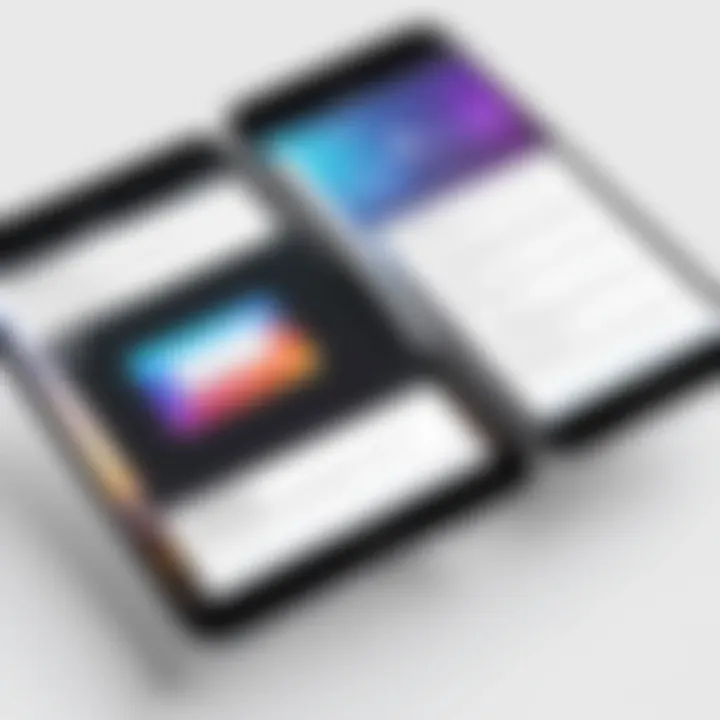
Intro
In today’s fast-paced digital world, managing documents efficiently is more critical than ever. With countless activities occurring at our fingertips, photos often end up scattered across apps and devices. Whether it's a stack of receipts, personal snapshots, or pages from that ancient textbook, converting these images into PDF format can streamline organization and accessibility. Thus, learning to create PDF files from photos on iOS devices not only simplifies management but enhances productivity.
iOS offers robust tools that let users combine their photographic memories into easy-to-share documents. Understanding how to utilize these features effectively not only saves time but can also improve collaboration and sharing within both personal and professional settings. In this guide, we will navigate the best methods available on iOS, from utilizing built-in features to exploring some popular third-party applications. Each option comes with its own set of pros and cons, and by the end, readers will be better equipped to choose the right approach for their needs.
Intro to PDF Creation on iOS
In today's digital age, the ability to convert photos into PDFs on iOS devices is more than just a technical skill; it's a tool that enhances productivity and efficiency. Whether you’re a student needing to submit assignments, a business professional arranging documents, or simply someone wanting to keep memories organized, understanding how to harness this functionality can be incredibly beneficial. The process of creating PDFs from photos streamlines sharing, keeps documents accessible, and helps maintain high-quality images without compromising clarity or detail.
Understanding PDF File Format
PDF, or Portable Document Format, was developed by Adobe in the early 1990s and has since become a standard for document sharing. Here are some key aspects to appreciate about PDFs:
- Universality: PDFs are accessible across different platforms—Mac, Windows, iOS, and Android. This means you can share a PDF without worries about the recipient having the same software or apps.
- Fixed Layout: Unlike Word documents or image files, PDFs maintain their formatting regardless of device or operating system. This is essential for preserving layouts, fonts, and images, something crucial in professional settings.
- Compressibility: PDFs allow you to compress image sizes without losing quality, making them suitable for email or online uploading where file size matters.
In a nutshell, PDFs are designed to present documents reliably, independently of software, hardware, or operating systems. Knowing this background helps users appreciate why converting photos into PDFs makes sense in various contexts.
Significance of Converting Photos to PDF
The significance of converting photos into PDF files cannot be overstated. Here are a few reasons why this conversion might be essential:
- Organization: Compiling photos into a single PDF helps with organization. Instead of having multiple images scattered around different folders, consolidating them can streamline workflows—particularly when preparing for presentations or reports.
- Enhanced Sharing Capabilities: Imagine you want to send 20 holiday photos to a friend. Instead of sending each photo separately, a single PDF file makes the sharing process much smoother and more professional.
- Archival Purposes: We often take a lot of photos, but organizing and archiving them can be an afterthought. By converting to PDFs, you can create an electronic portfolio or archive that is easier to manage and retrieve in the future.
- Printable Convenience: When it comes to printing, PDFs are ideal. They maintain formatting and resolution integrity, ensuring the printed product looks exactly as you intended when viewed on screen.
To put it succinctly, converting photos to PDF not only aids in organization but also enhances sharing and archival processes, all while maintaining quality. As we delve deeper into the methods of creating PDFs on iOS devices, it becomes evident why this skill is desirable and necessary.
Native iOS Features for Creating PDFs
When it comes to creating PDFs on iOS devices, leveraging native features is quite beneficial. It allows users to utilize built-in tools without the need for additional apps, streamlining the process while ensuring that the functionality is both effective and user-friendly.
Apple has designed its iOS operating system with an integrated approach, prioritizing convenience. This means that iPhone and iPad users can transform their photos into PDFs through the native apps, enhancing their productivity and document management capabilities. The convenience of using native options lies in the seamless experience it provides—no need to juggle multiple applications or deal with compatibility issues.
Utilizing native features for PDF creation not only saves time but also provides a sense of security. These tools are optimized specifically for iOS devices, which can often result in better performance and a more polished output. Moreover, understanding how to use these features can help users maximize the potential of their devices.
Let’s delve into the first two notable native iOS options for creating PDFs: the Files app and the Photos app.
Using the Files App
The Files app serves as a vital component of iOS's document management system. This application enables users to store, organize, and access files across various platforms. Importantly, it also offers an easy way to convert images into PDF documents.
- Accessing Files: Start by launching the Files app. Navigate to the location where your photos are stored, be it on your device or in cloud storage like iCloud Drive.
- Selecting Images: Once you've accessed your photos, tap on the three-dot menu icon, which presents additional options. Select "Select" and choose the images you wish to include in the PDF.
- Converting: After selecting your images, tap on the share icon and scroll down until you see the "Create PDF" option. Tapping this will initiate the conversion process, generating a PDF document from your selected files.
- Saving: Finally, you can save your PDF within the Files app or share it through various channels including email or messaging apps.
The Files app not only simplifies the PDF creation process but also allows for better organization of digital documents, reinforcing its role as a comprehensive tool for managing files effectively.
PDF Creation via the Photos App
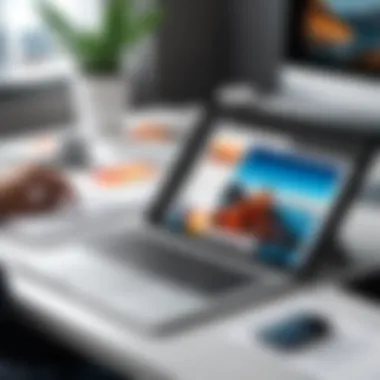

Equally significant is the Photos app, which embodies a fundamental aspect of the iOS user experience. Besides being a hub for storing memories, the Photos app provides direct options for PDF conversion, thereby enhancing accessibility for users.
- Launching Photos: Open the Photos app and browse through your library to locate the images that you want to convert into a PDF.
- Selection Process: Tap the "Select" button to start picking images. You can choose multiple photos for a more comprehensive document or just a few for a simpler approach.
- Initiating PDF Conversion: Once your selections are made, tap the share icon. Here, you can find the option labeled "Print" which may seem out of place. Selecting this actually leads to PDF creation. In the print options, perform a pinch-out gesture on the preview to turn the print view into a PDF.
- Saving and Sharing: After converting, tap the share icon again to save your PDF or distribute it via email, messages, or even through cloud services.
Using the Photos app provides an intuitive and straightforward method for converting your favorite snapshots into professional-quality PDFs. This minutely integrated feature brings to light the seamless functionality of iOS, emphasizing how creating PDFs is not just straightforward but also effortlessly accessible for users.
The simplicity of these native features highlights Apple’s commitment to making tools that enhance user experience by merging functionality with ease of use.
Step-by-Step Guide to Create PDFs Using Native Tools
Creating PDFs using native tools is essential for iOS users as it demonstrates the seamless integration of features designed for everyday tasks. This guide helps readers understand how to transform photographs into portable document format effortlessly.
When utilizing these built-in tools, the process becomes direct and avoids the hassle of downloading extra applications. Moreover, native options often yield faster results, making them a convenient choice for tech-savvy individuals who value efficiency. By familiarizing oneself with these features, users can enhance their digital document management skills and maintain an edge in productivity.
Accessing Photos for PDF Conversion
Before diving into the actual conversion, the first step is locating the photos you wish to convert.
- Open the Photos App: Launch the Photos app on your iOS device. Here, you can browse through your images, albums, or any specific folders.
- Selecting the Right Photos: Carefully pick the photos you want to include in your PDF. You can select multiple images by tapping on each desired photo, which will highlight them.
- Reviewing Your Selection: Ensure you have all the necessary pictures in your selection. It’s often helpful to think about how the images will appear in the final document.
Selecting Images and Initiating PDF Creation
After accessing your desired images, initiating the PDF creation process follows quite naturally.
- Share Option: With your selected images highlighted, tap on the share icon, usually presented as a box with an upward arrow. This step opens up various sharing options available on your device.
- Choosing Print: Scroll through the options until you find the "Print" function. It might seem odd, but this is a clever shortcut to PDF creation.
- Formatter Selection: In this stage, you will see a preview of your selected photos. Pinch out on the preview to expand and convert your images into a printable format.
- Finalizing the PDF: The PDF format will be generated automatically once you pinch out on the printer preview.
Saving and Sharing the PDF Document
Once the PDF is generated, saving and sharing it is straightforward.
- Share Again: From the preview screen, tap on the share icon once more. This brings up the available options for saving or sharing the new PDF document.
- Select Your Destination: You can opt to save the file to your Files app, share via email, send it through messaging apps, or even upload it to cloud services like Dropbox or Google Drive.
- Naming the Document: Be sure to provide a meaningful name to the PDF for better organization in the future, especially if you're dealing with multiple documents.
- Confirmation: After saving, it might be worth checking the Files app or your selected destination to ensure that the document is safely secured.
This method provides users with an efficient pathway to create PDFs directly from photos, simplifying digital document management on iOS devices.
By understanding these steps, users not only have the power to create PDFs swiftly, but they also gain a better grasp of how well-integrated Apple’s tools are for everyday tasks. With these techniques in hand, they can tackle their PDF needs without breaking a sweat.
Exploring Third-Party Applications
When it comes to turning photos into PDFs on iOS devices, the built-in tools certainly do a great job. However, there’s a vast sea of third-party applications waiting to be explored. Engaging with these apps opens up a treasure trove of features that can enhance the entire process. Not only do these applications provide versatility, but they also offer advanced editing tools and organizational capabilities that native iOS features might lack. For tech-savvy individuals looking to maximize efficiency and customization, these options are worth delving into.
Popular Apps for PDF Creation
With a plethora of options in the App Store, users might find themselves awash in choices. Here are a few noteworthy applications that have earned a good reputation among iOS users:
- Adobe Scan: Known for its user-friendly interface, this app lets you capture documents with your camera and convert them into high-quality PDFs instantly. Plus, it incorporates OCR technology, making text searchable.
- CamScanner: A favorite among students and professionals alike, CamScanner provides robust features like document organization, cloud storage integration, and collaboration tools. The ability to enhance scans and adjust contrast is a cherry on top.
- PDF Expert: More than just a PDF creator, this app offers comprehensive tools for annotation, editing, and file management, making it ideal for users who handle complex documents frequently.
- Scanner Pro: This app combines scan quality with smart editing features. Users can scan multi-page PDFs and easily manage their files within the app itself.
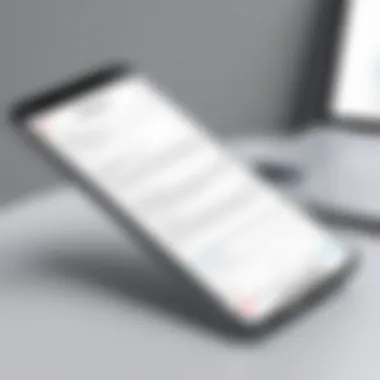
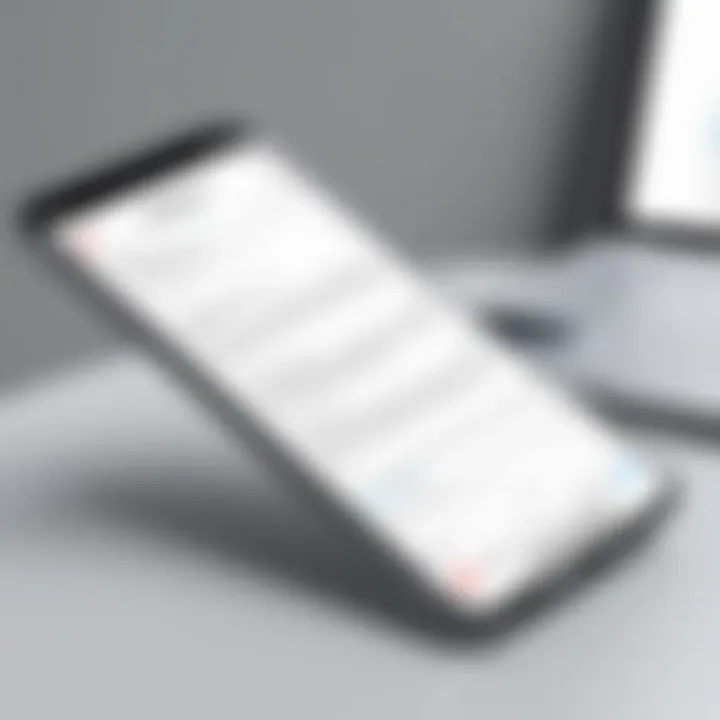
Comparative Analysis of App Features
As each app brings its own flair to the table, comparing their features tailors the best fit to your requirements. Here’s a breakdown of the standout aspects across these popular apps:
- User Interface: Adobe Scan and Scanner Pro are often praised for their sleek, intuitive designs, making them easy to navigate for everyday users.
- Editing Capabilities: While Adobe Scan offers basic editing, PDF Expert excels in providing advanced annotation tools, catering to a more professional environment.
- File Management: CamScanner offers solid organizational features with tags and folders, whereas PDF Expert gives users the ability to handle files in a much more comprehensive manner.
- Cloud Integration: Many of these applications allow cloud storage access, with CamScanner and PDF Expert excelling in integration options, linking easily to Google Drive, Dropbox, and others.
"Choosing the right app can turn a mundane task into an efficient workflow, providing added benefits that are tailored to unique user needs."
In summary, while built-in features on iOS devices can get the job done, third-party applications elevate the experience of creating PDFs from photos. With varied features catering to different user needs, it pays to explore these options to find what perfectly aligns with your personal workflow.
Advanced Techniques for Enhanced PDF Creation
Creating PDFs from photos is not just about putting images together and hitting save. There’s an art to it, and employing advanced techniques can significantly enhance the final product. These methods offer users not just basic functionality, but improved presentation, efficiency, and usability. By leveraging advanced features and tools on iOS devices, one can elevate a simple document into a polished PDF that communicates effectively and professionally.
Utilizing Image Editing Apps
Most iOS users are familiar with the built-in Photos app, but did you know that using dedicated image editing apps can take your PDF creation experience to the next level? Programs such as Snapseed or Adobe Lightroom allow you to fine-tune images before you convert them into a PDF. Here’s why that matters:
- Improve Visual Quality: Adjust brightness, contrast, and saturation to make your photos pop. A well-edited image will stand out more when viewed in a PDF.
- Consistent Aesthetics: Using image editing apps, you can apply filters or cropping techniques to ensure a uniform look across all photos. It’s like putting your best foot forward, so every image serves a purpose in the layout.
- Add Annotations: Some apps allow you to add text or drawings to your images before conversion. This can be useful for highlighting specific areas or providing added context, enhancing the information conveyed in your PDF.
Ultimately, when photos are polished and ready, converting them into a PDF can bring a more professional appearance.
Merging Multiple PDFs into One Document
Combining several PDFs into a single file is a practical technique that often gets overlooked. The ability to merge documents is advantageous for organizing information. Here are some key points to consider:
- Efficiency in Storage: Instead of juggling multiple files, having all related documents in one place simplifies access and decreases storage needs. You’re not creating unnecessary clutter.
- Preserving Context: When merging, think about how to present your information logically. Combining related documents can provide a comprehensive resource for references or reports, making it easier for others to follow.
- Tools at Your Disposal: Apps like Adobe Acrobat, PDF Expert, or even your native Files app simplify merging processes. These provide intuitive interfaces, saving you time and effort.
Efficient document management is all about creating order from chaos. Consolidating your PDFs is a solid step in that direction.
Being methodical about merging helps maintain focus on the task at hand, ensuring important information isn't lost in the shuffle.
Best Practices for Managing PDF Files
Efficient management of PDF files can make a world of difference, especially when you frequently convert photos on iOS devices. In the realm of digital documents, staying organized and understanding how to safeguard your content is vital. This section dives into the best practices for managing PDF files, emphasizing organization and security, which are crucial for anyone dealing with a multitude of documents.
Organizing PDF Documents for Efficiency
A cluttered digital space can lead to frustration, especially when searching for specific files amongst a sea of documents. To tackle this, organizing your PDFs is the name of the game. Here are a few strategies to keep things tidy:
- Use Folders: Group related PDFs into folders. For instance, keep travel documents, receipts, and business contracts in separate locations. This segregation allows for easy retrieval later.
- Naming Conventions: Avoid vague titles. Instead, use descriptive file names that make it clear what each document contains. For example, rename "IMG_1234.pdf" to "Vacation_Paris_2023.pdf".
- Tags and Metadata: Some apps allow you to add tags or notes to your documents, keeping additional information at your fingertips. Use these features to add context to your PDFs, making it even simpler to locate them through search.
- Regular Clean-Up: Just like your physical workspace, your digital space also benefits from a little regular tidying. Delete files you no longer need, and revive that organization you initially set up.
"An organized PDF library is like having a personal assistant who knows exactly where everything is."
Putting these simple practices in place can save time and enhance productivity, particularly when deadlines loom.
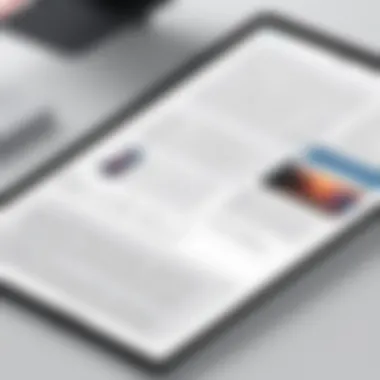
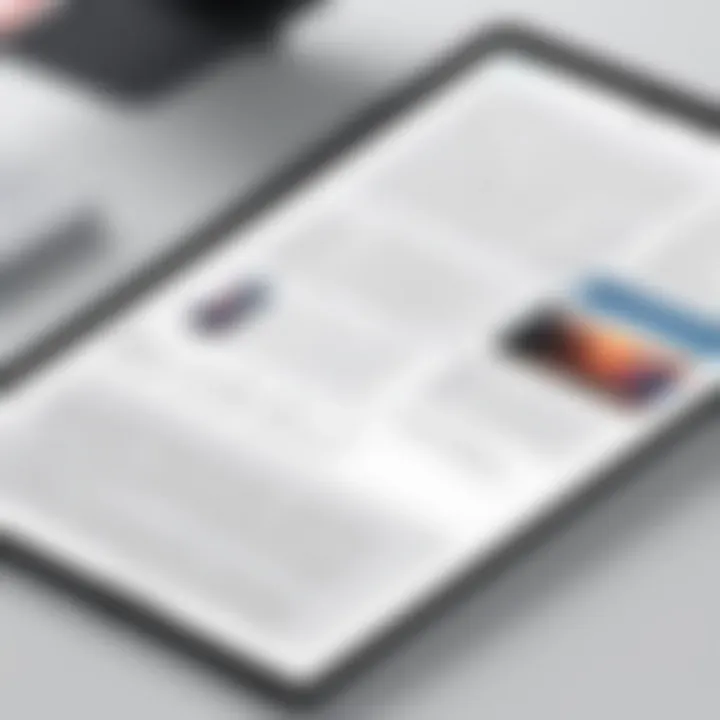
Ensuring Document Security and Privacy
In an age where personal information can be just a click away, it's absolutely essential to prioritize security when managing PDF files. Here are some cautions to take into account to bolster your privacy and ensure that your documents are securely stored:
- Password Protection: Many PDF editing apps let you assign passwords to your files. This can prevent unauthorized access to sensitive documents. It’s an easy way to provide a layer of security without missing a beat in your workflow.
- Cloud Storage Considerations: If you’re using cloud services like Google Drive or Dropbox to save your PDFs, always utilize two-factor authentication. This adds an extra step for anyone trying to access your documents without permission.
- Regular Back-ups: Don’t put all your eggs in one basket. Keep local backups of important PDFs to protect against accidental deletions or app failures. External hard drives or trustworthy cloud backups can save the day.
- Be Cautious with Downloads: Sometimes, a PDF file can carry malicious content, especially on third-party sites. Always double-check the source before downloading to mitigate risks.
Understanding these practices ensures that the management of your PDF files is not just efficient, but secure. By embracing organization and keen awareness of security measures, you’ll be well on your way to mastering the world of PDFs on your iOS device.
Troubleshooting Common Issues
Navigating the terrain of PDF creation from photos on iOS can sometimes feel like walking through a minefield. Before you begin crafting your beautifully organized digital documents, it’s crucial to acknowledge that issues might crop up along the way. Whether you’re dealing with creation errors or compatibility snafus with various PDF readers, knowing how to troubleshoot these common problems can save you from a world of frustration.
By addressing these challenges, you can ensure a seamless experience, making the most out of both the native iOS features and third-party apps. This section delves into specific scenarios you might encounter and offers targeted solutions, allowing you to transform your photos into neatly packaged PDFs without a hitch.
Resolving PDF Creation Errors
Errors during the PDF creation process can occur for a variety of reasons, and understanding these can be crucial. Sometimes, the issue stems from a specific app you're using. If the application crashes or refuses to save your PDF, first ensure that the app is updated to its latest version. Software developers regularly release patches or updates to fix bugs.
Here are several steps to help you resolve PDF creation errors effectively:
- Check Storage Space: Ensure that your device has sufficient storage. If your storage is nearly full, it can inhibit the ability to create or save PDFs.
- Restart the Application: Sometimes a simple restart can work wonders. Close the app completely and reopen it.
- Reboot Your Device: A system reboot can clear up temporary glitches that might be causing issues with the apps.
- Test with Another App: If you're facing repeated hurdles with one specific app, try utilizing another app to see if the error persists. This might help identify whether the issue is app-specific.
In some instances, you might find that a specific photo file is corrupted or not formatted correctly, which can lead to creation errors. If this happens, inspect the image and try converting it into another format before getting back to the PDF creation process.
Compatibility Issues with PDF Readers
Once you've successfully created a PDF, the next step is sharing it or accessing it on various devices or readers. This is where compatibility issues can arise, as not all PDF readers function the same way. Some might struggle with files that contain complex images or specific formatting styles. Here’s how to navigate these waters:
- Choose the Right Reader: Not all PDF readers handle every file equally. Popular readers like Adobe Acrobat Reader or Foxit Reader generally have broader compatibility with various PDF formats.
- Test on Multiple Devices: If you encounter issues on one device, try opening the PDF on another. This can help determine if the problem lies with the file or the specific reader.
- Update Your PDF Reader: Ensure your reading app is updated to the latest version. Compatibility problems can arise from outdated software.
- Check File Integrity: After creating a PDF, confirm that it can be opened without issue on various platforms. If the file is corrupted, you may need to recreate it from the original images.
Keep In Mind: Compatibility isn’t just about the PDF reader. Ensure your PDFs adhere to widely accepted standards so everyone can access them without a hitch.
In summary, while issues may arise during the PDF creation or reading process, being equipped with troubleshooting techniques can considerably ease your experience. This knowledge not only enhances your efficiency but also allows you to manage your digital documents with greater confidence.
The End
In this digital age, proficiency in PDF creation on iOS devices is no longer just a nicety but a necessity for anyone managing documentation. Whether you're a student compiling research notes, a professional requiring a polished presentation of photographs, or simply someone who wants to store images effectively, understanding the nuances of converting photos into PDFs empowers you significantly.
Recap of PDF Creation on iOS
To wrap things up, we've delved into various methods that iOS offers to create PDFs from photos. From the built-in functionalities of the Photos and Files apps to an array of robust third-party applications, the versatility is impressive. Key steps involved include accessing your photos, selecting the images you wish to convert, initiating the process, and finally saving or sharing the PDF document. These straightforward steps eliminate any barriers that might have once deterred users from utilizing this feature.
Moreover, we've touched on advanced techniques like image editing and merging PDFs that can further enhance your document's quality and usability. With these insights, one can not only create PDFs but also refine them, ensuring they meet specific needs and preferences. By assimilating the knowledge shared, you can navigate the PDF creation landscape with confidence and efficiency.
Encouragement to Explore Options
After exploring the various methods and tools available, one can’t help but feel motivated to dive deeper into PDF creation. The capacity to convert photos into this universally accessible format opens numerous avenues. I encourage you to experiment with not just the native features on your device but also to explore third-party applications tailored to your unique preferences.
Each option offers unique advantages: some might focus on speed, while others might provide extensive editing features. Don't hesitate to try a few different apps; you might just stumble upon one that perfectly fits your workflow.
Remember, the digital document landscape is evolving, and staying abreast of such tools can enhance your productivity and organization. So go ahead, engage with these tools and techniques, and transform the way you handle your digital images!



