Mastering Apple Screen Recording with Audio
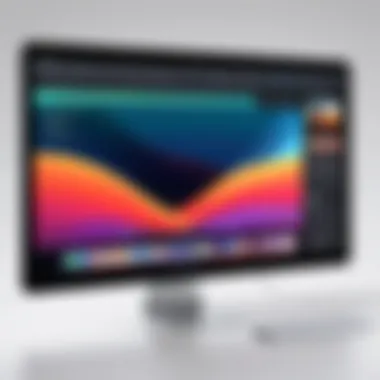
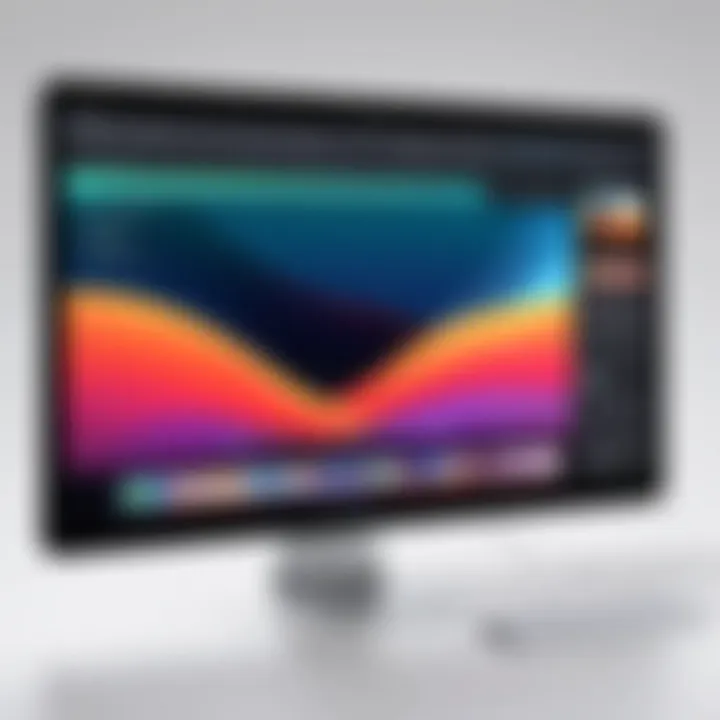
Intro
In today’s digital age, capturing on-screen content has become a common necessity. Whether one is creating tutorials, recording gameplay, or conducting professional presentations, screen recording serves as a valuable tool. For users within the Apple ecosystem, the ability to record the screen — inclusive of sound — enhances the overall experience significantly. This guide will delve into the different aspects of screen recording on Apple devices, ensuring precise execution and effective utilization, whether for personal projects or professional endeavors.
Understanding the built-in features is fundamental in maximizing the use of screen recording. Various Apple devices have different methods and opportunities; knowing these is crucial for a seamless experience. From adjusting settings to incorporating audio and refining the final recording, this guide covers essential details.
By the end of this exploration, readers will not only understand how to effectively record their screens with sound but also possess insights on post-recording editing techniques. This knowledge will aid in creating higher-quality content that truly resonates with viewers.
Overview of Screen Recording
Screen recording has become an essential function in today's digital world. With the increasing need to share knowledge or provide visual instructions, understanding this topic is crucial for many users. Screen recording allows individuals to capture their device's display, often with sound, facilitating the effective sharing of tutorials, presentations, or gameplay. This feature minimizes miscommunication by providing visual context that text alone cannot convey.
In this article, we will delve into the intricacies of screen recording on Apple devices, specifically focusing on how to record audio along with the screen. This two-fold approach enhances clarity and engagement, making it a versatile tool for many applications, from educational content to professional demonstrations.
Understanding Screen Recording Functionality
Understanding the functionality of screen recording is the first step toward effective use. Screen recording on Apple devices is integrated into the operating system, providing easy access for users. Features typically include the ability to capture video directly with system sounds or microphone input. This dual approach combines visual and auditory information for a complete recording experience.
Benefits of Using Screen Recording:
- Efficient Communication: Particularly in environments where instructions need to be clear and concise, screen recordings can eliminate confusion.
- Versatility: You can record anything on your screen, from tutorials to troubleshooting steps, making it a useful tool across various industries.
- Documentation: For those in tech support or development, having recorded sessions can serve as valuable references for troubleshooting issues in the future.
When using screen recording, it is important to consider privacy and copyright concerns. Be mindful of what information is being shared, especially when recording sensitive data or third-party content. As we progress through this guide, we will explore essential methods and practices to utilize screen recording features effectively on your Apple device.
Device Compatibility
Device compatibility is essential to understanding how screen recording functions on Apple devices. Knowing which devices support the feature helps users avoid frustration and makes the recording process smoother. Each Apple device has unique specifications and capabilities that affect their ability to record. Therefore, identifying the right device ensures that users can leverage screen recording effectively for a variety of purposes.
Supported Apple Devices for Screen Recording
Apple’s screen recording feature is available on several devices. To utilize this functionality, here are the main devices that support it:
- iPhone: iPhone 5s and later support screen recording.
- iPad: iPad Mini 2 and later can also record the screen.
- Mac: All MacBook models running macOS Mojave (10.14) or later have this capability.
Each device might have specific configurations that can influence the quality or method of the recording. For instance, the newer devices typically display better performance and quality.
Operating System Requirements
Operating system is a critical factor that determines whether screen recording is possible. Apple has set certain guidelines for systems that support recording features. To ensure a seamless experience, here are the necessary operating systems:
- iOS: Users need at least iOS 11 to access the screen recording feature on iPhones and iPads.
- macOS: For Mac, the minimum required OS is mojave (10.14).
Updating to the latest version of the OS is advisable. Newer versions often include feature enhancements and stability improvements that can better support screen recording.
Important: Before attempting to record, check your device’s software version. This precaution avoids compatibility problems and guarantees that you make the most out of the built-in features.
Enabling Screen Recording
Enabling screen recording on your Apple device is a critical step for anyone looking to capture their on-screen activity. This functionality provides users with a tool to create guided tutorials, record gaming sessions, or save moments from videos. Understanding how to effectively enable screen recording ensures a seamless experience, particularly when sound is involved. It enhances communication, enabling the sharing of precise information as it allows a blend of visuals and audio. The process is straightforward, but nuances can impact the end product, especially regarding syncing audio with visuals.
Accessing Screen Recording in Control Center
To access screen recording, navigate to the Control Center. This area serves as the hub for various quick settings on your Apple device. You can reach it by swiping down from the top-right corner of the screen, on newer devices, or swiping up from the bottom edge on older models. In the Control Center, look for the screen recording icon, represented by a circle encased in another circle. Upon tapping this icon, a countdown will start, indicating the beginning of your recording session. Understanding this access point is crucial for quick functionality, especially if you need to record on the fly.
Adding Screen Recording to the Control Center
If the screen recording icon is not present in your Control Center, you can easily add it through device settings. Begin by opening the Settings app, then navigate to Control Center. Here, you will see a list of included controls. Scroll down to find the Screen Recording option. Tap the green plus icon next to it to add it to your Control Center. This addition ensures it is always available for quick access, enhancing convenience. With this setup, you ensure that you are ready to record at any moment without the need to dig through multiple settings or apps.
Recording with Audio
Recording audio along with a screen capture is crucial for a meaningful output. Screenshots can show visuals, but adding audio enriches the experience significantly. It allows for narration, explanations, and most importantly, it enhances the viewer's understanding.
When recording tutorials, presentations, or gameplay, the audio is often as important as the video itself. Recording with sound features not only convey information but also capture emotion and context. This dual aspect often determines the effectiveness of the final product. An insightful video can easily lose its value with poor or no audio. Therefore, enabling sound while recording is an essential component for any user who wishes to create comprehensive and engaging content.
Enabling Microphone Audio
To enable microphone audio during screen recording on Apple devices, navigate to the Control Center. For iPhone and iPad users, swipe down from the upper-right corner of the screen. For Mac users, the process involves using QuickTime Player.
- Open Control Center: Locate the Screen Recording icon.
- Long Press the Icon: This action will reveal additional options.
- Tap Microphone: Turn on the microphone by tapping the microphone icon, ensuring it turns red, which indicates that it is active.
It's important to note that when the microphone is enabled, any audio captured while recording will be included in the final video file. This feature is beneficial for educators and professionals who want to add verbal explanations to their recordings. Adjust the input levels as needed through settings to ensure clear audio quality.
Using System Audio in Recordings
To include system audio while recording your screen, certain conditions must be fulfilled. For devices running iOS, Apple generally optimizes the recording experience to capture both the visuals and the accompanying audio directly from apps. However, for Mac users, the process is a bit more nuanced.
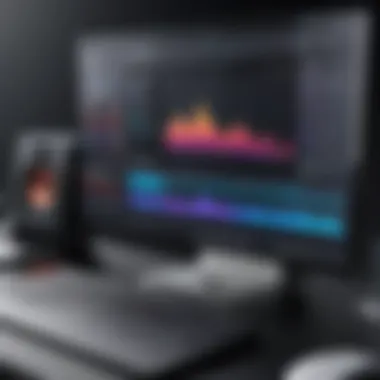

Using the built-in functionality may not suffice for system audio capture effectively. Instead:
- Utilize applications like Audio Hijack or Soundflower. These third-party applications allow for advanced control over audio inputs and outputs.
- In QuickTime on a Mac, after clicking on New Screen Recording, you can select the audio source. This requires proper configuration of the audio input to ensure the system sounds are captured.
In summary, capturing system audio can greatly enhance recordings by allowing users to include music, sound effects, or any other audio that is generated by the device. This capability broadens the scope of what can be achieved through screen recordings, catering to a professional and tech-savvy audience seeking to produce polished and impactful content.
Adjusting Screen Recording Settings
Adjusting screen recording settings is crucial for ensuring that your recordings meet your desired quality and are well-suited to your specific needs. Whether you are creating content for a professional presentation, a tutorial, or personal use, having control over aspects like quality and duration can greatly enhance the overall outcome of your screen recordings.
Fine-tuning these settings allows users to tailor their recordings according to various factors, including available storage, expected playback environment, and audience requirements. Furthermore, understanding the implications of specific settings helps avoid common pitfalls, such as excessively large file sizes or compromised audio and video quality.
Quality and Frame Rate Settings
When adjusting the quality and frame rate settings, it is essential to grasp how these factors influence the final result. Screen recording quality generally revolves around two main elements: resolution and frame rate. Higher resolution captures more detail, providing a clearer view when played back. Commonly, resolutions can range from 720p to 4K, depending on the capabilities of your device.
The frame rate, measured in frames per second (FPS), impacts how smooth the video appears.
- A frame rate of 30 FPS is standard for general recording needs.
- However, 60 FPS is preferred for fast-paced content, such as gaming, where motion clarity is critical.
Consider your target audience and the content type when making these adjustments. For instance, if you anticipate that viewers will watch your recording on smaller devices, higher resolutions may not be as necessary. On the other hand, if you are recording tutorial videos filled with on-screen action, prioritizing frame rate and quality becomes essential.
Customizing Recording Duration
Customizing recording duration is another practical aspect of adjusting screen recording settings. Having control over how long the recording lasts is key, especially when you want to create focused, concise content. Knowing when to stop recording not only saves storage but also maintains viewer interest.
Most Apple devices come with the built-in feature of setting a maximum time limit for recordings. This flexibility can help you manage your recording sessions more efficiently.
- For longer sessions, consider breaking the recording into smaller segments. This approach enhances the editing process and keeps the video engaging.
In this context, also keep in mind that exceeding a reasonable duration might burden your device's storage, especially if you are working with high-quality settings. Thus, assessing both the necessary duration and the parameters of the recording settings ensures a smoother recording process and better quality output.
"Adjusted settings can vastly improve the utility and professionalism of your screen recordings."
By understanding these controls and how they interrelate, you equip yourself to create high-quality recordings that serve your specific objectives effectively.
Starting and Stopping the Recording
Starting and stopping a screen recording may seem like a straightforward task, yet it is filled with nuances that significantly affect the recording quality and content. Understanding the correct way to initiate a recording ensures that you capture desired moments without missing essential details. Similarly, properly ending a recording is crucial to avoid any unintended content being saved, which could dilute the recording’s effectiveness or include irrelevant material.
Initiating a Screen Recording
To begin a screen recording, you need to access the Control Center on your Apple device. This can typically be done by swiping down from the upper-right corner on iPhones XS or later, or swiping up from the bottom on older models. Locate the Screen Recording icon which looks like a solid circle within a circle.
Once you tap this icon, a countdown will start, allowing you to prepare for the recording. To capture high-quality sound along with video, ensure that the microphone is activated before you start recording. You've to long-press the Screen Recording icon to toggle the microphone option. This is often overlooked but can be very important for recordings that require voice commentary or environmental audio.
Key Points for Initiating:
- Open the Control Center.
- Tap the Screen Recording icon.
- Ensure microphone audio is enabled if needed.
- Wait for the countdown to start.
Properly Ending a Screen Recording Session
Ending a screen recording correctly is as important as starting it. Once you have captured the relevant footage, tap the red status bar at the top of the screen. A prompt will appear asking if you want to stop the recording. Confirm this action. Alternatively, you can return to the Control Center and tap the Screen Recording icon again to stop it.
Ensure that you allow a moment for the recording to save before moving on to other tasks. If you rush this process, you risk losing recorded content or corrupting the file. The saved recording will be accessible in the Photos app, where you can review and edit it as necessary.
Key Points for Ending:
- Tap the red status bar or return to the Control Center.
- Confirm the stop recording action.
- Wait briefly for the recording to save.
"Recording sessions need careful management to maintain quality and relevance of content."
In summary, the steps for starting and stopping a screen recording are integral to ensuring that the recording is efficient and effective. With proper attention to initiating and concluding these sessions, you can significantly enhance both the quality of your recordings and the ease with which you can manage your recording process.
Post-Recording Editing
Post-recording editing is a crucial aspect for anyone looking to enhance their Apple screen recordings. It provides the tools necessary to refine and optimize footage, making it not only more visually appealing but also more informative. When you record your screen, you might find that certain parts of the video need to be cut out, or additional elements such as text or images need to be included. This is where editing comes into play.
Benefits of Post-Recording Editing
Editing your screen recordings can dramatically improve their quality. By trimming out unnecessary footage, you ensure that the final product is focused and engaging. This is important for audience retention, especially in tutorial videos or demonstrations where attention to detail is crucial.
Additionally, adding annotations can clarify key points or highlight important features that viewers may miss. This additional information enriches the viewing experience and provides clearer guidance. Thus, post-recording editing is not just a cosmetic enhancement; it is a necessary process for effective communication.
Considerations in Post-Recording Editing
When starting the editing process, consider the audience's perspective. Ensure that the edits made serve a purpose and enhance understanding. With the right tools, many of which are built into Apple’s software, like iMovie or QuickTime, editing can be accessible even for beginners.


"Editing is a critical phase in the video production process, ensuring clarity and engagement in the final output."
In summary, engaging in post-recording editing allows for a more polished presentation. It can transform a simple screen recording into a powerful tool for education or demonstration, saliently communicating the intended message.
Trimming Screen Recordings
Trimming screen recordings involves removing unwanted segments from your video to create a polished product. This helps in eliminating mistakes, irrelevant content, or any unnecessary waiting period within the recording. The goal is to keep the recording concise while maintaining essential information.
When trimming, focus on the key messages you wish to convey. To trim screen recordings on an Apple device, you can use built-in tools like QuickTime Player or other video editing software. The process generally involves selecting the section you want to remove and simply cutting it out.
Annotating Screen Recordings
Annotating screen recordings refers to the addition of notes, arrows, highlights, or text overlays to the video. This can aid in drawing viewer attention to specific areas of the screen or providing explanations for actions taken during the recording. Annotations are particularly useful in tutorial or instructional videos, guiding viewers step-by-step.
When creating annotations, ensure they are clear and concise. Too much text can overwhelm the viewer, so strike a balance between informative and visually engaging. Software like iMovie or even online tools can facilitate adding these elements swiftly.
Storage and File Management
Effective storage and file management are critical aspects to consider when engaging in screen recording with sound on Apple devices. Recordings can take up significant amounts of storage, depending on the resolution, length, and overall quality of the content. Understanding how to manage this space not only ensures that your recordings are easily accessible, but also helps maintain optimal device performance. Failure to effectively manage storage can lead to a host of issues, including difficulty in saving new recordings and even performance slowdowns.
Understanding File Formats
When you make a screen recording on an Apple device, the recording is typically saved in the MOV file format. This format is widely recognized for its high quality and is compatible with various platforms and editing software. The MOV format retains audio and video integrity, making it ideal for high-grade recordings. However, it's important to note that this format may not be suitable for every use case.
Other formats exist, such as MP4 or AVI, which may have different compression algorithms and quality characteristics. If you are planning to share recordings on platforms with specific format requirements, understanding these differences can be crucial. Always consider the target audience or platform when determining which format to use, that way you ensure compatibility and convenience.
Managing Storage Space for Recordings
After recording, users must manage how and where these files are stored. Here are some best practices for managing storage:
- Regularly review recordings: Periodically check your saved recordings and delete any that are no longer needed. This practice helps free up valuable storage space.
- Use iCloud or external drives: Consider utilizing iCloud storage or external hard drives to save larger files. This approach not only secures your files but also helps keep your device's internal storage available for other uses.
- Optimize device settings: Apple devices have built-in settings to optimize storage. For example, enabling 'Optimize Storage' can automatically manage files and remove unused apps.
- Know the storage limits: Every Apple device has a limit to how much data it can store. Understanding these limits can help you avoid unexpected issues when space gets tight.
"Managing storage and understanding file formats can greatly improve your screen recording experience, ensuring your work is not hindered by technical limitations."
Common Issues and Troubleshooting
Understanding common issues and their solutions is essential for anyone utilizing Apple screen recording. This section tackles two frequent problems users face: audio not recording and the screen recording feature not starting. By addressing these concerns, users can optimize their recording experience effectively. Troubleshooting helps to identify whether the issue stems from settings, compatibility, or user error.
Audio Not Recording Issues
Audio issues can be frustrating, especially when the intention is to create a comprehensive recording with sound. There are several reasons why audio may not be captured during a screen recording.
- Microphone Access: The most common cause is not granting microphone access to the screen recording feature. Users must ensure they have enabled this permission in their device's settings. Checking this is a straightforward process:
- Control Center Settings: Occasionally, the recording may not include audio if the correct settings in the Control Center are not applied. When you initiate a recording, you must tap on the microphone icon to enable audio.
- Compatibility Problems: If using external microphones or headphones, users should verify their connections and functionality. If these devices are not functioning properly, they may hinder audio capture.
- Airplane Mode: Some users unknowingly leave their devices in airplane mode, causing disruptions in audio functionality. It’s advisable to check the mode settings and ensure airplane mode is turned off.
- Go to Settings > Privacy > Microphone.
- Ensure that the screen recording app has been granted access.
If issues persist after attempting these solutions, resetting the device or contacting Apple support may be necessary. It is always worth ensuring that the operating system is updated, as bugs in older versions could potentially affect recording capabilities.
Screen Recording Not Starting
When attempts to start a screen recording fail, it can disrupt workflow and frustrate users. Multiple factors can influence whether screen recording initiation is successful.
- Control Center Access: The screening recording feature must be accessible from the Control Center. If it isn’t present, users should follow these steps to add it:
- Restrictions: Sometimes, restrictions imposed either by parental controls or administrative settings can prevent screen recordings from commencing. Check for these settings:
- Memory Space: A lack of storage can cause the screen recording feature to malfunction. Users should check available storage and delete unnecessary files if space is limited. Clear memory can be checked via:
- Operating System Bugs: Regular updates to the iOS are crucial. Operating system bugs affecting functionality can appear over time. Updating to the latest version can mitigate such issues.
- Go to Settings > Control Center > Customize Controls.
- Add the Screen Recording option from the list.
- Navigate to Settings > Screen Time > Content & Privacy Restrictions.
- Ensure that screen recording is permitted.
- Settings > General > iPhone Storage (or iPad Storage).
"Screen recording problems often stem from simple oversights or configuration issues. Always verify settings first before delving into more complicated solutions."
Comparison with Third-Party Screen Recording Tools
When considering the capabilities of screen recording on Apple devices, it is essential to evaluate the built-in features against third-party applications. Each option presents unique advantages and limitations that can significantly impact your recording experience. Understanding these distinctions aids users in making informed decisions tailored to their particular needs.
Pros and Cons of Built-in Recording
Built-in screen recording offers several advantages. It is easily accessible via the Control Center, requiring minimal setup. This feature supports a seamless integration within the Apple ecosystem, ensuring compatibility across devices. Since it is part of the operating system, users can trust its reliability without worrying about frequent updates or compatibility issues.
Nonetheless, built-in screen recording has its drawbacks. Limited editing functionalities can hinder users who require more extensive post-production options. The microphone settings may not always provide the desired audio clarity for professional needs, which can be a significant limitation for creators striving for high-quality recordings.
When to Use Third-Party Applications
Third-party applications often fill the gaps found in built-in recording features. They provide advanced functionalities such as enhanced editing tools, the ability to add annotations, or specific recording options tailored for gaming or tutorials. Programs like OBS Studio or Camtasia offer greater flexibility in recording, editing, and exporting formats, making them ideal for professional content creators.
However, the choice to use third-party tools should depend on individual needs. If the goal is simple screen recordings with minimal fuss, the built-in options suffice. Should there be a demand for more sophisticated features, third-party applications become indispensable. Ultimately, it is the user's requirements that determine which option to select.
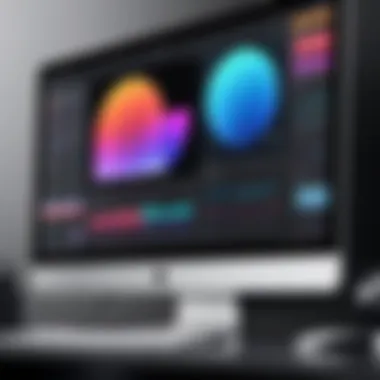

Best Practices for High-Quality Recordings
Recording on Apple devices can produce excellent results if the right practices are followed. This section will explore critical best practices that will help elevate the quality of your recordings, ensuring they meet both personal and professional standards. Attention to detail in your recording environment and device preparation can make a substantial difference in audio clarity and overall production quality.
Optimizing Environment for Audio Capture
The surrounding environment significantly impacts the audio quality of your screen recordings. Here are some key factors to consider:
- Background Noise: Minimize background noises that can distract the audience. This includes turning off fans, silencing phones, and closing windows to reduce street noise.
- Acoustic Treatment: If possible, record in a room that has some form of acoustic treatment. Soft materials can absorb sound and prevent echoes. This might involve adding rugs, curtains, or even foam panels to enhance the recording quality.
- Optimal Microphone Placement: Position the microphone strategically to capture clear audio. Keeping the microphone close to the sound source, but not too close to prevent distortion, is essential.
- Test Recording: Conduct a short test recording to check how the audio sounds and adjust settings accordingly.
Taking these simple yet effective measures can create a more controlled sound environment, leading to better overall results.
Preparing Your Device for Recording
Before initiating a screen recording, ensuring your Apple device is properly prepared is essential. This can involve several steps:
- Update Software: Ensure the operating system is updated. This includes both the device system and recording apps. Updates often include performance improvements and fixes that enhance recording quality.
- Free Up Storage Space: Recording video can consume significant storage. Make sure there is enough free space on the device. Delete unnecessary files or apps if necessary, to ensure a seamless recording experience.
- Close Unnecessary Applications: Background processes can drain resources and affect recording performance. Close apps that are not in use to allocate more memory and processing power to the recording.
- Adjust Screen Settings: Configure display settings, such as brightness and resolution, to ensure they are optimal for clarity during the recording. A brighter screen often results in better visibility in the recording.
By following these steps, you can optimize your device for a more efficient recording process, leading to higher-quality outcomes.
Utilizing Screen Recordings for Various Purposes
Screen recordings have become an essential tool for individuals seeking to communicate effectively in the digital age. They allow users to capture not only their screen activities but also integrate sound to enhance the viewing experience. The function serves various audiences, from educators to business professionals, showcasing the versatility of this technology.
There are several specific elements that highlight the importance of utilizing screen recordings. First, they enable clarity in communication. When explaining a process or concept, visuals paired with voice narration often convey the message more successfully than text alone. Second, these recordings serve as a permanent resource. Users can revisit created materials at any time, making them invaluable for learning. Lastly, the increasng use of remote work and online education underscores the need for effective online tools. Screen recordings bridge the gap in many settings, facilitating better understanding among participants.
Creating Tutorials and Guides
Creating tutorials and guides has emerged as one of the most common uses for screen recordings. This application is pivotal for educators and content creators. By leveraging screen recording features, educators can create detailed tutorials on a variety of topics. For example, a professor may show students how to navigate complex software, providing real-time explanations alongside visual cues. This immersive approach can significantly enhance the learning experience, particularly in technical subjects.
Moreover, content creators on platforms like YouTube benefit immensely from this capability. They can not only demonstrate software but also share personal insights verbally, enhancing engagement. For creators, screen recordings offer the ability to break down intricate topics into digestible parts, catering to different learning paces.
Workplace Applications of Screen Recordings
In the workplace, screen recordings find applications across a multitude of scenarios. Professionals often use these recordings to document processes, share insights, or conduct training sessions. For instance, a marketing team might create a recording to instruct new employees on using a particular analytics tool. This ensures that newcomers have a consistent resource at their disposal, reducing the burden on colleagues who might otherwise spend time individually training each new hire.
Further, meetings or presentations can be recorded to allow more inclusive communication, especially when team members are in different locations. By saving these sessions, employees who could not attend in real time can access the information later, maintaining continuity in projects. This adaptability greatly enhances collaboration, as everyone remains informed.
"Screen recordings empower users to address complex topics with clarity, making learning and collaboration more efficient and effective."
Ethical Considerations of Screen Recording
Understanding the ethical landscape surrounding screen recording is paramount for both personal and professional use. As technology advances, recording sessions with sound become increasingly prevalent. However, this ease brings certain responsibilities. Engaging in screen recording raises questions about privacy and copyright, which this section will illuminate.
Understanding Privacy Implications
When recording your screen, it is crucial to consider the privacy of individuals and content displayed. Most Apple devices have built-in features that make screen recording straightforward. Yet, the implications of capturing information that may include private conversations, sensitive images, or personal data cannot be overlooked.
In many situations, user consent is essential. Recording without knowledge may lead to serious repercussions. Users should be aware of the local laws regarding privacy; some regions strictly regulate recording without consent. Businesses often adopt internal policies that govern when and how screen recording occurs, primarily to protect company secrets and employee privacy. Therefore, ensure that the parties involved are informed and grant permission before recording any screen activity.
"Respect for privacy in a digital age is crucial. Misuse of screen recording can lead to legal issues and damage reputations."
Copyright Issues in Screen Recording
Copyright considerations also play a significant role in the ethics of screen recording. Capturing and sharing content that is not your own can lead to infringement issues. Whether it's software demonstrations, online tutorials, or gaming videos, one must evaluate if the content is protected under copyright laws. Unauthorized use of copyrighted material could lead to lawsuits or account suspensions from platforms like YouTube.
Best practices to adhere to copyright laws involve:
- Getting permissions if you plan to share recordings that include third-party content.
- Giving credit to original creators whenever possible, even if not legally required.
- Familiarizing yourself with specific cases of fair use, which may allow limited use of copyrighted material for purposes like critique or commentary.
Adhering to ethical considerations in screen recording not only protects you legally but also upholds a standard of respect within the community. Employing ethical practices while recording can foster trust and credibility among peers and viewers alike.
Future of Screen Recording on Apple Devices
The future of screen recording on Apple devices is pivotal for users who rely on this feature for various purposes. As technology continues to advance, the need for effective screen recording solutions becomes more pronounced. Users desire not only to capture their screens but also to enhance the quality of recordings, integrate new functionalities, and maintain ease of use. This section will address several anticipated developments that will revolutionize the screen recording experience on Apple devices.
Anticipated Features and Improvements
As Apple continues to update its operating systems, new features for screen recording are expected to enhance user experience significantly. Some anticipated improvements include:
- Enhanced Audio Management: Users may soon be able to manage multiple audio inputs and outputs more fluidly. This means mixing mic audio with system sounds without complicated setup processes.
- Resolution Adjustments: Expect the introduction of adjustable recording resolutions, allowing users to select lower resolutions for quicker sharing or higher resolutions for detailed presentations.
- Cloud Integration: Integration with cloud storage services may emerge, offering users the ability to save and share recordings directly without consuming local storage. This would simplify file management.
- AI-Based Editing Tools: Future updates could include AI tools that assist in post-production, such as automatic trimming of silent sections or the addition of intuitive annotations during editing.
With these advancements, users can seamlessly incorporate screen recordings into their workflows, elevating both personal and professional projects.
Compatibility with Emerging Technologies
The landscape of technology is ever-evolving, and Apple is known for adapting its devices to support new trends. Emerging technologies will likely enhance the screen recording experience in various ways. Consider the following:
- AR and VR Compatibility: As augmented and virtual reality platforms gain popularity, future screen recording functionalities may support recording of AR and VR experiences. This could open new avenues for tutorials, gaming, and immersive storytelling.
- 5G and Improved Connectivity: With the broader rollout of 5G networks, screen recordings can become more manageable for streaming and sharing. This means larger file sizes can be uploaded quickly, accommodating users who create long-form content.
- Integration with Smart Devices: As smart home devices continue to grow, interoperability features may enable screen recording settings directly from a user’s smart assistant, integrating voice commands into the recording process.
The adaptability of screen recording features to emerging technologies will not only enhance usability but also ensure Apple remains competitive in the tech landscape.
Anticipating these developments is essential for users and content creators alike. Recognizing and utilizing future capabilities will empower them to create better digital content and adapt to changing technology trends.



