Integrating the Calculator App into Your iPhone Home Screen
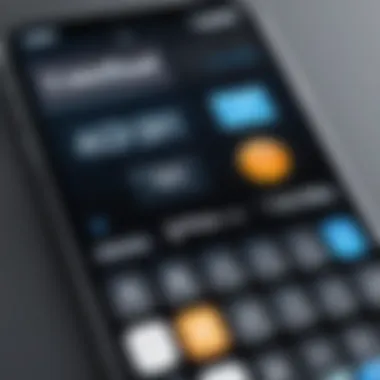
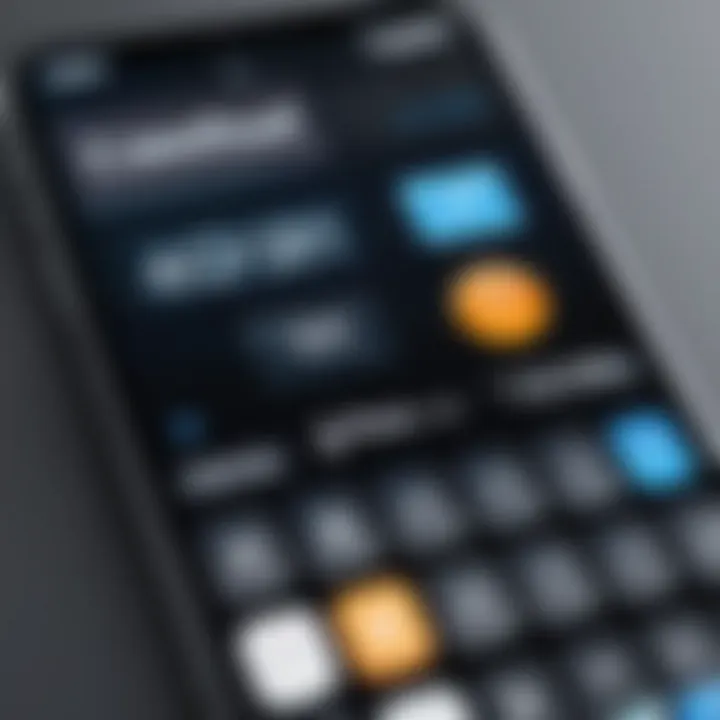
Intro
The ability to customize your iPhone home screen can dramatically increase your productivity. One of the essential apps that often gets overlooked is the Calculator app. While it provides critical functions for daily calculations, its location not always makes it easy to access quickly. By integrating the Calculator app into your home screen, you can streamline your workflow and save time.
In this guide, you will learn step-by-step how to add the Calculator app to your iPhone home screen. You will also discover multiple methods to achieve this, along with tips on managing apps effectively to suit your personal needs. Whether you are new to iOS or looking for ways to optimize your current setup, this guide is designed to be straightforward and informative.
Understanding iOS App Management
Understanding app management on iOS devices is essential for optimizing user experience. It allows users to harness the full potential of their iPhones by arranging applications effectively. The organization of apps can greatly influence accessibility and efficiency when performing tasks such as calculations.
Effective app management goes beyond mere installation; it encompasses aspects like app accessibility, visibility, and intuitive layout on the home screen. Users who manage their apps well can navigate their devices more smoothly, thereby enhancing productivity.
Overview of App Usage on iPhone
On an iPhone, app usage varies widely among users. The applications that are frequently accessed often correlate to specific needs or routines. For instance, many users may open the Calculator app multiple times a day, making it vital to have easy access.
Key Statistics:
- According to recent studies, over 75% of users prefer a customized layout for their most used applications.
- Up to 60% of iPhone users express frustration when they cannot find frequently used apps quickly.
This indicates a strong demand for streamlined app management strategies. Recognizing how often you use certain apps can guide decisions on their placement. Working towards a more organized home screen layout can contribute significantly to both efficiency and user satisfaction.
Importance of Accessibility for Frequently Used Apps
Accessibility is a cornerstone of modern app management. For users who often rely on applications like the Calculator, ensuring that this tool is easily reachable is crucial.
Maximizing accessibility not only reduces the time spent searching for apps but also minimizes distractions caused by navigating through unnecessary app pages. Here are some benefits of prioritizing accessibility for often-used apps:
- Enhanced Speed: Direct access to applications can significantly streamline tasks, such as calculations.
- Reduced Frustration: Easy access lowers the likelihood of user frustration, creating a more pleasant interaction with the device.
- Increased Productivity: Users are more likely to complete tasks efficiently when they can react quickly to their needs.
In summary, understanding iOS app management plays a vital role in enhancing user experience. By focusing on accessibility, users can ensure they have their most utilized apps, like the Calculator, within reach. This attention to app organization fosters a more productive and enjoyable interaction with their devices.
Overview of the Calculator App
The Calculator app is a fundamental tool embedded within the iPhone ecosystem. Its integration into the home screen maximizes efficiency and accessibility for users. Understanding its various functionalities is essential. This app not only serves basic arithmetic needs but also accommodates more advanced calculations, making it versatile for different user requirements.
The importance of the Calculator app extends beyond mere numerical calculations. It supports various tasks in everyday life, from budgeting to scientific analysis. Familiarity with its features can significantly enhance user experience and productivity.
Key Features of the Calculator App
The Calculator app comes equipped with several noteworthy features:
- Basic Calculator Functions: Supports addition, subtraction, multiplication, and division. These basic functionalities are essential for quick calculations.
- Memory Functions: Allows users to store and recall values, making it easier to perform multi-step calculations.
- Visual Interface: User-friendly layout that is intuitive for most users. It gives clear visibility of numbers used during calculations.
- History Tape: Some versions have a history tape feature, enabling users to keep track of previous calculations for reference.
- Unit Conversion: Offers functions for converting measurements, such as length and weight, within the app.
These features empower users to perform calculations efficiently.
Different Modes of Calculator: Standard vs. Scientific
The Calculator app offers two primary modes: Standard and Scientific. Understanding the differences is key for users who need specific functionalities.
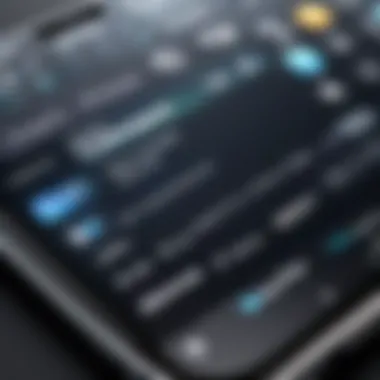
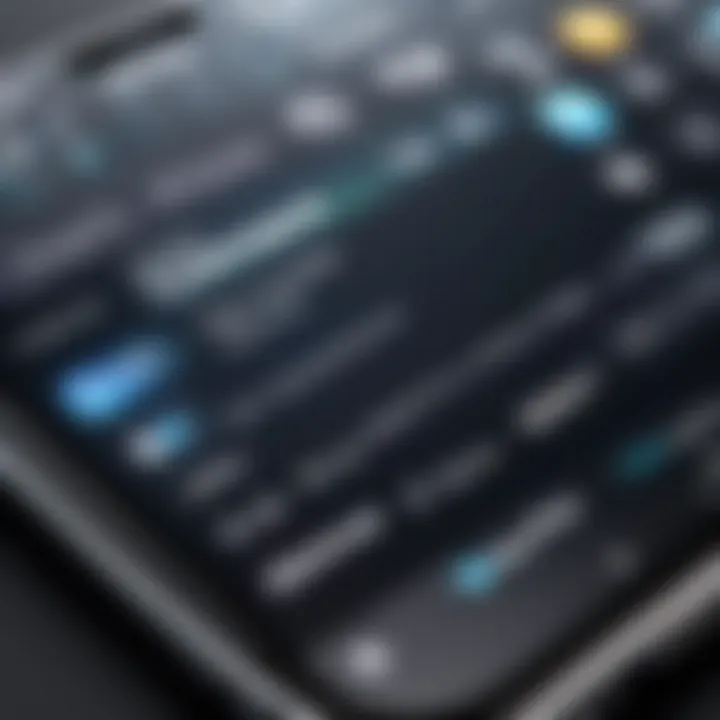
- Standard Mode: This mode is ideal for everyday calculations. It provides basic arithmetic functions and a simple interface suitable for most users. The Standard mode is quick and efficient for day-to-day tasks.
- Scientific Mode: This mode opens additional functions such as trigonometric calculations, logarithms, and exponents. It caters to users who may be involved in engineering, physics, or other technical fields that require more complex math. Activation of this mode usually occurs by rotating the device to landscape orientation.
Methods to Add the Calculator to Home Screen
Adding the Calculator app to your iPhone's home screen can significantly enhance your daily productivity. This section explores several methods to accomplish this task and sheds light on their respective benefits. With more iPhone users relying on built-in applications for quick calculations, it's essential to have easy access to the Calculator app. You will find three effective methods covered here: using the App Library, creating a shortcut through the Shortcuts app, and adding a widget. Each method offers a unique way to ensure that calculations can be done effortlessly, saving time and minimizing interruptions in your workflow.
Using the App Library for Quick Access
The App Library is a feature that organizes all your installed apps in a single view. It serves as a valuable tool for managing your applications, ensuring that all can be accessed without cluttering your home screen with multiple icons. To add the Calculator app using the App Library, follow these straightforward steps:
- Swipe left on your home screen until the App Library appears.
- Type "Calculator" in the search bar at the top.
- Once the app icon appears, press and hold it until a menu appears.
- Select "Add to Home Screen."
This method is particularly useful for users who prefer to keep their home screen clean. By utilizing the App Library, the Calculator app can remain hidden from view until needed. It also ensures that you can locate it quickly without scrolling through various pages. Moreover, the App Library categorizes apps for easy navigation, making it simpler to find not just the Calculator, but any other app you regularly use.
Creating a Shortcut via the Shortcuts App
The Shortcuts app allows you to create custom shortcuts for almost any app, providing a streamlined access point for functionality. To set up a shortcut for the Calculator app, follow these steps:
- Open the Shortcuts app on your iPhone.
- Tap on the “+” icon in the upper right corner to create a new shortcut.
- Select "Add Action" and enter "Calculator" into the search bar.
- Choose the desired action or calculation you want, or simply select the app.
- Name your shortcut and select "Add to Home Screen" to save it.
Creating a shortcut is particularly advantageous if you frequently perform specific calculations or tasks within the Calculator app. A shortcut can make access instantaneous, allowing you to bypass additional layers of navigation. This method is highly customizable and can adapt based on your needs, making it a powerful approach for anyone looking to optimize their workflow further.
Adding Calculator as a Widget
Widgets provide an effective way to access app features directly from your home screen without the need to open the app itself. The Calculator widget allows for quick calculations at a glance. Here’s how to add the Calculator widget:
- Long press on the home screen until the icons begin to jiggle.
- Tap on the “+” icon in the upper left corner to access the widget gallery.
- Scroll or search for the Calculator widget.
- Choose your preferred size and tap "Add Widget."
- Place it on your home screen and tap “Done.”
Adding a calculator widget puts essential features at your fingertips, allowing for immediate access to calculations. Widgets can be organized on your home screen, ensuring that you can quickly engage with the Calculator without delay. This method can enhance productivity, especially in circumstances where speed is crucial.
Efficient app management leads to greater productivity. Keep your most-used apps accessible with the right methods.
Through these methods—using the App Library, creating shortcuts, and adding widgets—you can seamlessly integrate the Calculator app into your iPhone experience. Each method serves to streamline access, ensuring that essential functions are always just a tap away, enhancing usability and interfacing elegantly with the overall iOS experience.
Detailed Steps to Add Calculator from the App Library
Adding the Calculator app from the App Library to your iPhone's home screen is a straightforward process. This feature enhances accessibility, allowing users to reach key applications more efficiently. The simplicity of accessing the Calculator through these steps can improve daily productivity.
Accessing the App Library
To start, you need to locate the App Library. To access it, swipe left past your last home screen. The App Library organizes your apps in a clean and intuitive manner. Its layout allows for easy discovery of applications without needing to scroll through multiple pages of icons. It’s important for users to recognize this feature, as it can streamline their interaction with apps, including the Calculator.
Finding the Calculator App
Once you’re in the App Library, you will see various app categories. The Calculator app typically falls under the Utilities folder. Scroll through these categories or use the search bar at the top for quicker navigation. If you quickly locate the Calculator app, this demonstrates efficient use of the App Library. A good practice is to familiarize yourself with the layout of your App Library to find what you need quickly in the future.
Adding it to Your Home Screen
After finding the Calculator app, you can add it to your home screen. Long press the app icon and select the "Add to Home Screen" option that appears. This step is crucial for personalizing your home screen according to your preferences. Once the app is added, it becomes easily accessible without navigating through multiple menus. This small adjustment can significantly enhance your daily app management.
Tip: Remember to arrange your home screen for optimal use by grouping frequently used applications together. This habit promotes a more organized digital workspace.


Creating a Shortcut for Direct Access
Creating a shortcut for the Calculator app on your iPhone is a powerful way to enhance accessibility and streamline your workflow. It allows you to bypass multiple steps that usually precede app access. Instead of scrolling through numerous apps or utilizing the App Library, you can directly tap a shortcut, thus saving time and reducing friction when you need to perform calculations quickly. This method is especially useful for users who utilize the Calculator app frequently, as it places the tool at your fingertips. The ability to customize shortcuts according to specific needs can further elevate user experience, making calculations more intuitive and efficient.
Opening the Shortcuts App
To begin creating a shortcut for the Calculator app, you first need to open the Shortcuts app. This app comes pre-installed on most iPhones, simplifying access. Search for "Shortcuts" using Spotlight Search, or locate it in your App Library. The interface is straightforward: you will see a gallery of options and your existing shortcuts. If you are unfamiliar with Shortcuts, take time to explore its various features, as it offers numerous capabilities besides app shortcuts, such as automation.
Setting up the Shortcut for Calculator
Once you are in the Shortcuts app, the next step is to set up the actual shortcut for the Calculator. Tap on the + icon, typically found in the top right corner, to create a new shortcut. Then, select "Add Action". You will see a list of actions; scroll down or search for "Open App". Tap on this action and choose the Calculator app from the list that appears. After selecting it, you can customize the name of the shortcut if desired, which will help you identify it easily in the future. This step is essential for users who may want to create multiple shortcuts for various functions or apps.
Adding to Home Screen
The final step is to add the newly created shortcut to your home screen. After setting up the shortcut, tap on the three dots in the upper right corner of your shortcut. This will open a menu where you can select "Add to Home Screen". Here, you can choose an icon and name that represent the shortcut clearly. This visual customization can help in navigating your home screen easily. After confirming the addition, the shortcut will appear among your apps. You can now access the Calculator directly from your home screen with a single tap, enhancing your operational efficiency.
Shortcuts not only streamline access to apps but also offer significant personalization options, which can enhance productivity and user satisfaction.
In summary, creating a shortcut for the Calculator app allows for immediate access, minimizing the steps required to launch the app. This feature is particularly valuable for those who prioritize efficiency in their daily tasks. By following these straightforward steps, users can significantly improve their interaction with their iPhones.
Utilizing Widgets for Faster Access
Widgets play a crucial role in enhancing user experience on the iPhone. They provide a quick glance at essential information and enable swift interaction with applications without needing to fully open them. This functionality is particularly beneficial in the case of the Calculator app, where quick calculations can save time, especially for those who require frequent access to mathematical functions throughout the day.
Widgets serve to streamline your work, making vital tools more accessible. Instead of navigating through multiple screens or hunting through the App Library, a well-placed widget offers immediate functionality. This is particularly relevant for users who may find themselves needing to calculate tips, convert units, or perform simple arithmetic regularly.
Exploring Widget Options in iOS
iOS offers a variety of widget options, each tailored to fit different needs and preferences. The layout of widgets varies from small squares to larger rectangles, allowing users to choose a size that suits their home screen design. The iPhone typically allows for selecting from both single-app widgets and smart stacks, where multiple widgets rotate to display relevant information.
Exploring available widgets can be done by swiping right on the home screen, revealing the Today View. Here, users can tap the 'Edit' button at the bottom to view all available widgets, including the Calculator app options.
Adding the Calculator Widget
To add the Calculator widget to your home screen, follow these straightforward steps:
- Long Press on the Home Screen: Press and hold until the apps begin to jiggle.
- Tap the Plus Icon: In the top-left corner, click on the '+' icon to open the widget menu.
- Search for Calculator: In the search bar, type "Calculator" or scroll until you find it.
- Select Widget Size: Choose the desired size of the widget based on your preferences and screen layout.
- Add to Home Screen: Tap 'Add Widget', then position it as desired.
- Save Changes: Finally, tap 'Done' to exit the editing mode.
Customizing the Widget Appearance
Customization is vital to ensure the widget blends well with the overall aesthetics of your home screen. While the Calculator widget does not offer extensive customization options, you can adjust its placement and size to achieve a more personalized look.
To customize:
- Long Press on the Widget: Doing so will bring up options to edit or remove.
- Move: You can drag the widget to a different position for optimal visibility.
- Change Size: Remove the widget and re-add it in a different size if necessary.
Ultimately, the key takeaway is that integrating the Calculator widget into your home screen provides not only quicker access but enhances overall productivity. This small adjustment can significantly impact how efficiently you can work or manage day-to-day tasks.
Considerations for Regular Use
Integrating the Calculator app into your iPhone home screen is not just about convenience. It significantly enhances efficiency in daily tasks. As you make use of this valuable app, regular considerations around its management will ensure that it serves its purpose effectively. Keeping your digital workspace organized helps minimize distractions, enabling you to focus on what truly matters.
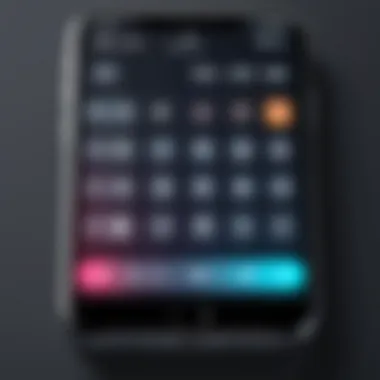
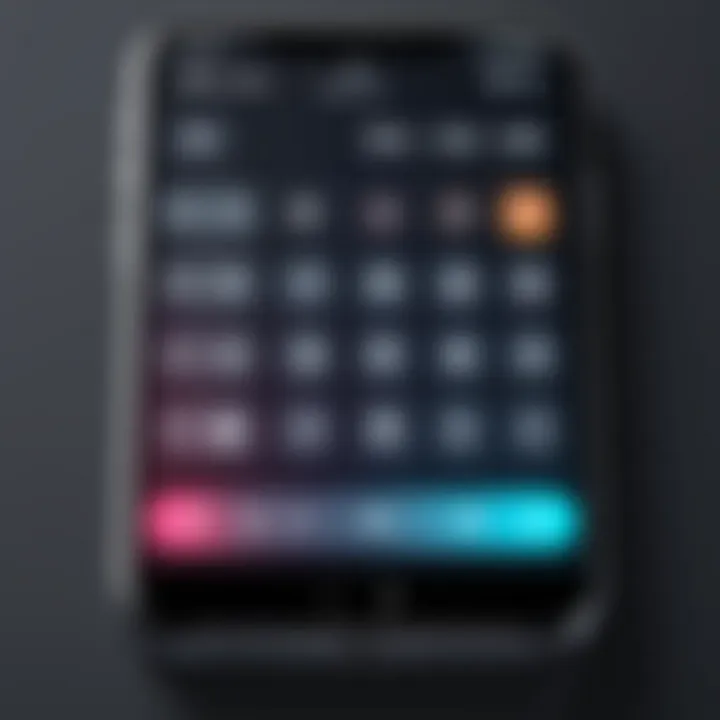
Organizing Your Home Screen for Efficiency
A well-organized home screen can drastically improve accessibility to your frequently used apps. When you have the Calculator app situated prominently, it can be accessed quickly, fostering a smoother workflow. Here are some strategies to enhance your home screen organization:
- Group Similar Apps: Placing the Calculator app in a folder with related apps can save space and make navigation straightforward. For instance, combining it with finance apps aids in quick access for budgeting.
- Utilize Page Layouts: Arrange pages based on your usage patterns. If you find yourself using the Calculator extensively for work, keep it on the front page alongside business-related apps.
- Limit Clutter: Remove unused apps or those that are seldom used. A streamlined screen will help you locate the Calculator and other necessary apps more efficiently.
These practices help transform your home screen into a personalized tool, making the Calculator app readily available whenever needed.
Regularly Updating Shortcuts and Widgets
The technology landscape is ever-evolving. Regularly updating your shortcuts and widgets associated with the Calculator app is crucial. Outdated features or widgets may not perform optimally or could even cause confusion with new iOS updates. Consider these updates:
- Check for New Features: Every software update could bring new functionalities for apps. Keeping your shortcut settings aligned with new features will maximize your app's potential.
- Remove Redundant Shortcuts: As you evolve in your usage, some shortcuts may become obsolete. Regular checks ensure you are not swamped with outdated shortcuts that don’t serve your current needs.
- Customize for Seasonal Needs: Depending on your activities, adjust your shortcuts or widgets. For example, if you're pursuing a project that requires more calculations, dedicating a widget directly to the Calculator app can provide quick access.
Keeping your apps and shortcuts aligned with your current workflow is essential for maintaining productivity.
These routine considerations around effectively managing your home screen and regularly updating your shortcuts will create a more efficient interaction with your iPhone's capabilities. This initiative reduces frustration, improves speed, and ultimately enhances overall productivity.
Troubleshooting Common Issues
When integrating the Calculator app into your iPhone home screen, encountering some issues is not uncommon. This section focuses on common problems users may face. Addressing these concerns is vital to ensure that the Calculator app is readily accessible and functions as expected. Users often rely on the app for quick calculations, and any disruption to this service can be frustrating.
Here, we will dissect common troubleshooting areas and propose solutions to enhance user experience. The goal is ensuring that the Calculator app remains visible and fully functional at all times.
Ensuring App Visibility
One of the primary issues users may experience is the lack of visibility of the Calculator app on the home screen. This can happen because the app might be hidden or not placed correctly. To address this issue, you should follow a few steps:
- Check if the Calculator app is disabled or removed from the home screen.
- Access the App Library by swiping left on the home screen.
- Search for the Calculator app in the App Library.
- If found, drag it back to the desired location on your home screen.
Visibility is key—if the app is not displayed, it can lead to inefficiencies in using the device. Keeping the Calculator app easily accessible ensures that it can be used whenever needed.
Re-enabling Disabled Features
In some cases, you may find that certain features of the Calculator app aren't working. This usually occurs if functionalities have been disabled inadvertently. To re-enable these features, consider the following steps:
- Open the Settings app on your iPhone.
- Scroll down to find and select "Screen Time."
- Tap on "Content & Privacy Restrictions."
- Ensure that the restrictions for apps are appropriately set, and that the Calculator is allowed.
Re-enabling these features can restore full functionality to the Calculator app. This ensures that all its modes are usable, especially when performing advanced calculations in scientific mode.
"Addressing visibility and functionality issues can significantly enhance your experience with the Calculator app on your iPhone."
Regularly checking these aspects ensures that the necessary tools are readily available. A well-integrated app on your home screen can contribute greatly to a seamless computing experience.
Ending and Further Resources
By prioritizing the accessibility of frequently used applications, users can streamline their digital interactions. Implementing shortcuts, widgets, and app library integrations makes it easy to reach vital functionality quickly. Thus, this guide not only serves as a resource for adding the Calculator app but also emphasizes the need for ongoing assessments of app arrangements and configurations.
Summary of Key Points Covered
- The importance of placing frequently used apps like Calculator directly on the home screen for easy access.
- Different methods for integration: using the app library, creating shortcuts, and adding widgets.
- The potential efficiency gained by regularly updating app shortcuts and widget placements based on changing needs.
- Troubleshooting common visibility issues to ensure a smooth user experience.
Links to Additional Guides on App Management
For readers seeking to explore app management further, consider these resources:
- Wikipedia - iOS
- Britannica - iPhone
- Reddit - iPhone Tips
- Facebook - iPhone Community
These links offer valuable insights into optimizing app functionalities and managing your device effectively.



