Mastering the Windows 10 Network Troubleshooter


Intro
In an increasingly connected world, maintaining a reliable network connection is essential. Windows 10 has integrated a helpful tool known as the Network Troubleshooter. This utility serves as a first line of defense against various connectivity issues that users often encounter. Whether it's an unstable Wi-Fi connection, problems with Ethernet, or complications with a VPN, the Windows 10 Network Troubleshooter can assist in diagnosing and potentially fixing these problems. This article will explore how to effectively utilize this tool, emphasizing its importance in ensuring smooth network operations.
Product Overview
The Network Troubleshooter is an integral component of Windows 10. It is crafted to help users resolve network-related issues without needing to delve into complex settings or configurations. Understanding its features and capabilities can enhance user experience and empower individuals to tackle connectivity challenges more effectively.
Key Features
- Automatic Diagnosis: The troubleshooter automatically identifies issues through a guided process. It eliminates the guesswork involved in diagnosing problems.
- Step-by-Step Resolution: Users are walked through various steps that could resolve their connectivity issues, making it accessible even for those with minimal technical experience.
- Multiple Network Types: The tool caters to various network types, including Wi-Fi, Ethernet, and mobile networks.
- User-Friendly Interface: Designed with usability in mind, the Network Troubleshooter offers a clear and concise interface to navigate through different issues.
Specifications
- Operating System: Windows 10 and later versions.
- Installation: Pre-installed with the operating system; no additional downloads are necessary.
- Accessibility: Can be accessed via Settings or by right-clicking the network icon in the taskbar.
Performance Analysis
While the Network Troubleshooter is not a solution for all problems, assessing its performance can provide insights into its effectiveness in resolving network issues.
Speed and Efficiency
The diagnosing process is generally quick. Most issues can be detected and solved within a matter of minutes. However, this speed can vary depending on the complexity of the problem. It is essential to let the troubleshooter complete its process for the best results.
Common Issues Addressed
The Network Troubleshooter can manage a range of common network problems, including but not limited to:
- Loss of internet connectivity
- Slow network speeds
- DNS issues
- Incorrect or inconsistent IP settings
Important: Not all problems can be resolved by this tool. Some issues may require further troubleshooting, including hardware checks or driver updates.
In summary, understanding how to effectively use the Windows 10 Network Troubleshooter not only saves time but can also enhance the overall user experience on the internet. By addressing common connectivity problems proactively, users can mitigate frustration and ensure smoother online interactions.
Insight into the Network Troubleshooter
The Windows 10 Network Troubleshooter acts as a diagnostic resource crucial for maintaining seamless connectivity. Its role extends beyond mere identification of issues, transcending into areas of user empowerment and optimal performance management. Most users encounter network problems at some point. Having a built-in tool to address these concerns simplifies the process and enhances user experience. Understanding the troubleshooter’s features can significantly lessen frustration during network outages or connectivity issues.
Definition and Purpose
The Windows 10 Network Troubleshooter is an automated tool designed to diagnose and resolve various networking problems. It systematically identifies issues related to connectivity, whether they're caused by hardware, configuration, or software. To activate the troubleshooter, users can easily navigate through the system settings.
Its primary purpose is to offer clear guidance in identifying issues and provide corrective actions. This eliminates the need for manual troubleshooting, which can be time-consuming and daunting for many. By making problem-solving accessible, it opens a pathway for users less acquainted with network configurations.
Importance in Troubleshooting
The importance of the Network Troubleshooter cannot be overstated. It serves as a first line of defense, running a series of checks to pinpoint root causes of network disruptions. Problems may arise from various sources, including physical hardware failures, software conflicts, or incorrect settings. The troubleshooter adeptly handles this complexity through an automated process.
"The Windows 10 Network Troubleshooter is an essential tool that streamlines the way users handle common network issues, promoting a more efficient resolution process."
Its recognition of common troubleshooting scenarios makes it integral to maintaining a stable network environment. Users benefit from immediate prompts that suggest appropriate fixes. This function not only saves time but also mitigates potential damage caused by unresolved network issues.
In summary, understanding the Network Troubleshooter equips users with the ability to tackle connectivity challenges effectively, making it a vital component of Windows 10.
Accessing the Network Troubleshooter in Windows
Accessing the Network Troubleshooter in Windows 10 is a crucial step for anyone facing connectivity issues. Understanding how to reach this tool enhances user efficiency and experience. This section will discuss various methods to access the troubleshooter, emphasizing the simplicity and relevance to different user levels. Each method has its own advantages, allowing for flexibility in how users choose to address their network problems.
Navigating Settings
To access the Network Troubleshooter via the Settings app is one of the most straightforward approaches. Begin by clicking the Start menu and selecting the Settings gear icon. Once in Settings, follow these steps:
- Click on Network & Internet.
- Scroll down to find Network troubleshooter under the Status tab.
This route is particularly beneficial as it allows users to quickly resolve issues without diving into complicated configurations. Furthermore, users can update their network settings and perform other adjustments from the same location, thus streamlining the troubleshooting process.
Using the Search Functionality


Another efficient method to access the Network Troubleshooter is through Windows 10's search functionality. This feature is powerful and can expedite navigation to the troubleshooter. To utilize it:
- Click on the Search bar located on the taskbar.
- Type "Network troubleshooter" into the search field and hit Enter.
- Select the Troubleshoot option that appears in the search results.
Using the search function is beneficial, especially for users who may not be familiar with Windows 10's settings layout. It removes barriers to access, allowing for swift action on network issues.
Through Control Panel
While newer versions of Windows emphasize the Settings app, the Control Panel still holds value for certain users. Accessing the Network Troubleshooter via Control Panel is possible, and many tech enthusiasts prefer this method. To do so:
- Open the Control Panel from the Start menu or by searching.
- Set the View by option to Large icons or Small icons.
- Click on Troubleshooting.
- Choose Network and Internet from the options.
- From there, click on Network Adapter and follow instructions that appear.
Although the Control Panel may seem dated, it offers comprehensive troubleshooting options that experienced users can leverage for additional insights into their network settings. This option can be particularly useful for those who have been using Windows for a long time and prefer the older layout.
Accessing the Network Troubleshooter through these methods provides users with valuable tools to tackle various network problems. Understanding these methods empowers users to improve their connectivity and overall user experience.
How the Troubleshooter Works
Understanding how the Windows 10 Network Troubleshooter operates is essential for tech-savvy individuals looking to enhance their connectivity experience. This section delves into the inner mechanics of the troubleshooter, illustrating its significance in resolving network-related problems efficiently. Recognizing how this automated system functions provides deeper insight into why it is often the first step in addressing connectivity issues.
Automated Process Overview
The Windows 10 Network Troubleshooter employs an automated diagnostic approach to identify and rectify common network problems. When initiated, it systematically checks various potential problems related to network connectivity. This process includes:
- Network Adapter Check: It examines whether the network adapter is functioning correctly.
- Connection Status Verification: The troubleshooter verifies the status of network connections.
- Configuration Settings Review: It looks at configuration settings in the system that might be misconfigured.
The ability to automate these checks significantly reduces the time it takes to pinpoint problems compared to manual diagnostics. Users are not required to have in-depth technical knowledge; the troubleshooter guides them through the process. Furthermore, it often offers actionable steps to rectify detected issues, thus not only diagnosing but also proposing solutions.
Common Network Issues Addressed
By employing the troubleshooter, users can effectively address various common network issues. Here are some prevalent problems it targets:
- Limited Connectivity Issues: Often, users experience limited or no internet access. The troubleshooter helps identify the cause, be it hardware-related or incorrect settings.
- Wi-Fi Connection Failures: Difficulties in connecting to Wi-Fi networks could stem from numerous factors. The troubleshooter helps diagnose these and suggests appropriate fixes.
- LAN Connection Troubles: For Ethernet connections, it can identify if the Ethernet cable is disconnected or if the network adapter is disabled.
The benefit of using the troubleshooter lies in its ability to simplify complex diagnostic procedures. It offers a structured approach, making it easier for users to tackle connectivity dilemmas effectively. By focusing on these common problems, the troubleshooter equips users with the necessary tools to ensure a stable network connection.
Step-by-Step Guide to Using the Troubleshooter
It is essential to understand how to effectively use the Windows 10 Network Troubleshooter, as it serves as a primary method for diagnosing connectivity problems. Many users encounter network issues at some point. Knowing how to initiate this tool, understand its results, and apply recommended fixes can significantly reduce frustration. This section aims to provide a step-by-step guide that ensures clarity and ease of use for both casual users and those with technical expertise.
Initiating the Troubleshooter
To begin with, initiating the Troubleshooter is a straightforward process. Here are the steps to access this useful tool:
- Open Settings: Click on the Start menu and select the gear icon for Settings.
- Navigate to Update & Security: In the Settings window, click on "Update & Security."
- Select Troubleshoot: On the left side, find and click on "Troubleshoot."
- Network Adapter Troubleshooter: Under the "Additional troubleshooters" section, you will find options for various troubleshooters. Click on "Network Adapter" and then select "Run the troubleshooter."
Once initiated, the troubleshooter will start scanning your network settings and attempting to identify any issues. It performs various checks that can take a moment or two, depending on the complexity of the situation.
Interpreting Results
After the diagnostic process completes, the Troubleshooter provides feedback about any detected issues. Here are key aspects to look for:
- Identified Issues: The tool will outline specific problems, such as incorrect IP configuration, network adapter issues, or connectivity failures.
- Status Messages: Ensure to pay attention to messages regarding whether the problem is fixed or if it requires further action.
- Recommendations: The Troubleshooter often supplies recommended actions to resolve detected issues.
Understanding these results allows users to gauge the severity of their connectivity problem. Some issues can be fixed directly from the output provided, while others may require further manual intervention.
Implementing Suggested Fixes
Once you have interpreted the results, applying the suggested fixes is crucial. Follow these guidelines:
- Follow On-Screen Instructions: If the Troubleshooter recommends steps or includes options to apply fixes, follow them closely.
- Manual Adjustments: Sometimes, the fixes may require manual settings adjustments. For example, it might suggest resetting your network adapter or updating drivers.
- Restart Your Computer: After applying changes, it’s often effective to restart your system, as this can help in implementing the new settings.
Making the right adjustments based on troubleshooting results can significantly enhance your network stability.
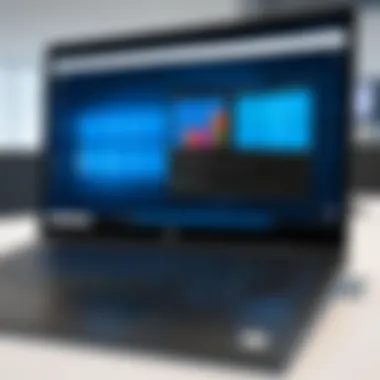

This step-by-step guide simplifies navigating the Troubleshooter, making it more accessible for users. Each part offers practical advice, ensuring anyone can use this tool effectively to resolve various networking issues.
Common Issues Resolved by Network Troubleshooter
The Windows 10 Network Troubleshooter is an essential tool for identifying and fixing various common network problems. For many users, connectivity issues can result in frustration and decreased productivity. Understanding the typical issues that this utility can resolve is pivotal to exploiting its full potential. Whether it is limited connectivity, problems with Wi-Fi connections, or issues with LAN connections, knowing these specifics can streamline the troubleshooting process significantly. This section provides clarity on these items so users can swiftly navigate their networking problems.
Limited or No Connectivity
Limited or no connectivity is a frequent issue that users encounter. This means that a device can connect to the network, but it is unable to access the internet. Such problems can arise due to various causes, including faulty network configurations, DHCP server failures, or incorrect IP address allocation.
When users run the Network Troubleshooter, it scans for potential issues and offers solutions like resetting the network adapter or renewing the IP lease. Implementing these suggestions can lead to restored internet access without needing extensive technical knowledge.
Wi-Fi Connection Problems
Wi-Fi connection problems often affect everyday activities, from browsing to streaming content. Indicators of such issues include sudden disconnections, weak signals, or an inability to connect to the network altogether. These are often the result of interference from other devices, outdated drivers, or incorrect security settings.
The Network Troubleshooter can systematically diagnose these matters. It may suggest actions such as updating the Wi-Fi adapter driver, changing the Wi-Fi channel to reduce interference, or resetting the router settings.
Being systematic in applying these recommendations can lead to a more stable and reliable Wi-Fi experience.
LAN Connection Troubles
LAN connection troubles can inhibit communication between networked devices or lack access to external networks. Reasons for this can stem from unplugged cables, misconfigured settings, or hardware failures. Users may not always recognize these problems promptly.
The Network Troubleshooter offers valuable diagnostics for LAN issues, helping users identify improper configurations or faulty equipment. Suggestions might include checking physical connections, ensuring that network adapters are active, or resetting the network path. Addressing these issues can enhance overall network reliability—an essential aspect for users reliant on consistent network access for work or leisure.
The effectiveness of the Windows 10 Network Troubleshooter lies in its ability to address common networking issues quickly, saving users time and reducing frustration.
Advanced Network Troubleshooting Techniques
Advanced network troubleshooting techniques are essential for users who wish to go beyond basic solutions provided by the Windows 10 Network Troubleshooter. While the built-in troubleshooter effectively addresses common connectivity issues, sometimes problems may be more complex and require a deeper dive into the network settings and configurations. This section explores advanced methods to tackle intricate network issues, offering tech-savvy individuals valuable insight into using additional tools and approaches.
Using Command Prompt
The Command Prompt is a powerful tool in Windows that can assist in diagnosing and fixing network problems. Many might be familiar with basic commands, but understanding more complex commands can make a significant difference.
Key commands to know:
- ipconfig: Displays all current TCP/IP network configurations and can be used to refresh IP addresses.
- ping: Tests connectivity to other network devices or internet addresses by sending data packets and measuring response time.
- tracert: Tracks the route packets take to reach a destination. This can help identify where a connectivity failure occurs.
To execute these commands, follow these steps:
- Press to open the Run dialog.
- Type and press Enter.
- In the Command Prompt window, you can start typing the desired command, followed by Enter.
As you become familiar with these commands, it is crucial to recognize that the output can yield valuable diagnostic information. For instance, if results show timeouts, there might be issues with router configurations or network firmware that require further evaluation.
Modifying Network Adapter Settings
Network adapter settings can influence connection stability and performance. Adjusting these settings might provide solutions when common troubleshooting fails. It's important to go through the settings methodically.
Key considerations when modifying settings:
- Driver Updates: Ensure that network adapter drivers are up-to-date. Irresponsive drivers can lead to connectivity issues. You can check for updates in Device Manager.
- IP Address Configuration: Review whether your IP address is set to dynamic (DHCP) or static. For many, DHCP provides the best performance, but a static IP might be required in specific scenarios.
- Network Frequency: If using Wi-Fi, check whether the adapter is set to use a 2.4 GHz or 5 GHz band. The latter offers faster speeds at shorter distances but may not penetrate walls as effectively.
- Firewall/Antivirus Settings: These might block connections unintentionally. Make sure these settings allow the traffic as needed.
To modify settings, follow these simple steps:
- Right-click on the network icon in the system tray and select "Open Network & Internet Settings."
- Click on "Change adapter options."
- Right-click the desired network adapter and select "Properties."
- From here, you can assess and modify various settings, including Internet Protocol Version 4 (TCP/IPv4).
Important Note: Always create a backup of existing configurations before making any significant changes. This precaution can save time if adjustments do not yield the desired results.
When to Seek Additional Help
Understanding when to seek help beyond the Windows 10 Network Troubleshooter is essential for maintaining a seamless network experience. While this built-in tool can resolve many connectivity issues, there are scenarios where its capabilities might fall short. Recognizing these limits will help in deciding whether to consult an expert or delve deeper into manual troubleshooting techniques. This knowledge not only saves time but also prevents frustration when connectivity problems persist despite attempted fixes.


Indicators of Complex Issues
Not every network issue can be resolved with basic troubleshooting. There are specific signs that suggest a problem may be more complex. Here are some indicators one should watch for:
- Constant Disconnection: If you notice frequent or random drops in your network connection, it may indicate deeper issues. This could be a result of hardware malfunctions or an unstable ISP service.
- Multiple Devices Affected: When multiple devices on the same network experience problems, the issue may not be with the device itself. Instead, it may signal a problem with the router, modem, or even network configuration.
- Error Messages: If you receive error codes or messages that the troubleshooter cannot clarify, these can provide clues about underlying issues. Some codes might relate to DNS or IP settings that need manual adjustment.
- Unexpected Network Behavior: Issues such as slow speeds that do not align with your internet plan, or unusual network access restrictions, may signify deeper technical challenges. These are not normally resolved through basic troubleshooting steps.
In such situations, it is prudent to consider engaging with a professional.
Consulting IT Professionals
When DIY troubleshooting does not yield results, consulting IT professionals is a wise step. They can offer several benefits, including:
- Expert Diagnosis: IT specialists can identify problems that might not be apparent to the average user. Their experience equips them with the skills to diagnose and resolve complex network issues quickly.
- Tailored Solutions: Every network setup is different. Experts can provide customized recommendations or configurations suited to your specific needs.
- Time Efficiency: Reaching out for professional help can save precious time. They can often address issues more efficiently than troubleshooting methods that consume time and lead to frustration.
- Advanced Tools and Techniques: IT professionals have access to advanced diagnostic tools that the typical user does not. This allows for a thorough examination of network conditions and potential problems.
If you're facing persistent issues, don't hesitate to reach out to professionals. Careful consideration of the signs outlined and knowing when to seek help can prevent further complications and improve your overall network stability.
Maintaining a Stable Network Connection
Maintaining a stable network connection is essential in the modern world. As more devices connect to the internet, ensuring they operate efficiently is critical. A stable connection prevents disruptions, particularly for those working remotely or streaming services, where interruptions can be frustrating. In this section, we will examine two crucial aspects: regular updates and security checks, and optimizing network settings.
Regular Updates and Security Checks
Regular updates and security checks play a vital role in keeping your network connection stable. Windows 10 deploys updates that not only enhance performance but also patch security vulnerabilities. By failing to keep your system updated, you risk exposing your network to malicious attacks that could compromise connectivity. Furthermore, outdated drivers for network devices can lead to performance issues. Checking for updates should be a routine part of your maintenance. Set a schedule to review updates, ensuring both Windows and network device drivers are up-to-date.
- Steps to Check for Updates:
- Go to Settings > Update & Security.
- Click on Windows Update.
- Select Check for updates.
In addition to updates, security checks are important. Utilize built-in Windows security features to scan for vulnerabilities. Enable firewall settings to protect against unauthorized access.
"A stable network requires both performance enhancements and robust security measures to function optimally."
Optimizing Network Settings
Optimizing network settings can significantly improve your connectivity experience. Adjusting these settings allows for better bandwidth management and responsiveness. Each device connected to the network can impact overall performance. Here are some areas to focus on:
- Quality of Service (QoS): Enable QoS settings on your router to prioritize devices that require higher bandwidth, such as gaming consoles or streaming devices.
- DNS Settings: Consider using a public DNS service like Google DNS or Cloudflare. Changing the DNS settings can lead to faster resolution of web addresses, improving page load times.
- IPv4 vs. IPv6: Ensure that your settings support IPv6. Many websites use IPv6, and this could provide faster connections.
When adjusting settings, it’s crucial to monitor the results. Sometimes, tweaking a single setting can help with speed or reliability. If you notice a change for the better, document it for future reference. Conversely, if adjusting settings leads to issues, revert to the previous configuration. Regular assessments will enable ongoing refinement of your network environment.
Troubleshooter Limitations and Considerations
Understanding the limitations and considerations of the Windows 10 Network Troubleshooter is crucial for anyone relying on it for diagnosing network issues. While this tool provides valuable assistance, it is important to acknowledge that it has its boundaries. Users often perceive automated tools as flawless solutions, but that may not always be the case with this particular feature. Recognizing its strengths and weaknesses can aid users in utilizing it more effectively and in determining when additional steps or professional help are necessary.
Scope of Automatic Fixes
The Network Troubleshooter primarily focuses on resolving common connectivity problems. These include issues like detecting the absence of network connections, Wi-Fi authentication problems, or identifying hardware failures. It employs a series of predefined tests to diagnose the network's condition and then suggests automatic fixes based on the outcomes of these tests. However, the scope of these automatic fixes is narrow.
Certain complex issues may not fall within the troubleshooters' automatic remedies. For example, if a user faces problems stemming from incompatible software, misconfigured router settings, or external factors like ISP outages, the troubleshooter might not provide a solution. In such cases, manual intervention or external resources are necessary. Users should be aware that relying solely on the troubleshooter can result in incomplete repairs or ongoing issues if they do not seek further assistance.
Potential for Incorrect Diagnoses
Another significant limitation is the potential for incorrect diagnoses. The troubleshooter analyzes data and parameters it can access. Sometimes, it may interpret these incorrectly or miss crucial information about the network's status. For instance, it might incorrectly conclude that a network adapter is functioning well when, in fact, it is exhibiting intermittent failures.
This can lead users to ignore underlying issues or adopt solutions that do not effectively resolve their problems. Users must maintain a critical approach when interpreting the results provided by the troubleshooter. Utilizing additional tools or methods, such as checking device settings or exploring connectivity options, may provide a more accurate assessment of the situation.
"The Windows 10 Network Troubleshooter is a powerful tool, but it is not infallible. Users need to approach its suggestions with mindfulness and engage additional troubleshooting techniques when necessary."
The End
The conclusion section of this article is vital as it encapsulates the essence of using the Windows 10 Network Troubleshooter. Understanding its utility contributes significantly to troubleshooting network-related issues effectively. By leveraging this tool, users can save time and resources, minimizing frustration when connectivity problems arise.
The importance of this conclusion lies in several core elements:
- Summary of Insights: This article has dissected various aspects of the Network Troubleshooter, detailing its access methods, functionality, and common network problems it resolves. Thus, having a recap helps reinforce what users have learned.
- Empowerment Through Knowledge: Knowledge equips users to tackle connectivity issues autonomously. They will not only be familiar with the tool but also gain the confidence to utilize it proficiently.
- Acknowledgment of Limitations: Recognizing the boundaries of the Troubleshooter's capabilities is crucial. This awareness leads users to better prepare for situations that may require professional help or advanced troubleshooting techniques.
- Final Thoughts on Connectivity Solutions: A well-functioning network connection is essential in today's digital age. Encouraging users to adopt good practices, as discussed in the article, can foster a more seamless online experience.
"The Windows 10 Network Troubleshooter is not just a remedy for existing issues but serves as a proactive approach to maintaining network health."
By synthesizing the information presented throughout, this conclusion serves as a reminder of the value the Network Troubleshooter brings to everyday technology usage. The takeaway for the reader is clear: mastering this tool is a step toward becoming more adept at handling network challenges, ensuring a reliable connection in both personal and professional landscapes.



