Comprehending iCloud Backup Contents for Better Management
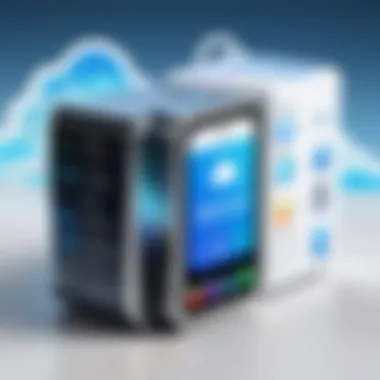

Intro
In today's fast-paced digital landscape, keeping track of our data can feel overwhelming. As we regularly snap photos, download apps, and save documents, the amount of digital clutter accumulates, often leading us to seek effective storage solutions. One common option many Apple users turn to is iCloud backups. Understanding exactly what goes into an iCloud backup is crucial not only for effective storage management but also for ensuring that important data remains retrievable. This guide breaks down the nitty-gritty of iCloud backups, highlighting the diverse types of data included, the configuration options available, and how readers can stay on top of their storage needs.
Product Overview
Key Features
Backup features in iCloud have evolved quite a bit over time. Among its noteworthy attributes:
- Automatic Backups: Once enabled, iCloud automatically backs up your device daily when it's connected to Wi-Fi, locked, and plugged into power. This means users don’t have to worry about manually starting backups, reducing the risk of forgetting important updates.
- Data Restoration: In case of data loss, users can restore all or specific bits of their data with relative ease. This recovery process ensures continuity, allowing users to get back to business without missing a beat.
- Cross-Device Compatibility: iCloud isn’t just limited to iPhones. Users can back up information across multiple Apple devices such as iPads, Macs, and even Apple Watch. It creates a seamless ecosystem for data management.
Specifications
Here's a close look at what types of data iCloud backs up:
- Photos and Videos: Notably, iCloud stores original images and videos from the Photos app, so users can preserve their memories without worrying about space on their devices.
- App Data: Individual app data, settings, and documents are also included, ensuring that games and features are right where users left them.
- Device Settings: Certain settings, like Wi-Fi passwords and wallpaper preferences, are saved, which significantly simplifies the setup process if restoring a device.
- Messages: iCloud can also store messages from various apps, making it easier to maintain conversations over time.
- Health Data: For those tracking their fitness, health metrics are also backed up, which is crucial for individuals who rely on these statistics for wellness tracking.
Important Backup Considerations
Backup Settings
Understanding your backup settings is paramount. Users can choose what to back up under Settings > [Your Name] > iCloud > iCloud Backup. Here, users can toggle backups on or off for individual apps, allowing for more personalized control over what gets stored.
Storage Limits
In the free version of iCloud, Apple provides just 5 GB. This might seem sufficient at first, but once users start storing photos, videos, and app data, it can quickly pile up. Users may need to consider upgrading to a larger storage plan if they want to avoid the dreaded "Storage Almost Full" message.
"Understanding your iCloud storage is like knowing the lay of the land before a big trip; it helps you navigate seamlessly and avoids last-minute surprises."
Managing Data Effectively
Regular check-ins on what is backed up are imperative. Users can periodically review their stored data to delete what they no longer need—old backups or apps, for instance. Staying on top of this can prevent unwarranted charges from Apple for excess storage space.
In sum, iCloud backups serve as a vital pillar of digital life for many Apple users. By grasping the structure and offerings of these backups, users set themselves up for success in managing their data effectively and efficiently.
Preamble to iCloud Backups
Backing up your digital life nowadays isn’t just an option; it’s a necessity. With technology at our fingertips, every photo snapped, every message sent, and every app used holds value. iCloud Backup serves as a safety net, ensuring that even if your device takes a tumble or mysteriously malfunctions, your treasured data isn’t lost. But what exactly is it, and why should you care? This article sets out to explain what makes iCloud Backups essential, highlighting what’s included and excluded, as well as managing these backups with finesse to ultimately safeguard your digital existence.
Defining iCloud Backup
So, let’s start at the beginning. What is an iCloud Backup? Simply put, it’s a service provided by Apple that automatically backs up your device’s data to the cloud. When you activate this feature on your iPhone or iPad, it records the most important data—this includes app data, device settings, home screen layouts, and of course, invaluable photos and videos.
Every time your device is connected to Wi-Fi and plugged in to charge, it quietly does its job in the background. Think of it like an insurance policy, but for your phone. The beauty of iCloud Backup is that it does this process without you having to lift a finger. It assures that your data is not only stored securely but is easy to access and restore when needed.
The Importance of Backups
Now that we’ve laid the groundwork with definitions, let’s talk about why making backups is crucial. The digital age we live in makes our personal information vulnerable. Phones are lost, stolen, or damaged. A single mishap can wipe away photos of irreplaceable moments, contacts you'll need, and apps you rely on daily.
Here are some compelling reasons to consider:
- Peace of Mind: Knowing that your data is safely stored away can put your mind at ease. You won’t have to stress over what happens if your device works its last nerve.
- Quick Recovery: Replacing a device can be a significant hassle. However, if you have a backup on iCloud, you can restore important information within a few minutes.
- Seamless Integration: iCloud enhances connectivity among your Apple devices. Backups ensure that your data syncs easily across iPhone, iPad, and even Mac.
To add some context to this, many users will face recovery challenges when they least expect it. How often have you thought to yourself, “I’ll back this up later” only for that later to become one disastrous day? It’s a lesson learned; sooner rather than later is definitely the mantra to follow when it comes to securing your digital assets.
Do not overlook backups. After all, better safe than sorry. Your past, present, and future deserve the protection that iCloud Backup provides.
Types of Data Included in iCloud Backups
Understanding the types of data included in iCloud backups is crucial for users looking to safeguard their digital treasure. This knowledge helps in managing storage effectively and gives insight into what will be recoverable should something go awry. Each category of data included in these backups plays a vital role in maintaining continuity across devices and ensuring critical information is not lost. Knowing what is swept up into the cozy iCloud embrace can help you make better decisions about your storage needs and practices.
Device Settings and Configurations
Before diving headfirst into the technicalities of data, it’s essential to grasp how your device’s settings and configurations are backed up. This data encompasses all your personal preferences—think of it as your device's personality. When you backup your iPhone or iPad using iCloud, settings such as your Wi-Fi passwords, location preferences, and app organization are included. It saves a ton of hassle when you switch devices or restore your device after a hiccup. Nobody wants to re-enter their Wi-Fi password at the coffee shop, right?
App Data
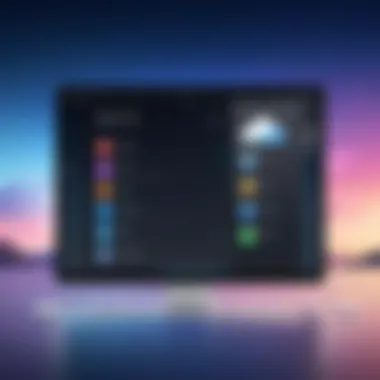
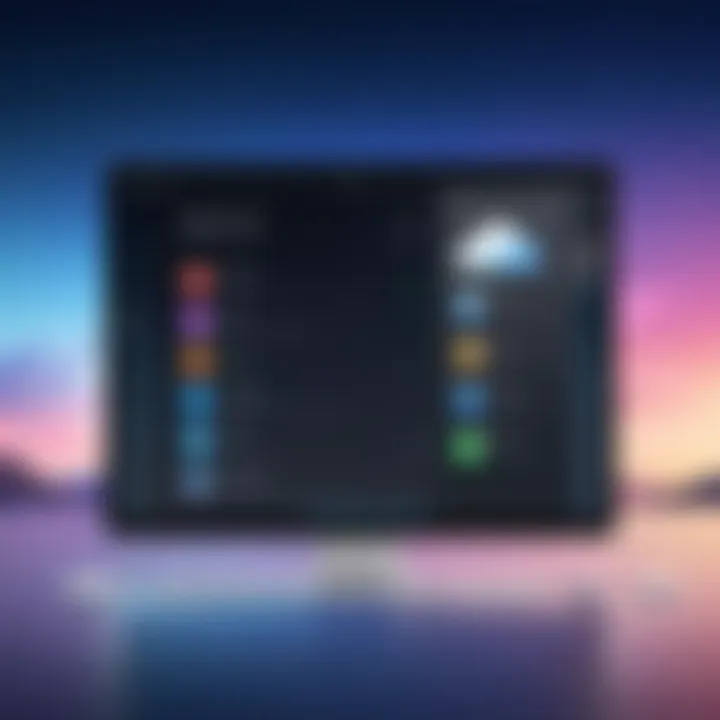
When it comes to app data, iCloud has your back, but not in every case. Most apps save user information, configurations, and game progress to iCloud, which means once you restore, you jump right back to where you left off. For instance, games like Clash of Clans or productivity apps like Notability keep all those hours of work and play safe. However, there are exceptions. Not every app participates in this party, and some might store data solely on the device. Always double-check per app preferences. The last thing you want is an unexpected surprise when loading a crucial app post-restoration.
Photos and Videos
Photos and videos have become a significant part of our digital lives. iCloud backs up your photos and videos if you opt for iCloud Photos; it’s as if those memories are tucked into a virtual vault. The beauty here is that you don’t have to worry about losing your most precious moments, whether it’s that charming sunset or your friend’s surprise birthday party. By enabling this feature, you ensure all your captured moments are accessible from any device connected to your iCloud account. For those not using iCloud Photos, keep in mind that videos and photos stored in your Camera Roll are also included in the backup. Just ensure that your device is on and plugged in, or carry a charge when backing up.
Messages and Call History
Getting into the nitty-gritty, having your messages and call history backed up can save you a load of stress. Imagine you lose your device but still need to access that important conversation discussing a business proposal or where to meet for dinner. Thankfully, iCloud backs up iMessages, SMS, and MMS along with your call history. However, it’s important to note that if you're using iMessages, they must be enabled for iCloud to backup those messages. Small detail but critical. Additionally, keep an eye on your storage, as large message attachments can fill up your backup space quicker than a kid in a candy store.
Documents and Files
In the world of digital clutter, documents and files can often feel like a never-ending treadmill. iCloud step up here as it enables you to backup content from apps like Pages, Numbers, and Keynote. If you’re the type who finds themselves constantly rifling through documents for that one time you wrote down the wifi password for your buddies' place, iCloud can serve you well by preserving these files. One must remember, however, that certain files that are stored in other cloud services won't be included in this backup. If you regularly switch between apps or platforms, it's a good practice to check what’s making the cut for your backups.
Health Data
Your health is paramount, and Apple gets that. With Health Data being part of your iCloud backups, any fitness data from your Apple Watch or Health app, like workout history or heart rate trends, is secure and ported over when you need it. Losing crucial fitness data could cause anxiety for those keeping close tabs on their health, so this feature is particularly essential for fitness enthusiasts. But, like app data, not all third-party health apps interact with iCloud in the same way. It’s worth your while to verify how individual apps handle your data.
"The best backup is the one that contains what matters most to you."
With insight into the types of data included in backups, users can make informed choices about managing their iCloud storage. Knowing what’s there allows you to prioritize and understand your digital ecosystem better.
Understanding What Is Excluded from Backups
In the digital age, the value of our data is immeasurable. Knowing what’s included in your iCloud backups is key, but understanding what is excluded is just as vital. It affects how you safeguard vital information, the efficiency of your backup system, and how well you can recover your data in a pinch. Moreover, when you understand what's not backed up, you gain clarity on managing your device, ensuring that vital elements aren't overlooked. Ignoring these exclusions can lead to unexpected data loss and could send anyone into a panic when it’s needed most.
Apps Not Included
One of the first things to understand about iCloud backups is that not all apps are packed up for the ride. While most apps save data, some don’t store their app information in iCloud. For example, apps like Netflix or Spotify maintain user information and saved data on their own servers. Thus, during a backup or restoration process, they will not be included. This means if you ever had to restore your device, you might need to log back into those apps, and all the specific content might not come back.
- Calculators and Games: Say goodbye to the high scores and settings in many games and calculator apps, as they don’t necessarily sync with iCloud.
- Streaming Services: Your preferences in media apps often exist on their servers and won’t be part of your iCloud excursion.
By understanding this, users can take proactive measures. Store important app data manually if necessary. One might think twice before losing progress in games or personal settings stored within applications.
System Files
When it comes to the system files, iCloud backups are superficial at best. System files encompass both the underlying operating system and various core functionalities that come with your Apple device. They are designed not to be included in your iCloud backup. This exclusion means a faster backup process, as these system components are better fetched directly from Apple when necessary.
Why is this exclusion beneficial? System files frequently receive updates, and iCloud is designed mainly for personal data and settings. Restoring an iPhone should not mean unnecessary duplication of OS files, which streamlines the process.
However, users must remain aware that this means if you experience a severe error or device malfunction, restoring from iCloud won’t recreate the original settings — you’ll need to handle those potential hiccups directly, possibly leading to a headache.
Content Already in iCloud
Content that resides in iCloud already is generally not included in backups. This category includes items stored in iCloud Drive, your Photos library when using iCloud Photos, and, frankly, a good portion of your Mail and Contacts. The reasoning behind this is simple: elimination of redundancy.
Imagine a world where every photo you take doubles up in storage, causing chaos and unnecessary clutter. By not backing up what’s already secured in iCloud, Apple ensures efficiency in your backup storage and saves that coveted space.
- iCloud Drive: Files you've saved to this drive are instantly avoided when creating a backup.
- iCloud Photos: If you have this feature turned on, your images and videos live in an easy-to-reach cloud folder, thus escaping your backup.
It’s crucial to recognize that if you stop using iCloud, you might lose access to these content items. Depending solely on iCloud may not be wise; consider keeping duplicates elsewhere to ensure everything stays safe and sound.
Understanding the exclusions is not merely a technical necessity; it is ultimately about ensuring that you are prepared and well-equipped to handle your vital digital assets.
Managing iCloud Backup Settings
Managing your iCloud backup settings is crucial, as it directly impacts how your data is stored, preserved, and ultimately restored. For those who hold a treasure trove of memories, important files, or invaluable app data, understanding this aspect can help you safeguard your digital life. It's all about striking the right balance between convenience and comprehensiveness. This section explores the nuances of iCloud backup management, offering insights on tailoring these settings to fit your personal or professional needs.
Adjusting Backup Preferences
One of the first steps in managing iCloud backup settings involves adjusting your backup preferences. Here’s where you get to decide what matters most. Go into your device’s settings, tap your name, and navigate to iCloud. From there, find the “iCloud Backup” option.
By default, backup is typically turned on; however, this doesn't mean that all your data is captured automatically. Consider the categories you wish to include or exclude carefully. Each device might have different data sets based on your usage, so customize what gets captured each time to tailor the backup size according to your storage plan.
"A penny saved is a penny earned."
Every minute spent refining your settings translates into potential savings when managing your iCloud space.
Selecting Data to Back Up
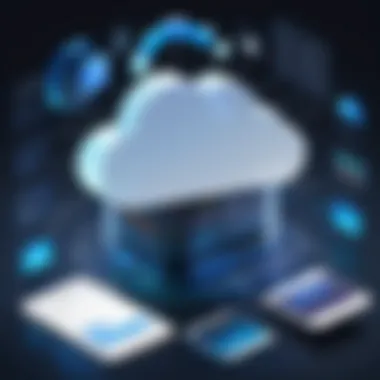
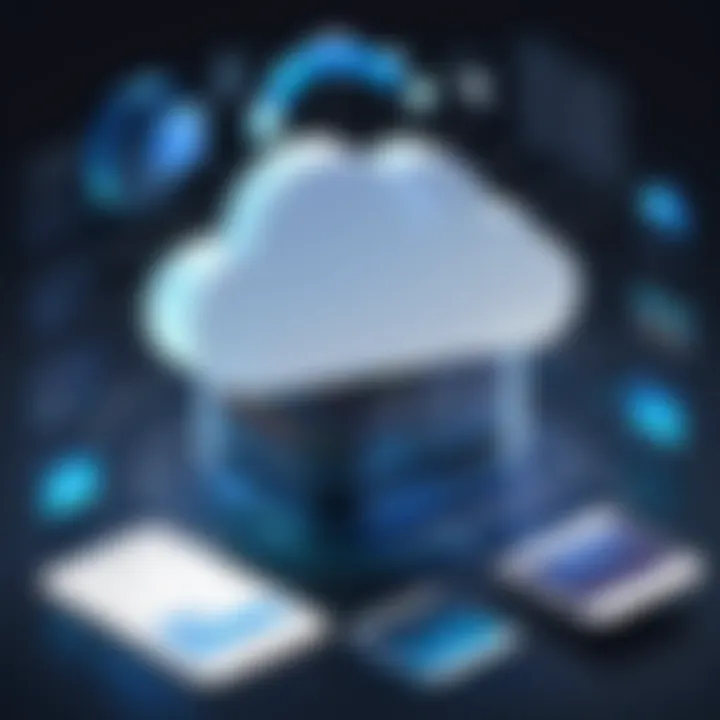
Once you’ve navigated to your preferences, the next logical step is selecting data to back up. Here’s where you can sift through the various options available, enabling or disabling categories as needed.
- Apps: Choose which app data you want to ensure is safe. Remember that some apps may store their info in iCloud already, so there's no need to back it up through iCloud again.
- Device Settings: This includes your preferences, home screen layout, and other configurations.
- Health Data: For those relying on health apps, make sure your data is included if that’s vital to you.
Selecting only what’s necessary not only conserves iCloud space but also speeds up the backup process. Think of it as cleaning out your attic before moving into a new house—less clutter, more efficient.
Frequency of Backups
The frequency at which your iCloud backups occur is another critical element. By default, devices automatically back up daily, provided they are plugged in, locked, and connected to Wi-Fi. This is usually a solid arrangement; however, you must consider your personal habits. Are you frequently changing files? Then maintaining daily backups might be ideal. But if you only tweak things sporadically, less frequent backups could suffice.
To set it up, navigate back to the iCloud Backup settings. Regular monitoring can help you stay informed about when backups occur and ensure nothing crucial slips through the cracks.
Ultimately, the goal is to ensure that your precious data is backed up in a way that is both manageable and efficient, reflecting your specific needs and concerns. Less can often be more when it comes to managing storage chaos.
The Implications of Backup Size
When we talk about iCloud backups, the size of these backups can’t be brushed aside. It’s not merely about having copies of your data; it’s about understanding how storage limits can affect your iCloud experience. As many savvy users realize, the size of your backup can have powerful implications for how you manage your digital life.
To start with, having a fuller understanding of storage limits can help you avoid unpleasant surprises. iCloud accounts typically offer 5GB of free storage, but for most users, that’s a drop in the ocean these days. Whether you’re running a small business or just a bustling family, you might hit that limit quicker than you think. If your backup is larger than the available space, iCloud won’t have enough room to save it. It can be frustrating to find out that you need to budget for more space—something that can catch you off guard.
Understanding Storage Limits
The first thing to grasp here is that storage limits vary by plan. Apple's offerings start at that modest 5GB for free but can scale up to tens of gigabytes for a reasonable monthly fee. What does this mean for you? Many people might mistakenly consider their device’s storage as separate from iCloud. But when you initiate a backup, you’re essentially consolidating your data into that finite space.
If your backup exceeds the basic plan, you fall into a few issues:
- Backup Failure: If you attempt to back up but exceed your limits, that backup fails silently. You may think you’re safe, but that data is unprotected.
- Lost Data: Some files may not find their way into the backup, which can lead to permanent loss if you ever require restoring something essential.
- Unforeseen Costs: You may find yourself urgently needing more space and grabbing one of those paid plans. This adds up and, quite frankly, can catch you off-guard if you’re not keeping tabs.
Tips for Monitoring Your iCloud Storage Limits:
- Regularly check your available storage via the iOS Settings app.
- Consider what really needs backing up—focus on what truly matters.
Strategies for Reducing Backup Size
Now that we've outlined the importance of knowing your storage limits, let’s shift gears towards how you can actively manage and reduce your backup size. After all, no one wants to be left high and dry without a solid backup.
One of the key strategies is to selectively back up what you really need. Here’s a straightforward approach to streamline those backups:
- Assess app data: Some apps don’t need to back up, especially those that store information elsewhere. Think about game saves or temporary files. If it’s not critical, turn off backups for these apps.
- Clear out old photos and videos: If you’ve been holding onto every picture—especially duplicates—consider cleaning house. Deleting media content you no longer need can tremendously slash your backup size.
- Manage message history: You might not need every single text message. Evaluate your conversation history and clear out irrelevant chatter.
- Optimize Settings: Always check for settings that inherently manage size, like using the Optimize iPhone Storage option for photos. You’ll save space when full-resolution images get stored in the cloud instead of on the device.
Implementing these changes can not only save you money but can also create a more streamlined and efficient backup process, keeping you one step ahead in your digital game.
"A little preparation goes a long way. Knowing what’s included in your backups allows you to make better choices about your data management."
In summary, while tackling the size of your iCloud backups might feel daunting, taking proactive measures can ultimately save you headaches down the road. Keeping a close eye and management of your backup can lead to a less congested and more efficient iCloud experience.
Restoring Data from iCloud Backups
Restoring your data from iCloud backups is a crucial part of managing your digital life effectively. With the growing reliance on smartphones and tablets, understanding how to go about retrieving the information you've backed up can save users from headaches related to lost data. Be it a new device setup, a malfunctioning gadget, or even a simple need to retrieve an old photo, the restoration process is designed to be straightforward, yet it opens a box of considerations and choices that every tech-savvy individual should be aware of. Properly executed, it not only brings back data but also serves as a reminder of the interconnectedness of our digital ecosystems.
The Restoration Process
The restoration process isn’t as daunting as it sounds. It typically begins by ensuring that you have a solid internet connection and that the device you're restoring to is on the supported iOS version. Here’s a clear-cut approach to how it works:
- Starting from Scratch: When you set up a new iPhone or iPad, it prompts you to restore from backup. If you're setting it up like it's a brand new device, the option will present itself during the initial setup process.
- Choosing Your Backup: Once you enter your Apple ID and password, the device will list available backups. Usually, the most recent one appears at the top. Select the relevant backup based on date and time.
- Restoration in Progress: After selecting a backup, the device does its magic. Depending on the size of the backup and your internet speed, this can take from several minutes to a couple of hours.
- Post-Restoration Checks: After the restoration, app data and settings should populate automatically. However, it’s a good practice to check if everything, especially critical information, has come through as expected.
"Backing up is only half the battle; knowing how to restore it properly is where the true security lies."
What Happens During Restoration
During the restoration of data from iCloud, several steps happen behind the scenes. These are designed to ensure a seamless transition of your data back onto the device, maintaining its integrity and structure. Here's a breakdown of what typically happens:
- Data Retrieval: The device contacts the iCloud servers to fetch the data. It looks for not just the files stored but also app-specific data. This might include various settings and preferences that you customized before.
- Data Synchronization: Following retrieval, the device moves to synchronize that data with the local device storage. In other words, if you had settings established for apps, those will automatically apply when the app re-downloads.
- Downloading Apps: Not all apps are preserved in the iCloud backup itself. Instead, the device identifies which apps were previously downloaded and retrieves them from the App Store. This process keeps the app versions updated and prevents compatibility issues.
- Final Checks: Once all the data is restored, the device goes through a verification process. It checks that all files and settings have been correctly transferred. If something seems off, you may see prompts or notices for redoing certain elements.
Understanding these steps not only informs users about what to expect, but it also encourages them to take a proactive approach when it comes to their iCloud management strategies. By being informed, they can troubleshoot issues if the restoration doesn’t go as planned.
Common Issues with iCloud Backups
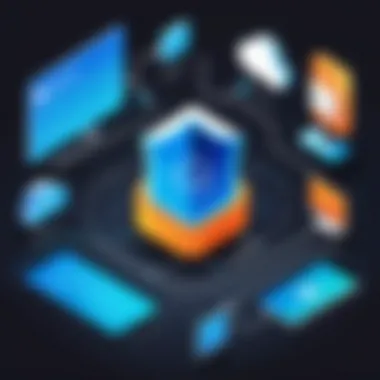
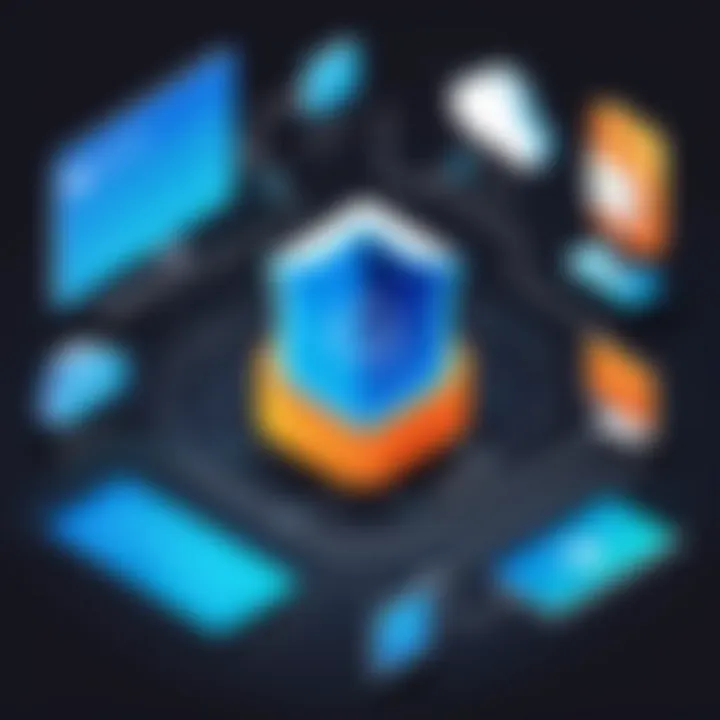
Common issues with iCloud backups often cause both confusion and frustration for users. Understanding these hurdles is crucial, as it can save you from unnecessary data loss and enhance your overall experience with Apple’s ecosystem. Knowing about these challenges leads to better preparedness – allowing users to enjoy the benefits of iCloud without the dread of unexpected faults.
Backups play a pivotal role in safeguarding your digital life. They act as a safety net, ensuring that your irreplaceable data stays intact even in the face of unforeseen catastrophes. However, recognizing potential issues ahead of time can help mitigate risks and maintain the integrity of your backup strategy.
Backup Failures
Backup failures are one of the most common problems faced by users. It’s like preparing for a big event only to find that your plans have gone awry at the last minute. When iCloud fails to back up, users may receive notifications stating that their last backup attempt was unsuccessful.
Several factors contribute to backup failures, including:
- Insufficient iCloud Storage: Running low on storage can prevent new backups. Apple offers some free storage, but for those with extensive libraries, it may not be enough. Consider purchasing additional space if you find you're regularly bumping against limits.
- Wi-Fi Connectivity: iCloud requires a stable internet connection to function properly. Interruptions or weak signals can lead to incomplete backups. Always check your Wi-Fi connection before starting the backup process.
- Device Settings: Sometimes, your device settings might obstruct backup processes. For instance, if your device is set to low power mode, it may delay the backup or pause it altogether.
It's advisable to routinely check your backup status by navigating to Settings > [your name] > iCloud > iCloud Backup. Here, you can see the last successful backup, or troubleshoot if there are errors.
Error Messages
Error messages are another wrinkle in the iCloud backup experience. It's not uncommon to stumble over ambiguous messages that might make the user feel at their wit's end. These notifications serve as indicators that something isn't quite right, but are often vague in their descriptions.
For instance, you might encounter messages like "iCloud Backup Failed" or "Not Enough iCloud Storage." Each of these warnings requires a different troubleshooting path:
- "iCloud Backup Failed": This could stem from several issues, such as those mentioned earlier related to internet connectivity or device settings. If it pops up, a good starting point is reconnecting to Wi-Fi or resetting some settings.
- "Not Enough iCloud Storage": In some cases, you may find that you need to manage your storage better. A quick way to do this is by reviewing what’s currently stored in your iCloud account and deciding what to keep or remove.
Remember, keeping a keen eye on error messages gives you a leg up on fixing issues before they spiral out of control. Ignoring them can lead to significant data loss.
Being proactive about these common issues ensures that your data remains accessible and secure. The whole iCloud backup process shouldn't feel like a minefield—equipped with the right knowledge and strategies, you can navigate it smoothly.
Best Practices for iCloud Backup Management
When it comes to iCloud backups, star it off with a thought: how vital these backups really are! Best practices help you maneuver through this digital minefield. In a world where gadgets are a dime a dozen, having a solid backup plan ensures your data doesn't go up in smoke. Here’s a deep dive into what you should keep in mind for optimal management of your iCloud backups.
Regular Backup Checks
Let’s paint the picture. Imagine you’re sitting on a pile of digital goodies, like precious family photos or important work files. Only to find out they’re not available when you need them the most? Heart-stopping, right? This is where regular backup checks come into play.
It’s akin to checking your bank account but for your digital properties.
- Frequency Is Key: Develop a routine around checking your backups. Whether it's weekly or monthly, consistency is the name of the game. This isn't just about peace of mind; it’s about knowing that things operate smoothly.
- Verify Backup Status: Go to your iCloud settings and make sure that the backups are happening as scheduled. Sometimes, things fail silently. Keep an eye on whether your devices are backing up, and don’t let a rogue setting catch you off guard.
- Update Your Backup Preferences: As your device and its usage evolve, so do your backup requirements. Perhaps you acquired a new app or took a bunch of pictures? Regular checks ensure you’re backing up what really matters.
Creating Backup Redundancies
The old adage, “don’t put all your eggs in one basket,” rings true here. Backup redundancies are your safety net in the event of a major data loss mishap. You never know when your trusty device might go haywire.
- Utilize Additional Cloud Services: Beyond iCloud, consider Google Drive or Dropbox as secondary storage solutions. Keeping a backup in different platforms segregates your risk.
- Physical Backups: External hard drives still have their merit. They create a hard copy of what's in the clouds, giving you both peace of mind and easy access to essential files.
- Local vs. Online: Evaluate your preference for local versus online backups. If you feel uneasy about internet connectivity issues or breach risks, local options might work better for you.
Keeping iOS Updated
Let’s not beat around the bush. Keeping your iOS updated is akin to giving your device an oil change. It’s crucial for performance, but also for ensuring your backups are smooth sailing.
- Continual Improvements: Updates often fix bugs that could impact your backups. They also enhance security features that protect your data. So, not keeping your system updated? That would be like locking the barn door after the horse has bolted.
- App Compatibility: Outdated iOS can lead to issues with apps that need to sync for backups. Staying on top of updates means your apps will function correctly, along with the data flow.
- User-Friendly Fixes: Every update comes with improved user access and functionality. This can streamline your backup process, making the entire experience less of a hassle.
"A stitch in time saves nine" – keeping your iCloud backups in check not only saves your data but also saves you from future headaches.
In Summary
Managing your iCloud backups wisely can safeguard your digital life. By regularly checking backups, establishing redundancies, and keeping your iOS up to snuff, you can navigate the complexities of digital storage with greater confidence. After all, in an increasingly tech-savvy world, being proactive is smarter than being reactive.
Finale
In sum, the endgame of our exploration into iCloud backups boils down to understanding not just what resides in those digital vaults, but why this knowledge is crucial for anyone relying on Apple’s ecosystem. As data becomes the lifeblood of our connected lives, recognizing the components of iCloud backups equips users with the insight to manage their information effectively.
Recapping Core Insights
- Data Awareness: Key insights include awareness of what is backed up and what remains out in the digital ether. From device settings to app data, knowing the nuances protects against surprise losses.
- Management Strategies: Being proactive about backup settings and frequency can save time and headaches. Tailoring what gets saved ensures that not only critical information is kept safe but that storage limits are respected.
- Problem-Solving: A grasp of common issues like backup failures or error messages not only prepares users but can also empower them to troubleshoot with confidence.
Clearly, each data category and management strategy contributes to a more secure digital life, thus lowering the risk of permanent losses.
Future of Cloud Backups
As we look ahead, the landscape of data protection is set to evolve rapidly. The continual advancements in cloud technology suggest that users could see improvements in several areas:
- Storage Solutions: Expect more adaptive and intelligent storage options, allowing for easy access and management.
- Enhanced Security: With increasing incidents of data breaches, security measures in cloud backups will likely tighten, providing more substantial safeguards against unauthorized access.
- Interoperability: As various platforms strive to work together more seamlessly, cloud backups might soon encompass data from multiple sources, thereby simplifying the backup process for users.
In the starting blocks for a promising digital future, staying informed about these shifts will keep users not just prepared, but ahead of the curve in terms of data security and accessibility.
"Knowledge isn’t just power in the digital age; it’s the key to peace of mind."
By synthesizing these threads of insight, we paint a clearer picture of managing iCloud backups effectively, ensuring that our precious data is not just stored, but also safeguarded for the long road ahead.



