Mastering Video Speed Adjustments in iMovie on iPhone
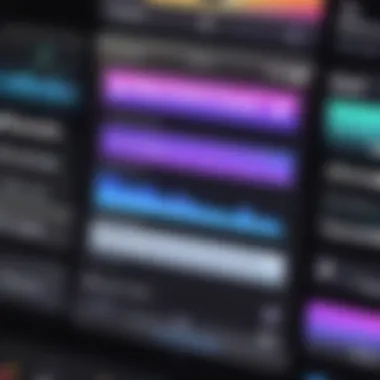
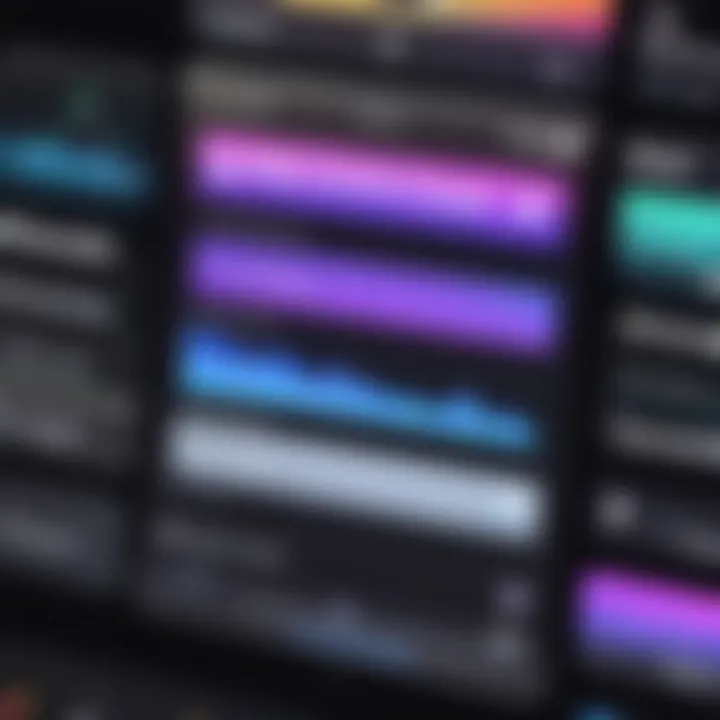
Intro
In the context of modern video editing, speeding up playback within projects serves various purposes. iMovie on the iPhone offers an accessible platform for users looking to add a dynamic edge to their footage. Understanding how to adjust video speed can enhance storytelling, emphasize certain actions, or create a uniquely engaging visual experience. This guide aims to break down the process of speeding up a video in iMovie. It targets users ranging from novices to those with more experience in video editing.
Product Overview
iMovie stands out due to its user-friendly interface that caters to both amateur and seasoned editors. The application integrates smoothly with Apple's ecosystem, providing robust editing features right on your mobile device.
Key Features
- Seamless Integration: Syncs easily with other Apple services, ensuring a smoother workflow.
- Intuitive Interface: Designed for ease of use, making it accessible for all ages and skill levels.
- Diverse Editing Tools: Offers a rich selection of filters, transitions, and effects.
- Speed Adjustment: Allows users to manipulate playback speed with precision, offering options for both speeding up and slowing down footage.
Specifications
- Platform: Available for iOS devices, compatible with the latest versions of the iPhone.
- File Formats Supported: Supports various formats including .mp4, .mov, and others used in standard video production.
- Storage Requirements: Minimal storage required, making it suitable for devices with limited space.
Performance Analysis
The performance of iMovie in terms of speed adjustments can significantly influence the editing experience. Users have reported that the application handles high-resolution videos effectively without substantial lagging.
Speed and Efficiency
Speed adjustments are intuitive to apply. Users can easily choose their desired speed settings with just a few taps. The ability to preview changes instantly allows for real-time feedback, which is crucial for making appropriate edits quickly.
Battery Life
While utilizing iMovie for extensive editing sessions, battery drain may become noticeable. However, the application is optimized for efficiency, balancing performance and power consumption effectively. Users should be aware that prolonged editing sessions may require charging options.
"Mastering the speed features in iMovie not only enhances your videos but also expands your creative boundaries, opening doors to innovative storytelling methods."
Preface to Video Speed Adjustment
Editing video speeds is a crucial skill for anyone engaged in video production. Speed adjustment can dramatically alter the flow and impact of a video. This could mean making an action scene more energetic or allowing a tutorial to move at a more digestible pace. Thus, understanding how to manipulate speed effectively can elevate a viewer's experience and strengthen the content's message. Knowing how to speed up a video in iMovie on an iPhone is particularly useful as it combines powerful editing capabilities with a portable interface.
Understanding Video Speed
Video speed refers to how fast or slow a video plays compared to its original recording. In practical terms, a speed increase makes the video play faster, while a decrease results in slower playback. This can be measured in terms of percentages. For instance, increasing the speed to 200% means the video plays twice as fast as intended. Understanding the nuances of speed settings can empower creators to deliver their messages more effectively.
In many editing projects, different speed settings can clarify or confuse a narrative. Some viewers may appreciate a fast-paced montage, while others may prefer a more leisurely tempo for instructional content. Choosing the right speed ultimately correlates with the content's objective and audience expectation.
Importance of Speed in Video Editing
Achieving the right speed in video editing is not just about convenience; it is about clarity. Incorrect speed settings may lead to a disjointed experience for the viewer. Here are some critical factors demonstrating the importance of speed adjustment:
- Narrative Flow: Speed affects how the audience perceives the narrative. A well-paced video guides viewers through a storyline smoothly, while erratic pacing can lead to confusion.
- Emotional Engagement: Changing speed can manipulate emotional responses. Fast cuts might invigorate excitement, whereas slower segments could enhance dramatic tension or facilitate reflection.
- User Interaction: In interactive content, like tutorials, pacing ensures that information is well-absorbed. If the speed is too quick, viewers may feel overwhelmed or miss essential instructions.
Overall, speed adjustment in videos is a powerful tool that should not be overlooked. Mastery of this technique can significantly enhance the viewer's journey.
Overview of iMovie on iPhone
In today’s world, video content is everywhere. It is crucial for many users to have a good understanding of editing software, especially on mobile devices. iMovie on iPhone offers a robust platform for creating professional-looking videos. Knowing how to navigate this app enhances the video editing experience.
iMovie is not just a basic tool; it provides numerous features that enable users to refine their video content easily. The iMovie app stands out for its intuitive interface and accessibility. It's designed for both beginners and seasoned editors. With this app, users can manipulate video speed, add effects, and manage audio seamlessly among other tasks. Ideal for making quick edits or more detailed projects, it serves a wide range of editing needs.
Whether you are creating a simple family video or working on a promotional piece, understanding iMovie is a significant asset. It streamlines the editing process and saves time, allowing more focus on creativity. With iMovie, users can also learn about the potential and limitations of mobile video editing. Each click on the app brings possibilities.
Key Features of iMovie
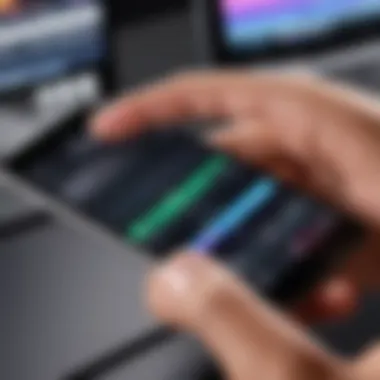

iMovie offers a variety of features that enhance its usability. Understanding these features is essential for maximizing your editing efficiency. Here are some key aspects to consider:
- User-Friendly Interface: Designed for ease of navigation, making it accessible for everyone.
- Video Speed Control: This feature allows users to adjust the playback speed effectively, a key element in creating dynamic content.
- Themes and Templates: These pre-designed templates simplify the editing process. Users can add professional flair without needing advanced skills.
- Audio Editing Tools: Users can adjust sound levels, add music, and even voiceovers, creating a rich audio-visual experience.
These features collectively make iMovie a powerful tool for video editing on iPhone. Users can leverage these elements to enhance their editing skills and achieve desired outcomes.
Compatibility with Video Formats
When it comes to editing, knowing what formats you can work with is important. iMovie supports a range of video formats, ensuring flexibility in media handling. Some of the compatible formats include:
- .MOV: Commonly used on Apple devices, ideal for high-quality videos.
- .MP4: A widely recognized format that balances quality and compression, ensuring broad compatibility.
- .M4V: Similar to MP4, this format is optimized for iTunes and Apple devices.
Working with compatible formats guarantees a smoother editing process in iMovie. Users should keep in mind that unsupported formats might necessitate conversion, consuming additional time. Hence, knowing the compatibility allows for better planning when preparing media for editing.
Understanding these key features and compatibility of iMovie on iPhone is critical for any video editing task. It equips users with the knowledge to navigate and utilize the app effectively.
Preparing to Edit Your Video
Before diving into the complex world of video editing, it is critical to understand the preparatory steps that can significantly influence your workflow in iMovie on iPhone. Preparing to edit your video means setting a solid foundation for your project, which can save time and enhance the quality of your final output.
The initial phase involves deciding which videos to edit. Selecting the right content ensures that the editing process aligns with your narrative goals. Moreover, proper organization of your media files is essential. This helps maintain clarity and prevents wasted time searching for specific clips. By organizing your materials from the start, you can navigate iMovie’s editing tools more efficiently.
Importing Videos into iMovie
To begin your project, you must first import videos into iMovie. This step is straightforward yet fundamental. Open the iMovie app and tap the plus (+) icon to create a new project. Select 'Movie' and then choose Import Media. This function allows you to browse your photo and video library. You can select multiple clips at once, which streamlines the process. After importing, the chosen videos will appear in your project timeline. This visual pool will enable easy selection and editing of clips as you create your video.
- Open iMovie on your iPhone.
- Tap the plus (+) icon to create a new project.
- Choose Movie.
- Select Import Media and navigate to your files.
- Choose desired videos and tap Create Movie.
It is wise to make sure your videos are in supported formats before importing. Formats like MOV and MP4 are preferred, providing the best compatibility.
Organizing Media for Efficiency
Once your videos are imported into iMovie, focus on organization. Having an organized project is not just about aesthetics; it significantly enhances your editing experience. A tidy timeline allows you to easily access and rearrange clips, creating a smooth workflow.
Consider naming clips based on your content strategy. This small detail helps in quickly finding the right footage as you edit. Another good practice is to categorize your media by scene or subject matter. For example, separate action shots from interviews or B-roll footage. This method will keep your thoughts aligned with your project goals and streamline the editing process.
In summary, investing time in preparing to edit by efficiently importing and organizing your videos can profoundly affect the quality and speed of your workflow. Spotting issues or making changes becomes more manageable when your workspace is clutter-free and systematically organized.
Step-by-Step Guide to Speeding Up Video
Adjusting the speed of a video in iMovie is a crucial process for many users. This ability enables you to control how the narrative flows, enhancing the viewer's engagement. Speeding up video can express excitement or urgency, ensuring that the content maintains viewer interest. Accessibility to this feature is important, as it translates straightforward methods into powerful editing tools.
Accessing the Speed Control Feature
To begin speeding up your video, first, you need to access the speed control feature in iMovie. After launching the application, navigate to your project by tapping on the movie you wish to edit.
- Tap on the video clip in the timeline.
- Once selected, a toolbar will appear at the bottom.
- Look for the speedometer icon; this indicates speed settings.
When you tap the speedometer icon, it reveals various options to manipulate video speed. Recognizing this feature is a fundamental step in editing, allowing users to alter how their message is perceived.
Adjusting Speed Settings
After accessing the speed control feature, the next step is adjusting the speed settings to your preference. Upon tapping the speedometer icon, you will see a slider that allows you to increase or decrease the playback speed.
- To speed up the video: Drag the slider to the right. You can increase speed up to 2x, 4x, or higher, depending on your original clip.
- To slow down the video: Simply move the slider to the left. This allows for speeds down to 0.5x, giving a dramatic effect to your footage.
Consider the content of your video when making speed adjustments. Fast-paced clips work well for action sequences or comedic moments, while slower speeds can enhance dramatic scenes. Each choice impacts the narrative and pacing of the overall video.
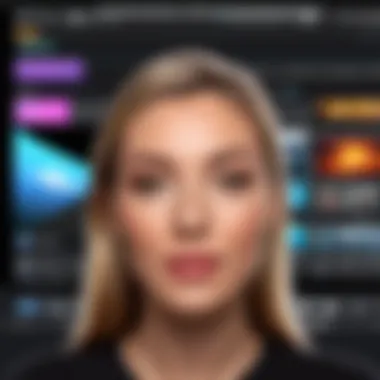
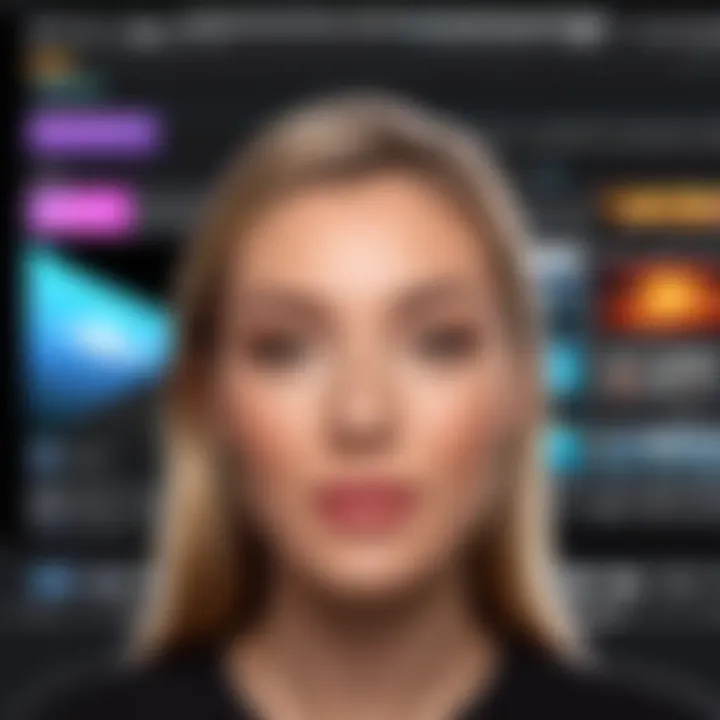
Previewing Changes
Once you have adjusted the speed settings, it is essential to preview the changes to verify that the adjustments align with your intentions. To do this, tap the play button to watch how the sped-up footage looks in real time.
- Pay attention to transitions and any text overlays.
- If the speed change feels off, you can revisit the speed control feature to make any additional adjustments.
Remember, continuously previewing your edits can help you create a more polished final product!
Through this methodical approach to speeding up video clips in iMovie, you can greatly enhance your storytelling capabilities. The ability to manipulate speed effectively is essential for producing dynamic content that not only captivates but also retains the audience’s interest.
Tips for Effective Speed Adjustment
Adjusting video speed is not just a technical operation; it significantly influences the way viewers perceive your content. When speed adjustment is done correctly, it can create engaging sequences that hold the audience's attention. Thus, understanding the nuances of speed adjustment in iMovie is crucial.
Choosing the Right Speed
Selecting the appropriate speed for video segments requires careful consideration. The right speed can enhance the narrative and accentuate important moments in your video.
- Think about the message you want to convey. For dramatic effects, you might slow down a moment to create tension. Conversely, speeding up footage can energize action scenes.
- Consider the context of your content. If you're producing a tutorial, maintaining a moderate pace ensures that viewers can follow along. On the other hand, a travel montage might benefit from faster speeds to convey excitement.
- Test different speeds to find a compelling fit. iMovie allows for various speed settings, so experiment with them. It can be rewarding when you find the speed that feels just right for the particular scene you are working on.
Maintaining Video Quality
While speeding up a video can be straightforward, it is vital to preserve the quality of the footage. A common pitfall is that increasing speed can sometimes degrade the viewing experience if not managed correctly. Here are some points to consider:
- Monitor the resolution settings. Make sure your video maintains a high resolution after processing to avoid pixelation, especially when sharing on various platforms.
- Pay attention to audio tracks. Speeding up video may lead to distorted audio. If this happens, consider separating the audio and applying speed adjustments separately, or replacing it altogether with an appropriate background score.
- Ready your original file. Always keep the original unedited video on hand. This allows you to revisit elements, should the speed adjustments result in unsatisfactory quality.
Remember, effective speed adjustment balances both pace and quality.
By focusing on these tips, you can ensure that your video not only captivates but also retains its professional quality. Adjusting speed effectively could mean the difference between a standard video and one that truly stands out.
Common Issues and Troubleshooting
When working with video editing on iMovie, especially when speeding up clips, users may encounter various challenges. Understanding these common issues is essential. It provides clarity and confidence when users face unexpected obstacles. Addressing problems effectively can enhance the editing experience, prevent frustration, and save time.
Addressing Playback Problems
Playback issues are a frequent occurrence when speeding up video. They may manifest as stuttering, lag, or complete freezing. These problems often arise for several reasons:
- High-resolution files: Larger video files require more processing power. If you are using high-resolution footage, the device may struggle to play it correctly.
- Limited device resources: Many apps running in the background can drain resources. Ensure that iMovie has sufficient memory available.
- Software updates: Occasionally, bugs in the software affect playback performance. Keeping iMovie up to date is vital to ensure optimal functionality.
To troubleshoot playback issues:
- Close background apps: Exit unnecessary applications to free up memory.
- Lower video resolution temporarily: This can ease the load on the device during editing.
- Restart the app: Sometimes, a simple restart can resolve underlying glitches.
- Update iMovie: Regular updates incorporate fixes for performance and playback errors.
"Preventing playback issues requires regular maintenance of both your device and the app."
Resolving Import Errors
Import errors can be disheartening. They may prevent intended clips from making it into your project. Common causes of these issues include:
- Unsupported formats: Ensure you are importing video files that iMovie can recognize. The application supports various formats, but not all.
- Corrupted files: If a video file is damaged, it may fail to import. Always check the integrity of your source files.
- Insufficient space: Running out of storage on your device can hinder imports. Check your available storage regularly.
To resolve import errors, consider these steps:
- Verify format compatibility: Check supported video formats on Apple's official website.
- Inspect files for corruption: Use different media players to see if the file plays normally.
- Free up storage space: Delete unused apps or media files to make room for new imports.
- Restart your device: Sometimes, restarting can clear errors that block imports.
Exporting Your Edited Video
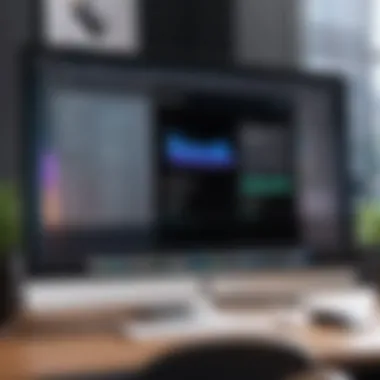

Exporting your edited video marks the end of your video editing journey. It is a crucial part of the process because it defines how your final product looks and how it will be shared with others. With the right export settings, you can maintain video quality while optimizing file size for sharing purposes. Here, we will explore critical elements you should consider when exporting your video using iMovie on your iPhone.
The importance of choosing the right export settings cannot be overstated. This decision affects both the playability on different devices and the overall viewing experience. Mistakes in this phase could lead to degraded quality or issues with file formats that are not compatible with the platforms where you wish to share your content. Understanding these settings helps ensure that your effort in speeding up the video and editing is not wasted on a poorly exported file.
Additionally, each export setting or option provides different benefits. For instance, opting for higher resolution exports yields better clarity, while adjusting compression settings can make sharing files easier. Being aware of these elements gives you better control over the final output.
Choosing Export Settings
When exporting your video in iMovie, you will encounter various options. Each choice can substantially impact the final output. First, you will need to consider the resolution. iMovie allows you to choose between a range of resolutions such as 720p, 1080p, or even 4K if your device supports it. Higher resolutions provide sharper images but result in larger file sizes. Conversely, lower resolutions make sharing easier at the cost of some visual detail.
Next, frame rate also plays a significant role. Videos typically are exported at 30 frames per second for a smooth playback experience. However, you may also opt for other frame rates if your project requires a specific look or feel.
Finally, you can choose the video format – commonly MOV and MP4. The MP4 format is widely used for its compatibility across many devices and platforms. To make adjustments:
- Open your project in iMovie.
- Tap on the share button.
- Choose the appropriate resolution and format that fits your needs.
Sharing Options Available
After exporting your edited video, the next step is sharing it with your audience. iMovie provides multiple pathways to share your creation effortlessly. You can share directly to social media platforms such as Facebook and Reddit or save it to your camera roll for manual uploads later.
Using AirDrop is another convenient way to transfer your video directly to other Apple devices. This method is quick and does not require an internet connection, making it ideal for faster sharing. You can also send the video via email or messaging apps, but keep in mind file size limits that may affect some platforms.
To summarize available sharing options, they include:
- Social Media: Quick sharing to Facebook or direct linking to Reddit.
- AirDrop: Fast transfer method to other Apple devices.
- Email/Messaging Apps: For personal sharing, keeping file sizes in mind.
Advanced Techniques in Speed Adjustment
Speed adjustment in video editing, specifically in iMovie on the iPhone, allows for creative expression and enhanced storytelling. Going beyond basic speed alteration, mastering advanced techniques can significantly elevate the quality of your videos. By utilizing these methods, you can create a more engaging narrative, maintain viewer interest, and manipulate time with visual sophistication. Understanding these aspects will greatly improve your editing proficiency.
Using Multiple Speed Settings
iMovie on iPhone supports the use of multiple speed settings within a single video clip. This means that you don't have to choose one speed for the entire clip. Instead, you can apply different speed effects to specific parts of your video. For example, you might want a segment to play in slow motion for dramatic effect while speeding up another portion to create excitement.
To implement this, follow these steps:
- Select the Clip: Tap on the video clip where you want to adjust the speed.
- Split the Clip: Determine the start and end points for where you want a different speed. Use the scissor icon to split the clip into sections.
- Apply Speed Changes: After splitting, select each section individually and apply your desired speed adjustments, whether that’s fast, slow, or normal.
This technique allows for fine-tuned control and can enhance the pacing of your video, making it more captivating.
Combining Speed Effects with Other Edits
Integrating speed effects with other editing techniques can yield powerful results. For instance, you can synchronize speed adjustments with transitions and audio changes. This fusion can create a seamless editing experience that enhances the overall impact of your video.
Consider the following ideas:
- Transitions: Pair a speed-up section with a specific transition effect. This creates a dynamic visual flow that keeps the audience engaged.
- Audio Synchronization: Adjust the speed of a video clip in unison with music or sound effects. For example, a speeding clip can amplify the excitement during an intense musical beat.
When executed correctly, these combinations can transform a standard video into a polished final product that commands attention.
"Mastering advanced techniques in speed adjustments not only enriches the content but also enhances engagement with viewers, encouraging creative storytelling."
Ending
Speed adjustment is a crucial aspect of video editing, particularly in the context of creating engaging and dynamic content. The ability to speed up a video in iMovie on iPhone not only enhances the viewing experience but also allows editors to convey messages more effectively. Whether you are looking to capture attention, highlight specific moments, or create a sense of urgency, mastering this technique is invaluable for video creators.
Recap of Key Points
- Understanding Speed Control: Adjusting the speed of your video can significantly impact its narrative flow. This adjustment can be applied uniformly or in segments, offering flexibility in your editing choices.
- User-Friendly Interface: iMovie's streamlined design simplifies the editing process. The intuitive controls allow even novice users to explore speed adjustments without feeling overwhelmed.
- Preview Functionality: The ability to preview changes is vital. It helps to visualize the outcome before finalizing edits, ensuring that speed adjustments enhance rather than disrupt the video's overall impact.
- Quality Maintenance: Speeding up videos should not compromise quality. Learning how to balance speed with resolution keeps your content professional and visually appealing.
- Advanced Techniques: Utilizing multiple speed settings and combining them with other editing effects can lead to creative outcomes that captivate audiences.
Encouragement for Further Exploration
As you continue to experiment with iMovie on your iPhone, do not shy away from pushing the boundaries of your creativity. Explore various speed settings, experiment with music and effects, and evaluate how these changes can enhance your videos.
Consider engaging with broader communities, such as Reddit and Facebook groups dedicated to video editing. Sites like Wikipedia and Britannica can provide deeper insights into video editing techniques and trends. Staying updated on these resources will enrich your editing skills and help you to arise as a well-rounded creator in the digital landscape.



