Causes of Slow Performance in Windows 11
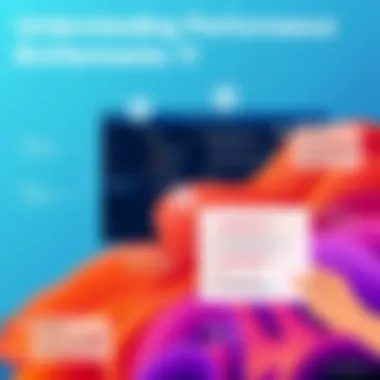

Intro
Diving into the heart of Windows 11's performance issues reveals a myriad of factors at play that often lead to frustrating slowdowns. In today’s fast-paced digital landscape, users expect a smooth experience, yet many find themselves grappling with a sluggish interface, prolonged startup times, and annoying application lags. Understanding what contributes to these inefficiencies is crucial.
Whether you're a tech hobbyist, a gamer, or a remote worker relying on this operating system, the last thing anyone needs is unnecessary waits and hiccups. The process of pinpointing these slowdowns requires a look at both hardware and software components. Are your tools up to snuff? Are your settings optimized? By engaging with this discussion, a deeper awareness can be cultivated—we'll dissect everything from underlying hardware limitations to pesky background processes that tend to drain resources quietly, often unnoticed.
Let's embark on this exploration to identify the common culprits behind sluggishness. By articulating not just the issues, but also practical strategies for mitigating them, we aim to empower users with the knowledge needed to elevate their Windows 11 experience.
Understanding Windows Performance
In today’s fast-paced digital environment, having a responsive computing experience is paramount. Windows 11, touted for its fresh aesthetics and enhanced features, promises improved performance. However, as users dive deeper into its functionalities, many find their expectations outpacing reality. Understanding Windows 11 performance is not just about recognizing what the system can do; it’s about identifying the hurdles that can lead to slow operation, common annoyances, and practical steps to rectify those.
When discussing performance, defining what ‘slow’ means becomes essential. This clarification shapes our understanding and guides users to better measure their systems against both realistic benchmarks and personal needs.
Being tech-savvy and aware of how Windows 11 operates will empower users to tackle sluggishness effectively. If users are equipped with knowledge about both their machines' capabilities and the operating system's demands, they can ultimately enhance their overall Windows experience.
Moreover, many people come with certain expectations regarding speed and usability. Understanding how these expectations align—or misalign—with real-world performance illuminates the path towards optimizing one’s computing experience.
Defining Slow Performance
Defining slow performance requires a nuanced approach. It isn’t merely about response times or lagging applications. Slow performance can encompass a multitude of issues, including:
- Longer boot times: When a computer takes an eternity to boot up, it sets an immediate frustrating tone for the user.
- Application lag: Software that stutters can impede productivity and lead to a daunting user experience.
- Unresponsiveness: Apps freezing or requiring multiple attempts to close creates a sense of instability within the system, which is less than ideal.
- Memory bottlenecks: Limited RAM can heavily impact a user’s ability to multitask efficiently.
From these examples, it's clear that slow performance encompasses a spectrum of user experiences that go beyond simple measurements. Each user may have a different threshold for what they consider ‘slow’. Understanding this dimension is crucial for addressing performance issues appropriately.
Expectations vs. Reality
Navigating through the maze of Windows 11 claims, users often step in with bright expectations, anticipating a snappier, sleeker interface and improved functions. However, the reality sometimes throws a curveball.
Expectations could include:
- Seamless multitasking on multiple applications.
- Instant app launches without delays.
- Efficient performance with demanding software, like graphic design tools or gaming applications.
Reality, however, might reveal:
- Occasional crashes or app freezes that impede work.
- A noticeable delay when switching tasks or between programs.
- System updates that take longer than anticipated, stalling workflow.
It's simple to understand the disappointment in these mismatched expectations, and that’s why identifying the gaps can aid users in finding preventive measures. Becoming aware of your system’s capabilities in comparison to what the OS needs can significantly enhance your experience with Windows 11.
Common User Complaints
As Windows 11 users navigate their computing tasks, numerous complaints tend to surface consistently. Here are some of the common grievances:
- Slow Boot Times: Many users have noted an increase in the time it takes for their system to start up. Patients theses days are short, and waiting feels like an eternity.
- Unoptimized Resources: Users often question why their resources seem disproportionately burdened when running simple applications, leading to performance lapses.
- Browser Lag: A common sentiment is frustration with web browsers freezing or responding slowly, especially when multiple tabs are open.
- Hardware Incompatibility: Reports of peripheral devices malfunctioning or drivers being mismatched are frequent, leading to an unsatisfactory experience.
- System Updates: The incessant waiting involved in downloading and installing updates often leads to a feeling of being held hostage by technology.
These complaints highlight a common thread: users yearn for a smooth, trouble-free experience. Delving into these common complaints reveals patterns and insights that can offer paths to practical solutions. Let’s strive to learn what truly causes these issues before diving deeper in the subsequent sections of this article.
Hardware Limitations
When discussing slow performance on Windows 11, it's crucial to consider hardware limitations. The hardware components of a PC are the foundation upon which the operating system and software run. An underpowered machine will inevitably struggle, leading to frustrations as users expect swift interactions and seamless multitasking.
One cannot ignore that Windows 11 has its own set of minimum system requirements, which are pivotal benchmarks. Not all devices, especially older ones, measure up. These requirements set the stage for what’s necessary to ensure that the OS performs efficiently.
Minimum System Requirements
The minimum system requirements for Windows 11 have been well defined. These include a compatible 64-bit processor, a minimum of 4GB of RAM, and 64GB of storage, among others. But what does this mean in real-world terms?
- Processor: The CPU should support specific instructions like TPM 2.0 and secure boot features, ensuring security and performance.
- Memory: Four gigabytes of RAM might seem sufficient for basic tasks, but as digital demands soar, users often find themselves in a sticky situation when multitasking or running memory-intensive applications.
- Storage: Storage type is paramount. While 64GB may technically meet the requirement, it’s often barely enough after necessary updates and installed applications.
Impact of RAM on Performance
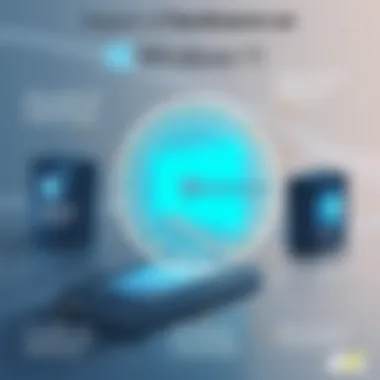

The role of RAM cannot be overstated. Random Access Memory acts as the short-term memory for your machine, impacting how many tasks your system can juggle at once. If a system's RAM is maxed out, programs can slow down exponentially.
When working with Windows 11, users often notice that programs become sluggish or crash if they exceed memory limits. For instance, it is not uncommon for browsers like Google Chrome to consume significant RAM while multitasking. Upgrading to 8GB or even 16GB of RAM can yield noticeable performance improvements, especially for power users.
Processor Capabilities
A computer's processor serves as its brain. If the CPU is outdated, performance can take a nosedive, even if other hardware components are relatively recent. Modern apps require more processing power, and if the processor struggles, users will experience noticeable delays.
Moreover, most tasks today are designed to take advantage of multiple cores. A dual-core processor might seem adequate for basic functions, but for tasks like gaming or video editing, a higher number of cores often results in enhanced performance. This is where investing in a newer or higher-tier processor can make a wave of difference.
Storage Type and Speed
Storage plays a fundamental role in overall performance. Traditional Hard Disk Drives (HDD) are significantly slower compared to Solid State Drives (SSD). Windows 11 leverages the faster read/write speeds of SSDs, drastically reducing boot times and application load times. The difference can feel like night and day.
Users who still rely on HDDs might find themselves tapping their fingers, waiting for applications to open or files to load. In contrast, SSDs can deliver instant access to files, rendering a more fluid experience.
Furthermore, it’s worth mentioning that even within the realms of SSDs, there are different types such as SATA and NVMe, with NVMe drives being the faster option.
Investing in hardware upgrades such as RAM and SSD can transform your experience with Windows 11.
Software Factors in Performance
When it comes to Windows 11, the software environment plays a critical role in how well the system runs. Often, software factors can be just as significant as hardware limitations in determining performance. Identifying how these elements come together helps users pinpoint potential slowdowns and take corrective action. Factors such as background processes, bloatware, system customizations, and third-party software can create a perfect storm for sluggish performance.
Background Processes and Startup Programs
Background processes are like hidden gremlins lurking in your computer. They consume CPU resources, often without the user even noticing. In Windows 11, many applications boot up automatically with the system, and these startup programs can hog valuable resources before you’ve even started working.
It’s crucial to keep your startup items lean. To manage your startup programs:
- Right-click the Taskbar and choose Task Manager.
- Navigate to the Startup tab.
- Review the list and disable any unnecessary programs.
This seemingly simple act can lead to noticeable performance improvements. You may find that the overall latency of your system reduces dramatically by limiting what runs in the background.
Bloatware and Pre-installed Applications
Bloatware—those pre-installed applications and utilities that come hog-tied to your new laptop or desktop—can be a huge drag on performance. While some of these apps may have their uses, many are simply living rent-free, eating up your system's resources without providing much in return. Windows 11 devices often come loaded with software that the average user won't need, which can lead to unnecessary clutter and poor performance.
To tackle this issue, consider the following:
- Uninstalling programs you don’t use. You can do this through Settings > Apps.
- Researching which apps are truly beneficial versus those that are just taking up space.
Unloading these applications might seem like a minor detail, but the impact on performance can be significant in terms of speed and efficiency.
System Settings and Customizations
Windows 11 allows for a wide range of customization options which can enhance user experience. However, adjusting settings without fully understanding their impact can lead to complications. For instance, enabling certain visual effects can significantly slow down your machine, especially if it’s not equipped with high-end hardware.
To optimize your system settings:
- Right-click on This PC, select Properties.
- Click on Advanced system settings.
- Under Performance, click Settings and choose Adjust for best performance.
Balancing aesthetics with functionality is key—keeping your system running smoothly should always be the priority.
Impact of Third-party Software
Lastly, let's not forget about third-party software, which can be a double-edged sword. While many applications enhance functionality, others can impose severe constraints on system resources. Even reputed software can occasionally cause slow performance if they conflict with Windows 11’s processes or require heavy resource usage.
To assess third-party software:
- Regularly update apps to ensure compatibility with Windows 11.
- Monitor resource usage through Task Manager to identify potential culprits.
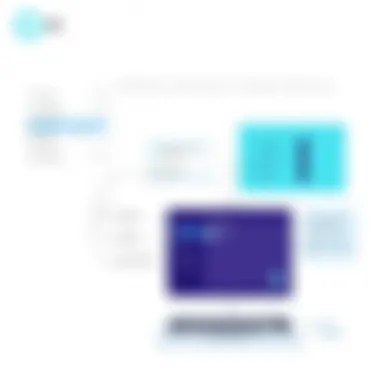

Be discerning about which third-party applications you keep on board. In some instances, eliminating or replacing resource-heavy software can lead to smoother operations.
"A computer is only as good as the software you run on it." This statement rings true, emphasizing that hardware capabilities must be matched by efficient software choices.
By understanding these software factors, users can make informed decisions to mitigate poor performance. Addressing background processes, bloatware, system settings, and third-party software can transform user experiences, making the process of optimizing Windows 11 a path worth traveling.
Windows Updates and Performance
When discussing the facets that contribute to slow performance in Windows 11, the topic of Windows Updates and Performance takes center stage. This aspect is crucial because updates play a dual role: they can either enhance system functionality or, paradoxically, lead to temporary performance dips. Keeping a close eye on how updates impact your system efficiency can be a game changer for tech enthusiasts and gadget lovers alike.
The Role of Regular Updates
Regular updates from Windows are akin to maintaining a car; you wouldn't drive a vehicle that hasn't been serviced in years. These updates often include critical security patches, new features, and performance enhancements designed to keep your operating system running smoothly. They reduce vulnerabilities to threats, resulting in an overall safer and responsive system.
A well-timed update might introduce an entirely new feature that not only improves system speed but also enhances user interaction. On the flip side, some updates may include features that require higher system resources. This dynamic causes the need for users to balance the benefits of new functions against potential resource strain.
Performance-Related Patches
Performance-related patches aim to address specific inefficiencies in Windows 11. Developers periodically analyze system behavior, and based on their observations, they might release patches meant to streamline functions, fix glitches or optimize the existing ones. For instance, let’s say a major application is crashing regularly; Microsoft usually rolls out a patch to stabilize that behavior.
"A patch can transform a sluggish experience into a fluid one, breathing new life into a lagging system."
While these patches are beneficial, they can occasionally introduce new problems, especially if users aren't aware of the requirements they may impose. Therefore, understanding which patches are relevant to your hardware and software configuration is better.
Post-update Performance Issues
After updating, some users notice system slowdowns or unexpected behavior. This can stem from various reasons such as compatibility issues with existing applications, a heavy demand for resources, or even corrupted files during the update process. For example, imagine updating to the latest Windows 11 version, and your favorite photo editing software suddenly crashes or misbehaves.
It can be particularly frustrating if after you invested time restarting and tuning your system, it ends up behaving worse than before.
To mitigate these issues, users should consider the following:
- Back up important data before any major update.
- Keep tabs on forums and discussions (like those on Reddit) addressing common post-update concerns.
- Roll back updates if necessary, especially if the performance hit is drastic.
Network and Connectivity Effects
When discussing the overall performance of Windows 11, network and connectivity effects play a pivotal role. Most applications today rely on internet connection, and a sluggish network can significantly hinder productivity. It’s essential to grasp how these connectivity elements impact the system's performance. Optimization in this area can result in improved speed, more efficient resource use, and a smoother user experience. Below are the specific facets of how network and connectivity influence the overall performance of Windows 11.
Impact of Internet Speed on Performance
Internet speed is like the blood flowing through a system; without it, everything shuts down. The performance of many applications, especially those that rely heavily on cloud computing or streaming services, is directly correlated to the speed of the internet. When users experience slow internet, they will often notice:
- Longer Load Times: Websites and applications take an eternity to load, leading to frustration.
- Frequent Buffering: Videos pause and stutter, ruining any entertainment experience.
- Inconsistent Connectivity: Apps may drop connection, leading to interruptions in work or play.
These issues can create a perception that Windows 11 itself is slow, while the real culprit lies in the internet speed. For those running tasks that require high bandwidth, such as video conferencing or online gaming, a stable and fast connection is non-negotiable. This is critical to ensure that performance bottlenecks are not mistakenly pinned on the operating system itself.
Cloud Services and System Lag
The shift towards cloud services has brought about revolutionary changes, but it isn't without its drawbacks. Cloud-based applications, such as those offered by Microsoft 365, depend on a steady connection to function correctly. Here are some points to consider regarding cloud services:
- Dependence on Connectivity: A weak connection can lead to lag in accessing files, causing a slowdown in tasks that require real-time collaboration.
- Data Synchronization Delays: When working with services such as OneDrive, loading or syncing discrepancies can slow down the experience.
Thus, if the internet connection is lacking, the performance of Windows 11 may seem sluggish, affecting user productivity. Many people may not realize that they are not experiencing a problem with Windows itself, but rather with the network service.
Networking Equipment Considerations
The quality of networking equipment can either exacerbate or alleviate performance issues. Think of it as the foundation of a house; if not built properly, everything above it is at risk. Here are some factors to keep in mind:
- Router Quality and Placement: Older routers may not support the latest Wi-Fi standards, leading to poor speeds. Additionally, placement matters. Routers tucked away in corners can result in weak signals.
- Wiring and Hardware Compatibility: Using outdated Ethernet cables may restrict speed, similar to trying to pour a large drink through a tiny straw.
- Firmware Updates: Not keeping your router updated can also introduce security issues and performance lags.
Investing in quality networking equipment and ensuring it’s optimally set up can vastly improve connections, leading to better performance across all systems, including Windows 11.
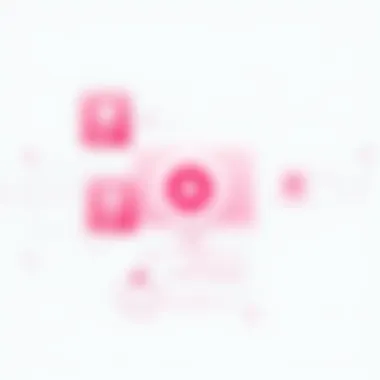

"In the connected age, the hallmark of a high-performing system isn't just hardware but also a robust network in place."
In summary, while Windows 11 has its fair share of performance concerns, many of these can be traced back to network and connectivity factors. A comprehensive approach that addresses internet speed, cloud service efficiency, and appropriate networking infrastructure can lead to a more seamless and efficient user experience.
Optimizing Windows Performance
Optimizing Windows 11 performance is essential not only for enhancing user experience, but also for ensuring that the system runs smoothly and efficiently. For tech enthusiasts or early adopters, understanding how to make Windows operate at peak capacity can significantly impact productivity and enjoyment. Certain elements play a crucial role in this optimization process.
Users often face sluggish responses, long loading times, and frustrating lags during routine tasks. A methodical approach to optimization can eradicate these nuisances and improve overall performance. This section encompasses several key areas, providing insights into strategies that can be easily implemented.
Uninstalling Unnecessary Programs
Removing unused applications is one of the most straightforward yet frequently overlooked measures. When users install multiple programs, often without consideration for their necessity, the operating system can become overburdened. These applications may run background processes that consume RAM and processor time, turning your shiny new machine into a sluggish snail.
- Access the Control Panel: Navigate to the Control Panel through the Start Menu.
- Programs and Features: Launch the "Programs and Features" section to see a list of installed applications.
- Identify Bloatware: Look for apps you haven't touched in months or those you never use. It’s like cleaning out a cluttered closet.
- Uninstall: Select the app and click "Uninstall". Simple as pie!
Benefits: Clearing out the clutter not only frees up disk space but can significantly reduce load times and improve system responsiveness.
Adjusting Visual Effects
Windows 11 comes equipped with a variety of visual effects that enhance the aesthetic appeal, yet they can eat away at system resources if you’re running on modest hardware. Think of it like running a sports car with a heavy load; it just doesn’t perform as intended.
- System Properties: Right-click the Start button and select "System".
- Advanced System Settings: Click on "Advanced system settings" and move to the "Performance" section.
- Adjust for Best Performance: Here, you can choose "Adjust for best performance" which will automatically disable many visual bells and whistles.
- Custom Options: Alternatively, select "Custom" and turn off specific effects that you find least impactful.
This optimization has the potential to breathe new life into older machines, enhancing user experience without significantly sacrificing visual appeal.
Managing Startup Applications
The startup process can often take a toll on performance. Numerous applications set themselves up to launch at startup, slowing down boot times and consuming precious system resources. It's akin to trying to drive with the brakes on.
- Task Manager: Right-click the taskbar and open Task Manager.
- Startup Tab: Navigate to the "Startup" tab where you can see all programs set to run at startup.
- Disable Unnecessary Apps: Right-click on any application you don’t need at startup and choose "Disable". Save those resources for when you actually need them.
Outcome: A cleaner startup process results in quicker boot times and frees up resources for your immediate tasks.
Performing Regular Maintenance
Regular system maintenance is another vital cog in the wheel of performance enhancement. This can involve tasks such as disk cleanup, defragmentation, or system updates. It’s like taking your car for regular check-ups to ensure everything runs smoothly.
- Disk Cleanup: Search "Disk Cleanup" in the Start menu, select your drive, and let it analyze. You can then select files you no longer need.
- Defragment Hard Drive: If you’re using a traditional HDD, running the defrag utility can improve data access speed.
- System Updates: Ensure your Windows is up to date for security and performance improvements. Go to Settings > Update & Security > Check for Updates.
By regularly performing these tasks, users can prevent costly slowdowns and enjoy a more efficient computing experience.
Regular optimization of Windows 11 can transform a mediocre experience into an exceptional one.
Taking the time to address these aspects is critical for any user aiming to enhance the efficiency and responsiveness of their system. Making small tweaks and changes can lead to significant improvements.
Culmination: Enhancing Your Experience with Windows
As we draw the curtain on this exploration of slow performance in Windows 11, it’s vital to recognize the nuances that influence the operating experience. Every component, from hardware specifications to software settings, plays a hand in shaping how fluidly your device operates. Understanding these connections not only empowers users to make informed decisions but also equips them with strategies to improve their overall digital environment.
Summary of Key Points
Reflecting on the crux of the discussion, we must underscore several pivotal aspects:
- Hardware Limitations: A computer's specifications, particularly RAM and CPU capabilities, can significantly dictate performance. Low specs, when paired with demanding applications, often lead to frustrating slowdowns.
- Software Factors: Background processes and unnecessary software can create bottlenecks. Identifying and minimizing these can lead to noticeable improvements.
- Windows Updates: Regular updates are essential. However, they can sometimes introduce new issues, necessitating user awareness and preparedness for potential complications.
- Network Effects: With the growing reliance on online tools and cloud services, a stutter in internet connectivity directly impacts user experience, proving that networking is as crucial as the hardware itself.
These key insights not only reiterate the importance of optimal hardware and software configurations but also highlight how user practices can influence performance. Understanding the interplay of these elements can save time, frustration, and enhance productivity.
Future Considerations
Looking ahead, it’s important to stay vigilant. Technology continues to evolve at a rapid pace. Here are a few considerations for future performance enhancement:
- Keep abreast of updates: Maintain a routine check for Windows 11 updates and patches. Being proactive here can prevent many issues before they arise.
- Watch for new software trends: As more applications come into play, some might perform better on newer hardware. Therefore, periodically assessing your productivity tools could yield better performance options.
- Consider Hardware Upgrades: If you encounter persistent slowdowns, it might be worth evaluating if a hardware upgrade aligns with your needs. More RAM or a solid-state drive can do wonders for sluggish systems.
"Investing time in understanding your system's configuration today can lead to smoother sailing tomorrow."
In synthesis, while slow performance can certainly be a headache, an awareness of underlying causes coupled with proactive measures can lead to significant improvements. Optimizing the way you use your Windows 11 system not only enriches your computing experience but also maximizes your device's potential.
As the adage goes, "An ounce of prevention is worth a pound of cure." Keeping your system tuned and addressing potential issues proactively positions you favorably in an increasingly tech-dependent world.



