Mastering Virtual Machines on Your Chromebook
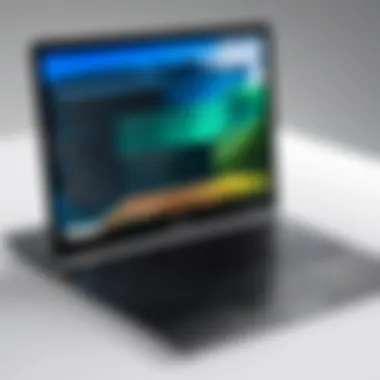

Intro
In the age of cloud computing and remote work, Chromebooks have emerged as popular devices. Their lightweight operating system and streamlined user experience appeal to a broad audience. However, the need for a full-fledged operating system arises for certain tasks, which leads to the discussion of running virtual machines on these devices. Understanding this process can enhance productivity, enabling users to perform complex tasks that are typically reserved for more powerful machines.
Chromebooks primarily run Chrome OS, which is designed for web-related tasks. But with advancements in technology, it is possible to run a virtual machine, allowing users to create environments that simulate different operating systems. This guide will provide critical insights into setting up and running virtual machines on a Chromebook.
Product Overview
Virtual machines can change how users interact with their Chromebooks, drastically expanding their functionality. A vital first step is selecting the right application. Two common choices are VirtualBox and QEMU. Both options provide the capability to run various operating systems, but they vary in terms of ease of use and performance.
Key Features
- Cross-Platform Support: VirtualBox and QEMU support multiple operating systems, including Linux, Windows, and macOS. This flexibility is essential for software development and testing.
- Snapshots: Users can save the state of their virtual machine and revert back if needed, which is beneficial during testing phases.
- Seamless Integration: Many applications allow for seamless integration between the host and virtual machine, improving user experience.
Specifications
To successfully run a virtual machine on a Chromebook, certain hardware specifications must be met. These include:
- Processor: A multi-core CPU, ideally from the Intel Core or AMD Ryzen series.
- RAM: At least 8 GB of RAM is recommended. Virtual machines are resource-intensive.
- Storage: Sufficient disk space is necessary for both the host OS and the virtual machines themselves, preferably SSD for faster access.
Performance Analysis
Operating virtual machines on Chromebooks can result in varying performance based on multiple factors, such as hardware specifications and chosen software.
Speed and Efficiency
Running a virtual machine requires careful management of resources. Performance can exceed expectations with the right setup. Users should allocate adequate RAM and CPU resources while monitoring the overall system's performance. Light virtual machines can run smoothly, but heavier ones might slow the host system if inadequately managed.
Battery Life
One critical factor to consider is battery consumption. Virtual machines can be taxing, resulting in quicker battery drain. It is advisable for users to keep their device plugged in during extensive use of virtual machines to prevent interruptions.
Running a virtual machine on a Chromebook transforms the device into a powerful tool for various tasks. Users must evaluate their needs and prepare their system accordingly to maximize performance.
To optimize the overall experience, users should keep their applications updated and engage in regular maintenance of both the host and virtual machines. This approach ensures stability and efficiency in performing tasks.
Understanding Virtual Machines
Understanding virtual machines (VMs) is crucial for effectively running them on a Chromebook. Virtual machines allow users to create a simulated environment that can mimic a separate physical computer. This capability opens doors to various applications, particularly for those who wish to utilize software or systems not natively supported by their Chromebook.
Not only do VMs provide flexibility, but they also enhance security by isolating different operating environments. For instance, a user can run potentially harmful applications within a VM without affecting the primary system. This segmentation also proves helpful for software testing, allowing developers to check applications in various scenarios without the risk of corrupting their main operating system.
What is a Virtual Machine?
A virtual machine is a software-based emulation of a physical computer. It operates in a sandboxed environment that utilizes the underlying computer's hardware resources, enabling it to run an operating system alongside existing OS environments. Users can interact with the VM just as they would with a standard computer, running applications, saving files, and performing tasks.
A virtual machine comprises several key components: the virtual hardware, a hypervisor that manages the VMs, and the guest operating system. The hypervisor can be either type 1 (running directly on hardware) or type 2 (running on a host OS), influencing performance and resource allocation.
Benefits of Using Virtual Machines
The advantages of using virtual machines are significant, particularly for tech-savvy individuals. Some of the primary benefits include:
- Isolation: Running applications in an isolated environment protects the host system. Any errors or crashes in the VM will not affect the primary operating system.
- Cost-effective testing: Development teams can test applications in various environments without needing additional hardware.
- Resource optimization: VMs can efficiently use the existing hardware, allowing users to maximize their system's capabilities without the need for upgrades.
- Multi-OS compatibility: Users can run various operating systems on one device, facilitating work across different platforms.
A careful assessment of these benefits can inform decisions for both personal projects and professional development needs.
Common Use Cases for Virtual Machines
Virtual machines find application across various fields. Some common use cases include:
- Software development: Developers often use VMs to create isolated environments to develop and test applications.
- Learning and education: Students can experiment with different operating systems and software configurations without risking their primary system.
- Disaster recovery: Organizations can back up entire systems as virtual machines, enabling quick recovery from failures.
- Running legacy software: Users can operate older applications that may not be compatible with current software environments by running them in a VM with an older OS.
In summary, understanding virtual machines provides a solid foundation for leveraging their capabilities on a Chromebook. Knowing what VMs are, their benefits, and common use cases can empower users to implement these tools effectively.
Chromebook Overview
Operating System and Architecture
Chromebooks primarily utilize Chrome OS, which is based on the Linux kernel. Unlike traditional operating systems like Windows or macOS, Chrome OS is designed to be lightweight and efficient, focusing on cloud-based applications. The architecture supports a secure and streamlined browsing experience. This attribute is crucial when running virtual machines since the performance might differ from that of a more conventional computer setup. Chrome OS has integrated tools for running Linux applications, which significantly expands the possibilities for virtual machine software. Therefore, being adept in navigating this ecosystem becomes essential for anyone looking to explore virtualization on a Chromebook.
Chromebook Hardware Requirements


For effective virtual machine operation, understanding the hardware specifications of Chromebooks is paramount. These devices vary greatly in terms of processing power, memory, and storage capabilities. A general guideline to follow includes:
- Processor: Look for at least an Intel Core i3 or comparable ARM processor. A more powerful CPU will yield better virtualization performance.
- RAM: A minimum of 8 GB of RAM is recommended, particularly for running multiple applications simultaneously.
- Storage: SSD storage is preferred. A capacity of 64 GB or more will provide adequate space for operating systems and applications within the virtual machine.
It's worth noting that although many Chromebooks are designed for web-centric tasks, models with robust specifications can handle more resource-intensive virtual environments. This is a crucial consideration when selecting a device for virtualization purposes.
Limitations of Chromebooks
While Chromebooks offer various benefits, they also come with limitations that can affect virtual machine performance. These include:
- Resource Constraints: Many Chromebooks have restricted hardware, which may hamper the performance of demanding applications like virtual machines.
- Software Compatibility: Not all virtualization solutions run on Chrome OS natively. Users may need to resort to alternatives, which might not provide the same functionalities.
- Limited Local Storage: Chromebooks are often equipped with minimal local storage, which can impact the number and size of virtual machines that can be maintained efficiently.
- Internet Dependence: Being highly integrated with web applications means that performance might degrade when offline. Virtual machines often require more robust connectivity, particularly for collaborative tasks.
Understanding these limitations is vital for setting realistic expectations about running a virtual machine on a Chromebook.
In summary, grasping the core features and limitations of Chromebooks forms a solid foundation for understanding the nuances of virtualization on these devices. By focusing on the operating system, hardware requirements, and inherent constraints, users can better navigate their paths to efficient virtual machine usage.
Prerequisites for Running a Virtual Machine
To effectively run a virtual machine on a Chromebook, there are several prerequisites that users must carefully consider. The need for these prerequisites stems from the specific architecture and limitations inherent in Chromebooks. Understanding these factors not only aids in smooth operation but also enhances the overall user experience.
System Requirements
Before venturing into the world of virtual machines, it is crucial to make sure your Chromebook meets certain system requirements. Here are the main points to consider:
- Processor: A modern Intel or AMD processor is necessary. More cores facilitate better performance during virtualization.
- RAM: At least 8GB of RAM is recommended. Running a virtual machine alongside other applications can be quite memory-intensive.
- Storage Space: Sufficient storage should be available — ideally SSD storage, as it helps in loading the virtual machine faster and reduces latency.
- Operating System Compatibility: Ensure that your Chromebook runs a Chrome OS version that supports Linux applications, especially if you plan to use Crostini.
Enabling Developer Mode
Enabling Developer Mode is a significant step towards working with virtual machines on a Chromebook. This mode allows deeper access to the device and is necessary for installation of certain software.
- Backup Your Data: Before enabling this mode, keep in mind that it will wipe the device. Back up all essential data.
- Enter Recovery Mode: Turn off your Chromebook, then hold the + buttons while powering it back on.
- Enable Developer Mode: Follow the on-screen instructions. Depending on the model, the process might vary slightly.
- Be Cautious: Remember, by enabling this mode, the device might be more vulnerable to security risks. Use it with care.
Installing Linux (Crostini)
Crostini provides a Linux container to run applications on Chrome OS. This step is vital for running applications required by virtual machines.
- Access Settings: Open your Chromebook's settings from the status area.
- Enable Linux (Beta): Find the Linux (Beta) option. Click on it to begin the installation. Follow the prompts to set up.
- Choose Resource Allocation: You will be asked how much disk space you want to allocate and how many resources should be available for your Linux environment. Choose these wisely based on your needs.
- Update and Install Software: Once installed, you can use terminal commands to update your Linux environment and install necessary software or virtual machine applications.
With these prerequisites in place, users can proceed to explore, install, and set up various virtual machine solutions with more confidence. This foundational step is essential for any tech-savvy individual looking to maximize their Chromebook’s capabilities.
"Understanding the expertise of managing virtual resources is imperative in today's technology landscape."
This thorough preparation ensures that users are well-equipped to engage with virtualization technology effectively.
Choosing the Right Virtual Machine Software
The choice of virtual machine software is critical when attempting to run a virtual machine on a Chromebook. Each software solution comes with unique features, compatibility requirements, and performance metrics. Selecting the right tool can affect your user experience, the ease with which you can run desired applications, and ultimately the overall success of your virtual setup. Therefore, understanding the landscape of virtual machine solutions is essential for a smooth experience.
Overview of Popular Virtual Machine Solutions
Virtual machines boast a variety of solutions, each crafted to cater to different user needs. Some of the most notable options available include:
- Parallels Desktop for Chromebook: This software offers a user-friendly interface coupled with robust performance. It is particularly designed to work seamlessly on Chromebooks.
- VirtualBox: An open-source option that provides extensive flexibility. It can run multiple operating systems but may require additional configuration.
- QEMU: This is a more technical solution. It appeals to those who prefer more control over their virtual environments, despite a steeper learning curve.
Choosing among these options involves evaluating your specific needs, technical skills, and the resources of your Chromebook.
Parallels Desktop for Chromebook
Parallels Desktop for Chromebook stands out as a preferred solution for many users. It facilitates running Windows applications directly on a Chromebook, harnessing the device's hardware capabilities with minimal overhead. This software is optimized for Chrome OS. Some notable benefits include:
- Ease of Use: Its setup process is straightforward, making it approachable even for less technically inclined users.
- Integration: It allows for seamless integration with the Chromebook environment, including file sharing between Chrome OS and the guest operating system.
- Performance: Parallels Desktop delivers impressive performance, enabling users to run complex applications smoothly.
In summary, for users who seek convenience and functionality, Parallels Desktop is often recommended. However, the subscription-based model might be a consideration for budget-sensitive users.
VirtualBox on Chromebook
VirtualBox emerges as a strong contender in the virtual machine space, celebrated for its versatility and comprehensive features. While it is not specifically optimized for Chromebooks, it can certainly run on them with some adjustments. Key attributes include:
- Open-source Nature: This allows users to modify and customize the software as per their needs. It is particularly appealing to those who prefer transparency and control in their software.
- Broad Compatibility: VirtualBox supports numerous operating systems, making it a flexible choice for a wide range of applications.
- Active Community: Users benefit from extensive community support, nurturing a vibrant platform for problem-solving and enhancement.
However, users may need to install additional tools to optimize it for Chromebook hardware. Knowledge of some technical configurations may enhance the setup experience with VirtualBox.
QEMU as an Alternative


QEMU, while not as mainstream as the aforementioned options, holds significant value as a powerful virtual machine tool. Its primary appeal lies in its open-source architecture and extensive configuration capabilities. Users might find QEMU attractive for several reasons:
- High Level of Control: For advanced users, QEMU allows for deep configurations that can optimize performance based on specific needs.
- Support for Various Architectures: It can emulate different computer architectures, making it highly flexible for unique use cases.
- Learning Opportunity: Utilizing QEMU can provide valuable insights into virtualization technology, which may attract enthusiasts and tech-savvy individuals.
All the same, newcomers to virtualization might find QEMU's complexity overwhelming due to the steep learning curve.
Setting Up the Virtual Machine
Setting up a virtual machine is a critical step in the process of utilizing virtualization on a Chromebook. This section will cover the importance of this stage, the main elements involved, the benefits it offers, and key considerations to keep in mind.
Setting up a virtual machine allows users to emulate different computing environments on a single device. This capability is essential for those who require software or operating systems that are not natively supported on their Chromebooks. Furthermore, the setup process is not just about installation; it involves defining how the VM operates, adjusting its settings to optimize performance, and ensuring it meets specific needs.
Installing the Chosen Virtual Machine Software
The first crucial step in setting up your virtual machine is to install the software that will manage it. There are several options available, including Parallels Desktop for Chromebook and VirtualBox. Each software has its unique features and advantages.
- Parallels Desktop is known for its user-friendly interface and excellent performance, particularly when it comes to running Windows on a Chromebook. It offers seamless integration with the Chrome OS, making it a popular choice among users.
- VirtualBox, on the other hand, is an open-source solution and provides extensive customization options. Its flexibility and adaptability make it suitable for more advanced users who require specific configurations.
To install the chosen software, follow these steps:
- Open the Linux terminal or the app launcher on your Chromebook.
- If you are using Parallels, you can download it from the official website and follow the installation prompts.
- For VirtualBox, you will typically need to use a package manager like APT. An example command would be:
This command will retrieve the necessary files and configure the installation for you. Make sure to follow any additional on-screen instructions.
Creating a New Virtual Machine
After the software installation, the next step is to create a new virtual machine. This involves allocating system resources and selecting the operating system to run.
When creating a new VM, consider the following important factors:
- Resource Allocation: Decide how much RAM and CPU power you want to allocate to the virtual machine. A good rule of thumb is to reserve at least 2 GB of RAM for the VM to function well. Adjust according to your needs and Chromebook’s specifications.
- Disk Space: Selecting the virtual hard disk size is also critical. Ensure you have ample disk space to accommodate the operating system and any software you plan to install within the VM.
To create a new virtual machine in VirtualBox, follow these steps:
- Open VirtualBox and click on 'New'.
- Enter a name for your VM and select the type of operating system you wish to install.
- Allocate the desired memory and select 'Create a virtual hard disk now'.
- Follow the prompts to finish the VM creation process.
Configuring Settings
Once the virtual machine is created, it is essential to configure its settings properly. Proper configuration can enhance the performance and usability of the VM.
Configuration settings to consider include:
- Networking Options: Choose between NAT or bridged networking based on your needs. NAT is simpler for beginners, while bridged can provide better access to the local network.
- Graphics Settings: Allocate graphic memory to improve visual performance.
- Shared Folders: Set up shared folders if you wish to easily transfer files between your Chromebook and the VM.
Adjusting these settings may seem technical, but it significantly impacts how well the virtual machine runs. Taking the time to configure these elements properly ensures a smoother experience when using the virtual environment.
Proper setup and configuration of your virtual machine is fundamental to its success.
Running the Virtual Machine
Running a virtual machine on a Chromebook is a significant aspect of leveraging the full potential of this lightweight device. A virtual machine allows you to simulate different operating systems and environments, which is crucial for developers, testers, and tech enthusiasts who often need to run applications incompatible with Chrome OS. It can broaden your capabilities, giving you access to software and functionalities unavailable on your primary operating system.
Starting the Virtual Machine
Starting the virtual machine is the first step towards accessing the benefits it offers. This process, depending on the virtual machine software you opted for, generally involves finding the application in your app drawer. Once located, you will click to launch it, which will begin the initialization process of your VM. During this phase, you will need to allocate system resources such as CPU and RAM to your virtual environment, which can be typically set in the configurations. Ensure that these settings do not overextend your Chromebook’s capabilities to avoid slow performance.
Installing Operating Systems in the
Installing an operating system within a virtual machine is where many users find the flexibility so attractive. For most VM applications, you will shield yourself with an options menu on your first run. You may often get an option to import an existing image, or you could choose to install a new OS from scratch using an ISO file. Compatibility is key; ensure the OS you choose is supported by your virtualization software, especially for software like Linux that is popular in VM scenarios.
- Download the OS ISO file if you haven’t already.
- Open your VM application and select the option to install an OS.
- Choose the downloaded ISO file as your install media.
- Follow the installation prompts and allocate disk space as required.
This process could be tricky, so it's wise to have some technical knowledge to navigate through the installation prompts effectively.
Optimizing Performance of the
To fully leverage a virtual machine's capabilities, optimizing its performance is essential. Here are some considerations and practices you may employ:
- Allocate Resources Wisely: Ensure you allocate enough RAM and CPU for the VM to function smoothly without affecting the primary OS.
- Turn Off Unused Features: Disable unnecessary features or hardware acceleration that consume extra resources if not needed.
- Use Lightweight OSes: Light operating systems such as Lubuntu or other minimalistic distributions can run smoother in VM environments.
- Regular Updates: Keep both your VM application and the OS within the VM updated to maintain security and improve performance.
It is critical to ensure an efficient configuration to maintain the VM's functionality, especially on devices with limited resources like Chromebooks.


Troubleshooting Common Issues
Troubleshooting common issues is a crucial part of working with virtual machines on a Chromebook. As users attempt to run multiple operating systems or applications simultaneously, problems can arise. Recognizing these potential issues and knowing how to address them enhances the overall experience. This section will cover essential problems, their solutions, and how to prevent recurring issues.
Resolving Startup Problems
VM startup issues can hinder productivity significantly. When users try to start a virtual machine and it fails, frustration mounts quickly. Many factors can contribute to startup problems.
- Insufficient Resources: Check the system resources allocated to the virtual machine. Ensure that there is enough RAM and CPU power assigned. Insufficient resources may prevent a VM from starting.
- Configuration Errors: Double-check the settings of the VM. If the configuration file contains errors, it can result in startup failures. Make sure the correct operating system is selected and settings such as disk allocation are proper.
- Software Incompatibility: Ensure that the virtual machine software you are using, like Parallels Desktop or VirtualBox, is fully compatible with your Chromebook's operating system. Sometimes, an update may cause incompatibility issues.
Taking time to troubleshoot these startup problems can save time in the long run, enabling the user to deploy their virtual environment effectively.
Handling System Resource Limitations
System resource limitations can significantly affect the performance of a virtual machine. Chromebooks, while capable, often come with modest hardware specifications compared to traditional laptops. Here are common limitations to watch out for:
- Memory Constraints: Chromebooks may have limited RAM when compared to full desktop systems. Virtual machines consume a considerable amount of memory, which may lead to sluggish performance.
- CPU Usage: Some Chromebooks have multiple cores; however, their processing power might still not match that of high-end computers. Monitor CPU usage and limit the number of VMs running simultaneously if needed.
- Storage Limitations: Many Chromebooks utilize eMMC storage, which can be slower and have less capacity than SSDs. Ensure you have sufficient disk space for your VM as well as the applications you wish to run.
By being aware of these resource limitations, users can adjust their expectations and settings, increasing overall performance of the virtual machines.
Addressing Compatibility Challenges
Compatibility challenges can arise when deploying virtual machines on Chromebooks, especially regarding the operating systems being virtualized. Understanding these challenges is vital to optimize user experience.
- Guest Operating System Support: Not every OS runs smoothly in a VM on a Chromebook. Check compatibility lists provided by your virtual machine software. Some operating systems may have limitations or might not function at all.
- Drivers and Tools: Sometimes, certain drivers or guest addition tools are necessary for ensuring proper functionality. If these are not installed, the virtual machine might not perform well.
- Network Issues: Difficulty in networking setups can also be a compatibility concern. Ensure that network settings align with the requirements of the virtual operating system, as networking performance plays a crucial role in usability.
Addressing these compatibility issues can enhance the reliability of a virtual machine, allowing tech-savvy users to leverage their Chromebooks more effectively.
Advanced Techniques
Advanced techniques for running a virtual machine on a Chromebook provide users with powerful tools and methods that enhance functionality and user experience. They go beyond fundamental usage patterns, offering avenues to optimize performance, ensure compatibility, and augment capabilities. Each aspect of these advanced techniques holds specific benefits that are crucial for thoroughly leveraging virtual machines in a Chromebook environment.
Networking in Virtual Machines
Networking plays a vital role in how virtual machines communicate, both internally and with external networks. Understanding the networking options available can significantly impact how applications function within the VM. There are several network configurations one can use, such as bridging and NAT. Bridged networking connects the virtual machine directly to the physical network, making it visible to other devices. On the other hand, NAT allows multiple VMs to share the same IP address, enhancing security while simplifying configuration.
When setting up networking for a VM on a Chromebook, consider these points:
- IP Management: Manage the IP addresses effectively to avoid conflicts.
- Firewall Settings: Configure firewall settings on both the host and VM for security.
- Performance Impact: Assess any latency or bandwidth issues that may arise from the chosen networking method.
Incorporating robust networking practices is essential for tasks like testing network software or simulating multi-user environments.
Using Containers with Virtual Machines
Combining containers with virtual machines allows for a more flexible and efficient resource management strategy. Containers, such as those managed by Docker, provide lightweight, rapid deployment capabilities when compared to traditional VMs. This technique is particularly beneficial for developers looking to create isolated environments for testing applications across different operating systems.
Benefits of using containers with virtual machines include:
- Resource Efficiency: Containers require less overhead than traditional VMs, optimizing system resources.
- Rapid Deployment: Containers can be spun up and down quickly, speeding up the development cycle.
- Isolation: Each container operates independently, reducing the likelihood of software conflicts.
In a Chromebook environment, where system resources may be limited, adopting containerization alongside virtualization can substantially enhance productivity.
Snapshots and Backups
Taking snapshots and backups is a critical practice when managing virtual machines. Snapshots create a point-in-time image of a VM, allowing users to revert to a previous state in case of system failure or data corruption. Backups ensure that data is preserved even in adverse situations, giving peace of mind in systems administrtion.
Key considerations regarding snapshots and backups include:
- Frequency of Snapshots: Decide how often to take snapshots based on the level of changes and testing.
- Storage Management: Maintain an appropriate storage policy for saved snapshots to avoid running out of disk space.
- Data Integrity: Regularly test backups to ensure they are reliable and can be restored without complications.
Using snapshots wisely can help facilitate testing environments, while backups safeguard against data loss.
Epilogue
In this concluding section, it is essential to emphasize the significance of running a virtual machine on a Chromebook. This guide provided a clear pathway from understanding virtualization to practical deployment. Through thorough exploration of the various aspects of running VMs, users are equipped not only with the technical know-how but also with insights into potential limitations and optimization strategies.
Recap of Key Points
Reflecting on the journey through the article, several key points emerge that deserve highlighting:
- Understanding Virtual Machines: The core concept of virtual machines as isolated environments for running alternate operating systems can greatly enhance productivity.
- Chromebook Advantages: Chromebooks, while initially perceived as limited, are capable devices when it comes to VM technologies, especially with proper configuration.
- Software Choices: The availability of various virtualization applications, like Parallels Desktop and VirtualBox, provides flexibility to choose based on user needs.
- Troubleshooting Techniques: Familiarity with common troubleshooting strategies ensures users maintain smooth operation of their VMs.
- Advanced Techniques: Understanding networking, snapshots, and the incorporation of containers adds another layer of sophistication to VM management.
Future Trends in Virtualization on Chromebooks
Looking ahead, the landscape of virtualization on Chromebooks is evolving.
- Increased Performance: As Chromebook hardware continues to advance, we can expect more robust performance for VMs. Enhanced processors will likely support more demanding applications.
- Cloud Integration: The growing trend towards cloud computing could see virtual machines effectively integrated with cloud solutions, facilitating remote access and storage.
- Security Improvements: With ongoing developments in security protocols, the future might bring enhanced safety features for virtual environments, making them more secure.
- Broader Application Support: As virtualization technology matures, it is reasonable to anticipate a wider range of applications becoming available for Chromebook users, fostering more innovative uses.
This guide serves as a comprehensive resource for tech-savvy individuals seeking to leverage virtual machines on their Chromebooks. By mastering these environments and staying informed about future trends, users can effectively enhance their computing experiences.



