How to Record Your Voice on an iPhone: A Complete Guide
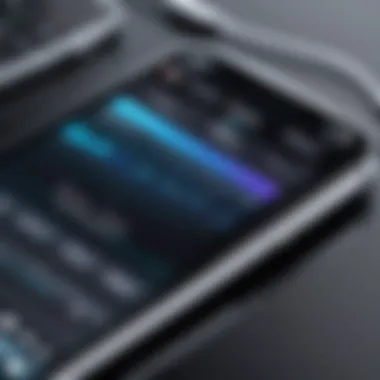
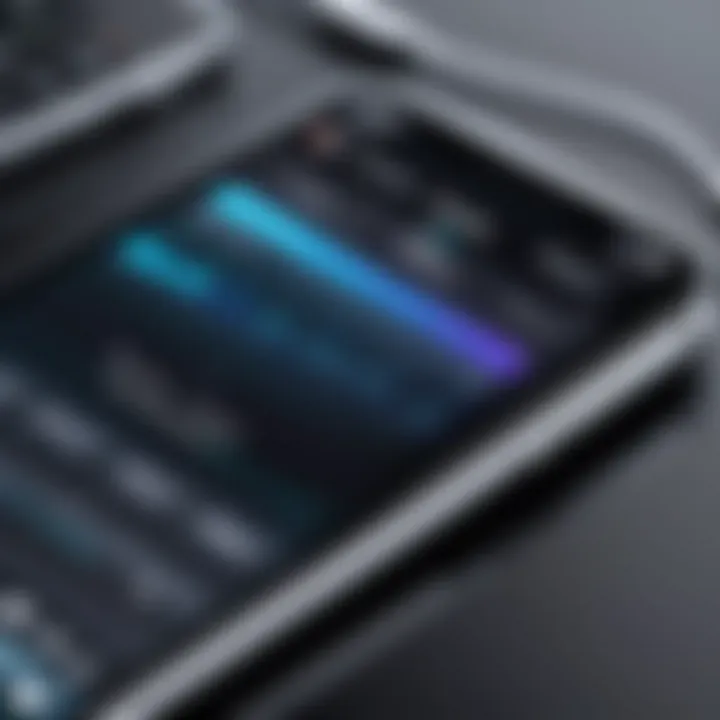
Intro
Recording your voice on an iPhone has become increasingly essential in a world where communication often relies on audio messages, podcasts, or voice notes. The iPhone is equipped with powerful capabilities that allow users to capture high-quality audio conveniently. This guide aims to provide a thorough overview of how to effectively record your voice, discussing built-in applications and various third-party options available on the App Store.
Understanding the methods and tools at your disposal can help maximize audio clarity and usability across different contexts—be it professional recordings, personal notes, or creative projects. Here, we will explore key features, performance metrics, and practical tips to refine your audio recording skills, ensuring that your voice is captured always loud and clear.
Whether you are a podcaster aiming for professional quality or someone who wants to save a simple reminder, grasping the nuances of voice recording on an iPhone can significantly elevate your audio experiences.
Product Overview
The iPhone itself offers a robust platform for voice recording, with multiple built-in features and functionalities that aim to cater to the needs of diverse users.
Key Features
- Voice Memos App: This native app is readily accessible and allows for quick recording with easy editing options. Users can trim recordings and share them effortlessly.
- Quality Audio Recording: The built-in microphone is engineered to deliver clear audio, making it suitable for various recording situations.
- Storage Options: Recordings can be stored directly on the device or in the cloud, ensuring accessibility from anywhere.
- Third-Party Apps: Options like GarageBand, Ferrite Recording Studio, and others provide advanced features for professional use.
Specifications
- Microphone Quality: The microphone quality varies across different iPhone models, with newer models generally providing enhanced sound capture abilities.
- Storage Capacity: Depending on the model, iPhones offer considerable internal storage, which affects recording time and capacity for saved audio.
Performance Analysis
When assessing the performance of an iPhone’s audio recording capabilities, two crucial aspects must be examined: speed and efficiency, and battery life.
Speed and Efficiency
Recording voice memos can be initiated swiftly with the press of a button. The processing power of modern iPhones means that there is minimal lag when saving or editing recordings, which is especially beneficial in professional scenarios where time is of the essence.
Battery Life
Long recording sessions can impact battery life. However, typical voice memos consume relatively low power. To optimize battery usage, one should consider using low-power mode when recording for extended periods or ensuring that apps remain closed when not in use.
"A well-prepared recording setup can dramatically improve the quality of your voice notes or podcasts."
In summary, whether you are utilizing the Voice Memos app or a third-party solution, understanding your tools can enhance your recording endeavors significantly.
Preface to Voice Recording on iPhone
Recording your voice on an iPhone is an increasingly vital skill in today's digital landscape. The ability to capture audio seamlessly can enhance communication, facilitate learning, and improve creativity. Whether for professionals, students, or hobbyists, knowing how to record voice effectively can yield significant benefits.
The iPhone offers various built-in tools and third-party applications that simplify the process of voice recording. Each method has its unique features that cater to different user needs. From Google Speech Recognition for dictation to simple note-taking apps, the available options provide flexibility and convenience.
For those who require high-quality audio for podcasts or voiceovers, understanding the intricate details of recording settings is essential. Additionally, many users appreciate the ease of sharing recorded clips via platforms such as Facebook and Reddit. In this guide, you will explore the methods available for effective voice recording on an iPhone.
By the end of this section, you will understand the significant aspects of voice recording that can aid you in making informed choices about your recording needs. This information will serve not only to enhance your current capabilities but also empower you to explore creative avenues beyond basic usage.
Understanding the Built-in Voice Memos App
The Voice Memos app on the iPhone is a powerful tool that allows users to easily record voice notes, lectures, interviews, and more. It is straightforward, user-friendly, and comes pre-installed on all iPhones. Understanding this app is essential as it serves as a foundation for voice recording on the device, making it a go-to option for many users, especially those who prioritize simplicity and functionality.
Features of Voice Memos
The Voice Memos app offers a range of features that enhance the recording experience. Some of the core features include:
- Simple Interface: The app presents a clean and intuitive design, which minimizes distractions during use.
- High-Quality Recording: Voice Memos captures audio in high fidelity, making it suitable for various recording scenarios.
- Organizational Tools: Users can rename, delete, and organize recordings into folders, allowing easy access later.
- Trimming and Enhancement: The app allows users to trim recordings and improve the sound quality using built-in tools.
- iCloud Integration: Recordings can be synced across multiple devices via iCloud, ensuring that files are accessible anywhere.
These features contribute to a seamless recording process and make the app a reliable choice for audio documentation.
Accessing the App
Accessing the Voice Memos app is quick and uncomplicated. Here is how you can find and open the app:

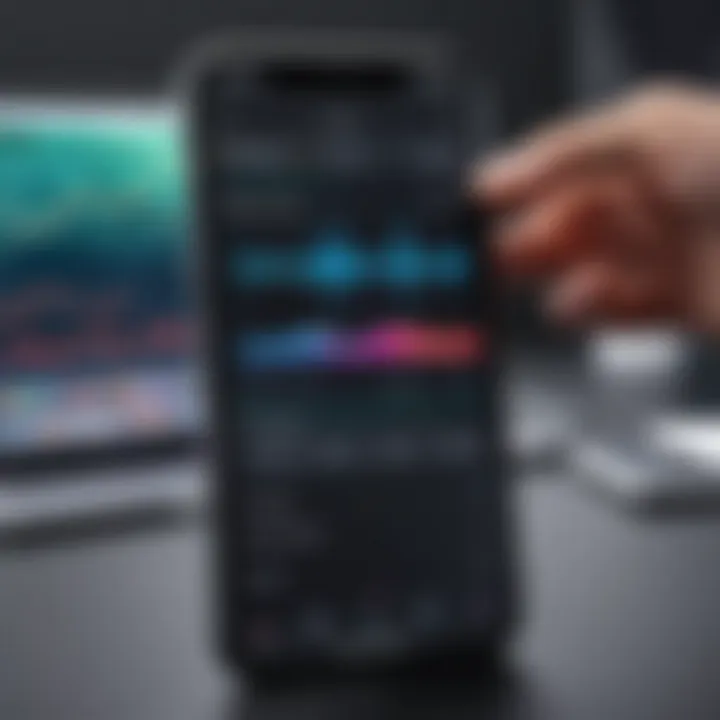
- Unlock Your iPhone: Start by unlocking your device using Touch ID, Face ID, or your passcode.
- Locate the App: The Voice Memos app is typically found on the home screen. Its icon resembles a microphone.
- Use Search Function: If you cannot find the app, swipe down on the home screen to open the search bar and type "Voice Memos."
Once located, tapping on the app icon launches Voice Memos, ready for your recording needs.
Recording Your Voice
To record your voice using Voice Memos, follow these steps:
- Open the App: Launch the Voice Memos app as described earlier.
- Initiate Recording: Press the red record button, and a timer will appear to indicate that recording is in progress. Speak clearly into your phone's microphone.
- Pause if Needed: If you need to pause the recording, tap the yellow pause button. To resume, tap the record button again.
- Stop Recording: When finished, press the square stop button. The app will automatically save your recording.
This method allows users to capture detailed audio notes quickly and effectively.
Editing Recorded Audio
Editing recordings in Voice Memos is a straightforward process, enabling you to refine your audio files. Here’s how you can edit your recordings:
- Select the Recording: Tap on the desired recording from the list.
- Access Editing Options: Tap on the three dots for more options, and select "Edit Recording."
- Trim the Recording: You can trim unnecessary parts by dragging the handles located at each end of the audio waveform. Once satisfied, tap "Trim."
- Adjust Enhancements: Use the enhancement options to improve sound quality if needed.
- Save Changes: Tap "Save" to keep your edited recording.
Editing capabilities are pivotal for ensuring that your recordings are clear and concise, allowing for better future usage.
Utilizing Siri for Quick Voice Notes
In today's fast-paced environment, recording voice notes quickly and effortlessly can be an invaluable tool for many users. Siri, Apple's intelligent voice assistant, provides an intuitive way to capture thoughts, reminders, and other audio snippets without needing to navigate through various apps. Utilizing Siri can save precious time, especially when hands are occupied or when immediate recording is necessary. This section explores how to harness Siri's capabilities effectively to create quick voice notes, streamlining your note-taking process with minimal effort.
How to Enable Siri Voice Commands
Before using Siri for voice notes, ensure that Siri is enabled on your iPhone. This can be done through the Settings app. Here are the steps:
- Open the Settings app.
- Scroll down and select ‘Siri & Search’.
- Toggle on the options for ‘Listen for "Hey Siri"’ and ‘Press Home for Siri’ or ‘Side Button for Siri’ depending on your iPhone model.
- Follow the prompts to set up Siri, if this is your first time enabling it.
It's essential to choose a method that you find convenient—whether speaking the wake phrase or pressing a button. Proper configuration allows smoother access to your notes whenever needed.
Steps to Record a Voice Note via Siri
Once Siri is enabled, recording a voice note is straightforward. Follow these steps to turn your thoughts into recordings:
- Activate Siri: Say "Hey Siri" or press the side button as necessary.
- Give the command: You can say something like, "Record a voice note" or "Take a note."
- Speak your note: Siri will begin recording. Make sure to articulate your words clearly.
- Stop the recording: You can either say "Stop recording" or simply press the side button again.
- Confirmation: Siri will confirm that your note has been saved, often noting the content of the recording for clarity.
Utilizing Siri for voice recording elevates productivity by enabling hands-free functionality. This feature is particularly useful for busy professionals who need a quick method to document ideas or tasks.
By following these simple steps, anyone can easily use Siri for quick voice notes. This functionality not only enhances the user experience but also integrates seamlessly into daily tasks, further extending the versatility of the iPhone.
Exploring Third-Party Voice Recording Apps
In today's digital landscape, relying solely on built-in applications for voice recording may not be sufficient. Third-party voice recording apps offer additional features and capabilities that can significantly enhance your recording experience. These apps often provide better audio quality, advanced editing options, and more user-friendly interfaces. For those looking to take their recordings to a new level, exploring these alternatives is essential.
Criteria for Choosing a Recording App
When selecting a third-party voice recording app, consider the following criteria:
- Audio Quality: Look for apps that offer high-definition audio recording.
- User Interface: A simple and intuitive interface can improve the recording process.
- Editing Features: Many apps provide advanced editing tools for trimming, merging, and adjusting audio.
- Cloud Storage Options: Check if the app allows easy access to recordings via cloud services.
- Compatibility: Ensure that the app works effectively on your iPhone model.
- Cost: Consider whether the app requires a purchase or subscription fees.
Popular Apps for Voice Recording
Rev Voice Recorder
Rev Voice Recorder is known for its simplicity and effectiveness. It stands out due to its ability to provide high-quality audio recordings effortlessly. One key characteristic of Rev is its transcription service, allowing users to convert spoken words into text easily. This feature is beneficial for professionals who need accurate documentation of meetings or interviews.
Advantages: High-quality recordings and transcription service.
Disadvantages: The transcription feature may require additional fees after a certain limit.
Otter.ai
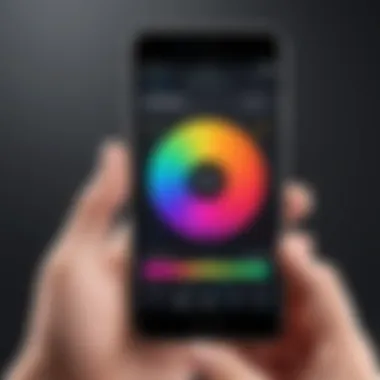
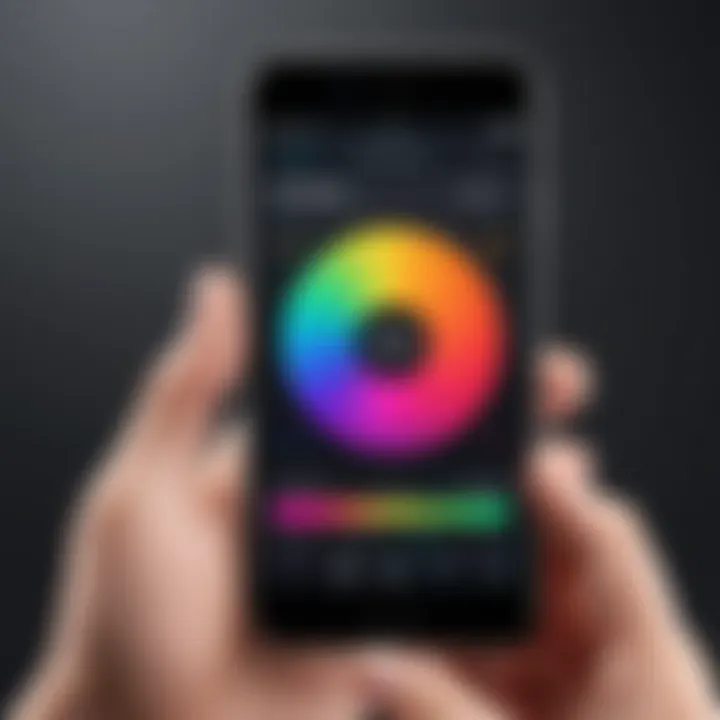
Otter.ai offers a comprehensive solution for voice recording, combining AI technology with user-friendly features. This app excels in offering real-time transcription, making it particularly appealing for students and business users. It automatically identifies speakers and assigns labels for clarity.
Advantages: Real-time collaborative features and automatic speaker identification.
Disadvantages: Requires internet connection for some features to function effectively.
AudioShare
AudioShare is tailored for musicians and audio enthusiasts alike. The app allows not only voice recording but also managing audio files. A significant characteristic of AudioShare is its ability to share files easily with other apps and platforms. The robust file management system supports a variety of audio formats.
Advantages: Extensive sharing options and good compatibility with other audio apps.
Disadvantages: It may be more complex for simple voice recording needs.
Notability
Notability is often recognized for its multifunctionality. It provides voice recording alongside annotation features. Users can record audio notes while taking handwritten or typed notes. This unique feature enhances learning and retention, particularly for students.
Advantages: Combines voice recording with note-taking functionalities.
Disadvantages: It may not be the best option for those interested in pure audio editing.
Optimizing Your Recording Settings
When recording voice on your iPhone, the quality of the audio primarily depends on the settings you choose. Optimizing your recording settings can drastically improve the clarity and detail of your sound capture. This section will discuss two essential components of achieving optimal audio recordings: choosing the right microphone and adjusting audio quality settings.
Choosing the Right Microphone
Selecting an appropriate microphone is vital for high-quality recordings. The built-in microphone on the iPhone is adequate for casual recording, but external microphones offer significant enhancements. Depending on your needs, you can choose from various types of microphones:
- Lavalier Microphones: These clip-on mics are ideal for interviews and presentations. Their small size makes them discrete, allowing for hands-free operations.
- Dynamic Microphones: Often used for vocals and live performances, dynamic mics capture sound well in louder environments. Users value these for their durability and versatility.
- Condenser Microphones: These are perfect for studio recordings due to their sensitivity and ability to capture a broad sound spectrum.
When selecting a microphone, consider its compatibility with your device and recording preferences. Quality microphones typically have a higher signal-to-noise ratio, which means less background noise and clearer recordings. Investing in a good microphone can significantly enhance the quality of your voice recordings.
Adjusting Audio Quality Settings
Adjusting audio quality settings is equally crucial to ensure the best output. The iPhone allows changes to audio recording settings directly in the Voice Memos app or third-party applications. Important settings to consider include:
- Sample Rate: This refers to how often the audio data is sampled per second. A higher sample rate captures more detail but also requires more storage space. The standard for good quality is usually 44.1 kHz, which is CD quality.
- Bit Rate: Higher bit rates result in better audio quality. While 128 kbps is sufficient for voice recordings, using 256 kbps or higher can yield professional-grade results.
- File Format: Different formats like .m4a and .wav offer distinct qualities. .wav files offer higher quality but occupy more storage. In contrast, .m4a files are compressed and save space without highly compromising quality.
Optimizing these settings allows you to customize recordings based on your requirements. Poor settings can lead to muffled sounds or noises dominating the recording, limiting the clarity of your voice.
"Focusing on your recording settings can be the difference between a mediocre and a professional sound."
Taking the time to adjust your recording settings based on your environment and desired sound can lead to substantial improvements in your audio quality.
Best Practices for Recording Quality Audio
Recording quality audio on your iPhone involves several best practices. These practices help ensure clarity and enhance the overall listening experience. Quality recordings can make a huge difference, especially when it comes to podcasts, tutorials, or personal notes that you wish to share. Hence, implementing sound practices in your recording process is essential.
Choosing an Appropriate Environment
The environment in which you record plays a crucial role in the quality of audio captured. Here are some considerations:
- Quiet Place: Search for a quiet location to minimize background noise. Sounds such as traffic, voices, or electronic devices can greatly affect the clarity of your recording.
- Soft Surfaces: Recording in a room with soft materials like curtains, carpets, and cushions can absorb sounds. This reduces echoes and reverberation, creating a more crisp audio output.
- Avoid Hard Surfaces: Hard walls and floors reflect sound waves, which may lead to distortions in audio quality. Finding a space with more acoustic-friendly features will enhance your recordings.
Using these strategies, you can create an environment that supports effective audio capture.
Positioning and Technique
Proper positioning of both yourself and the device is important to achieve the best audio results. Below are important points regarding positioning and technique:
- Microphone Distance: Keep the microphone at a consistent distance, ideally about 6 to 12 inches from your mouth. This offers a balanced sound level without distortion from being too close.
- Speaking Technique: Maintain a steady tone and volume while speaking. Rapid fluctuations can lead to clipping or distortion in the recording.
- Stability: Hold the iPhone still when recording or use a stand to avoid shaky handling noises. Avoid sudden movements that may create unwanted sounds.
- Use Headphones: If possible, use headphones while recording. This helps you monitor the sound quality in real-time and adjust if needed.


Following these best practices will significantly improve the quality of your recordings.
Implementing these elements can lead to clearer, more professional audio that captures your voice exactly as intended. By paying attention to both environment and technique, you will enhance the overall quality of your recordings on an iPhone.
Transferring and Sharing Recorded Audio
Transferring and sharing your recorded audio is a critical element in the voice recording process. After you invest time and effort into capturing the perfect sound, it becomes necessary to move that content seamlessly to other devices, platforms, or to share it with others. The ability to effectively transfer and share audio enhances usability and utility. This section will explore methods that users can leverage, ensuring that their recorded materials can be accessed and utilized effortlessly.
Using AirDrop for Quick Transfers
AirDrop represents one of the most efficient methods for transferring audio files on Apple devices. This feature allows users to share files directly over Wi-Fi and Bluetooth without the need for internet connection. To use AirDrop effectively:
- Ensure AirDrop is Enabled: First, swipe down from the upper right corner of your iPhone screen to open the Control Center. Tap on the AirDrop icon and choose either "Contacts Only" or "Everyone" to make your device discoverable.
- Select the Recording to Share: Navigate to the Voice Memos app and select the audio file you want to share. Tap on the share button, usually represented by a square with an arrow pointing up.
- Choose AirDrop: From the sharing options, tap on AirDrop. You will see a list of nearby devices that are discoverable via AirDrop. Select the device you wish to send the audio to.
- Accept on the Receiving Device: The recipient’s iPhone will display a prompt to accept the AirDrop transfer. Once they accept, the audio will be transferred quickly.
This method is particularly useful for users in situations where swift file transfer is necessary, such as during presentations or collaborative projects. The absence of cables and internet reliance makes AirDrop a favorite among many iPhone users.
Exporting to Cloud Services
Another effective method for sharing and transferring recorded audio is through cloud services. Platforms such as iCloud, Google Drive, or Dropbox allow you to store your audio files online, making them easily accessible from multiple devices. To utilize cloud services:
- Choose a Cloud Service: If you haven't already, select a cloud service that suits your needs. Each platform offers various storage options and features.
- Upload the Audio: After recording your audio in the Voice Memos app, select the share button. Choose your preferred cloud service from the list of sharing options. You may need to sign in if it is your first time using the app.
- Organize Your Files: It is good practice to organize your recordings into folders within the cloud service to simplify retrieval in the future. Naming conventions and categorization can enhance searchability.
- Access Anywhere: Once uploaded, your recorded audio can be accessed from any device linked to your cloud account. This flexibility is particularly beneficial for professionals who work on-the-go or who require access to their files across devices.
Using cloud services not only provides a backup for important recordings but also facilitates collaboration by enabling easy sharing options with others.
"Transferring and sharing recorded audio enhances the overall recording process, making it significantly more efficient and accessible for users."
Employing both AirDrop and cloud services can streamline your workflow and ensure that your recordings are not only well-captured but also readily available to you or the intended audience when needed. By understanding these methods, you can maximize the utility of your recordings.
Troubleshooting Common Recording Issues
Recording audio on an iPhone can be a straightforward process, but sometimes users encounter issues that hinder their experience. Understanding how to troubleshoot common recording problems is essential for ensuring that voice memos and other recordings maintain the quality needed for effective communication and documentation. This section outlines common issues and provides insights into how to resolve them, ultimately leading to better recordings.
Audio is Distorted or Faint
Experiencing distorted or faint audio during recordings can be frustrating. Several factors contribute to this problem, and identifying them is crucial.
- Microphone Issues: The built-in microphone may be obstructed by dirt or a case. Check to ensure that nothing is blocking the microphone's port.
- Volume Levels: If the speech is too quiet, it can result in faint recordings. Adjusting your speaking volume can often resolve this. Speak clearly and at a consistent distance from the microphone.
- Environmental Factors: Background noise can cause distortion and reduce audio clarity. Record in a quieter environment or use sound-proofing materials if necessary.
- Audio Settings: Check audio quality settings if using a third-party app. Some apps allow you to adjust the recording quality, so setting it to a higher fidelity may help.
- App Glitches: Occasionally, the recording app itself may have issues. Restarting the app or the iPhone can clear any glitches that might be affecting audio quality.
"Proper troubleshooting will enhance your overall recording experience, especially for crucial audio work."
By ensuring that the microphone is clear, using proper techniques, and adjusting settings, users can significantly improve audio clarity in their recordings.
App Crashes During Recording
App crashes are another common issue that many iPhone users face during audio recordings. Such interruptions can lead to loss of valuable content. Here are some steps to address this issue:
- Software Updates: Ensure that your iPhone's operating system and the voice recording app are both up to date. Developers frequently release patches that fix bugs and improve stability.
- Memory Space: Insufficient storage can cause apps to crash. Before recording, check your available storage and clear space if needed by removing unnecessary files or applications.
- Background Applications: Running too many apps in the background can lead to performance issues. Close out apps that are not in use to free up system resources.
- Reinstallation: If the app continues to crash, consider uninstalling and reinstalling it. This can eliminate corrupted files causing the problem.
- Manual Recording Backup: Occasionally, using the manual recording feature of the app, if available, can ensure that recordings are not lost if an unexpected crash occurs.
Understanding the possible causes of app crashes during recording will help you prepare and minimize disruptions. By following these troubleshooting tips, recording sessions can continue smoothly, enhancing the user experience.
Future Considerations in Voice Recording Technology
In the realm of voice recording, technology is constantly advancing. Understanding these developments is crucial for users who aim to enhance their recording experiences. Future considerations in voice recording technology not only involve improvements in software but also advancements in hardware. This section explores emerging trends and new hardware interfaces that will shape the way we capture audio.
Emerging Trends in Recording Software
Recording software is witnessing rapid evolution, driven by user needs and technological innovation. Several trends are becoming prominent in this domain:
- AI Integration: Artificial Intelligence is increasingly being used in audio recording applications. These intelligent systems can analyze voice patterns, enhance audio quality, and even provide transcription services in real-time.
- Cloud-Based Solutions: More software is moving to cloud infrastructure. This transition allows for easy access from multiple devices and ensures that recordings are automatically saved and backed up online. Services such as Otter.ai exemplify this trend, providing users with tools for organization and sharing.
- User-Friendly Interfaces: As more people become interested in podcasting and content creation, software interfaces are becoming simpler and more intuitive. Developers aim to provide tools that cater not just to professionals but also to casual users.
- Collaborative Features: The ability to share and collaborate on audio projects in real-time is becoming essential. These features make it easier for teams to work together on voice projects, regardless of their locations.
Advancements in Hardware Interfaces
Alongside software, hardware interfaces are evolving to meet the demands of modern voice recording. Important advancements include:
- Improved Microphone Technology: The quality of built-in microphones on devices like the iPhone is improving consistently. New models often contain multiple microphones for better sound capture and noise reduction. Users can benefit from clearer audio recordings without the need for additional equipment.
- Compatibility with Professional Gear: Many recording apps now support external microphones and audio interfaces. This compatibility allows users to connect professional-grade equipment directly to their devices, offering greater flexibility in sound quality.
- Wireless Technology: Bluetooth and other wireless technologies are being integrated into more recording devices. Wireless microphones, for instance, provide convenience and ease of use, especially in scenarios where mobility is essential.
- Real-Time Monitoring: Emerging technologies now allow users to monitor their recordings in real-time. This ability ensures that any issues can be addressed on the spot, leading to improved recording quality.
The future of voice recording technology promises enhanced experiences for users at all levels, from casual recorders to industry professionals.
Understanding these future considerations will help users make informed decisions about their recording habits and the tools they choose to utilize. As technology continues to advance, staying aware of these changes ensures that users can maximize their voice recording capabilities.



