Effective Methods to Record Audio from Chrome Tabs
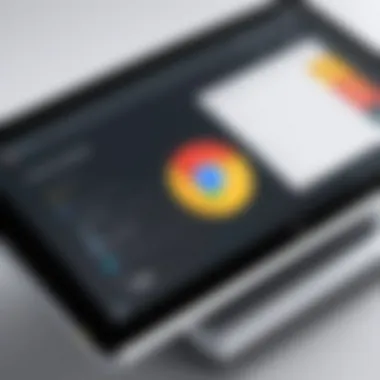
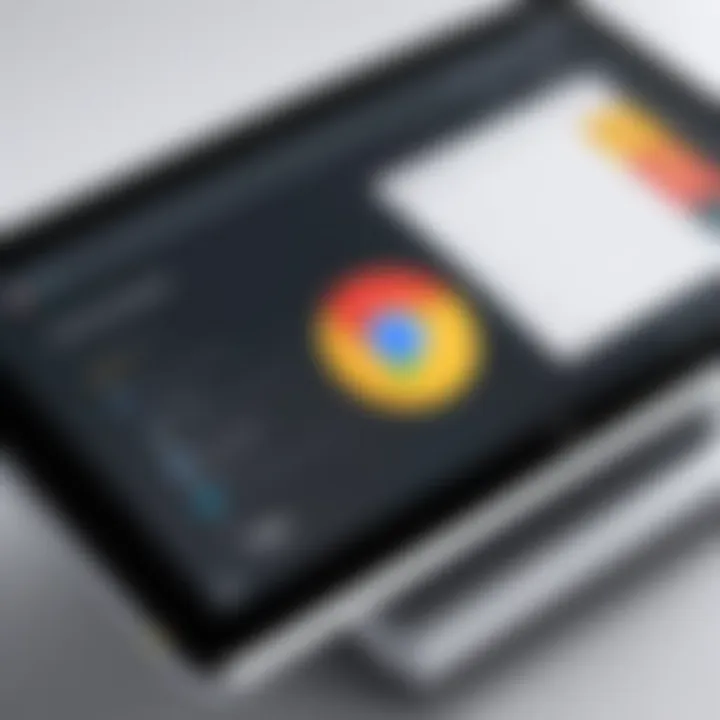
Intro
In an increasingly digital world, the ability to capture audio directly from web sources is essential for many professionals and enthusiasts alike. Whether recording a podcast segment, preserving a webinar, or gathering sound bites for research, capturing audio from a Chrome tab involves a range of methods. This article will provide a comprehensive examination of various techniques available, from native browser options to third-party software solutions and specialized extensions.
Understanding the right tools and methods allows users to record audio efficiently. The landscape of web audio recording offers diverse solutions that can fit various needs, whether you seek simplicity or technical sophistication. This journey will illuminate the nuances of each approach, addressing challenges you might encounter along the way. Moreover, the article aims to equip you with best practices that ensure a seamless audio capturing experience.
Foreword to Audio Recording in Chrome
The capabilities offered by Chrome for audio recording are broad. Users can capture sound from different sources, such as podcasts, streaming services, or online lectures. This feature is particularly useful for students or professionals who wish to revisit important information. The ease and accessibility of audio recording provide users with a means to archive valuable content without the need for additional devices or complex methods.
Furthermore, recording audio can serve various purposes, such as extracting dialogue from a video or creating voice-overs for presentations. In this article, we will delve deeper into the specific approaches for recording audio through Chrome. We will consider both the native browser solutions as well as third-party applications. Be prepared to learn about useful tools and the best practices that ensure high-quality recordings and effective management of resources.
Understanding the Need for Recording Audio
The need for recording audio has surged with the digitization of media. Many find it essential to have audio content for later listening. This functionality allows for better retention of information as well as providing content for future reference. The ease of capturing what is essential cannot be understated. When live events, such as webinars or important meetings, occur, having the ability to record ensures that critical insights are not lost.
Given the growing volume of educational and entertainment content available, being able to selectively capture audio can help users organize and access information efficiently. The opportunities for content repurposing also emerge. Users can transform recorded audio into transcripts, summaries, or other formats, furthering its utility. A clear understanding of these needs will guide users in selecting the right methods and tools suited for their purposes.
Common Use Cases for Chrome Audio Recording
There are numerous scenarios where recording audio directly from a Chrome Tab proves beneficial. They include:
- Educational Purposes: Students can record lectures or academic videos, which helps in review and study.
- Content Creation: Creators can capture sound effects or commentary for videos or podcasts.
- Meetings and Webinars: Recording important discussions ensures no detail is missed and enhances collaboration efforts.
- Personal Projects: Users may want to record music or ambient sounds for personal enjoyment or creative endeavors.
- Podcasts and Interviews: Capturing audio from online sources simplifies the production of podcast episodes.
These use cases paint a clear picture of why mastering audio recording techniques in Chrome is not only valuable, but increasingly necessary in our digital world.
Native Chrome Features for Audio Recording
Recording audio directly from a Chrome tab presents a unique set of capabilities and advantages. The native features of Chrome aim to simplify the process, allowing users to capture sound without the need for extensive third-party software or additional tools. This can be particularly beneficial for educators, content creators, and professionals who require quick and efficient methods to save audio content.
Inherent in Chrome's architecture is the ability to leverage certain built-in functionalities that, while limited, cater to basic audio recording needs. Users can access audio streams from media played in the browser efficiently. These features are especially useful for those who wish to capture audio for personal use or for archiving web-based media. However, understanding the limitations of these native capabilities is essential for users aiming for higher quality or more complex recordings.
Recognizing Limitations of Native Features
Native audio recording capabilities in Chrome are constrained in several ways. Firstly, Chrome does not provide a dedicated audio recording option directly within the browser interface. Therefore, users depend on developer tools to capture audio. This approach often requires a decent level of technical expertise, making it less accessible for the average user.
Secondly, audio quality can be a concern. The audio extracted using native methods may not meet professional standards. The recording can suffer from issues like distortion, inconsistency in volume levels, and background noise, particularly if the source is not optimized for recording.
Moreover, Chrome’s limitations can extend to compatibility issues. Not all web-based audio streams can be captured due to restrictive settings from certain websites or audio players. This poses a challenge for users wanting to record specific content freely.
Using Developer Tools for Audio Capture
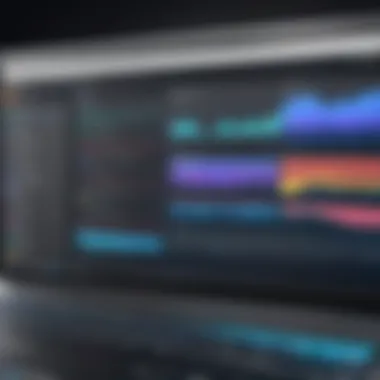
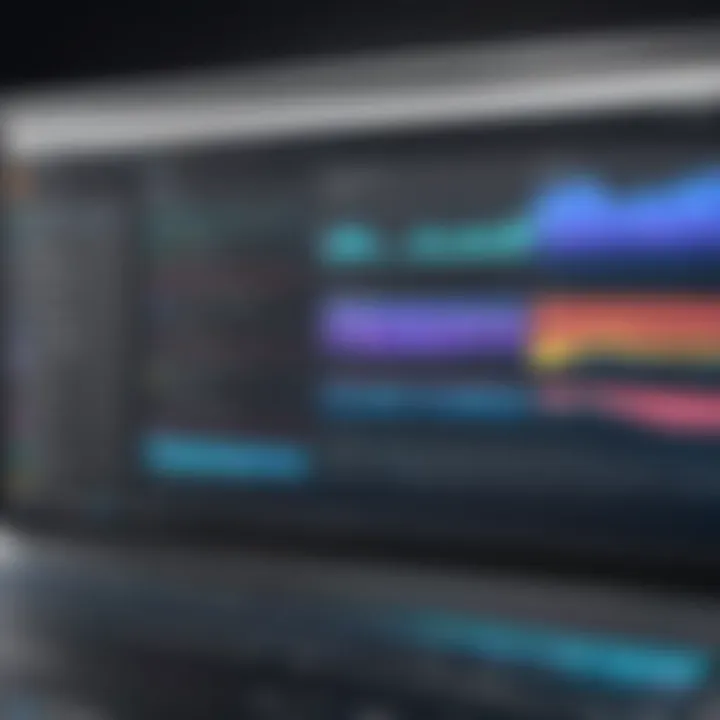
Employing Chrome's Developer Tools is a technique that can enable users to capture audio effectively. By accessing Developer Tools, users can navigate to the Network panel, filter for media types, and identify audio streams. Here’s a simple step-by-step guide:
- Open Chrome and load the website with the audio content you wish to record.
- Right-click on the page and select Inspect to open Developer Tools.
- Go to the Network tab.
- Filter the media types by selecting media to find audio files.
- Play the audio content on the webpage while observing the Network panel for incoming requests.
- Click on the audio file you wish to save; a new tab will open or the audio will begin playing in your browser.
- Right-click on it and select Save as to download.
This method leverages Chrome’s strong developer capabilities. It allows users to access files directly and bypass some of the restrictions that could limit traditional recording methods. Nonetheless, proper understanding of these tools is crucial, as it enhances the user’s ability to capture the necessary audio efficiently.
Third-Party Software Solutions
Third-party software solutions play a crucial role in recording audio from a Chrome tab. While Chrome provides basic functionality, it may not meet every user’s needs. Users looking for enhanced features or ease of use often turn to dedicated recording software. These tools typically offer improved audio quality, better customization, and extended functionalities like editing capabilities.
Using specialized software can enrich the recording experience, ensuring high-fidelity output suitable for various purposes. Moreover, third-party solutions often include advanced settings that allow users to manage audio levels and formats, which can be vital for professional-quality recordings. Understanding how to choose and utilize these software options is essential for any user wanting to record audio efficiently.
Choosing the Right Recording Software
When selecting recording software, users should consider several factors. First, assess the compatibility with your operating system. Many applications work across platforms, but some are designed for specific environments. Next, look into the features offered. Do you need multi-track recording, noise reduction, or real-time monitoring? Each software has distinct offerings.
Additionally, consider the user interface. A more intuitive design can streamline the recording process, especially for those who are not technically inclined. Price is another key aspect. While some software comes at a cost, many strong options are available for free or at reasonable prices. Look into reviews and user feedback to gauge performance and reliability.
Step-by-Step Guide to Using Audacity
Audacity is among the most popular free audio recording software. Its open-source nature provides both versatility and a robust set of tools. Below are the steps to utilize Audacity for recording audio from Chrome:
- Download and Install Audacity: Access the official website to download the software. Follow the installation instructions for your operating system.
- Set Up Your Audio Source: Before recording, ensure the correct audio input is selected. For Chrome audio, users may need to choose 'Stereo Mix' or a similar option from the options under the recording settings.
- Open Chrome and Prepare Audio: Navigate to the Chrome tab with the audio you wish to record. Make sure everything is set up and ready to play.
- Record: Press the record button in Audacity. Start playing the audio in the Chrome tab. Audacity will capture the sound.
- Stop and Edit: Once finished, hit stop in Audacity. You can then edit, trim, or apply effects to the recorded audio as necessary.
- Export Your Recording: When satisfied, export the file in your desired audio format. Navigate to , and choose the format suitable for your needs.
Evaluating Other Popular Audio Recording Software
Beyond Audacity, several other recording software options may cater to specific requirements. Here are a few worth considering:
- Adobe Audition: A professional-grade software with powerful tools for editing and mixing audio. Ideal for users looking for an extensive feature set.
- OBS Studio: While primarily a video recording and streaming tool, OBS can also capture audio directly from Chrome tabs. It's free and open-source, making it attractive for budget-conscious users.
- GarageBand: If you’re a Mac user, GarageBand provides a user-friendly interface with substantial capabilities, suitable for both beginners and advanced users.
- Filmora Scrn: This is great for those wishing to capture screen activity alongside audio. It’s straightforward and combines screen recording and audio features well.
Selecting the right software depends on your needs, level of expertise, and intended use of the recordings. Each option provides unique features and may appeal to different users.
"Choosing the right tool can significantly affect the quality and ease of your audio recording experience. Take time to evaluate your options carefully."
Browser Extensions for Audio Recording
Browser extensions serve as powerful tools that can augment the functionality of Google Chrome, particularly in the realm of audio recording. These extensions enable users to capture sound directly from their browsers without the need for complicated setups or external software. Integrating these tools into your workflow can significantly streamline the process of obtaining high-quality audio from various online sources. The convenience they offer is crucial for many use cases, such as content creation, educational purposes, or simply saving audio for offline listening.
Overview of Useful Chrome Extensions
Several Chrome extensions have gained popularity for their effectiveness in recording audio. Here are a few notable ones to consider:
- Audio Capture: This extension allows for easy recording of audio played by a tab, making it ideal for capturing audio from websites like Spotify or YouTube.
- Nimbus Capture: While primarily a screen capturing tool, Nimbus also includes an audio recording feature that can be quite versatile for users requiring both visual and audio content.
- Vocaroo: Known for its simplicity, Vocaroo provides a user-friendly interface for recording voice messages, making it suitable for educators and communicators alike.
- Web Recorder: This extension is specifically designed for the ergonomic capturing of any online audio, which is useful for those who often work with multiple tabs.


When choosing an extension, it is vital to consider the specific audio recording needs. Each extension may cater to different functionalities, so understanding their capabilities helps in making an informed choice.
Installation and Setup of Audio Recording Extensions
Installing a Chrome extension is a straightforward process:
- Open Chrome and go to the Chrome Web Store.
- Search for the desired audio recording extension.
- Click on the extension and hit Add to Chrome.
- Confirm the addition by clicking on Add extension in the prompt that appears.
Once installed, you may need to configure the extension's settings. This often involves:
- Granting necessary permissions: Many audio recording extensions will request access to your microphone or tabs to function properly.
- Adjusting quality settings: Choosing optimal audio quality settings can help ensure that recordings meet your standard.
- Familiarizing yourself with the user interface: Spend some time exploring the extension to understand the options available.
Comparing Functionality of Different Extensions
Not all recording extensions are created equal. Assessing their functionalities is crucial for determining which one best meets your requirements. Here are some criteria to evaluate:
- Audio Quality: Does the extension support high-fidelity recording? This is essential for professional use.
- Ease of Use: A user-friendly interface can drastically reduce the learning curve.
- File Formats: Check what audio formats the extension allows you to save in. Common formats include MP3, WAV, and AAC.
- Destructive Editing: Instead of permanent alterations, some extensions allow non-destructive editing, so you can modify recordings without losing the original.
- Compatibility: Ensure that the extension works seamlessly with other tools or platforms you may be using, such as editing software or cloud storage services.
Evaluating these aspects can guide you to select the right audio recording extension that caters to your needs, while ensuring efficiency and quality in your audio capture process.
"The right browser extension can simplify the audio recording process, making it more efficient for any user."
In summary, browser extensions can enhance your audio recording capabilities in Chrome significantly. They provide unique advantages that traditional recording methods may not. By being aware of the available options and understanding their functionalities, you can make effective choices for your audio recording needs.
Best Practices for Recording Audio
Recording audio from a Chrome tab can be a straightforward task when equipped with the right knowledge and methods. However, to ensure the best outcomes, it is essential to follow certain best practices. Following these guidelines enhances the audio quality, optimizes system performance, and ensures legal compliance. Adhering to best practices is important for achieving professional results whether for work or personal projects.
Ensuring High-Quality Audio Output
High-quality audio output is crucial for any recording, as poor sound can render even the best content ineffective. To ensure high-quality audio, consider the following aspects:
- Use a good microphone: Invest in a quality microphone designed for recording. External microphones outperform built-in laptop microphones significantly in sound clarity and quality.
- Adjust audio settings: Before starting the recording, adjust the input levels in your audio recording software. Ensure that the levels are not too low to avoid noise but not too high to prevent clipping.
- Choose a quiet environment: Background noise can distract from the primary audio. Select a quiet place for recording to minimize interruptions.
- Monitor your recording: Utilize headphones while recording to catch any unwanted noise or issues in real-time.
By focusing on these aspects, individuals can produce recordings that resonate well with their audience and maintain clarity throughout.
Managing System Resources During Recording
Recording audio can be resource-intensive, which may lead to complications if not managed properly. The performance of your computer can directly affect the quality of the recording. Here are some recommendations:
- Close unused applications: Freeing up system resources by closing unnecessary applications can help maintain performance during recordings.
- Use a wired connection: If possible, use a wired internet connection instead of Wi-Fi. This can prevent connectivity issues that might disrupt your recording session.
- Monitor CPU and memory usage: Keep an eye on the computer’s CPU and memory usage while recording. High consumption can lead to interruptions or lower audio quality.
- Consider hardware upgrades: If you frequently record audio, it may be worthwhile to invest in more RAM or a better processor to ensure smoother performance.
Implementing these strategies can minimize interruptions during the recording process, leading to a smoother workflow and better results.


Legal Considerations in Recording Audio
When recording audio, it's vital to consider the legal implications. There are laws governing audio recording that vary by region. Being aware of these can prevent legal trouble. Here are key points to understand:
- Obtain consent: Legally, it is often required to obtain consent from individuals being recorded, especially in conversations. Always seek permission before capturing audio, whether it’s a personal conversation or a public setting.
- Know the local laws: Research and understand local laws regarding audio recording. Some jurisdictions allow recording with just one party's consent, while others require all parties to agree.
- Use recordings responsibly: Respect the privacy of individuals and use recordings only for intended purposes. Misuse of recorded content can lead to legal disputes.
- Be cautious with copyrighted material: When recording audio that includes copyrighted music or sound, understand the implications and secure necessary licenses to avoid infringement.
Being informed about legal considerations not only safeguards the recorder but also enhances professionalism in handling audio content.
Troubleshooting Common Issues
When engaging in audio recording via a Chrome tab, several common issues may arise. It’s crucial to address these problems effectively to ensure that your recordings meet the expected quality standards. Troubleshooting can enhance user experience and provide clarity when faced with technical challenges. Understanding these challenges can make the recording process smoother and more efficient. This section will delve into audio quality problems, extension conflicts, and permission settings, providing practical solutions.
Resolving Audio Quality Problems
Audio quality often dictates the overall usability of recordings. If you notice that recordings are unclear, low in volume, or distorted, troubleshooting steps must be taken. Here are some ways to improve audio quality:
- Using the Right Settings: Ensure your audio recording software or extension is configured to capture at the highest possible quality. Adjust bitrate settings for a clearer output.
- Check Source Settings: Make sure that the audio source selected in your recording settings is correct. Sometimes the wrong input source might lead to poor-quality output.
- Minimize Background Noise: Try to record in a quiet environment. Use tools or extensions that automatically noise-filter for better results.
- System Resource Check: Heavy resource consumption from other applications might affect audio quality. Keep an eye on your task manager to limit background tasks.
- Run Tests: Before starting significant recordings, do test runs to check audio quality. This can save time and frustration later on.
Regular adjustments to settings can significantly enhance the audio you capture.
Dealing with Extension Conflicts
Browser extensions often serve as excellent tools for audio recording. However, conflicts between different extensions can lead to issues like audio not being captured correctly or browser crashes. Here are key strategies to handle these conflicts:
- Identify Conflicting Extensions: Disable other audio-related extensions to see if the recording improves. This helps to pinpoint which extension is causing problems.
- Update Extensions: Ensure all extensions you use are up to date. Developers regularly release updates to improve performance and resolve bugs.
- Clear Browser Cache: Sometimes, a cluttered cache can cause functionality issues. Clear your cache to improve performance and so that extensions can work optimally.
- Test in Incognito Mode: Use incognito mode to see if extensions load correctly without interference from others. If issues persist, the problem may be inherent to the specific extension.
Understanding Permissions Settings
Permissions are a critical aspect of using extensions and software for audio recording. If permissions are not set correctly, this could prevent your software from recording audio effectively. Here’s how to manage permissions properly:
- Check Extension Permissions: After installing an extension, check its settings to ensure it has the required permissions to access audio sources on your device.
- Adjust Browser Permissions: Go to Chrome settings and confirm that your browser allows the necessary permissions for audio recording, adjusting where necessary.
- Reset Permissions: If issues persist, reset permissions for the specific extension to allow it to re-establish access.
- Browser Updates: Ensure your Chrome browser is updated; outdated versions might limit how permissions function and can lead to issues.
By addressing common problems, users can improve their recording experiences significantly. Taking the time to troubleshoot effectively will lead to better audio quality and an overall more satisfactory recording process.
Final Thoughts
Recapping Key Points
To ensure clarity, let’s recap the core points of this article:
- Native Chrome Features: While Chrome offers some basic capabilities for recording audio, there are notable limitations that users should be aware of. These include the inability to record directly from all types of web content.
- Third-Party Software: Tools like Audacity are powerful and versatile for capturing high-quality audio. They provide the necessary functionality to edit and enhance recordings, making them a reliable choice.
- Browser Extensions: External extensions such as Chrome Audio Capture simplify the process by integrating directly with the browser. Users can easily install and access these tools without the need for extensive setup.
- Best Practices and Troubleshooting: Ensuring high-quality audio and understanding legal considerations is crucial. Knowing how to resolve common issues can prevent frustrations during the recording process.
Looking Ahead: Future of Chrome Audio Recording
The future of audio recording directly within Chrome seems promising. As web technologies continue to evolve, so too will the capabilities of browsers. We can anticipate more seamless integration of audio recording features, making it easier for users to capture high-quality audio without needing additional tools.
Developers are increasingly focusing on enhancing user privacy and security. This will likely reflect in the permissions and functionalities provided when recording audio from a browser tab. Furthermore, as remote work and digital content creation grow, the demand for accessible audio recording solutions will undoubtedly influence development in this area.
Ultimately, staying informed about the various methods and tools for audio recording in Chrome can significantly enhance workflows for content creators, educators, and professionals. In a world where audio content is becoming more prevalent, having the skills to capture and utilize this audio is an essential advantage.



