Smart Strategies to Optimize Storage on Your iPhone
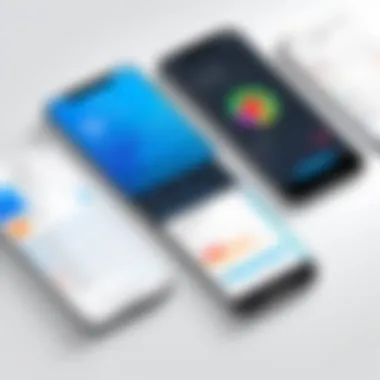

Intro
In the world of smartphones, maintaining enough storage on your iPhone can feel like a tightrope walk. With the ever-increasing number of apps, photos, and videos, that storage bar can run low faster than you can say "iOS update". This guide is here to offer you a closer look at various strategies for reclaiming that lost space, while also enhancing the overall performance of your device. It doesn’t really matter if you’re a tech whizz or someone who’s just gotten the hang of texting - there’s something valuable here for everyone.
We will explore several facets of storage management: from pinpointing those pesky apps that hog space to employing built-in iOS features that most users are unaware of. By the end, you should feel armed with not just options, but actionable steps to ensure your iPhone operates smoothly. Buckle up as we navigate through this digital jungle!
Product Overview
When it comes to managing storage on an iPhone, understanding the product itself is the first step. Apple's iPhones come packed with features and options that, if used correctly, can significantly improve your storage experience. Notably, aspects such as app management and cloud integration allow users to maximize their storage capabilities.
Key Features
- iCloud Integration: This service lets you offload data like photos, documents, and app data to the cloud. This way, your device is not overloaded.
- Storage Management Tools: With iOS, you can easily see what’s taking up space and act on it in real-time.
- Optimization Recommendations: The Settings app often suggests ways to save space, such as deleting old messages or unused applications.
Specifications
- Storage Options: Starting from 64GB up to 1TB, iPhones cater to various needs.
- File System: APFS (Apple File System) allows for efficient management of the files, offering better performance and reliability—key when handling large numbers of files.
Performance Analysis
Managing your iPhone’s storage hasn’t just got to do with freeing up space; it also ties back to how well your device performs. A cluttered storage can lead to slower responsiveness and more strain on your battery life.
Speed and Efficiency
Keeping your storage optimized ensures your apps open faster and tasks get executed without long load times. If apps are struggling to load, it might be a sign that your storage is nearing its limit. Regular checks and clean-ups can keep performance at its peak.
Battery Life
Interestingly, the amount of storage available can also impact your battery life. More files and apps mean your device works harder, which could lead to quicker battery depletion. Efficient storage management can thus correlate with a longer-lasting battery experience.
Regularly cleaning out storage is not just good for space; it's good for the entire device's health. Ignoring this can lead to complications down the line, so tackling these tasks early on is paramount.
This is just the beginning of our journey. As we delve deeper, expect practical tips and tricks that can change your iPhone experience for the better.
Understanding iPhone Storage
In today’s digital age, managing storage effectively on an iPhone is not merely a convenience but a necessity. The importance of understanding how storage works cannot be overstated, especially considering how dependent we have become on our devices for everything from communication to entertainment. When storage fills up, performance dips, and using an iPhone can feel like wading through molasses.
Understanding the nuances of your iPhone’s storage helps in making informed decisions about what to keep and what to remove. There are specific elements to consider, including available storage types, how to monitor usage, and leveraging built-in features to maximize efficiency. Optimizing storage translates into smoother operation and a longer lifespan for your device, which should ultimately be the goal—it saves you from the hassle of constantly dealing with performance issues.
Types of Storage
iPhones are equipped with two primary types of storage: internal and cloud. The internal storage consists of the memory that’s built into the device itself. This is what holds your apps, photos, and media files. Depending on the model, an iPhone might offer options ranging from 64GB to 1TB.
On the other hand, cloud storage, particularly iCloud, plays an essential role as well. It provides users a way to store fewer items locally on their devices and access them online. This may include everything from backups to photos and documents.
"Knowing how to balance local and cloud storage can literally save you gigabytes of space."
Users should know that while local storage is limited, cloud storage can be expanded, albeit often with a fee. The trick is to find the sweet spot between what stays on the device and what gets offloaded to cloud solutions. By understanding both storage types, you can make better choices based on your usage patterns.
iOS Storage Management Features
iOS devices are equipped with several built-in management features to ease the issue of space scarcity. For instance, you can view the storage usage by going into Settings > General > iPhone Storage. From here, users can see a breakdown of what's consuming the most space, and perhaps get a reality check on those apps or photos that take up more room than expected.
Some other helpful features include:
- Recommendations: Apple provides suggestions for optimizing storage, such as enabling iCloud Photo Library or deleting old conversations.
- Automatic Offloading: This is a handy feature where unused apps can be automatically offloaded when storage is tight. The app data remains on the device, and reinstalling apps is straightforward.
- Message Management: Specifically, users can set message retention limits to automatically delete older messages, which can free up a significant chunk of space if you're in the habit of keeping everything.
By leveraging these features correctly, you not only keep your iPhone running smoothly but also manage your content efficiently. By knowing the how and why behind storage methods, you can take definitive steps towards a better user experience.
Assessing Storage Usage
Assessing storage usage is critical for anyone that uses an iPhone, particularly in a world where digital media and apps can quickly gobble up space. Understanding how your device allocates its storage helps in devising effective strategies to keep it functioning smoothly. If you don't keep an eye on how much space is being used, it can lead to a frustrating experience, when your phone refuses to save photos or install updates, just because it's chock-full of data you didn't even know existed.
By assessing storage usage regularly, iPhone users can pinpoint file types or apps that take up too much space. This practice not only clears up much-needed space but also enhances the phone’s performance. Keeping a lean storage environment means faster load times and a more efficient device overall. Think of it like cleaning out your closet; once you get rid of stuff that’s been hanging around, you create room for new things and can find everything much easier.
Accessing Device Storage Details
To get started with assessing storage, the first thing you need to do is check out the device’s storage details by navigating to the Settings app on your iPhone. Here’s how to access this crucial information:
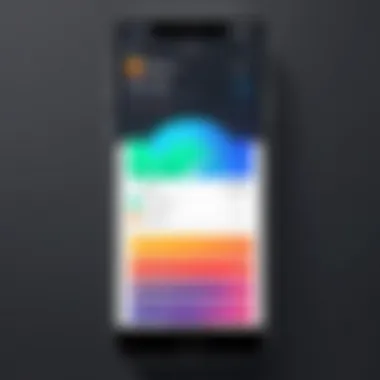

- Open the Settings app.
- Scroll down and tap on General.
- Select iPhone Storage.
Once you’re in, you’ll get a handy overview of how much space is being used and how much is free. The screen displays a color-coded bar graph, showcasing the breakdown of various data types such as Apps, Media, and System.
This summary reveals which apps occupy the most space. It’s like getting a report card, but instead of grades, you see gigabytes. You can tap on any app to see details about its storage usage and make informed decisions about whether to keep or delete them.
Identifying Space-Hogging Apps
Once you have accessed the storage details, the next step involves identifying the apps that are going overboard with your storage space. Some apps are surprisingly heavy; for instance, games, social media platforms, or streaming services like Netflix can accumulate a lot of data over time.
- Prioritize Actions: Start by organizing your apps based on storage usage. You might even be shocked to find out that the app you thought used little space is the one taking up the most.
- Keep an Eye on Media Downloads: Apps like music or video services may store downloaded content without you actively using it. If you enjoy a particular song or show, think about whether you really need to keep it or if you can just stream it instead.
- Other Considerations: Don’t forget about apps with activating background processes. These can also slowly chew through your storage, making your device sluggish.
Identifying these space-hogging apps allows you to take action; whether it’s deleting, offloading, or simply limiting your downloads, the choice is in your hands.
"Regularly assessing your storage can save you from the headaches of a full device and keep your iPhone operating at peak performance."
By keeping an eye on how much space apps use, you’ll not only prolong your device’s lifespan but also ensure it performs at its best.
Removing Unused Apps
Managing storage on iPhone devices isn't just about the big-picture strategies; it includes tackling the smaller yet impactful elements, such as removing unused apps. This might sound simple, but it can significantly enhance your device's performance and interaction speed. Unnecessary apps can eat up valuable space, leaving the user with limited options for new downloads or updated software. It’s not just about the clutter on your home screen; it’s about freeing up the digital real estate your device desperately craves.
Why Focus on Unused Apps?
These little nuisances can accumulate quickly. Just picture this: You download a few apps to try them out, thinking you might use them someday. As time ticks away, those apps linger, consuming data and storage that could've been utilized for something that matters. The process of sifting through and eliminating these redundant apps isn’t just a clean-up operation; it’s akin to a digital detox, purging the device of what’s unnecessary and allowing for a swift, responsive operating system.
Here are some solid reasons for getting rid of unused apps:
- Storage Optimization: Every app you don’t use occupies precious space that could be repurposed for photos, music, or future app needs.
- Enhanced Performance: iPhones are designed to perform optimally when not strained by unnecessary apps. A clutter-free device operates smoother and faster.
- Better Security: Unused apps might linger on your device due to outdated permissions and data access. Getting rid of them reduces potential security risks.
Manual App Deletion
This is the straightforward route—allowing users a hands-on approach to gracefully part ways with unwanted applications. To begin, you can tap and hold any app icon until a small menu appears. From there, select the option to remove the app.
You'll find this a beneficial process, especially for those who like their shelves well-organized. Here’s a quick guide on how to navigate through the deletion:
- Hold the App: Tap and hold the app you want to erase.
- Choose Remove: Select 'Remove App' and confirm by hitting 'Delete App'.
- Repeat as Needed: Keep going until you've decluttered your homepage.
Though this method might feel tedious, it allows a sense of control and ownership over what stays and what goes.
Using Offload Feature
Sometimes a decision to delete isn't easy, especially if an app holds sentimental value. Enter the Offload feature. By utilizing this, you can temporarily remove the app while keeping your personal data intact. It’s like sending an app on a vacation instead of outright breaking ties.
To employ this feature effectively:
- Navigate to Settings > General > iPhone Storage.
- Here, you’ll see a list of apps along with how much storage they consume.
- Find the app you’re on the fence about, tap it, and select 'Offload App'.
This declutter technique helps in retaining your data but frees up the storage like cleaning out a closet without throwing your favorite winter coat away. You can always reinstall the app later without losing the essential files tied to it.
Managing Photos and Videos
Photos and videos often take up a considerable chunk of storage on iPhones. As every smartphone user knows, it's not just about snapping pictures; it's about capturing memories. The importance of managing this aspect lies in balancing personal satisfaction with device performance. If left unchecked, a backlog of photos and videos can lead to frustrating slowdowns and can even result in your device running out of space, leaving you unable to take new photos during important moments.
By proactively managing your photo and video storage, you not only ensure that you have the necessary space for new captures but also streamline the overall performance of your iPhone. It can also enhance your user experience by making it simpler to locate and share cherished moments without wading through a digital quagmire.
Optimizing Photo Storage
Optimizing photo storage is crucial for maximizing the efficiency of your iPhone’s memory. Thankfully, Apple has built-in features that facilitate this process. One key option is the iCloud Photos. This feature stores your full-resolution photos and videos in the cloud and makes them available on all your devices. When your iPhone storage is nearing its limit, your device can maintain lower-resolution versions of your photos locally while keeping the originals safely stored away. This way, space can be preserved without sacrificing accessibility or quality.
To enable this, follow these simple steps:
- Open Settings.
- Tap on your name at the top.
- Select iCloud > Photos.
- Check the box next to Optimize iPhone Storage.
This is a reliable way to manage your media files effectively. Moreover, make sure to regularly review the Photo Stream section, as it sometimes contains copies of photos you don't need anymore, just taking up space.
Deleting Duplicate and Unwanted Media
Duplicates can sneak into your photo library like unwelcome guests, hogging precious space. A quick scan of your library may reveal several identical images, often a result of rapid fire shooting or accidental uploads. Beyond duplicates, there are also countless photos that are not worth keeping—blurry images or screenshots you saved intending to delete later. Addressing this clutter not only helps to reclaim storage but also provides a clearer, more pleasant photo experience.
To efficiently tackle this problem:
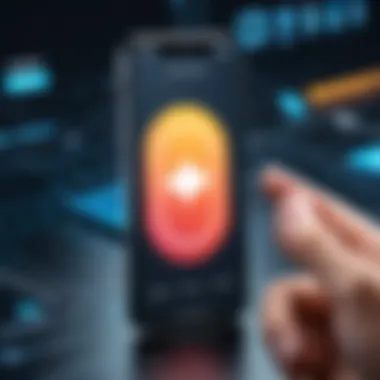

- Manually review your gallery: It helps to set aside some time every month or so to look over your images. It can be painstaking, but a little diligence can go a long way.
- Use third-party apps: Consider apps like Gemini Photos or Remo Duplicate Photos Remover. They can swiftly identify duplicates and similar images for you, thus simplifying the cleanup process.
- Delete unwanted media: Aim to regularly delete those screenshots or random images that may have served their purpose but have since become stale. A good rule of thumb is: if you haven’t looked at it for a few weeks, is it really worth keeping?
"A tidy photo library is like a clear mind, making it easier to cherish your best memories."
Optimizing Message Storage
Managing storage effectively on an iPhone isn’t just about removing large applications or offloading unused files. A significant portion of storage can be consumed by messages—both text and multimedia. As we delve into optimizing message storage, it’s essential to understand its importance. This component plays a critical role in keeping your device running smoothly while also enhancing the overall user experience. Having an organized message system allows users to quickly locate important conversations without the hassle of navigating through a cluttered inbox.
Managing Text Messages
When it comes to text messages, their accumulation can lead to unnecessary storage use over time. Users often forget that each text may not seem large on its own, but accumulated messages can create a hefty volume. One way to manage text messages effectively is to periodically review and delete threads that are no longer relevant.
- Set a regular schedule: Make it a habit to clear out old messages every few months.
- Utilize search features: Rather than scrolling through endless threads, use the search function to quickly find messages by keywords or sender.
- Consider settings: Adjust settings to limit how long messages are stored. For instance, changing the setting to remove messages after 30 days can help maintain a streamlined inbox. This small adjustment can make a noticeable difference in available storage.
Reducing Storage from Attachments
Attachments can often be the biggest culprit when it comes to consuming message storage. Every photo, video, or other file shared in messages takes up space. To effectively manage and reduce storage used by attachments, consider the following strategies:
- Identify large attachments: Use the search function within iMessage to filter out large attachments quickly, which can be deleted if they are not relevant.
- Long press to delete: For a straightforward approach, a long press on images or files allows deletion right from message threads.
- Save and store elsewhere: If an attachment is important, consider saving it directly to your Photos app or Cloud storage, then deleting it from the messaging app to free up immediate space.
- Optimize delivery settings: In settings, ensure that your phone only downloads full-size attachments when necessary, reducing space taken by unnecessary full-resolution files.
"If you don’t manage message storage efficiently, it can sneak up on you like a thief in the night, robbing you of precious space."
In summary, optimizing message storage is crucial for maintaining a clean and efficient device. By actively managing text messages and minimizing attachment storage, you can safeguard against storage issues that might affect your iPhone's performance. Such practices not only help in conserving space but also streamline your communication experience.
Clearing Browser and App Data
When managing storage on an iPhone, one often overlooks browser and app data, which can quietly accumulate over time. This cached information, though it serves a purpose, can become a hidden culprit behind sluggish performance. As you load websites and use apps, data such as cache files and cookies pile up, munching away at your precious storage. Clearing this data is not just about recovering space; it's about improving the overall user experience.
Browsers like Safari and third-party apps store data to help you navigate more quickly next time, retaining bits about your browsing habits and preferences. However, this can lead to excessive storage use. A good practice would involve clearing this data regularly, preventing it from creating unnecessary clutter. Additionally, it can mitigate other issues, such as loading outdated information.
Deleting Cache and Cookies
Every time you visit a website, your browser saves bits of information, called cache, to help load that site faster in the future. However, these files can stack up, leading to a bloated storage situation. Similarly, cookies store personal information to enhance your browsing experience but can take up significant space.
To delete cache and cookies in Safari, navigate to Settings > Safari > Clear History and Website Data. This action removes the cache, cookies, and browsing history in one fell swoop, affording your device some breathing room.
Alternatively, if you’re using a third-party browser like Google Chrome, the process is similar. Head to the menu, find Settings > Privacy > Clear Browsing Data, and select what you want to erase. Keeping these areas clear will not only free storage but should also speed up web browsing, making the experience considerably smoother.
Managing Data from Third-Party Apps
Apps usually retain their data, including saved settings, profiles, and other user-specific information, more aggressively. This can cause a significant spike in storage usage if left unchecked. Think of them as forgotten junk rising in your house; it doesn't matter how useful they seem at one point, it eventually clutters your space.
To manage data from third-party apps, go to Settings > General > iPhone Storage and scroll through the list of applications. Here, you can see how much space each app is hogging. If you find an app storing too much data, it may be wise to consider deleting and reinstalling the app, which often resets its cache and provides a fresh start without the bulk of extraneous data. Alternatively, check within individual apps for settings that let you manage or clear stored data—many apps provide this feature but may nest it away in their menus.
Regularly checking and managing browser and app data may feel trivial, but it can significantly enhance your device's performance, similar to a biannual spring cleaning in a space that's often taken for granted.
Using Cloud Storage Solutions
Cloud storage has emerged as a crucial part of managing digital content, especially on devices like the iPhone where storage capacity can be a constant concern. Leveraging cloud services allows users to keep their most important files accessible while freeing up precious on-device storage space. Not all cloud solutions are created equal, but here are some specific benefits and considerations for using cloud storage on your iPhone.
iCloud Integration for Storage
Apple's iCloud is seamlessly integrated into iOS, making it an attractive option for many iPhone users. Once activated, it automatically backs up photos, documents, and settings to the cloud, which means you don’t have to lift a finger. This not only reduces the amount of data stored on your phone but also provides a safety net against data loss.
- Simplicity: The user interface is clean and straightforward. Many users find it easy to navigate through iCloud Drive, Calendar, and Photos.
- Accessibility: Whether you’re at home, at work, or on the go, accessing your files from any internet-connected device is simple. Syncing means you can start a project on your iPhone and finish on your Mac, all without missing a beat.
- Optimized Storage: One of the standout features is the “Optimize Storage” setting, which automatically manages what’s kept on your device based on usage patterns. Files and photos you rarely view can be stored in the cloud, so they don’t clog up your phone.
However, it’s not without its drawbacks. Depending on your needs, the free storage provided (typically 5GB) may not be sufficient. Upgrading your iCloud storage plan is an option, but it’s something you need to consider based on your budget.
Third-Party Cloud Services
Aside from iCloud, there are numerous third-party services that offer alternative ways to manage storage effectively:
- Google Drive: A widely used service, Google Drive not only lets you store files, but it also integrates with Google Docs, Sheets, and other productivity tools, making it great for collaborative work.
- Dropbox: Known for its simplicity and functionality, Dropbox provides easy file sharing, while also boasting a seamless app for iOS, allowing you to access files quickly.
- Microsoft OneDrive: If you're already entrenched in the Microsoft ecosystem, OneDrive is a good fit. It provides excellent integration with Office apps, which is beneficial for users who work often with Word or Excel files.
The choice of a third-party cloud service can depend on various factors like the feature set, ease of integration, and cost. Moreover, always keep in mind the security of your data. Choose services that offer strong encryption and solid privacy policies.
"In a world where digital storage is both a necessity and a challenge, cloud storage solutions offer a lifeline, helping users keep control over their personal information while maintaining device performance.”
Backups and Archiving
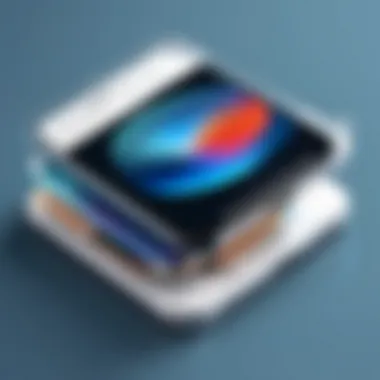

In managing storage on iPhone devices, backups and archiving sit at the forefront of essential practices. With the growing reliance on smartphones for storing vital data, the risk of losing important information is higher than ever. When your iPhone becomes faulty, or if data is accidentally deleted, a well-planned backup can save the day. It’s like having a safety net—something you may not think about until you need it. Thus, incorporating a robust backup strategy should be a top consideration.
Furthermore, archiving your data is not just about keeping it safe; it's about optimizing the space on your device. By archiving large files or infrequently accessed content, you can keep your iPhone’s operational memory cleaner and faster. This process can significantly improve performance and mitigate the risk of performance delays associated with dwindling space. In this section, we’ll delve deeper into two crucial aspects: the best practices for backing up data and how to restore data without consuming excess storage.
Best Practices for Backing Up Data
Securing your data through backups means establishing a routine that can be as simple as pie and may save you a lot of headache. Here are a few practices that should help you stay on track:
- Use iCloud Regularly: Instead of relying solely on local backups, employ iCloud to automatically back up your device daily, as long as it’s connected to Wi-Fi and plugged in. This method keeps your data current without you lifting a finger.
- Create Local Backups with iTunes or Finder: While iCloud is handy, sometimes it's better to have a back-up directly on your computer for large files or sensitive information. Connect your iPhone to your Mac or PC, and use iTunes or Finder (depending on your OS) to perform periodic full backups.
- Use Alternative Storage Solutions: There are several third-party solutions that can be integrated into your backup routine, like Google Drive or Dropbox. These services can be particularly useful for specific types of data, such as photos that can be offloaded using shared albums or dedicated cloud storage folders.
- Back Up Contacts and Calendars: Don't forget about your contacts and calendar events. Make sure these are included in your backup or synced to a cloud service to avoid losing critical info when things go south.
- Test Your Backups: Just as you wouldn’t check your parachute only when jumping out of a plane, ensure to regularly check that your backups are working smoothly. Try restoring a small file to confirm everything is in order.
Restoring Data Without Consuming Excess Storage
Once you’ve backed up your data, what comes next? Restoration without hogging unnecessary space! This can be more deft than you think. Here are several ways to achieve this:
- Selective Restore: Not everything from a backup needs to be restored. When you're restoring, you can choose specific files, such as only certain apps or documents. This helps keep the clutter at bay.
- Leverage iCloud for On-Demand Downloading: Instead of restoring everything locally, consider utilizing iCloud's on-demand features, which allow you to download apps and data when you need them, rather than downloading them all at once.
- Optimize Storage Settings: On the iPhone settings, toggle on options to optimize storage, especially for photos and videos. This setting allows the Photos app to keep smaller versions on the device while saving the originals in iCloud, thereby minimizing space used directly on the iPhone.
- Delay Apps and Media: Sometimes, you might need to prioritize critical applications only for immediate use. By delaying the download of less essential apps and large media files, you can manage your storage more effectively and avoid unnecessary consumption while you restore other content.
Remember, a well-thought-out backup and restore strategy not only protects your vital information but also keeps your device running efficiently.
With these practices in mind, you'll find that employing backups and archiving effectively can help you manage your storage on your iPhone like a pro.
Advanced Storage Management Tips
Managing storage on an iPhone is often an ongoing battle, and that’s where advanced strategies come into play. The importance of employing these techniques can’t be overstated, especially for users who rely heavily on their devices for apps, media, and essential data. Ensuring that these resources are optimized not only enhances the device’s performance but also prolongs its lifespan. It’s an investment in functionality and efficiency.
In this section, we look into two key aspects of advanced storage management: regular monitoring of the device’s storage space and utilizing external devices. These components are both practical and essential for keeping clutter at bay.
Regularly Monitoring Storage
Think of monitoring your iPhone’s storage like checking your bank balance. It’s easy to forget about it until you hit a bump in the road—like having no space for that must-have app update.
To keep a finger on the pulse of your storage situation, follow these steps:
- Regular Checkups: Make it a habit to check your storage every week or so. Access this via Settings > General > iPhone Storage. Here, you’ll see a breakdown of what’s taking up space, and you can make informed decisions.
- Analyze Usage Patterns: Are there apps that never get touched? If certain apps are simply collecting dust, consider offloading or deleting them. It’s a simple way to free up space without impacting your daily usage.
- Spot Trend Changes: Monitor any sudden spikes in used storage; they can be indicative of rogue apps or caches that have ballooned unexpectedly. Keeping a close watch will be your best ally.
Using such a method will not only save you storage space but also keep your device running smoothly.
Using External Storage Devices
When the built-in storage just doesn’t cut it anymore, external storage devices can swoop in and save the day. Here’s why they are crucial in your storage management toolkit:
- Affordable Options: Nowadays, it’s easier—and often cheaper—to find high-capacity flash drives or wireless storage solutions. Brands like SanDisk and Western Digital offer portable drives that allow you to offload photos, videos, and even entire apps.
- File Formats Compatibility: Many of these devices come with dedicated apps that support various file formats, ensuring that your documents and media stay accessible while freeing up local storage.
- Backup Solutions: External storage isn’t just for when you’re running low. Often, they offer backup solutions, which means you can store key files there instead of cluttering your iPhone. You can even create a habit of backing up important files periodically.
"Using external storage reduces the chances of data loss and keeps your iPhone streamlined for daily tasks."
Incorporating these advanced storage management tips into your routine can transform how you use your iPhone. From keeping your storage monitored to leveraging external devices, you empower yourself to make your phone work smarter, not harder. This ultimately leads to a smoother experience with fewer storage hassles.
The End on Storage Management
Managing storage on an iPhone is not just about making space; it's crucial for ensuring your device runs smoothly and efficiently. Storage management involves a mixture of understanding your storage limits, taking steps to optimize available space, and being proactive about your data. This article has unpacked various strategies, making it clear that informed choices can lead to better performance and a more enjoyable user experience.
By routinely assessing your usage patterns, you can pinpoint areas that may need a little spring cleaning. Regularly deleting unused apps, managing media files, and utilizing cloud services can free up valuable storage space and enhance your device's functionality. Remember, keeping your storage in check can also help improve battery life and overall speed, allowing you to leverage your device to its full potential.
In the digital age, where data is king, understanding how to manage storage effectively can aid in both the preservation of important files and the prevention of future storage woes.
"A cluttered phone can be as frustrating as a cluttered mind."
Thus, embracing a continuous cycle of storage management will not only keep your iPhone tidy but also empower you to navigate your digital lifestyle more smoothly.
Summary of Key Strategies
In summary, several key strategies can greatly assist in maintaining optimal storage:
- Assessing storage usage regularly to identify how space is occupied.
- Removing unused apps and using the offload feature when applicable.
- Optimizing photos and videos through storage-saving settings.
- Managing messages and attachments to control how much space conversations consume.
- Clearing browser and app data to ensure that cached content doesn't pile up.
- Utilizing cloud storage solutions to back up critical data without taking up local space.
- Routinely backing up your data for a safety net against loss.
- Implementing external storage devices for additional capacity when necessary.
Overall, these strategies not only support your current app usage needs but also lay a solid foundation for future management.
Encouraging Proactive Management
Taking a proactive approach to storage management can save you from unexpected headaches down the line. It’s wise to establish a habit of regularly checking your storage settings and addressing any issues as they arise, rather than waiting until you hit a wall. Setting aside a few minutes each week can help maintain balance.
Consider scheduling reminders to assess your storage and as a good practice, ensure any significant downloads or updates are accompanied by a storage assessment. This way, if you need to make adjustments, you can do so before running out of space.
In addition, users should educate themselves about the latest iOS updates and features designed specifically to assist with storage management. The software is ever-evolving and can introduce novel ways to declutter your device. It’s a world of constant change, and so is managing data effectively.
In closing, be mindful of your philosophy surrounding file and app management. Put yourself in a mindset where maintenance is seamless, preventing build-up over time. A little bit of discipline can go a long way in optimizing your device’s storage and enhancing performance.



