Mastering PDF Scanning on Your iPhone: A Complete Guide


Intro
In today's fast-paced world, the ability to swiftly scan and convert documents into digital PDFs has become essential. With a simple tap on their iPhone, users can transform physical pages into sharable files, making the PDF scanner a powerful tool for both personal and professional use. This guide aims to unravel the various facets of utilizing the PDF scanning feature available on iPhone devices. We'll explore how to make the most of this technology, including the efficiency of scanning, managing documents, and selecting the right applications for your needs.
Understanding the ins and outs of your device's capabilities can elevate productivity. Whether you're scanning a crucial contract for work or saving receipt for later, knowing how to harness the PDF scanning tool effectively can streamline your workflow.
"The ability to convert paper to digital files on the fly is a game-changer for anyone looking to stay organized and efficient."
The journey starts with a deeper dive into the product overview of the PDF scanner functionality on the iPhone.
Foreword to PDF Scanning on iPhone
In today's fast-paced world, the ability to scan documents quickly and efficiently has become a necessity for many. iPhones have integrated powerful tools that allow users to scan documents right from their devices, offering flexibility and convenience. The introduction of PDF scanning on iPhone has transformed the way individuals and businesses manage documents. With everything from receipts to contracts now able to be digitized and stored electronically, understanding the ins and outs of this feature is essential for maximizing productivity.
Understanding PDF Scanning
PDF scanning essentially refers to the process of capturing a physical document and converting it into a Portable Document Format (PDF) file. This feature allows users to take a picture of a document, apply some adjustments, and save it in a format that's widely accepted across platforms. It might appear straightforward, but there’s more to it than meets the eye.
PDF files maintain the formatting, which is particularly useful for business presentations and legal documents where layout matters. Additionally, scanning to PDF means you can easily share and store these documents without worrying about losing essential formatting information.
"The right technology not only simplifies tasks but also enhances efficiency in our daily routines."
Importance of PDF Scanning
The importance of PDF scanning on iPhones cannot be overstated, especially in an age when digitization is key. There are a few reasons why iPhone users should prioritize understanding this tool:
- Convenience: Your smartphone is usually within reach. This makes it convenient to scan documents on the go without having to rely on bulky scanners or multiple devices.
- Time-Saving: The scanning process is often quicker than using traditional scanning methods. You can take a photo and convert it immediately.
- Cost-Effective: By using your iPhone, you eliminate the need to invest in expensive scanning equipment.
- Enhanced Sharing Capabilities: PDF files are easily shareable through email or cloud services, making it simple to send documents to anyone, anywhere.
- Accessibility: With stored PDFs, users can access important documents anytime and anywhere. This is useful for both personal and professional environments.
In summary, understanding PDF scanning on the iPhone opens a door to improved document management, whether for personal errands or professional obligations. It’s not just about having a remote scanner in your pocket; it’s about embracing a smarter way to handle information.
Preparing to Use the PDF Scanner
Understanding how to effectively prepare for scanning PDFs on your iPhone is essential for optimizing the scanning experience. This phase can greatly influence the quality of the scanned documents and ensure a smoother workflow. Emphasizing preparation helps users avoid common pitfalls that can occur during scanning, such as poor lighting or incorrect settings, which can lead to unsatisfactory results.
Which iPhone Models Support PDF Scanning
If you’re pondering whether your iPhone can handle PDF scanning, the good news is that most models released in the last few years come equipped with this functionality. As long as your device runs at least iOS 11, you should be good to go. Here are some typical models that support this feature:
- iPhone 8 and later – This includes the iPhone X, iPhone 11, and the latest models. These devices have improved camera capabilities, providing clearer scans.
- iPhone SE (2nd Generation) – Although a compact model, it packs in power and supports PDF scanning efficiently.
- iPhone 7 and earlier – While older models can still perform scanning functions, the quality may not be as advanced as the newer counterparts.
To check if your model is compatible, you can simply look at the iOS version in your settings. If you see iOS 11 or newer, you are set up to start scanning documents with ease.
Required Settings and Permissions
Before diving into the scanning, it’s crucial to ensure that the necessary settings and permissions are correctly configured. Here’s a brief rundown:
- Camera Access: Since scanning requires the camera, make sure you've granted access within your iPhone settings. Go to Settings > Privacy > Camera and ensure your scanning app has permission.
- Storage Space: Scanned documents can be hefty, especially when in high-resolution formats. Check that you have enough storage available to accommodate your scans. Navigate to Settings > General > iPhone Storage to review available space.
- Update iOS Version: Keeping your device updated to the latest iOS version will not only enhance your scanning capabilities but also ensure you have the newest features and security fixes.
"Preparation is not just about securing tools; it’s about setting the stage for a successful outcome."
Taking these steps helps minimize issues during scanning and ensures your PDF documents will turn out just right. Even a small oversight can lead to frustrating experiences later on. Ensuring that everything is in order from the get-go is a strategic move that pays off in enhanced productivity and satisfaction with the final results.
Accessing the PDF Scanner
To effectively utilize the PDF scanning capabilities of the iPhone, understanding how to access this feature is crucial. With various options available, users can choose the method that best suits their preferences and needs. Having direct access to these tools enhances productivity, making it easier to manage documents on the go. This aspect of the guide aims to simplify the initial steps for users, allowing them to seamlessly incorporate scanning into their daily routines.
Using the Notes App for PDF Scanning
The Notes app on the iPhone offers an integrated scanning function that many users might not be aware of. This tool is particularly accessible as it comes pre-installed on all compatible iPhone devices. To scan a document using the Notes app, simply open a new note, tap the camera icon, and select ‘Scan Documents.’ The interface is intuitive, making it simple for anyone, even those less technically inclined, to navigate.
Once the scanning screen opens, your iPhone’s camera activates, automatically detecting document edges. This feature reduces the hassle of aligning the document manually. If you prefer a hands-on approach, you can snap the photo yourself, allowing for more control over the scan. After capturing the image, adjustments can be made, such as cropping or altering the scan's colors, ensuring clarity and quality. This built-in functionality is not only convenient but can also meet basic scanning needs without the need for additional apps.
Third-Party PDF Scanner Applications
While the Notes app provides essential scanning capabilities, many users might seek more advanced features that third-party applications can offer. The market has a variety of options designed to cater to different user needs and scanning preferences.
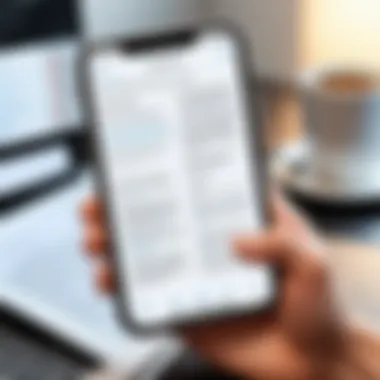
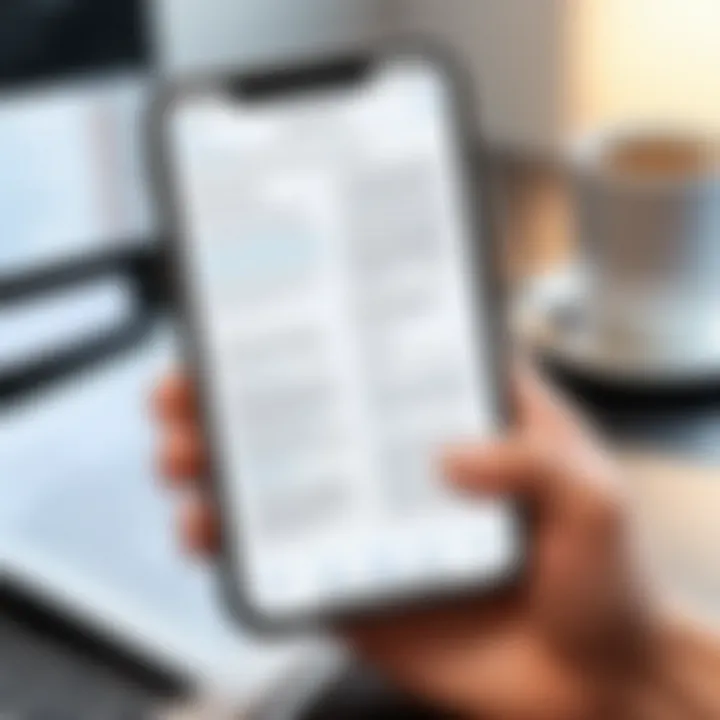
Popular Scanning Apps
A few popular scanning apps stand out in this crowded field. For instance, Adobe Scan is often lauded for its robust editing tools and OCR (optical character recognition) capabilities. What sets Adobe Scan apart is its seamless integration with Adobe's cloud services, allowing users to store scans effortlessly within the Adobe ecosystem. Not just that, the app’s ability to recognize text within scanned documents enhances accessibility for users who might require digital formats for editing or sharing.
On the other hand, CamScanner has gained traction for its user-friendly interface and versatile sharing options. With one-click sharing through various platforms, it simplifies the sharing process. However, the app has encountered user satisfaction issues due to ads and limited features in the free version, which can be a drawback for some.
Comparative Features
When comparing different scanning applications, users should consider the array of features each offers. Some apps provide advanced image editing tools, allowing for fine-tuning after a scan, while others focus on the speed and efficiency of the scanning process itself.
For example, Scanbot differentiates itself with features like automatic document edge detection and cloud integration across various services, making it a flexible choice for users needing cross-platform functionality. Nevertheless, it may require a subscription for its most advanced features, which can be a turning point for budget-conscious users.
The choice of scanning app ultimately depends on individual user needs and habits. Factors such as frequency of use, requirement for editing and sharing, and budget considerations should guide the decision-making process. Each application comes with its own set of strengths and weaknesses, and recognizing these becomes key in making an informed selection.
Step-by-Step Guide to Scanning a Document
Understanding how to effectively scan a document with your iPhone is crucial for anyone who relies on digital documentation. Whether it’s for personal records, work projects, or academic purposes, being proficient in using the PDF scanner enhances productivity. This guide breaks down the entire process into manageable steps, making it easier for you to capture high-quality scans. Each section focuses on practical applications, allowing you to immediately implement these techniques.
Positioning the Document
The initial step in scanning involves positioning the document properly. Finding the right angle and distance ensures that the scan not only captures all necessary details but also reduces unnecessary shadows or distortions. Ideally, you want to place the document on a flat surface with good lighting.
Here are some key points to consider for optimal positioning:
- Flat Surface: Ensure that the document lies flat, as wrinkles or folds can affect the scan quality.
- Lighting: Aim for natural light or soft, diffused light to avoid harsh shadows. Avoid direct sunlight as it can cause glare, washing out parts of the scan.
- Center the Document: Position the document in the center of the scanning area on your iPhone. This minimizes cropping issues and ensures all content is captured.
By taking a moment to adjust your document's position, you can dramatically increase the quality of your scanned PDF.
Capturing the Image
Once your document is perfectly positioned, the next action is to capture the image. This step might seem straightforward, but there are several factors to keep in mind to make sure your scan is crisp and clear.
- App Selection: When using the Notes app or any third-party scanner app, ensure you select the correct feature for document scanning. Most apps provide a straightforward button for scanning documents.
- Camera Settings: Before tapping the capture button, take a moment to double-check your camera settings. Ensuring that your iPhone is in focus and that the document is bright will lead to a clearer image.
- Steady Hands: Hold your device steady while capturing the image. A shaky hand can lead to blurred scans; consider using a stabilizing device or propping your iPhone against a stable surface.
Following these pointers will help ensure that the images you capture are sharp and usable.
Adjusting Scan Edges and Orientation
The next phase after capturing the image is adjusting the scan’s edges and orientation. This step is essential for ensuring that the scanned document looks professional and is easy to read.
- Cropping the Image: Many scanning apps allow you to adjust the edges of the scanned document. Align the corners of the preview to the actual edges of the paper. This will help eliminate background distractions.
- Correcting Orientation: After cropping, ensure your document is oriented properly. Most apps offer options to rotate the image, which might be needed if the scan came out sideways. This keeps the information straightforward to read.
- Previewing Changes: Once adjustments are made, always preview how your final scan looks before saving it. This will allow you to catch any last-minute adjustments.
Taking these steps ensures that your scanned docs present as polished and professional, ready for sharing.
Choosing File Format and Quality
Finally, when your scan looks great, it’s time to choose the file format and quality settings. This decision is crucial for how your document is stored and shared later on.
- File Format Options: Common file formats for scans include PDF and JPEG. PDFs are generally preferred for documents as they maintain formatting and are easily shareable across platforms.
- Quality Settings: Many apps allow you to choose the quality of the scan. Higher quality means larger file sizes; if you’re just archiving for personal use, a standard quality might suffice. For professional sharing, opting for a high-quality scan is advisable.
- Compression Options: If you plan to send the document via email, consider using compression to lower the file size without significant loss of quality. Some apps automatically adjust this for you, but knowing how to manually tweak settings can come in handy.
By understanding these options, you can ensure that your scanned documents are of the highest quality and suitable for any purpose—be it print, digital filings, or sharing with colleagues and friends.
Managing Scanned PDFs
The process of managing scanned PDFs isn’t just a trivial task; it's a vital part of ensuring that your scanned documents are both accessible and useful. Once you've gone through the trouble of scanning important documents, organizing and refining them can save both time and frustration later. This section aims to emphasize the importance of naming and organizing your scans effectively, as well as editing them so they are clear and legible. The goal here is to create a workflow that allows you to find your scanned documents when you need them and ensures they are presentable and professional.
Naming and Organizing Your Scans
Having a systematic approach to naming and organizing your scans can work wonders in maintaining a stream-lined workflow. When you create a naming convention, it makes it easier to locate specific documents at a moment's notice. For instance, consider using a format like "Date_DocumentType_Title". An example would be "2023-03-15_Invoice_Utilities". This not only helps in keeping the files distinct from one another, yet also provides chronological context, making future searches a breeze.
Organizing your scans into folders based on categories—such as work, personal, or school—adds another layer of structure. With digital clutter being the modern-day equivalent of losing papers in a messy drawer, having a tidy digital space allows quick access instead of having to fish through dozens of files.
Editing Scans for Clarity
Cropping
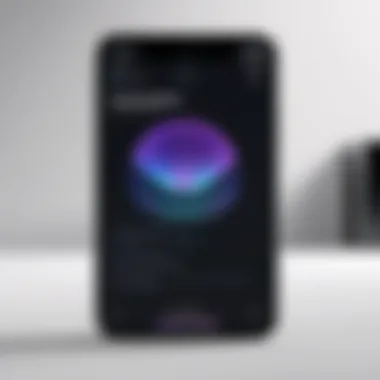
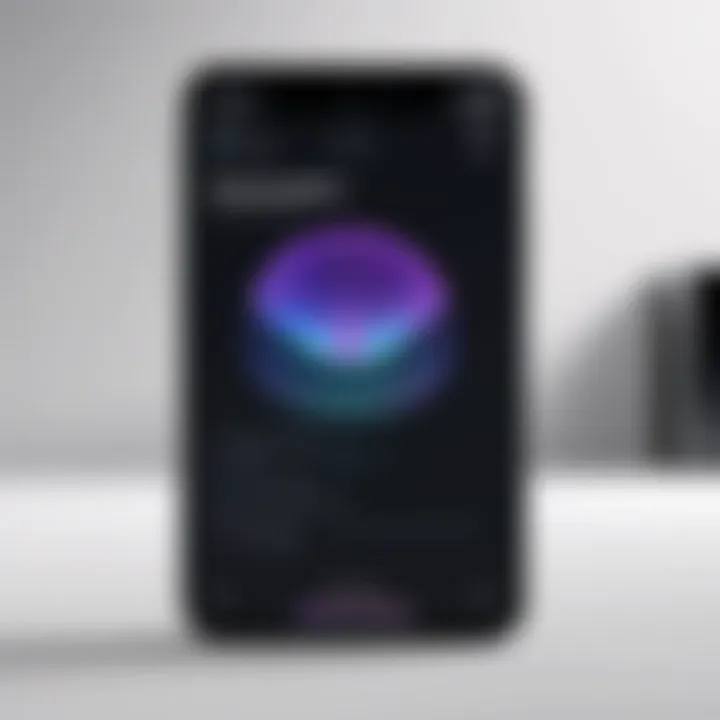
Cropping plays a crucial role in enhancing your scans. It can help eliminate unnecessary background elements, ensuring that only the essential information is left visible. This is particularly useful if the original document has a lot of extraneous details that could confuse the viewer or make the document look unprofessional.
In the context of this guide, cropping is seen as a beneficial choice because it allows for more focused presentations of scanned documents. One noteworthy characteristic of cropping is its user-friendliness; most scanning applications offer intuitive cropping tools that run quite smoothly. However, care must be taken not to crop too aggressively and cut off vital information which could render the scan incomplete or inaccurate.
Adjusting Brightness and Contrast
Adjusting brightness and contrast can make or break your scanned documents. This process helps ensure that the text and images are clearly visible. If a scan is too dark or light, it could hinder the readability of text or obscure critical details, leading to misinterpretation.
One of the key characteristics of brightness and contrast adjustments is their power to transform a mediocre scan into a crisp, clear document. This skill can greatly enhance the overall quality of your scans, especially when documents are old or faded. Applying these adjustments might seem simple, but they carry significant weight when it comes to professionalism in how you present your digital documents. However, be mindful of over-editing; too much adjustment can lead to unnatural images that aren't true to the original, which could cause trust issues if shared with others.
In summary, managing scanned PDFs through effective naming, organizing, and editing not only streamlines the process but also ensures that the documents remain accessible, clear, and professional-looking.
Storing and Sharing PDF Scans
Managing your scanned PDFs isn’t just a matter of hitting the save button and calling it a day; it’s more about establishing a seamless workflow that enhances your productivity. With the right approach to storing and sharing your documents, you can access them effortlessly whenever the need arises. After all, in the digital age, time is often synonymous with efficiency.
When it comes to storing PDF scans effectively, numerous options cater to different needs. Consider the various cloud storage options that have become staples for anyone involved in document management. With so many files floating around, it’s high time to find an organized space that keeps everything in order.
Cloud Storage Options
Utilizing cloud storage can transform your approach to scanned documents. Not only does it offer backup, but it also provides ease of access from any device, which is especially handy when you’re on the move.
Some of the popular cloud storage services include:
- Google Drive: Offering ample free space and seamless integration with various apps, making it a go-to for many.
- Dropbox: Known for its user-friendly interface and file-sharing capabilities, Dropbox is a solid choice.
- iCloud: Perfect for Apple enthusiasts who want to sync across their devices, iCloud allows for a smooth transition between your iPhone and other Apple devices.
- OneDrive: Integrates smoothly with Microsoft Office products, making it a preferred option among Windows users.
Each of these platforms offers unique features, but they all share a common thread: they ensure your documents remain accessible yet secure. Storing your scanned PDFs in the cloud can also mitigate the risk of losing them due to device malfunctions, as everything is backed up remotely.
Emailing Scanned PDFs
Emailing your scanned PDFs can feel like second nature to many. But knowing how to effectively send these documents is key to maintaining professionalism and clarity in communication.
When sending scanned PDFs via email, consider the following steps:
- Attach the File: Simply select the PDF file from your storage.
- Compress if Necessary: Sometimes, large files can pose a challenge for email systems. You might want to compress your PDFs to avoid delivery errors.
- Write a Clear Subject Line: This help the recipient understand the content better without opening the email.
- Include a Brief Message: A short note explaining what the attachment contains can save both you and the recipient time.
By taking these extra steps, you safeguard against misunderstandings and set a tone of professionalism.
Sharing via Messaging and Social Media
In today’s interconnected world, sharing PDF scans via messaging apps or social media is not uncommon. This approach can facilitate quick exchanges of documents but requires careful consideration of information sensitivity.
- Messaging Apps: Platforms like WhatsApp or Telegram allow for quick transfers. However, consider the privacy of your document and ensure that it doesn’t end up in the wrong hands. Always double-check the recipient before hitting send.
- Social Media: While less common, some may find it useful to share PDFs on platforms like Facebook or LinkedIn. Just be mindful of the potential audience and make sure that the content is suitable for public consumption.
"Data security first, sharing second! Always think twice before making sensitive information public."
In summary, being savvy about storing and sharing your scanned PDFs can drastically enhance your productivity and ensure the safety of your important documents. By utilizing cloud storage, mastering the art of emailing, and understanding the nuances of sharing on social media, you can streamline your workflow while keeping your documents secure.
Troubleshooting Common Issues
When using the PDF scanning feature on an iPhone, it's almost inevitable that users might encounter a few hiccups along the way. This section is essential, as it addresses common problems that can arise, and it provides clear solutions to ensure a smoother scanning experience. Understanding these issues and their resolutions can enhance the overall functionality and effectiveness of your digital scanning endeavors. After all, even the most tech-savvy users can find themselves in a jam when the technology doesn’t perform as expected.
Poor Image Quality
One of the foremost concerns when using the PDF scanner is poor image quality. This can manifest in many ways—faded colors, blurred text, or an overall grainy appearance that makes documents difficult to read. These issues often stem from various factors such as lighting, positioning, or even the settings you are using during the scan.
- Lighting: Scanning in dimly lit environments can lead to subpar results. Ensure that you are in a well-lit area, preferably with natural light. The absence of shadows does wonders for the clarity of the image.
- Positioning the Document: When the document is not centered or is tilted, the scanner struggles to capture it accurately. Make sure that the entire document is visible and flat, ideally using edges or grids on the scanning app as a guide.
- Settings Adjustment: Sometimes, the default scanner settings just won’t cut it, particularly if you are scanning high-contrast documents like photographs or colored texts. Play around with the options to adjust brightness and contrast to suit the material you're digitizing.
It’s worth mentioning that a scanned PDF is only as good as the source document. So, if you’re scanning pages that are crumpled or stained, no tip in the world will fix the outcome.
Scanning Errors and Resolutions
Scanning errors can be frustrating, but they are often easily resolvable with a little knowledge. Whether it’s an error message or a failed scan, understanding the roots of these problems can save you significant time and effort. Let’s dive into some of the most common scanning issues you might encounter:
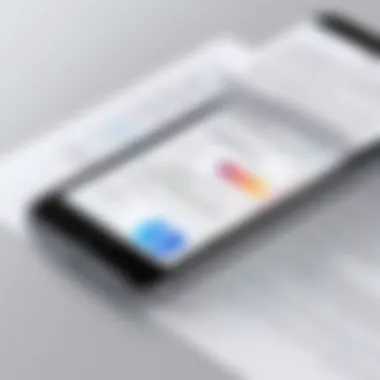
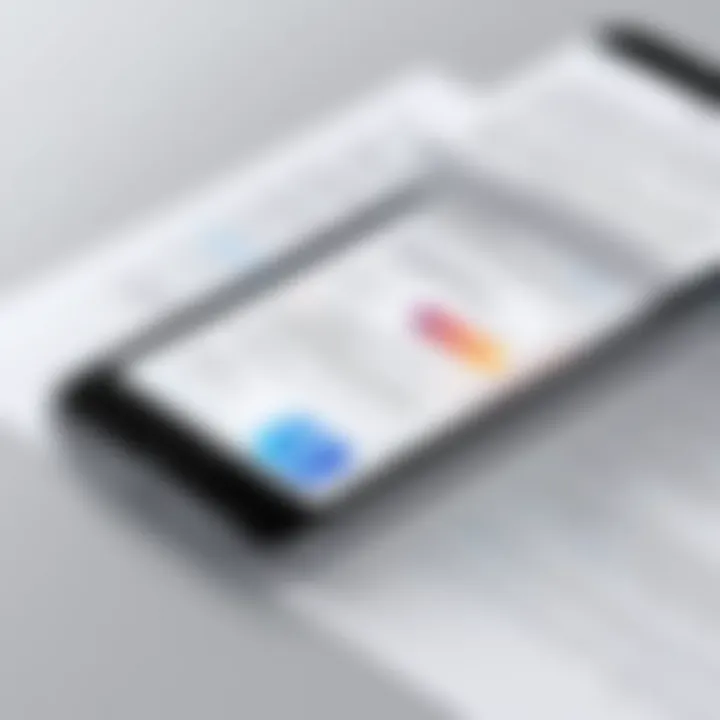
- Error Messages: A common occurrence is receiving error messages when trying to initiate a scan. These can often indicate that permissions are lacking—specifically, the app might not have access to your camera. Enabling the necessary permissions in your iPhone settings can typically fix this.
- App Crashes: If your scanning app crashes, it could be a sign of a memory overload, particularly if you have been scanning multiple high-resolution documents in quick succession. Closing background apps and restarting the device often helps to clear the system’s memory.
- Backup Issues: If scans aren’t saving correctly, ensure you have sufficient storage space on your device, or check your cloud storage settings. Sometimes, you simply need to free up space or adjust your cloud sync settings for everything to work seamlessly again.
For optimal performance, regularly update your scanning applications and iPhone software.
By addressing these common issues and their solutions, you empower yourself to navigate the PDF scanning process with greater ease, ensuring that you can focus more on what matters, whether that’s efficiency or capturing important information accurately.
Best Practices for Efficient Scanning
When you're using your iPhone to scan documents, there are a few tricks of the trade that can make all the difference. Practicing effective scanning isn’t just about the tools at your fingertips; it’s also about how you prepare your environment and approach the task. Efficient scanning practices contribute to better image quality, enhanced readability, and a smoother experience overall. By focusing on the finer details, you can transform what might be a mundane chore into a streamlined process that results in clean, professional documents.
Optimal Lighting Conditions
One of the most crucial aspects of achieving high-quality scans is ensuring optimal lighting. Poor lighting can lead to blurry images or shadows that obscure text. Ideally, you will want to scan documents in a well-lit area. Natural light is particularly effective, but if you're indoors, consider the following:
- Use Soft Lighting: Avoid harsh overhead lights that can create glare or reflections. Instead, opt for diffused light by positioning a lamp with a soft shade nearer to your working area.
- Positioning Matters: Place your document close to the light source while ensuring that the light is directed towards the scan rather than behind it. This will help illuminate the text without causing excessive glare.
- Test the Environment: Before you dive into scanning multiple documents, take a test shot. Check the image quality on your iPhone’s display. If you notice any shadows or reflections, tweak your setup accordingly.
By keeping these pointers in mind, you can greatly enhance the clarity and sharpness of your scans.
Minimizing Background Clutter
Another best practice that often gets overlooked is the importance of a tidy background. The area surrounding your document can distract from the content you’re trying to digitize, which can lead to unnecessary confusion when referencing or sharing the PDF later. Here are some useful strategies:
- Simple Backgrounds Work Best: Ideally, look for plain or monochrome backgrounds that won’t compete with the document itself. A solid color desk or a neutral table can do wonders.
- Clear the Workspace: Before you start scanning, take a moment to clean up your environment. Remove any clutter or unrelated materials that might end up in the edges of a scan.
- Use a Scanning Mat: If you find yourself scanning frequently, consider getting a mat designed specifically for this purpose. These mats often have aligning markers which can help in positioning your document accurately, and provide a consistent color backdrop that doesn’t distract from the content.
"A clean workspace inspires clarity. Don’t underestimate the effects of your viewing lens."
By taking these simple steps to manage your scanning environment, you can assure that your end results are what you expect—clear, focused, and devoid of unnecessary distractions.
Security and Privacy Considerations
In this age of digital interactions, security and privacy cannot be an afterthought. When scanning sensitive documents with your iPhone, understanding how to protect that data is crucial. Whether you're dealing with personal information, financial statements, or business contracts, safeguarding this information should be a top priority. The use of a PDF scanner is not just about convenience; it’s about ensuring that your data remains confidential and secure.
Protecting Sensitive Information
When using your iPhone to scan documents, the risk of exposing sensitive info can be daunting. Here are some specific strategies to keep your data under wraps:
- Be Wary of Public Wi-Fi: Avoid scanning documents over public networks where possible. These connections can be fertile ground for hackers who want to intercept your data.
- Use Discreet Backdrops: If you're scanning in a public space, make sure no one can glance at the info you’re capturing. Privacy screens can be beneficial in crowded areas.
- Regularly Clear Your Device: Deleting old scans from your iPhone after you no longer need them can prevent inadvertent sharing. An habitual clean-up can help avoid clutter and possible exposure.
"Privacy is not an option, and it shouldn't be the price we accept for just getting on the Internet."
— Robert Caillau
Using Encryption for PDFs
Once you’ve scanned a document, using encryption can add an additional layer of protection. Here’s why encryption matters:
- Prevent Unauthorized Access: Encryption transforms your data into a code that can’t be read without a decryption key. This is particularly crucial when sharing sensitive documents via email or cloud services.
- Insurance Against Data Breaches: In the unfortunate event of a data breach, encrypted files are much less likely to be useful to a hacker. If they can’t read the content, the risk is substantially mitigated.
- Simplified Sharing: By encrypting PDFs before sharing, you can send files with greater peace of mind. Many PDF readers available on the App Store offer straightforward options for encrypting documents.
To encrypt a PDF on your iPhone, you might consider apps like Adobe Acrobat Reader or PDF Expert, which have robust encryption features. This step is exceptionally important if the document contains sensitive information such as personally identifiable information (PII).
The Future of Document Scanning on Mobile Devices
As we look towards the horizon of technological advancement, the landscape of document scanning on mobile devices continues to evolve at an unprecedented pace. The integration of sophisticated tools and innovative methodologies in our daily lives highlights the increasing significance of mobile scanning capabilities. Understanding the future trends in this domain isn’t just an academic exercise; it's a key to unlocking enhanced productivity and streamlined workflows.
The significance of foresight here extends to both individual users and organizations aiming to maintain a competitive edge. Whether you are a small business owner or simply a tech enthusiast, keeping abreast of emerging technologies will provide a foundation for making informed decisions when utilizing mobile document scanning features.
Emerging Technologies
As mobile scanning technology advances, several emerging solutions are making waves. Here’s a look at what’s on the cutting edge:
- Artificial Intelligence (AI) Integration: AI stands to revolutionize mobile scanning by improving recognition capabilities. Apps are increasingly using machine learning algorithms to better identify and enhance document features, making it easier to differentiate between text and background.
- OCR Improvements: Optical Character Recognition technology is getting smarter and faster. Next-gen OCR can now convert images of text into editable formats with remarkable accuracy. This means fewer corrections and quicker processing times.
- Augmented Reality (AR): AR isn’t only for gaming. Soon, users could scan documents with applications that overlay useful information directly onto the document for a more interactive experience. Imagine annotating a scanned receipt or manuscript in real time!
- Automated Workflow Solutions: The increasing need for efficient document processing means we may soon see seamless integrations with cloud services. This will enable users to create workflows that automate tasks like filing scanned documents directly into specific categories or sharing them with team members without manual intervention.
All these advancements signify a shift towards more intelligent and user-friendly interfaces, transforming the way we interact with scanned documents daily.
Trends in Mobile Document Management
With technology on the rise, several trends in mobile document management are worth noting. Keeping an eye on these trends can empower users to leverage their devices for maximum efficiency:
- Increased Focus on Cloud-Based Solutions: The future will likely see a continued movement toward cloud storage, where scanned documents can be safely stored and easily accessed from anywhere. Users are adapting to a mobile-first approach, necessitating secure and reliable storage options.
- Collaboration Tools: As remote work becomes more common, mobile scanning applications are incorporating features that allow teams to share and edit documents collaboratively. This relieves bottlenecks and promotes smoother collaboration.
- Enhanced Data Security Measures: With the surging amount of sensitive information being processed, there’s a heightened need for robust security frameworks. Mobile document scanning apps are prioritizing encryption and secure sharing features to protect users’ data from breaches.
- User-Centric Design: The focus on user experience will drive the development of more intuitive designs. Simplicity will lead to widespread adoption, especially among those who may not be technologically inclined.
"The future of document scanning is not just about technology; it’s about how we adapt and realize the efficiency we seek."
As mobile document scanning continues to morph, staying informed about new technologies and trends will be pivotal in leveraging your smartphone effectively for scanning needs. Whether managing personal projects or facilitating business processes, embracing these innovations will set you apart from the crowd.



