Installing Google Chrome with Apt Package Management
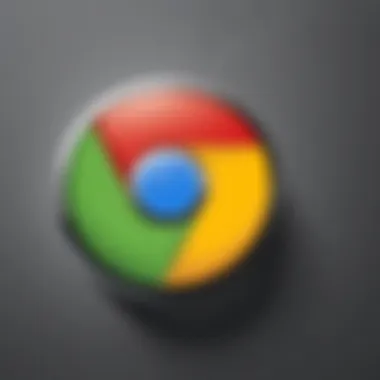
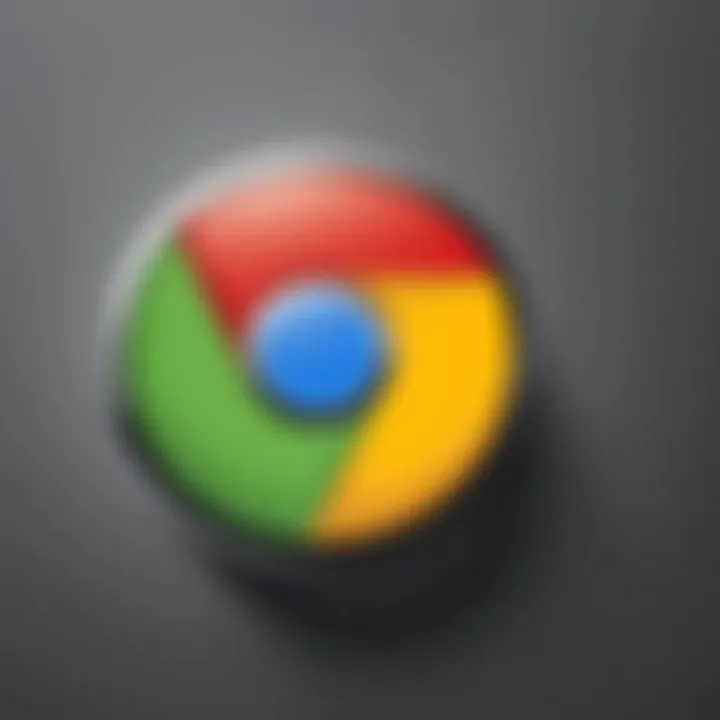
Intro
In a world where surfing the web has become as routine as breathing, choosing the right browser can feel like a daunting task. Picture this: You’ve decided to dive into the depths of the Linux environment, and now, the question arises—how do you install Google Chrome? With its sleek interface and robust features, Chrome stands tall among other browsers. Relying on the apt package management system for installation makes this process smoother and more efficient.
The aim of this article is to guide you through the nuances of integrating Google Chrome with apt. We’ll break it down with clarity, shedding light on key steps you need to undertake for a successful installation. Let's not forget about those occasional hiccups you might encounter on the way. Fear not, as we’ll arm you with troubleshooting tips that can make your experience a breeze. Alongside, we’ll explore alternatives to Chrome, maintaining system health post-installation, and more.
Expect an engaging narrative rich in detail, directed at tech enthusiasts and everyday users alike. The goal? To equip you with knowledge that makes managing browser installations in a Linux environment a walk in the park.
Without further ado, let’s embark on this journey into the realm of Google Chrome and apt package management.
Understanding Apt Package Manager
The Apt package manager stands as a cornerstone for managing software on Debian-based Linux distributions. Its significance cannot be overstated, as it provides a streamlined approach to install, update, and manage software packages. In the context of integrating Google Chrome with Apt, recognizing how Apt functions allows users to leverage its capabilities effectively. Dependable package management fosters a smoother experience, minimizing conflicts and ensuring that systems remain up-to-date.
Overview of Apt
Apt, short for Advanced Package Tool, simplifies the process of software installation and management on Linux systems. With its intuitive command-line interface, Apt handles dependencies automatically, which can be a lifesaver when dealing with software that relies on other packages to function. In practical terms, when you try to install Chrome, Apt will identify needed dependencies and handle them in the background, leaving you to focus on your browsing experience.
Some notable commands include:
- : This command refreshes the local package index.
- : Upgrades all installed packages to the latest versions.
- : Installs the specified package, pulling in all necessary dependencies.
This functionality ensures that users can maintain their systems with ease, emphasizing why Apt is favored among Linux users.
The Role of Apt in Linux Distributions
In a world increasingly leaning toward open-source solutions, Apt plays a critical part in the ecosystem of Linux distributions. It not only simplifies package management, but it also enhances the security and overall health of a system. Each time you run an Apt command, you’re not just installing or updating software; you’re also pulling from repositories that have been vetted by the community, reducing the risk of running potentially harmful software.
Here are some key benefits of using Apt:
- Repository Management: Apt connects seamlessly with various repositories, ensuring access to a plethora of software.
- Dependency Handling: As mentioned, Apt does a commendable job of resolving dependencies automatically, which saves time and effort.
- Version Control: It keeps track of installed versions, so users can revert to older versions if needed (helpful when an update introduces bugs).
"Apt is more than just a tool; it’s a lifeline that connects users to the vast sea of open-source software, all while taking care of the nitty-gritty details."
The tangible benefits of Apt can significantly enhance the process of installing Chrome, making it a valued ally for tech enthusiasts and everyday users alike, who seek a reliable and efficient way to manage their software installations in the Linux environment.
Foreword to Google Chrome
Understanding Google Chrome is crucial in the broader context of this article, which centers on installing Chrome via the apt package manager. Chrome isn’t just a web browser; it serves as a central hub for web activities, integrating seamlessly with various tools and platforms. Given its widespread adoption, from casual browsing to professional workflows, having a solid grasp of Chrome's functionalities helps one make the most of its installation and utilization on Linux systems.
History of Chrome
Google Chrome has come a long way since its launch in September 2008. Initially sprouting from the open-source Chromium project, Chrome introduced a fresh perspective on how web browsers could function. What set Chrome apart was its emphasis on speed and simplicity. In its early days, it garnered attention for its minimalist user interface—a stark contrast to the cluttered experiences typical of other browsers.
The name, chosen carefully, reflects its core design. Just like chrome plating gives an object a shiny, smooth finish, Google's browser aimed to present a streamlined experience that made browsing faster and easier. The rapid release cycle allowed Google to push updates frequently, adding features and fixing bugs at an impressive pace. Over time, Chrome has evolved, incorporating robust security features, syncing across devices, and a vast ecosystem of extensions that allow users to customize their experience. The journey from a spartan browser to a multifunctional platform is a testament to the evolving needs of users and the persistent push toward improvement.
Unique Features of Chrome
Chrome's appeal lies in its myriad of unique features that cater to diverse user needs. Below are some of the most noteworthy:
- Speed and Performance: Chrome is known for its swift launch time and quick browsing capabilities. The V8 JavaScript engine delivers exceptional performance, making it a popular choice among developers and tech enthusiasts.
- Security Features: With its built-in sandboxing technology, Chrome isolates processes and minimizes risks from malicious sites. Moreover, Google regularly updates its browser to patch any vulnerabilities, keeping users safe while online.
- Extension Compatibility: The Chrome Web Store houses thousands of extensions. This allows users to tailor their web experience, ranging from productivity tools to entertainment options.
- Cross-Device Synchronization: By signing into Chrome with a Google account, users can sync bookmarks, passwords, and history across multiple devices, making it easier to transition from one device to another without losing any important information.
- User Experience Enhancements: Features like predictive search, auto-fill, and integrated Google services streamline the browsing experience. Users can easily access Google Drive, Calendar, and more without needing to open separate tabs or applications.
Through these features and its consistent evolution, Chrome remains at the forefront of technology, fulfilling users' needs in ever more innovative ways. This understanding of Chrome's history and its unique offerings sets the stage for successfully integrating it into Linux systems using the apt package manager.
Installing Chrome via Apt
Installing Google Chrome via the apt package manager is a vital aspect of leveraging Linux's capabilities for a seamless browsing experience. This method not only automates the process but aligns with the core philosophy of package management in Linux—keep it simple and efficient. One can benefit from the integration of apt in several ways, such as ease of installation, automatic updates, and dependency management. Choosing this route enhances user experience and minimizes the risk of encountering common installation hiccups.
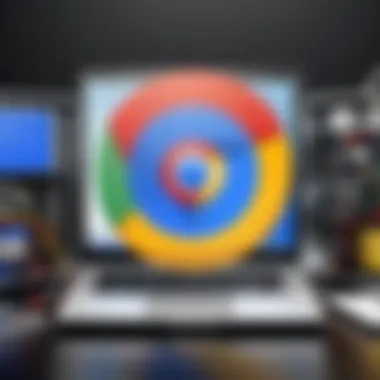
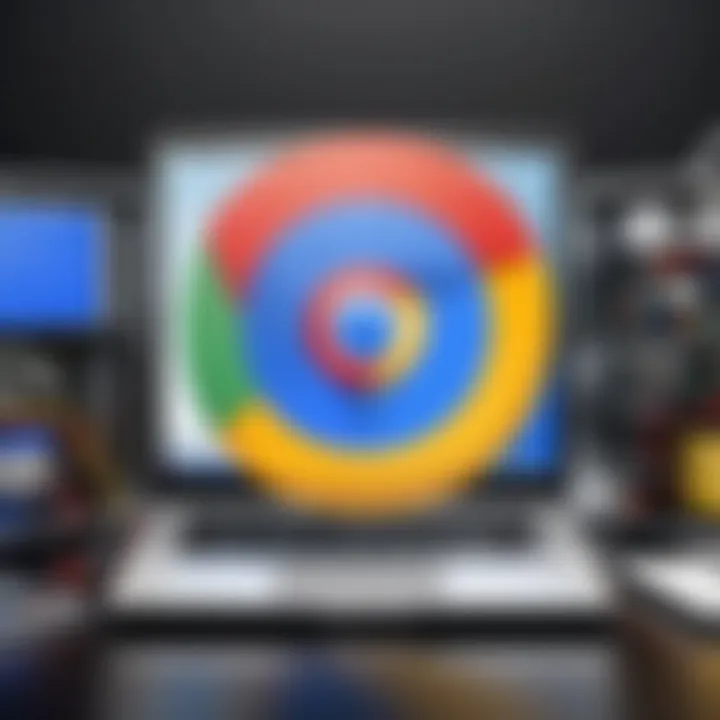
Prerequisites for Installation
Before diving into the nitty-gritty of installation, there are some prerequisites one should tick off.
Supported Linux Distributions
Google Chrome is designed to run on a variety of Linux distributions. Most notably, Debian-based distributions like Ubuntu are the go-to choices for many users. The key characteristic of these supported systems is that they offer a wide user base, solid community support, and frequent updates. Their popularity stems from user-friendly interfaces and compatibility with an extensive range of software, Chrome included. Therefore, existing users often find themselves gravitating towards them for the installation process.
Unique features of distributions such as Ubuntu include a large repository of applications that are compatible with apt. The downside, however, might be users who lean towards less common distributions. They may find the process a tad trickier, as support might not be as comprehensive. However, for most tech-savvy individuals, these distributions ensure a balanced mix of functionality and ease.
System Requirements
In terms of system requirements, Google Chrome has some essential needs to run smoothly. This includes a minimum of 1GB RAM and 400MB of disk space at the very least. The key takeaway here is that these requirements are modest, allowing Chrome to function well even on older machines, which is a notable advantage for budget-conscious users.
Additionally, Google Chrome offers hardware acceleration features that can significantly improve performance, so having a somewhat recent graphics card is recommended. However, this may create issues for users with older setups, as they might miss out on smoother performance. Overall, making sure your system meets these requirements lays the groundwork for an uninterrupted and satisfactory browsing experience.
Adding Chrome Repository to Apt
Once the prerequisites are sorted, one must add the Google Chrome repository to the apt system. This step ensures that you are pulling the latest versions of Chrome directly from Google's servers. It facilitates not only the initial installation but helps in maintaining and updating Chrome effortlessly afterward. This process is typically as easy as opening a terminal and inputting a specific command. However, it's essential to ensure that you are adding the correct repository link to avoid potential mix-ups.
Updating Apt Cache
After adding the repository, the next step involves updating the apt cache. This action is crucial as it refreshes the package list with the latest information from all configured repositories. By doing this, you ensure that your system knows where to fetch Google Chrome and can locate the most recent versions available. The command is straightforward—entering in the terminal does the trick. Missing this step might lead to installing outdated versions, defeating the purpose of using a package manager like apt.
Installation Command Overview
With the cache updated, the installation command is a simple yet powerful line of code. Typing fetches the stable release of Chrome from the added repository. This command not only installs Chrome but also manages dependencies, so you won’t be left in the dark if something is missing.
Completing the Installation
Finally, once the command has been executed, and you’ve followed the on-screen instructions, the installation completes. A quick final check involves launching Chrome to ensure it’s up and running without a hitch. A successful installation leaves you equipped with a powerful browser that integrates smoothly with the Linux environment, ensuring you can surf the web with all the perks that come with Google Chrome.
Post-Installation Considerations
Once you've successfully installed Google Chrome using the Apt package manager, you're not entirely off the hook just yet. The phase of post-installation considerations is crucial for ensuring that your new browser runs smoothly and securely. It can often be overlooked, yet it lays the groundwork for a well-functioning browsing experience. There's a wise saying, "A stitch in time saves nine," and this applies even more so in the world of technology. Taking the time to verify your installation and configure your settings can save headaches down the line.
Verifying Installation Success
After executing the installation command, it’s vital to confirm that Chrome has indeed been installed correctly. This prevents any uncertainty about whether the right version is up and running and if dependencies have been resolved properly.
To verify installation success, consider the following methods:
- Check the Version: You can easily check the installed version of Chrome by launching it and navigating to the menu. Click on "Help" and then "About Google Chrome." This will not only display the version but will also prompt Chrome to update if any new version is available.
- Launch from Terminal: If you're more of a command-line aficionado, simply open a terminal window and type in:
This command shows the version number directly in your terminal, confirming successful installation.
- Check for Errors: Keep an eye out for error messages when you attempt to start Chrome. If something seems off, there’s a chance that either the installation didn’t go as planned or that some dependencies may be missing. Reviewing the terminal output can give you hints as to any underlying issues.
Verifying the installation not only gives you peace of mind but also ensures that any potential issues can be addressed before they escalate.
Configuring Browser Settings
Having confirmed that Chrome is installed and functioning, it’s time to configure your browser settings. The default settings may not be tailored to your individual needs, so taking the time here can dramatically enhance your browsing experience.
Here’s a brief rundown of key settings that you may want to adjust:
- Privacy Settings: Go to the "Privacy and security" section in Chrome's settings. Adjust preferences about cookies, browsing data, and tracking. This allows you to ensure a balance between personal privacy and convenience.
- Extensions Management: Extensions can significantly enhance your browsing experience. Visit the Chrome Web Store, and you can find tools for ad blocking, password management, and so much more. Be cautious, however, as too many extensions can also lead to performance lag.
- Default Search Engine: Change your default search engine to one that better suits your search habits. Chrome allows easy configuration for this in the settings menu. This simple tweak can save time and improve your efficiency when searching for information online.
- Sync Across Devices: If you use Chrome on multiple devices, signing in and enabling sync can make your experience seamless. Bookmarks, history, and passwords synchronize across devices, meaning you don’t miss a beat whether you’re on your laptop at home or your smartphone on the go.
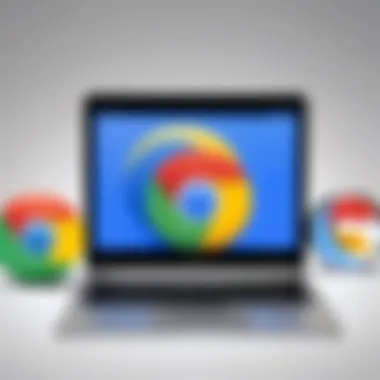
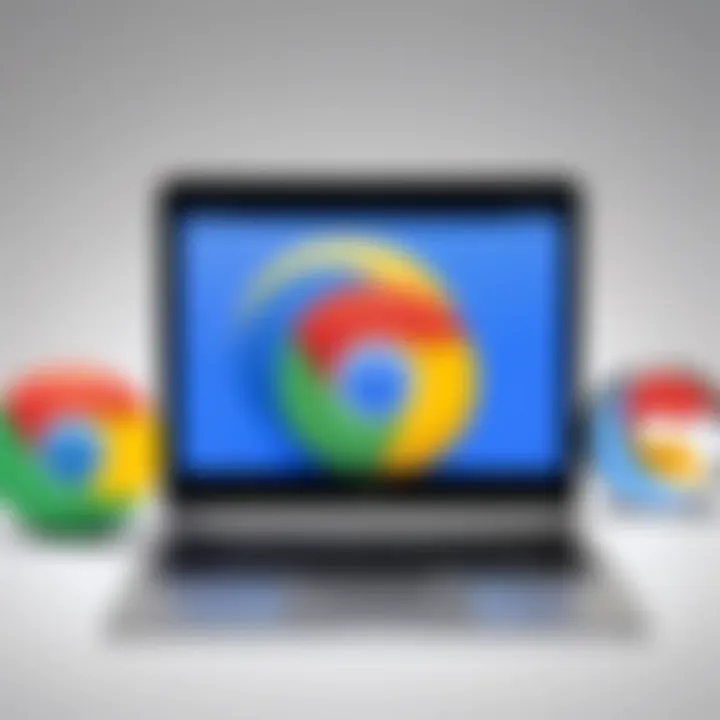
By configuring these settings effectively, you tailor Chrome to better meet your unique needs, enhancing not just usability but also security.
"The right tool for the right job can make all the difference."
In summary, paying attention to these post-installation considerations sets you up for an efficient and enjoyable browsing experience with Google Chrome. Make sure to revisit these settings regularly to adjust to your evolving preferences and emerging technologies.
Troubleshooting Common Issues
When you're navigating the often tricky waters of installing applications like Google Chrome using the apt package manager on Linux, it's sometimes the little hiccups that can throw a wrench into the smooth sailing of your experience. Understanding how to troubleshoot common issues is not just a matter of convenience—it's essential for ensuring your installation goes off without a hitch, while also saving you time and headaches in the long run.
Dependency Errors
Dependency issues can arise unexpectedly when you try to install Chrome through apt. These errors happen because the software requires certain libraries or packages that might not be present on your system. If that's the case, you'll likely encounter messages indicating missing dependencies.
To handle this, you can often resolve these errors by running a quick command in your terminal to install the necessary packages. Using , you can fix broken dependencies and resolve conflicts. A clear understanding of the dependency tree will make you adept at recognizing which packages are needed. For serious users, it's wise to check the package details using to confirm everything you need before hitting install.
Installation Failures
Ah, the dreaded installation failure. You might sit and stare at your terminal as it spits back error messages, scratching your head and wondering what’s gone wrong. This can stem from a range of issues, from corrupted package files to conflicting installations. It's a frustrating experience, to be sure, but fear not—most of the time, these scenarios can be resolved with a little finesse.
First and foremost, ensure your package lists are up to date. This can be done with the command . If you still face setbacks, consider checking if another package manager, like snap or flatpak, may have a version of Chrome that's causing a conflict. Sometimes, simply removing any previous installations of Chrome and repeating the process provides the clean slate you need. As a final option, consider viewing the directory, where you can find logs that give further insight into what went wrong.
Performance Issues Post-Install
Once you've finally navigated the installation journey and launched Chrome, it’s natural to expect a lightning-fast experience. However, performance can occasionally be less than stellar. Sluggishness or unresponsiveness might have you questioning whether the effort was worth it. As annoying as that can be, it’s often solvable with a bit of insight.
Check for processes that may be hogging system resources by using commands like or . You might find that certain extensions or features are causing unwanted lag. Sometimes, just disabling a few unnecessary extensions can breathe new life into your browser's performance. Additionally, ensure your system is adequately updated; any missing libraries or outdated packages could affect how well Chrome interacts with your Linux environment.
"A smooth-running system is like a well-oiled machine, and every part must work harmoniously for optimal performance."
Instilling best practices around maintenance, such as regular clearing of cache, ensuring up-to-date libraries, and monitoring resource usage, can help you maintain an efficient user experience with Chrome. Evaluating logs and being proactive about discovering issues will not only save you from miseries down the line but will elevate your overall Linux experience.
Alternatives to Chrome
In the world of web browsing, Google Chrome often takes the spotlight, but it's not the only option available. Exploring alternatives is not just about seeking something fresh; it’s also about finding tools that better suit individual needs or preferences. Users may want different privacy features, performance benchmarks, or user interfaces that align more closely with their personal styles or workflows. This section delves into notable browsers such as Firefox, Brave, and Opera, each with unique offerings that could enrich the browsing experience.
Exploring Other Browsers
Firefox
Firefox is a veteran in the browser race, often regarded for its strong focus on user privacy. One of the key characteristics of Firefox is its commitment to open-source principles, allowing users to gain insights into its functionalities and adapt them to their needs. It promotes a sense of community among its users and developers.
A unique feature of Firefox is its Enhanced Tracking Protection, which aims to block harmful trackers by default. This makes it an appealing choice for privacy-conscious users. While some might argue that its resource usage could be less efficient compared to Chrome, many find that the trade-off in privacy is certainly worth it.
Brave
Brave presents itself as a browser that truly reconsiders the concept of advertisements while prioritizing user privacy. The key characteristic of Brave is its ability to block ads and trackers natively. Users can also opt-in to view privacy-respecting ads in exchange for cryptocurrency rewards. This innovative take creates a unique model where privacy and compensation coexist.
A standout feature is its Brave Shields, which provide users with customizable security settings at a granularity that can be tailored to individual preferences. However, while this approach is smart, it might not cater to those users who prefer a traditional ad-supported web experience.
Opera
Opera is turning heads with its integrated features designed for modern internet behavior. It includes a built-in VPN, ad blocker, and a battery saver mode, making it a holistic choice. The browser features a clean and user-friendly interface that tends to attract those who appreciate aesthetic and functional design. One of its unique features is the Workspaces functionality, which allows users to organize their tabs into distinct groups. This is particularly useful for users juggling multiple projects or tasks simultaneously. On the flip side, some users find that the innovative elements can sometimes result in a steeper learning curve than expected.
Pros and Cons of Each Alternative
When weighing alternatives, it's crucial to consider both their strengths and weaknesses so that users can make informed choices.
- Firefox
- Brave
- Opera
- Pros:
- Cons:
- Strong privacy controls
- Open-source and customizable
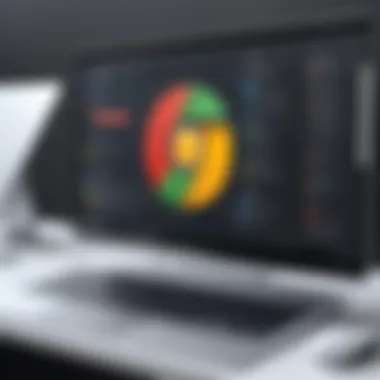
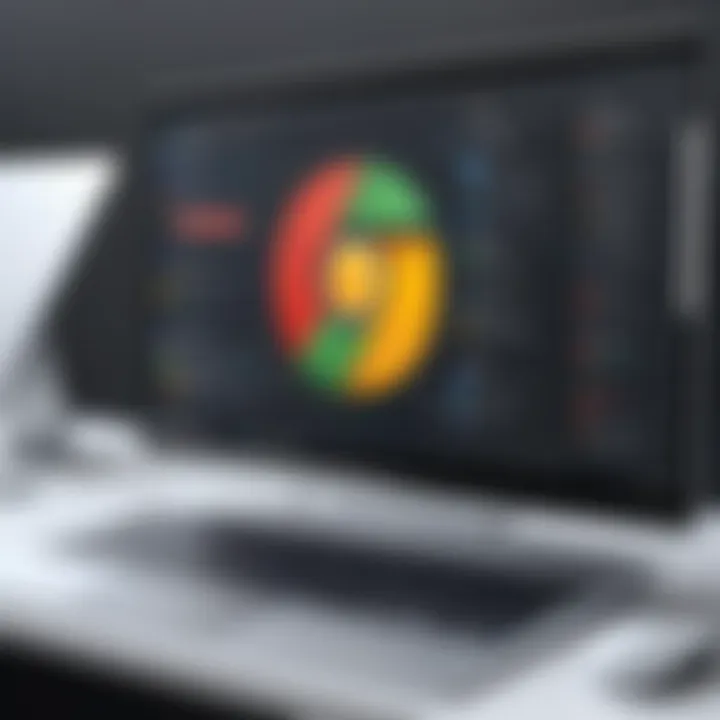
- Can be more resource-intensive than others
- Pros:
- Cons:
- Effective ad and tracker blocking
- Innovative rewards system
- Learning curve regarding its features
- Pros:
- Cons:
- Integrated tools for enhanced productivity
- Unique tab organization options
- May take time to adapt to its layout
Each of these browsers brings something unique to the table. Choosing the right browser revolves not only around features and privacy concerns but also about aligning the choice with your individual browsing habits.
In summary, while Google Chrome might be the go-to for many, exploring alternatives can lead to discovering a browser that could better meet one's needs or preferences.
Maintaining Your Chrome Installation
Maintaining your Chrome installation is not just an afterthought; it plays a pivotal role in the overall performance and security of your web browsing experience. As technology evolves, so do the risks associated with outdated software. Keeping Chrome up to date through the apt package manager ensures users not only benefit from the latest features but also ward off potential security vulnerabilities that can compromise sensitive data. Moreover, an optimized browsing experience often hinges on regular maintenance, making this topic relevant to every user, whether they are techies or casual surfers.
Regular Updates through Apt
Updating Chrome via the apt package manager is a seamless process that fits into the usual system upkeep many users engage in. When you regularly update your system's packages, you’re able to pull in improvements that Google rolls out, including performance enhancements and security patches. In a world where digital threats are rampant, neglecting these updates might leave your system exposed, akin to leaving the front door unlocked.
To ensure that your Chrome installation stays fresh, you can use the following command in your terminal:
This not only fetches the latest packages but installs them as well, guaranteeing you have the best and safest version of Chrome on your Linux machine. Updated versions often carry fixes for bugs and technical issues that might have, at times, hampered your experience.
Cleaning Up Unused Dependencies
After regular updates, it’s essential to take a step back and assess whether your system is cluttered with packages that are no longer in use. When an application is removed, any leftover dependencies can linger about, cluttering your system and consuming valuable resources. Cleaning up these unused dependencies not only frees up space but also streamlines system performance, akin to decluttering your workspace to focus better.
To identify and remove these unnecessary dependencies, you can execute the following command:
This command acts comprehensively, identifying those orphaned packages that are no longer considered necessary for your system's functionality. By maintaining a neat digital environment, you promote efficiency and responsiveness in your device, allowing Chrome—and, by extension, you—to shine without unnecessary hindrances.
"Maintaining your software installations is just as important as the initial setup; a well-cared-for system speaks volumes in efficiency and security."
Conclusively, understanding how to maintain your Chrome installation goes far beyond just executing commands. It is about fostering a habit of diligence that, in the end, enhances your overall browsing experience. With updates and cleanups, you’re ensuring that your Chrome remains a cornerstone of productivity, all without compromising on safety.
Closure
In this article, we’ve explored the comprehensive process of integrating Google Chrome with the Apt package management system. This intersection is pivotal for Linux users who seek an efficient and streamlined way to manage applications and updates. Optimal integration allows for less hassle and more focus on tasks, making the user experience smoother overall.
Summary of the Installation Process
Installing Google Chrome via Apt encapsulates a straightforward yet methodical approach. Initially, users need to ascertain the prerequisites, ensuring their Linux distribution supports Chrome. Following that, incorporating the Chrome repository into the Apt system is paramount. After updating the Apt cache, the actual installation then commands attention. Lastly, verifying the installation ensures users can start browsing securely with their newly installed Chrome. The entire workflow is engineered to simplify installation tasks, encouraging independence and confidence in managing software.
Remember: Streamlined processes in software management ultimately save time. This process with Apt empowers users to autonomously handle their installations while reducing dependency on external applications.
Future Trends in Browser Management
As we gaze into the horizon, several trends begin to take shape in the arena of browser management. Firstly, increased cloud integration is anticipated. More browsers are likely to leverage cloud technology for sync features, allowing users to access their settings, bookmarks, and preferences from any device without hefty setups.
Moreover, privacy and security enhancements will take precedence. Users increasingly demand higher protection against tracking and data breaches. Browsers will respond robustly by developing extensions that prioritize privacy or creating built-in tools to manage these concerns effectively. Thus, we could see browsers adopting stricter policies on third-party cookies to foster user confidence.
Lastly, the focus on optimizing performance is shifting, as users look for swifter, resource-efficient browsers. The advancements in underlying technologies will aid in this, pushing forward the development cycle for both feature-rich and lighter alternatives. In this context, Apt package management serves as a vital ally, enabling easy updates that incorporate these innovations without excessive intervention from the user side.
It’s clear that keeping pace with these upcoming trends not only enhances your browsing experience but also ensures that your tools remain up-to-date in a rapidly evolving digital landscape.



