Fixing Google Maps Issues on iPhone: A Complete Guide
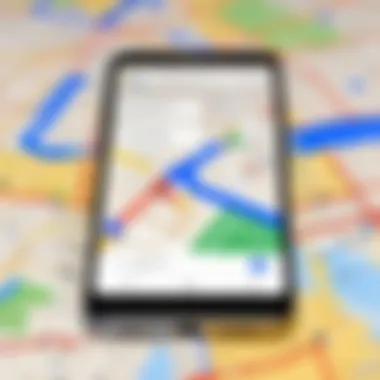
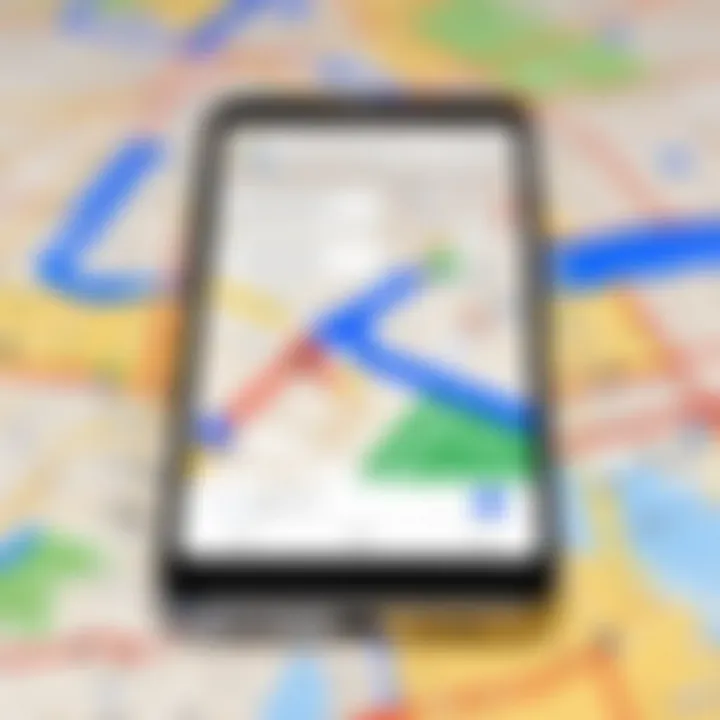
Intro
Navigating the digital landscape often comes with its own set of challenges. One particularly frustrating issue users encounter is Google Maps not functioning properly on their iPhones. The reasons behind this can be varied—from simple software glitches to more complex hardware concerns. For tech-savvy individuals, it’s crucial to understand how to dissect these problems and implement effective solutions. This guide aims to provide valuable insights and practical tips to troubleshoot and resolve common issues related to Google Maps.
Whether you rely on it for daily commuting or exploring new places, having Google Maps working seamlessly on your iPhone is vital. With numerous features embedded in the app, including routing, local business information, and real-time traffic updates, ensuring optimal performance is essential for an enhanced navigation experience. In this guide, we will identify the key aspects that could impede Google Maps from functioning correctly and present detailed steps to rectify these issues.
Understanding the Importance of Google Maps on iPhone
Google Maps is more than just a mapping tool; it is an essential application for navigating the world today. For iPhone users, its importance cannot be overstated. With powerful features and comprehensive coverage, Google Maps aids in daily commutes, travel planning, and exploring new locations.
Key Features of Google Maps
Google Maps offers a range of key features that enhance its utility. These include:
- Real-time navigation: Users can receive turn-by-turn directions, making it easier to reach destinations without hassle.
- Traffic updates: Google Maps provides live traffic information and alternative routes to save time.
- Public transportation: This feature displays public transport options, schedules, and transit directions.
- Local business information: The app assists users in finding nearby services, restaurants, and attractions, along with user reviews.
- Offline maps: Users can download maps for offline access, which is beneficial in areas with limited connectivity.
These features are integral not just for individual users, but they also contribute to urban planning and real estate decisions.
User Dependence on Navigation Apps
The reliance on navigation apps like Google Maps is evident in daily life. Many individuals depend on such apps for various needs:
- Daily commutes: Whether driving, walking, or cycling, navigation apps have become indispensable for reaching workplaces and appointments promptly.
- Travel experiences: Adventure seekers and travelers count on Google Maps to explore unfamiliar cities, manage itineraries, and find local attractions.
- Business logistics: For many companies, delivery route management is critical. Google Maps streamlines this process, optimizing routes for efficiency.
The growing dependence on Google Maps underscores its significance in modern life. Interruptions, therefore, frustrate users as they rely heavily on this technology for navigation and discovery.
Common Reasons for Google Maps Malfunction
Understanding why Google Maps may not work on your iPhone is essential for efficient troubleshooting. Recognizing the underlying issues can save time and frustration when navigating or finding places. The potential reasons for app malfunctions often stem from both the software within the app itself and the settings or conditions of the device. By addressing these common causes, users can return to a functional Google Maps experience quickly.
Software Glitches
Software glitches are unexpected problems that can arise due to updates or bugs in the app. These issues may cause the app to freeze, crash, or fail to load correctly. Sometimes they happen after the recent app update, where new features might conflict with previous settings.
To address software glitches, users should try the following steps:
- Force quit the app and restart it.
- Clear the app cache, if applicable.
- Restart the iPhone to refresh system processes.
These actions often help resolve transient errors that may disrupt the user experience. If the problem persists, uninstalling and reinstalling the app might be necessary, as it can clear any corrupted data.
Incorrect Settings
Incorrect settings may also lead to Google Maps malfunctioning. This includes both app-specific settings, like location permissions, and general device settings such as privacy controls. If location services are not enabled for Google Maps, the app cannot function properly.
To correct these settings, follow these guidelines:
- Check if location services are enabled for Google Maps under Settings > Privacy > Location Services.
- Ensure that the app has permission to access location services always or while using.
- Review any data preferences that could restrict data usage for the app.
Making sure that the application has the right permissions and settings is crucial for its smooth operation. Users might overlook these details amidst other technical considerations.
Poor Internet Connectivity
A stable internet connection is critical for Google Maps to function effectively. Poor connectivity may be due to various reasons, including weak Wi-Fi signals or problems with cellular data. When the connection is unreliable, it results in slow loading times or failure to load maps at all.
To troubleshoot connectivity issues, users can:
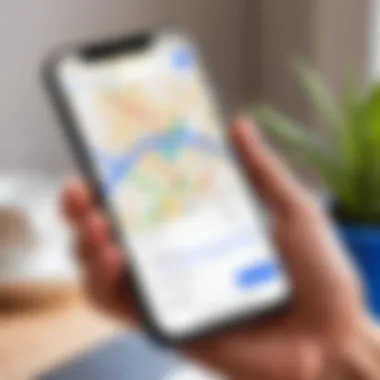
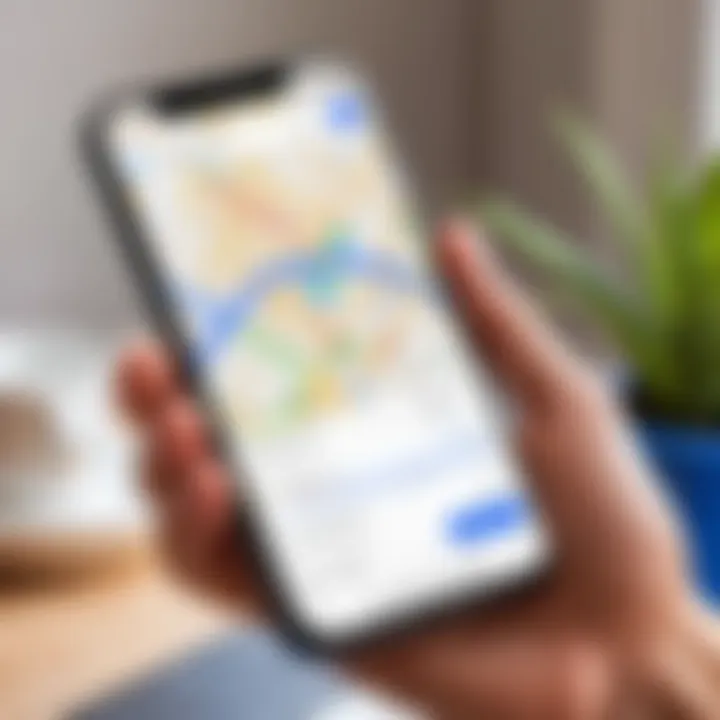
- Test their Wi-Fi connection by loading other websites or apps.
- Switch between Wi-Fi and cellular data to see if one works better than the other.
- If issues persist, consider resetting the network settings in the iPhone settings under General > Reset > Reset Network Settings. This can help resolve any underlying configuration problems.
By understanding and addressing these common reasons for Google Maps malfunction, users are better equipped to troubleshoot and resolve their issues, improving their overall navigation experience.
Checking App Permissions
Understanding and managing app permissions is crucial for ensuring the functionality of Google Maps on your iPhone. The app requires specific permissions to operate smoothly, particularly the ability to access your location. When these permissions are not granted or incorrectly configured, users may encounter significant issues, such as failure to load maps or inaccurate location data. By checking and adjusting app permissions, you not only enhance the performance of Google Maps but also secure your privacy. Since the app relies on certain data to provide real-time navigation, confirming these permissions can dramatically improve your overall user experience.
Location Services Permission
Location Services is a fundamental feature for Google Maps. This function allows the app to determine your position, which is crucial for providing accurate directions. Without this permission, the app may not function at all or provide misleading information.
To check and enable location services, follow these steps:
- Open the Settings app on your iPhone.
- Scroll down and select Privacy & Security.
- Tap on Location Services.
- Ensure that Location Services is enabled at the top of the menu.
- Scroll down to find Google Maps and verify that it is set to While Using the App or Always.
This configuration ensures that Google Maps has the necessary access to your location data when needed. If denied, consider adjusting the permissions according to your preferences. The trade-off between privacy and functionality hinges on your decision regarding these settings.
Data Usage Preferences
Another critical aspect of app permissions includes data usage preferences. Google Maps can function over both Wi-Fi and cellular data, but often users unknowingly restrict these settings. If data limits are imposed or if the app is set to use Wi-Fi only, connectivity may be hampered in various environments.
To manage data preferences for Google Maps:
- Navigate back to the Settings app.
- Tap on Cellular or Mobile Data.
- Ensure that the switch next to Google Maps is enabled to allow cellular access.
By enabling cellular data, you permit the app to function optimally even when Wi-Fi is unavailable. This change can minimize frustrations during navigation, especially in unfamiliar areas where connectivity may fluctuate.
Regularly reviewing app permissions promotes a seamless experience. Remember, a fully functional Google Maps relies heavily on having the right permissions in place.
Assessing System Updates
System updates play a crucial role in the performance of applications like Google Maps on iPhones. When using any mobile application, it is essential to ensure that both the operating system and the application itself are running on the latest versions. Updates often include bug fixes, performance improvements, and new features that enhance user experience and fix existing issues. Therefore, regularly checking for updates can prevent problems that might lead to malfunctioning of the app.
One of the primary benefits of keeping the iOS updated is improved security. Cyber threats are an ever-evolving concern. An updated system provides better protection against vulnerabilities that could lead to problems, including issues within Google Maps. Additionally, compatibility issues may arise when the app is not updated alongside the operating system. If Google Maps runs on an outdated version, it may not function correctly with newer iOS features or bug fixes, thereby creating a poor navigation experience.
Considerations about assessing system updates include:
- Timing: People should check for updates regularly, ideally after significant updates have been announced.
- Backup: It's wise to back up important data before installing system upgrades as sometimes unexpected issues may occur during the update process.
- Feature Awareness: Knowing what new features come with updates can help you utilize your device more effectively.
Regular assessments can safeguard not just Google Maps but the overall functionality of your iPhone.
Checking for iOS Updates
To check for iOS updates, follow these steps:
- Open Settings on your iPhone.
- Scroll down and select General.
- Tap on Software Update. The device will then search for any available updates.
- If an update is available, you will see options to Download and Install. Follow the on-screen instructions to complete the installation.
Keeping iOS up to date prevents many issues and ensures that Google Maps can access the latest features and improvements.
Updating Google Maps App
Updating the Google Maps app is equally vital. Here’s how to do it effectively:
- Open the App Store on your iPhone.
- Tap on your profile picture in the upper right corner.
- Scroll down to see pending updates.
- If Google Maps appears in the list, tap Update next to it or tap Update All to refresh all apps.
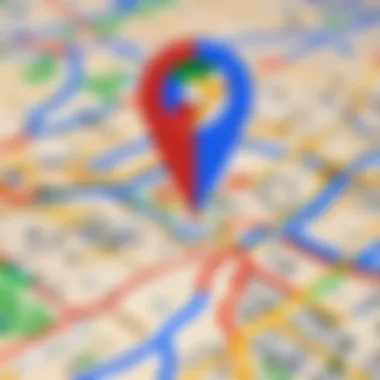
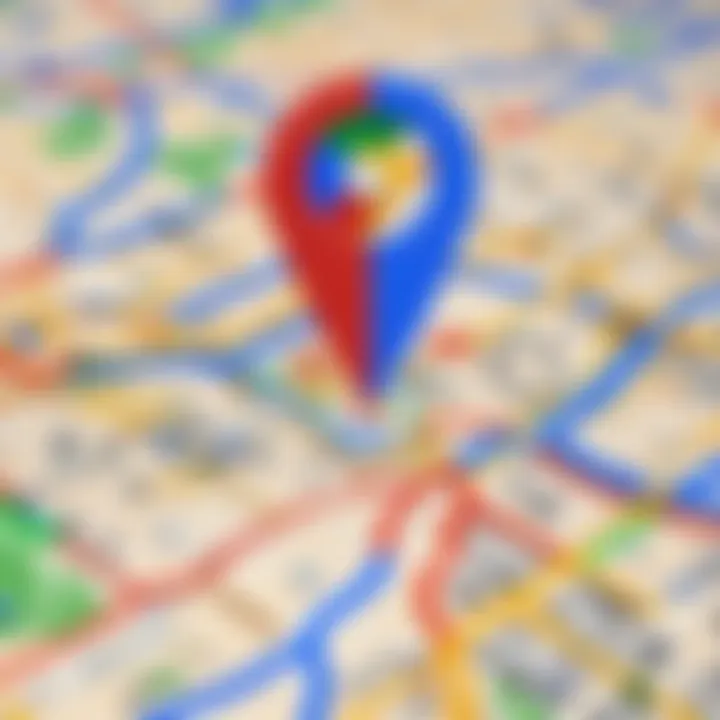
Regular updates for Google Maps help in fixing known bugs and glitches that could hinder navigation. Many users may experience common issues that arise from using an outdated version of the app.
Keeping Google Maps updated ensures optimal performance, better features accessibility, and enhanced user experience.
Resolving Internet Connectivity Issues
The functionality of Google Maps relies heavily on a stable internet connection. This section explores the significance of resolving internet connectivity issues. Without a functioning internet connection, the app cannot download maps or provide real-time directions, leading to navigation failures. Often, users experience frustration when their device shows an error related to connectivity. By addressing this aspect, users can minimize disruptions and rely more confidently on Google Maps.
Testing Wi-Fi and Cellular Data
To ascertain whether Google Maps is non-functional due to connectivity, first, test both Wi-Fi and cellular data. Start by connecting to a Wi-Fi network if it's available:
- Go to Settings > Wi-Fi.
- Ensure the toggle is on and that you are connected to a network.
- Open a web browser to check internet access.
If Wi-Fi is not available, switch to cellular data:
- Navigate to Settings > Cellular.
- Ensure the cellular data toggle is enabled.
- Restart Google Maps and try accessing a route.
If Google Maps functions correctly on one connection but not the other, it indicates where the issue lies. Sometimes the issue might be with the router or cellular signal strength. A physical barrier, like walls or distance from the router, can degrade Wi-Fi performance. Similarly, poor cellular coverage in your area might hinder data access.
Resetting Network Settings
Resetting network settings can resolve deeper connectivity problems without needing to fix each individual setting. It is a straightforward method and involves resetting Wi-Fi networks, cellular settings, and VPN configurations. Keep in mind that this action will erase all your saved networks, so you will need to reconnect afterward. Follow these steps:
- Open Settings > General.
- Scroll down to find and select Transfer or Reset iPhone.
- Choose Reset > Reset Network Settings.
Your device may prompt you for confirmation. Once completed, your iPhone will restart. After reboot, reconnect to your Wi-Fi or re-enable cellular data. Then check Google Maps for improved performance.
Resolving internet connectivity issues is crucial for the optimal functioning of Google Maps on your iPhone. By understanding how to test connectivity and reset network settings, users can considerably enhance their navigation experience.
Reinstalling Google Maps
Reinstalling Google Maps can be a vital step in resolving issues for users who find the app unresponsive or misbehaving on their iPhone. In many cases, corrupted files or problematic updates can lead to malfunctions. Reinstalling the app ensures that you have the latest version from the App Store and resets the application settings to their default state. This can often eliminate bugs and restore functionality without requiring more complicated troubleshooting steps. Furthermore, a fresh installation allows for a cleaner, more efficient experience since it clears any previous data or settings that might interfere with the app’s performance.
Steps to Uninstall the App
Uninstalling Google Maps from your iPhone is straightforward. Here are the steps:
- Locate the App on Your Home Screen
Find the Google Maps icon among your applications. - Press and Hold the Icon
Lightly press the app icon until a menu appears or the icons start to jiggle. - Select ‘Remove App’
In the menu that shows up, tap on the ‘Remove App’ option. - Confirm Deletion
You will see an option to delete Google Maps. Tap 'Delete' to proceed. This will remove the app from your device. - Exit Edit Mode
Press the home button or tap ‘Done’ in the upper-right corner to exit the edit mode.
By completing these steps, you remove Google Maps from your iPhone, paving the way for a clean reinstallation.
Reinstalling from App Store
Reinstalling Google Maps from the App Store is a simple process. To do so, follow these steps:
- Open the App Store
Locate the App Store icon on your iPhone and tap to open. - Search for Google Maps
Tap on the search tab at the bottom and type in ‘Google Maps’ in the search bar. Press search. - Select Google Maps from the Results
You will see various apps in the search results. Look for Google Maps and tap on it. - Tap on the Cloud Icon
If you see a cloud icon with a downward arrow, it indicates the app is not currently installed. Tap it to download and reinstall the app. - Wait for the Download to Complete
Once the download is complete, Google Maps will appear on your home screen again. - Open Google Maps
Tap on the Google Maps icon to launch the app. Follow any setup instructions that may appear.
By reinstalling Google Maps, you will restore the app to its default settings and ensure that it is fully functional. This step often resolves a range of issues and can enhance the overall user experience.
Using Alternative Navigation Apps
In an age where mobile navigation is paramount, having reliable applications at your fingertips is crucial. Google Maps is favored by many, but it can falter due to various issues. In instances where Google Maps is not functioning effectively on an iPhone, exploring alternative navigation apps becomes vital. This exploration not only provides immediate solutions but also broadens users' options for navigation needs.
Comparing Other Popular Apps
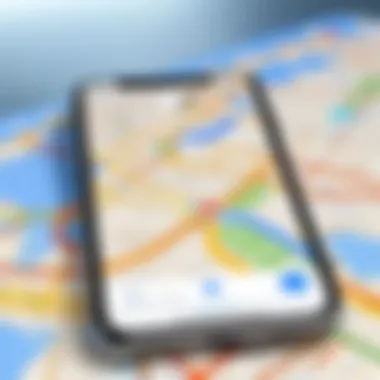
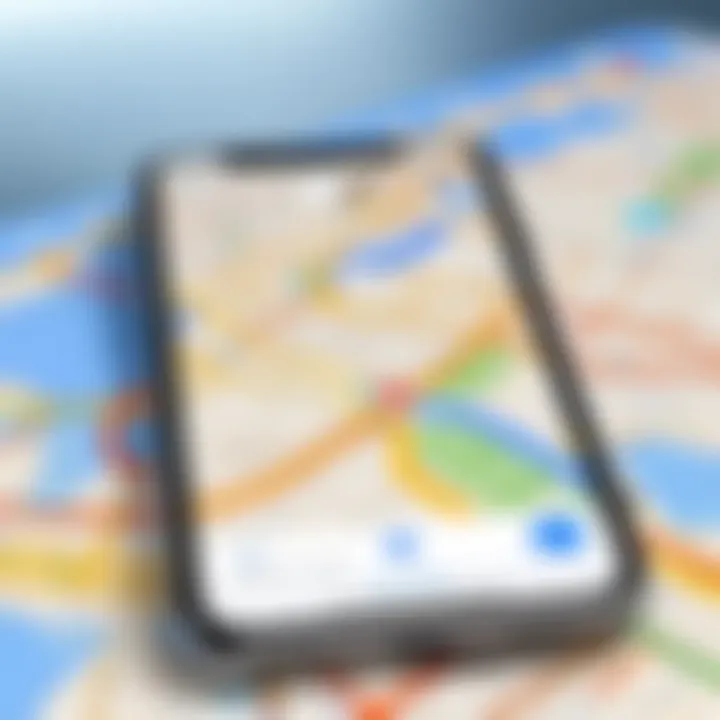
Several navigation apps compete with Google Maps, each offering unique features that cater to different user preferences. Some noteworthy contenders include:
- Waze: Renowned for its real-time traffic updates, community-driven alerts, and route optimization.
- Apple Maps: A native choice for iPhone users, boasting integration with Siri and a user-friendly interface.
- HERE WeGo: Offers offline map access and is particularly good for urban navigation and public transit directions.
- MapQuest: While not as popular as it once was, it still provides features like route planning and traffic updates.
Each of these apps has its distinct advantages. Waze is often preferred by drivers who want to avoid traffic congestion, while Apple Maps may appeal to users who appreciate seamless integration within Apple's ecosystem. HERE WeGo’s offline capabilities make it a strong contender for travelers who may not always have internet access.
Advantages of Using Multiple Apps
Employing multiple navigation apps offers various benefits, particularly in ensuring efficacy and accuracy. Here are some points to consider:
- Redundancy: If Google Maps fails, having another app ready provides a fallback option, ensuring you do not get lost.
- Diverse Features: Different apps excel in certain areas. For example, one app may have superior pedestrian navigation, while another excels in driving directions or public transit.
- More Accurate Information: Diverse sources may yield more comprehensive data about roads, closures, and traffic patterns. Cross-referencing apps can enhance overall navigation accuracy.
- User Preferences: Personal comfort with the user interface or specific features of an app can affect navigation efficiency. Trying several options allows users to find what suits them best.
"Having multiple navigation apps can significantly improve your travel experience by providing options and redundancy when needed."
Utilizing alternative navigation apps not only enhances one's navigation experience but also mitigates the frustrations that come with app malfunctions. It empowers the user to navigate with confidence, regardless of which application is at hand.
Importance of Feedback and Reporting Issues
Feedback and reporting issues play a crucial role in maintaining the functionality of applications like Google Maps. These processes help developers understand the users' experiences and the problems they encounter. They provide valuable insights into the performance of the app, allowing for necessary adjustments and improvements.
When issues are reported effectively, it not only aids immediate troubleshooting efforts but also enhances the overall user experience. For example, a single report about a location error could lead to significant systemic changes that benefit many users. Moreover, consistent user input is vital in evolving the app to match the changing needs of its audience.
Benefits of Feedback
- Enhances Functionality: User feedback can uncover bugs that developers might not be aware of. These insights enable more robust updates.
- Increases User Engagement: When users feel their voices are heard, they are more likely to stay engaged with the app.
- Cultivates Community: Engaged users often discuss issues within forums, creating a community hub for troubleshooting and sharing tips.
Considerations for Reporting Issues
- Clarity is Key: Provide as much detail as possible when reporting an issue. This includes the steps taken that led to the problem and any error messages received.
- Use Official Channels: Utilize the proper platforms for reporting issues. This increases the likelihood that the feedback will be acknowledged and addressed.
- Timeliness Matters: Report issues promptly. The quicker they are identified, the faster they can be fixed.
Using feedback effectively is how we can ensure that applications remain useful and relevant in an evolving digital landscape.
How to Report App Issues
Reporting app issues can be straightforward when following the right procedures. Google Maps provides a built-in option to report problems. To do this:
- Open Google Maps on your iPhone.
- Tap on the menu option (the three horizontal lines or your profile picture).
- Select "Send Feedback" or "Report a Problem".
- Describe the issue in a clear and concise manner.
- Submit your report.
This structured approach ensures that the developers can process your feedback efficiently.
Implications for Future Updates
User feedback has significant implications for future updates. When developers receive consistent and detailed reports, they can prioritize fixes and enhancements based on user needs.
- Targeted Improvements: Feedback can reveal specific areas that require attention, guiding developers on where to focus their efforts.
- Roadmap Adjustments: Understanding user pain points can influence the product development roadmap, allowing for a more user-centered design.
- Sustained User Trust: Regularly incorporating feedback fosters trust. Users are more likely to continue utilizing the app if they see their suggestions lead to real change.
In summary, the process of providing and reporting feedback is not merely an end in itself. It serves as the mechanism through which apps like Google Maps can evolve, adapt, and remain relevant to their users.
Culmination
In summary, troubleshooting Google Maps on iPhone can seem daunting, yet it is essential for maintaining a seamless navigation experience. As users increasingly rely on their devices for various tasks, understanding how to resolve common issues becomes critical. The importance of this section lies in its comprehensive review of key steps involved in troubleshooting.
Recap of Troubleshooting Steps
To recap, you have explored multiple avenues to diagnose the problems associated with Google Maps. Each step, whether it involved checking app permissions, assessing system updates, or resolving internet connectivity issues, serves a specific purpose in the troubleshooting process. Here are the main points covered:
- App Permissions: Ensuring Google Maps has the necessary permissions to access location and data.
- System Updates: Regularly checking for both iOS and app updates to keep everything running smoothly.
- Network Connectivity: Confirming that Wi-Fi or cellular data is functioning correctly to allow the app to work effectively.
- Reinstallation: If everything else fails, uninstalling and reinstalling the app can often refresh the software and resolve lingering bugs.
- Feedback: Notifying Google about any persistent issues can play an essential role in future updates and fixes.
Using these steps helps users troubleshoot effectively. Keeping your app up to date and ensuring proper permissions is the first line of defense against any issues.
Final Thoughts on App Reliability
The reliability of applications like Google Maps is paramount in today’s tech-driven world. A malfunctioning navigation app can not only disrupt travel plans but also affect time management and overall productivity. This article highlights how essential it is to understand the mechanics behind troubleshooting.
For tech-savvy users, knowing how to act quickly when a familiar app seems unresponsive enhances confidence in using technology overall. Remember that while technology generally functions well, occasional glitches are part of the reality. Addressing them with methodical troubleshooting can save valuable time and minimize frustration. The insights gathered here also extend beyond just Google Maps, providing a framework for handling problems with any navigation or similar applications. Always approach these issues with a systematic mindset. Utilizing the steps outlined in this article can lead to a more efficient and reliable navigation experience moving forward.



