Mastering the Degree Sign on Mac: A Comprehensive Guide


Intro
This article introduces the importance of the degree sign (°) in various contexts and how it is essential for accurate communication in scientific, mathematical, and everyday situations. Understanding how to type this symbol on Mac is invaluable, especially for tech-savvy users who frequently need precise formatting in their documents or presentations. This guide aims to break down the process into manageable steps, ensuring you can easily master the degree sign on your Mac. We will explore multiple methods of input, shortcuts, and practical use cases to enhance your typing proficiency.
Product Overview
Typing on a Mac can present unique challenges, especially when it comes to special characters like the degree sign. Below, we explore key methods and their significant features for entering this symbol effectively.
Key Features
- Keyboard Shortcuts: Macs often have built-in keyboard shortcuts that make typing special characters quicker and more efficient.
- Character Viewer: A Mac feature that provides an extensive library of symbols, including the degree sign.
- Customization Options: Users can create text replacements or shortcuts for frequently used symbols, streamlining their workflow.
Specifications
To successfully input the degree sign (°), you need to know your Mac's keyboard layout. Most standard keyboards allow for straightforward typing, while adaptations may be needed for international layouts. The degree sign is located in varying positions depending on your settings, highlighting the need to understand your specific configuration.
How to Input the Degree Sign
One can input the degree sign in several ways:
- Using a Keyboard Shortcut
On most Mac keyboards, simply press + + to instantly type the degree sign (°). - Character Viewer Method
- Text Replacement
- Go to the Edit menu in your application.
- Select Emoji & Symbols.
- In the Character Viewer, search for 'degree' to find and insert the symbol.
- Open System Preferences.
- Navigate to Keyboard and then to Text.
- Click the plus sign to add a new shortcut.
- Enter a desired abbreviation, like 'deg', and then paste the degree sign as its replacement.
The degree sign is often used in scientific contexts, such as temperature measurements, angles in mathematics, or geographic coordinates. Knowing how to type it accurately can save time and reduce errors.
Practical Applications
The degree sign holds various applications:
- Meteorology: To denote temperature readings.
- Geometry: To specify angles.
- Cooking: Sometimes used in recipes to indicate oven temperatures.
Understanding these contexts emphasizes the symbol's relevance across different fields.
Epilogue
Mastering the input of the degree sign on a Mac is not just about typing a special character. It is about enhancing clarity and precision in communication. This guide provides the foundational knowledge needed to efficiently integrate the degree sign into your daily Mac usage. Stay informed and improve your typing capabilities by familiarizing yourself with this essential symbol.
Understanding the Degree Sign
The degree sign (°) holds a significant place in various fields, from science to everyday life. Understanding its meaning and applications is crucial for anyone who engages in tasks requiring precision in number representation. This article will explore the depth of the degree sign's relevance, highlighting the benefits of using it correctly.
Definition and Usage
The degree sign is a small circle that appears as a superscript. It denotes a unit of measurement in degrees, most commonly in terms of temperature, geographic coordinates, and angles. For example, in meteorology, temperatures may be represented as 25 °C or 77 °F, where the degree sign indicates the scale being used.
Using the degree sign properly can enhance clarity and avoid confusion. If one writes "25 C" instead of "25 °C", it may lead to misunderstandings about the context. Thus, mastering its usage is necessary for effective communication.
Applications in Scientific Contexts
In scientific disciplines, the degree sign has essential applications. In physics and engineering, it is employed when discussing angles. For instance, one might state, "The angle of elevation is 45 °". Such precision is crucial for calculations and has direct implications for experimental accuracy.
Furthermore, in geography, the degree sign is used to specify coordinates. It is commonly seen in formats such as "37.7749° N, 122.4194° W". This clarity is vital for navigation and global positioning systems.
Cultural and Everyday Usage


Beyond scientific contexts, the degree sign permeates cultural and everyday practices. It is frequently encountered in news reports, especially in weather forecasting. The public often relies on the degree sign to make informed decisions about their day.
Additionally, the degree sign appears in cooking recipes, indicating oven temperatures or the doneness of meat. Its functions in daily life further reinforce the necessity of understanding how and when to use it.
Mac Keyboard Layout
Understanding the layout of the Mac keyboard is crucial for anyone looking to master the input of the degree sign (°). The unique arrangement found on Mac keyboards distinguishes them from other types of keyboards. Not only does this layout influence how users interact with the keyboard, but it also determines how special characters can be accessed.
Overview of Mac Keyboard Design
The Mac keyboard design is both ergonomic and intuitive. With features like a compact build and a responsive key feel, it enables quick typing efficiency. Unlike other keyboards, Mac keyboards include specific keys that are essential for executing shortcuts. The position of control, option, and command keys is paramount for different functions, including inserting special symbols like the degree sign.
The layout also caters to the needs of creative professionals and tech enthusiasts, enabling faster navigation and editing tasks. The option key, in particular, plays a significant role in accessing a variety of symbols, which includes the degree sign. It’s important to familiarize oneself with this layout for enhanced typing and productivity.
Special Characters Overview
Special characters are not just embellishments; they contribute significant meaning in various contexts. Mac keyboards provide a simple method for accessing a wide array of special characters. These include mathematical symbols, punctuation marks, and currency signs, among others. The degree sign falls under these special characters, and it is vital, especially in scientific, meteorological, and geographical contexts.
The character map is logically organized to help users find the necessary symbols without frustration. By utilizing the option key in combination with other keys, users can easily enrich their documents and communications with the proper symbols.
Learning about these special characters helps in both professional and everyday typing tasks. It assists users in conveying precise meanings in different fields, improving clarity and understanding in communication.
Methods to Input the Degree Sign
Understanding the methods to input the degree sign is essential for any Mac user needing to convey precise measurements or angles. This symbol is a small yet significant aspect of writing, particularly in scientific and technical documents. There are various methods available on Mac that cater to different user preferences. Whether one prefers keyboard shortcuts or graphical interfaces, knowing the different approaches can enhance your typing efficiency.
Using Keyboard Shortcuts
Keyboard shortcuts offer a quick and intuitive way to input the degree sign. On most Mac keyboards, the degree symbol can be inserted via a combination of keys. This method is efficient, particularly for frequent users who require rapid access to this character. To use this shortcut, simply hold the Option key and then press the Shift and 8 keys simultaneously. The degree sign will appear at the cursor's position.
This method is ideal during everyday use when speed is crucial. Keep in mind that this shortcut works seamlessly in most applications, from word processors to email clients.
Character Viewer Approach
For those who may not find keyboard shortcuts intuitive, the Character Viewer is a user-friendly alternative. This tool allows users to explore a variety of symbols, including the degree sign, in an organized manner. To access it, navigate to the top menu and select "Edit," then choose "Emoji & Symbols." A window will appear, providing access to various symbols categorized by type.
Once the Character Viewer is open, you can either search for the degree sign directly or browse through the category listings. This approach is particularly helpful for users who need symbols that are not frequently used or who wish to explore other characters that may enhance their documents.
Copy and Paste Technique
Lastly, the copy and paste method remains a simple yet effective way to insert the degree sign. You can easily find the degree symbol on various websites or documents already containing it. Once located, simply highlight the symbol, copy it using Command + C, and paste it into your document using Command + V.
This technique can be a practical solution when dealing with multiple instances of the degree sign across different documents. It's not as efficient as keyboard shortcuts, but it ensures that the symbol is correctly input without having to memorize key combinations.
"Understanding the different input methods for the degree sign can vastly improve your typing efficiency and accuracy on Mac."
Step-by-Step Instructions for Keyboard Shortcut
The ability to effortlessly input the degree sign on a Mac is important for users working in various fields. Understanding the keyboard shortcuts available can streamline your workflow. Keyboard shortcuts enhance productivity and reduce the time spent searching for characters. Here is a guide that explains how to use these shortcuts, focusing on the specifics of each method.
Using Option Key
The Option key plays a crucial role in typing the degree sign. By pressing this key in combination with others, users can access a variety of special characters. For the degree sign, the primary combination is Option + Shift + 8. This simple yet effective shortcut enables quick access to the degree symbol without needing to rely on menus or character viewers.
- Identify the Option Key: It's located on both sides of the space bar on the keyboard.
- Press and Hold the Option Key: While holding it, also press Shift and then the number 8.
- Release All Keys: Once you release, you will see the degree sign appear where your cursor is positioned.
This method is beneficial because it allows for fast insertion of the degree sign in any text field. It is particularly useful for documents where frequent referencing of temperatures or angles is needed.
Combining with Number Keys


Another effective way to input the degree sign on a Mac is by using the number keys in conjunction with the Option key. This technique involves utilizing the numerical keypad present on MacBook Pro keyboards and external numeric pads. However, it is more common to rely on the standard keyboard layout. The method is straightforward and efficient.
- Ensure the Cursor is Active: Click where you want the degree sign to be inserted.
- Hold the Option Key: As before, press the Option key down.
- Press the Number 0: On the top row of your keyboard, press the 0 key while continuing to hold the Option key.
- Release the Keys: The degree sign should now be inserted into your text.
This method integrates seamlessly into number-heavy contexts such as scientific notation or engineering documents. Users can toggle between using the standard number keys or numeric keypad based on preference or the availability of keys. By harnessing these shortcuts, typing efficiency can significantly improve, alleviating the frustration that often comes from needing specific symbols.
Accessing Character Viewer
Accessing the Character Viewer on a Mac is crucial for finding and inserting various special characters, including the degree sign. This tool provides a visual interface where users can search and input symbols that are not readily available on the keyboard. It simplifies the process, especially for those who may not remember keyboard shortcuts or prefer a visual method to locate characters. The Character Viewer also caters to a variety of languages and symbols, making it an essential resource for anyone dealing with text that requires specific characters. Understanding how to effectively access and utilize this feature is important for maximizing productivity when typing on a Mac.
Opening Character Viewer
To begin using the Character Viewer, users need to know how to open it. This can be done in a few simple steps:
- Go to the menu bar: Click on the "Edit" menu.
- Select Emoji & Symbols: From the dropdown list, choose "Emoji & Symbols". Alternatively, pressing simultaneously also opens the Character Viewer.
Once opened, the Character Viewer window will appear, displaying a range of characters, symbols, and emojis. This makes it easy to see all the options available at a glance and find what you need.
Locating the Degree Sign
Once in the Character Viewer, the next task is to locate the degree sign. This can be accomplished through the search function or by browsing the categories. Here’s how to do it:
- In the search bar, type "degree" to quickly find the degree sign.
- Alternatively, you can browse the "Math Symbols" or "Punctuation" categories, where the degree sign can be found among other related symbols.
This method not only provides the degree sign but also allows users to uncover other useful characters related to mathematical context or everyday use.
Inserting the Degree Sign
After locating the degree sign, inserting it into your document is straightforward. Simply follow these steps:
- Click on the degree sign in the Character Viewer to select it.
- After selecting, you can either drag and drop it into your document or double-click on it to insert it directly at the cursor's position.
This simplicity in the insertion process makes it easier for users to utilize the degree sign in their writing, be it in a text editor, presentation, or any other digital format.
The Character Viewer not only enhances character input but also opens up broader possibilities for expression in digital communications.
Common Applications of the Degree Sign
The degree sign is more than a mere symbol; it serves crucial roles in various fields such as science, navigation, and mathematics. Understanding its applications is key for those who frequently encounter this symbol. Mac users, especially tech-savvy individuals, must appreciate its relevance in different contexts as it enhances clarity in communication. Let’s examine some of the notable uses of the degree sign and the significance it bears in everyday applications.
Use in Temperature Representation
Temperature is perhaps the most widely recognized context for the degree sign. In this case, it denotes the scale being used, whether Celsius or Fahrenheit. It is crucial for accurately reporting temperatures in weather forecasts, scientific data, or cooking instructions. When sharing temperatures, clearly stating the unit alongside the degree sign ensures there is no confusion. For example, 25°C indicates a warm day, while 77°F could suggest a different perception of warmth.
The degree sign is essential in clear communication of temperature, especially in scientific and everyday settings.
Geographical Coordinates
In geographical contexts, the degree sign indicates latitude and longitude. This use is vital for mapping and navigation applications. Coordinates are presented in degrees, making the degree sign indispensable for accuracy. A point is typically expressed as 37° 47' N and 122° 25' W, clearly denoting its position on the Earth. Without precise notation using the degree sign, it would be challenging to understand or share geographic data accurately.
Angles in Mathematics
Mathematically, angles are expressed in degrees, where the degree sign helps to convey the measurement clearly. For example, a right angle is expressed as 90°. The degree sign ensures that anyone reading the measurement understands its context and can apply it correctly in calculations or geometrical interpretations. This function is especially significant in educational settings and professional fields involving geometry or trigonometry. Inconsistent notation can lead to misinterpretations and errors in problem-solving.
In summary, the degree sign's applications are integral to various fields and contexts. By recognizing its importance in temperature representation, geographical coordinates, and angle measurements, users can enhance their communication and understanding of essential data.
Troubleshooting Input Issues
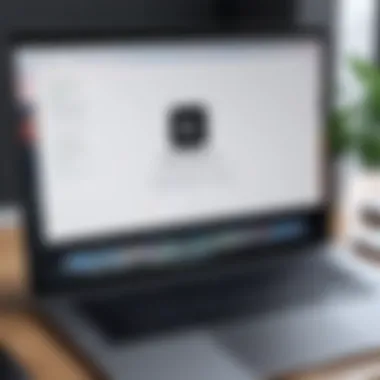
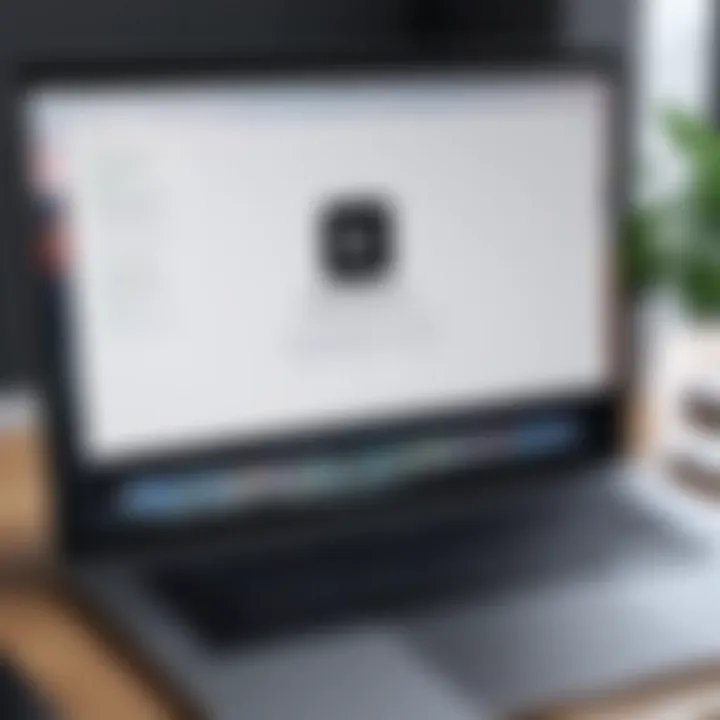
Understanding how to input the degree sign on a Mac can greatly enhance typing proficiency. However, users may encounter certain challenges in this process. This section focuses on troubleshooting input issues that may arise, providing solutions to create a smoother experience while inputting the degree symbol. Learning how to effectively address these issues reduces frustration and enhances productivity when working on documents that require precision in terms of symbols.
Shortcut Conflicts
One common issue users face when trying to type the degree sign is shortcut conflicts. This happens when keyboard shortcuts assigned to other applications interfere with the intended input command. For instance, if you have customized your keyboard shortcuts or installed new software, the default command to input the degree sign using the Option key may not function as expected.
To resolve these conflicts, consider the following steps:
- Check System Preferences: Navigate to , then , and examine the tab. Here, you can see if an application is overriding the default shortcuts for the degree sign.
- Application Specific Settings: Some applications offer their own customization for shortcuts. Look into the specific app's preferences to see if any shortcut settings are causing the conflict.
- Reset Shortcuts: If necessary, you can reset to default settings in the Keyboard preferences. This might eliminate any conflicting shortcuts without needing to identify each one manually.
Taking these steps ensures that the shortcut for the degree sign is functional, allowing for smooth input when needed.
Character Viewer Not Displaying
Another hurdle users might face is the Character Viewer not displaying the degree sign. This could result from incorrect settings or problems with the system itself. When the Character Viewer fails to show the degree sign, it limits user access to this important character.
Consider the following troubleshooting tips if you encounter this problem:
- Open Character Viewer Properly: Ensure you activate the Character Viewer correctly by pressing . If this does not work, check whether your macOS is updated to the latest version, as updates often include fixes for minor bugs.
- Restart Character Viewer: Sometimes, restarting the Character Viewer may resolve the issue. Close it and reopen it to see if the degree sign is available.
- System Preferences Adjustments: Go to , navigate to , and then to the tab. Ensure that you have the correct keyboard layout selected. A mismatched layout may result in symbols not appearing in the Character Viewer.
By addressing these potential obstacles, users can maintain accessible avenues for typing the degree sign, enhancing their overall typing experience on Mac effectively.
Integrating Degree Sign Usage in Documents
The degree sign (°) carries considerable importance in various forms of documentation. Its proper integration not only enhances clarity but also adds to the professionalism of the documents. When discussing temperatures, angles, or geographical coordinates, the degree sign serves as a vital symbol, ensuring that the text communicates specific meanings accurately. Failing to use this symbol may lead to misinterpretation, especially in technical documents where precision is crucial.
Incorporating the degree sign effectively across different platforms enhances communication. Medical, scientific, and engineering documents frequently employ this symbol, as misunderstandings of temperature scales or measurements could have severe consequences. Hence, understanding how to seamlessly integrate this symbol within various menus and applications is an essential skill for any user.
Text Editors
When working in text editors such as Microsoft Word, Google Docs, or Apple Pages, the degree sign can be easily integrated into your documentation. These applications often include features that simplify adding special characters. By using keyboard shortcuts or the character map, users can insert the degree sign without disrupting their workflow.
- Efficiency: Familiarity with shortcuts can save time and enhance productivity.
- Clarity: Using the degree sign helps convey information more clearly, reducing ambiguity.
- Formatting: Proper utilization of the degree sign maintains professional formatting in documents, crucial for academic and business settings.
For instance, when typing out temperature data, such as "30 °C", it displays professionally and ensures readers understand the context immediately. Not taking the time to add this degree sign can potentially confuse audiences.
Presentations and Reports
In presentations, clarity is just as crucial as in written documents. The degree sign should not be overlooked when displaying values in slides or reports. Software like Microsoft PowerPoint or Apple Keynote allows integration of the degree sign in charts and graphs, contributing to a polished and professional appearance.
- Visual Appeal: Presentations that include graphical data should accurately represent angles, temperature data, and other numerical figures, ensuring cohesion between text and visuals.
- Reader Understanding: When presenting complex data, correct symbol usage lowers the risk of misunderstanding or miscommunication.
- Professionalism: Well-prepared presentations need to reflect attention to detail. Integrating the degree sign boosts the overall professionalism of the presentation, leaving a positive impression on the audience.
Mentioning the temperature in the context of a climate analysis report or angles in scientific presentations underlines the importance of using the degree sign.
"Failing to include appropriate symbols can lead to serious misinterpretations."
Epilogue
The conclusion section serves as a vital component within this comprehensive guide, providing a synthesizing overview of the essential points discussed. Understanding how to effectively input the degree sign on Mac is not just a technical skill; it is an integral part of communicating precise information in various contexts. Whether you use it in scientific documents, casual text, or graphical presentations, the degree sign plays a critical role in clarity.
Recap of Techniques
In this guide, we explored various methods to input the degree sign, emphasizing practical techniques:
- Keyboard Shortcuts: Utilizing the option key in combination with other keys simplifies the typing process.
- Character Viewer: This tool allows users to find and insert a wide variety of symbols, including the degree sign.
- Copy and Paste: A straightforward method that anyone can employ, ensuring accuracy in documentation.
The understanding of these techniques enhances your typing proficiency, making it easier to convey detailed information. Knowing when and where to apply these methods also adds to overall efficiency.
Final Thoughts on Usage
The degree sign is a small character with significant implications. Its role in temperature readings, geographical data, and mathematical expressions highlights its versatility. Users should consider adopting a method that best fits their individual needs��—whether that be keyboard shortcuts for speed or the Character Viewer for less frequent use.
Furthermore, overcoming the common challenges in accessing and using the degree sign allows for seamless document preparation. With practice and familiarity, you will likely find incorporating the degree sign into your work becomes second nature.
By mastering these skills, not only do you enhance your own communication, but you also contribute to a greater emphasis on accuracy in written information. Always remember that in a world where precision matters, every character counts.

