Mastering Disk Performance: Defragment Windows 10
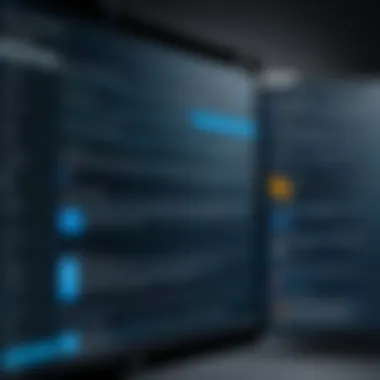

Intro
Defragmentation is an essential task for users of Windows 10. As files are created, modified, and deleted over time, they can become fragmented on the hard disk. This fragmentation leads to slower access times and can degrade overall system performance. Defragmenting your disk helps to organize these files, allowing for faster retrieval and improved responsiveness. In this guide, we will delve into the methods and tools available in Windows 10 that facilitate defragmentation, while also addressing potential challenges that may arise during the process.
Product Overview
When discussing defragmentation in Windows 10, it is crucial to understand the built-in tools and their capabilities. Windows 10 features a Disk Defragmenter, also known as Optimize Drives, which aids users in maintaining disk performance.
Key Features
- Automated Scheduling: Users can set up automatic defragmentation on a schedule that suits their needs, ensuring regular maintenance without manual intervention.
- Performance Reports: The tool provides insights into the fragmentation level of disks and the last optimization date.
- Multiple Drive Support: It works with both traditional hard disk drives (HDDs) and solid state drives (SSDs).
Specifications
- Compatibility: Available on all versions of Windows 10.
- File System Support: Works with NTFS, FAT32, and other file systems typically used in Windows.
Performance Analysis
Understanding performance implications can assist users in making informed decisions about defragmentation.
Speed and Efficiency
Regular defragmentation can significantly improve disk read and write speeds. When files are scattered across the disk, the read/write head has to move more, leading to delays. Consolidating these files reduces this head movement and enhances efficiency. In some cases, users can experience noticeable speed improvements during file loading times.
Battery Life
While defragmentation itself may not consume excess battery, running maintenance tasks can impact overall system resource usage. Keeping disks defragmented could improve the responsiveness of applications, ultimately enhancing the user experience even on laptops with limited power.
Maintaining an organized disk structure contributes to the long-term health and performance of your Windows 10 system. In the next sections, we will discuss the methods to defragment your disks, step-by-step guides, and troubleshooting tips. This information will empower you to keep your system running smoothly.
Understanding Disk Fragmentation
Disk fragmentation is a fundamental concept in computer science that affects the performance of systems running on traditional hard disk drives. For users of Windows 10, understanding this phenomenon is essential. Disk fragmentation occurs when files on a disk become scattered in non-contiguous spaces. This can lead to inefficient read/write operations, ultimately slowing down the system's performance.
What is Disk Fragmentation?
At its core, disk fragmentation refers to the way data is stored on hard drives. When files are created, modified, or deleted, they can end up being divided into many pieces scattered across the disk. Each time software or the operating system needs to access a file, it may take longer if that file is fragmented.
For example, imagine a document stored on the disk that consists of multiple sections stored in different parts of the drive. When a request is made to open that document, the read head of the drive must move to various locations to gather all those pieces. This method of accessing data is notably slower than accessing a single, contiguous block of data.
The Impact of Fragmentation on Performance
The impact of fragmentation is often significant, particularly for users running resource-intensive applications or multitasking. A fragmented disk can cause:
- Increased Load Times: Applications and files may take longer to launch because they are not stored together.
- Reduced System Responsiveness: Overall performance can degrade, making the user experience sluggish.
- Longer Boot Times: The more fragmented a disk is, the longer it may take for the operating system to fully start.
Moreover, the difference in performance can be stark. Users may not immediately notice minor delays, but cumulative effects can lead to noticeable frustration. Effective management of disk fragmentation helps mitigate these issues and can dramatically enhance the user experience.
In summary, grasping the concept of disk fragmentation and its consequences on performance is crucial for any Windows 10 user seeking to maintain optimal system functionality. By acknowledging the significance of this topic, users can take proactive steps to ensure their systems run more efficiently.
Defragmentation Basics
Understanding the basics of defragmentation is essential for anyone looking to maintain optimal performance on their Windows 10 device. Fragmentation occurs when files are not stored in contiguous blocks on the disk, which can lead to slower access times and reduced system efficiency. Defragmentation is the process that reorganizes the fragmented data, allowing for faster read and write operations.
Why is Defragmentation Necessary?
Defragmentation plays a critical role in maintaining the overall health of a computer system. As files are created, modified, and deleted, free spaces form on the hard drive. When new files are saved, they may not fit into a single block of free space, leading to fragmentation.
This is particularly significant for traditional Hard Disk Drives (HDDs). Data is spread over multiple areas on the disk, and each time the system needs to access a fragmented file, it has to fetch pieces of data from different locations. This can slow down system performance, reduce program load times, and lead to an overall decrease in responsiveness. Regular defragmentation is necessary to consolidate these files, minimize seek times, and improve the efficiency of data access.


Do Modern Drives Need Defragmenting?
With the advent of Solid State Drives (SSDs), many users question whether defragmentation is still relevant. SSDs operate differently than HDDs. Instead of using spinning disks, SSDs use flash memory to store data, which allows for faster access and performance. Defragmenting an SSD does not improve its performance and can even cause unnecessary wear on the drive.
For SSDs, a process called TRIM is utilized, which ensures that the operating system can communicate to the SSD which data blocks are no longer in use, enabling more efficient storage management. Therefore, while HDDs benefit significantly from regular defragmentation, SSDs do not require it. In fact, running defragmentation on SSDs is counterproductive.
Important Note: Always check the type of drive in your system before initiating defragmentation processes. HDDs benefit from this maintenance, while SSDs should be optimized using different methods.
Defragmenting Windows 10: Step-by-Step Guide
Defragmentation is a pivotal process for maintaining an efficient computer. In Windows 10, users can easily defrag their hard drives to improve speed and performance. This guide will outline the steps necessary to do so effectively. Understanding how to access the disk defragmentation tools, selecting the correct drives, analyzing fragmentation, and then running the defragmentation process will empower users to keep their systems running smoothly.
Accessing Disk Defragmenter
To start, locating the Disk Defragmenter tool is crucial. This built-in utility can be found by typing "Defragment" in the Windows search bar. Select “Defragment and Optimize Drives” from the results. This opens a window where all the drives on your system are visible. Accessibility is key in the maintenance of disk performance, and this simple step enables users to monitor and manage drive health efficiently.
Selecting the Drive for Defragmentation
In the optimization window, every disk that is installed appears. It is important to choose which drive to defragment. Typically, this includes the C: drive, where the operating system is stored. However, if additional drives are present, consider their usage as well. Regularly defragmenting all non-SSD drives ensures that performance remains at its peak.
Analyzing the Drive for Fragmentation
Before running the defragmentation process, users should analyze the selected drive. Click on the drive and then choose the “Analyze” button to check the fragmentation percentage. Windows will give an overview of how fragmented the drive is. A fragmentation level higher than 10-15% generally indicates a need to proceed with defragmentation. This analysis is a crucial step as it provides insight into how much work the defragmentation process will need to do.
Running the Defragmentation Process
Once the drive has been analyzed and if fragmentation is noted, click on the “Optimize” button to begin defragmentation. Depending on the size and condition of the drive, this process may take some time. Users should be patient and, if necessary, refrain from using heavy applications during this period. Watching the progress bar will give a sense of how long the operation will last. Once completed, a notification will confirm that the defragmentation process is finished. Regularly performing this task can lead to noticeable improvements in system performance.
In summary, these steps provide a clear method for defragmenting Windows 10. Familiarity with this process enhances overall computing experience, ensuring that programs load quickly and system resources are efficiently utilized.
Alternative Methods for Defragmentation
Defragmentation is not confined to the standard graphical interface in Windows 10. There are various alternative methods that users can utilize to optimize their disks effectively. Each method has its own benefits and may serve specific scenarios better than the built-in options. Understanding these alternatives can offer greater flexibility, enhance performance, and help refine your approach to system maintenance. These methods can be invaluable for tech-savvy individuals looking for efficiency and precision in disk management.
Using Command Prompt
The Command Prompt in Windows 10 is a powerful tool that allows users to execute commands directly without the need for a graphical interface. This can be particularly advantageous when you want to perform defragmentation with more control and speed.
To use this method, follow these steps:
- Open the Command Prompt as an administrator. You can do this by typing "cmd" in the search bar, right-clicking on Command Prompt, and selecting "Run as administrator."
- Once open, enter the command:
Replace "C:" with the letter of the drive you want to defragment. - Press Enter.
The command will start the defragmentation process. The option "/O" optimizes the drive and removes unnecessary fragmentation.
Using Command Prompt provides detailed output on the process, better informing you of its status and any errors that might arise during the operation. This method is faster than using the graphical tool, particularly for experienced users who are comfortable with command-line interfaces. For more in-depth command usage, consult the official documentation on Wikipedia.
Third-Party Defragmentation Tools
While Windows 10 comes equipped with its own defragmentation utilities, there are numerous third-party defragmentation tools that offer advanced features and functionalities. These tools often provide faster, more comprehensive analysis and can sometimes yield better results compared to native methods.
Popular third-party tools include:
- IObit Smart Defrag
This tool offers real-time defragmentation and optimization of your disks without interfering with your workload. It is particularly useful for gamers who want to reduce loading times. - Defraggler
From the makers of CCleaner, Defraggler allows users to defragment individual files or folders, providing a more granular level of control. It also offers a user-friendly interface that appeals to those who prefer visual aids during maintenance. - Auslogics Disk Defrag
This tool is known for its speed and efficiency. It uses advanced algorithms to enhance disk speed and performance, with options for scheduling defragmentation automatically.
Before using any third-party tool, it is essential to research and ensure compatibility with your system. Many of these tools provide free versions with varying feature sets. Check user reviews and comparisons to find the one that best meets your needs.
Consider which tasks you most frequently perform on your systems, such as gaming, heavy data processing, or routine office applications, when selecting a defragmentation solution.
Defragmentation and Solid State Drives
The topic of defragmentation takes on a different complexion when discussing Solid State Drives (SSDs). Unlike traditional Hard Disk Drives (HDDs), SSDs employ a fundamentally different technology. This difference necessitates a separate understanding of how performance optimization is approached in these devices. SSDs use flash memory to store data, which allows for faster access times as compared to the spinning disks found in HDDs. Thus, the methods used for defragmentation and the very necessity of the process diverge sharply between the two.
Differences Between HDDs and SSDs


The primary difference between an HDD and SSD lies in their architecture. HDDs are mechanical devices composed of various moving parts, while SSDs are electronic and have no moving mechanisms. This results in several implications for defragmentation:
- Access Time: HDDs take longer to locate data because the read/write head must move across a spinning disk to access fragmented files. In contrast, SSDs can access any location on the storage medium virtually instantly. This means fragmentation does not slow down SSD operation significantly.
- Data Storage: In HDDs, fragments can cause delays as the heads seek positions to read data. However, SSDs manage data differently due to their inherent structure. The presence of data in multiple locations on an SSD does not impact speed because the memory cells can be reached rapidly regardless of their location.
- Wear Leveling: SSDs use wear leveling techniques to distribute write and erase cycles evenly across memory cells. Defragmentation could actually disrupt this process, potentially leading to uneven wear over time. This is an important consideration when evaluating the need for defragmentation on SSDs.
The Case Against Defragmenting SSDs
There are compelling arguments against defragmenting SSDs. Here are the key points to consider:
- No Performance Gain: Defragmentation does not yield performance improvement for SSDs. As previously mentioned, the access time for any piece of data in an SSD remains constant, regardless of its fragmentation.
- Unnecessary Wear: The process of defragmentation involves rewriting data, which can increase the number of write cycles experienced by your SSD. Given that SSDs have a limited number of program/erase cycles before they start to fail, the act of defragmenting can lead to shorter lifespan for the drive.
- Alternative Optimization Tools: Many SSDs come equipped with firmware that manages data more effectively, including TRIM support. TRIM is a command that helps optimize performance by ensuring that the SSD does not waste its time managing unused data. This means that relying on built-in routines is often more beneficial than defragmenting.
In summary, while SSDs have various advantages over HDDs, they also have unique requirements regarding maintenance. Defragmentation is largely unnecessary and even detrimental for SSDs, making it crucial for users to understand these differences when considering disk maintenance practices. The complexity of SSD technology invites a deeper examination of how to optimize these devices' performance without engaging in outdated practices.
Common Issues During Defragmentation
Understanding common issues that arise during defragmentation is essential for anyone looking to improve their Windows 10 performance. Such problems can hinder the effectiveness of the process, lead to unnecessary frustration, or even cause system instability. Recognizing these challenges allows users to troubleshoot effectively, ensuring that the defragmentation process delivers the expected benefits. Knowing what can go wrong can also prevent misunderstandings about the overall health and performance of the drive.
Defragmentation Stuck or Stalled
One of the most frustrating experiences is when the defragmentation appears to be stuck or stalled. This can happen for several reasons. For example, running other resource-intensive applications can consume the CPU and disk resources needed for defragmentation to execute smoothly. Additionally, if the drive is heavily fragmented, the process might slow down significantly, leading users to think it is not working.
Users can monitor the process through the Disk Defragmenter interface, which shows the current status. If it seems stuck, it is advisable to wait a little longer, especially if dealing with large files. However, if the process takes an unusually long time, it may be necessary to restart the computer. In such cases, it is important to run the defragmentation again after closing all unnecessary applications.
Here are steps to troubleshoot this:
- Close unnecessary programs: Check what is running in the background and close them.
- Check disk health: Use tools like Windows Check Disk to ensure there are no drive errors.
- Reboot your machine: Sometimes, a restart can clear up any temporary issues.
Error Messages and Troubleshooting
Encountering error messages during the defragmentation process can be alarming. Common messages include notifications about drive errors, permissions issues, or system resources being unavailable. Such messages can indicate underlying issues with the drive or the operating system itself.
When faced with these errors, users should take a systematic approach to troubleshooting. Here are some steps that can be taken:
- Run Error Checking: Use the built-in Windows Error Checking tool [chkdsk] to find and fix file system errors.
- Review drive permissions: Ensure that the user account has the necessary permissions to defragment the disk.
- Check system resources: Use Task Manager to confirm whether sufficient system resources are available.
"Consistent maintenance is key in keeping your Windows 10 system running smoothly. Ignoring common issues may lead to bigger problems down the line."
Handling these common issues effectively not only streamlines the defragmentation process but also enhances the overall longevity and performance of the hard drive. Users can approach defragmentation with confidence, knowing they can mitigate potential setbacks.
Maintaining Disk Performance
Maintaining disk performance is essential for ensuring your Windows 10 system runs efficiently. Disks are the backbone of computational tasks, storing everything from the operating system to critical applications. When a disk becomes fragmented, data retrieval times increase, and system responsiveness diminishes. Thus, understanding how to manage your disk properly enables a smoother and more productive computing experience.
Best Practices for Disk Maintenance
Adopting best practices in disk maintenance can promote optimal performance. Here are several effective strategies:
- Regularly Check Disk Health: Use built-in tools like the Check Disk utility to find and fix filesystem errors. Running periodically can prevent bigger issues later.
- Perform Disk Cleanup: Clear out unnecessary files. This includes temporary files, system files, and items in the recycle bin. Tools like Disk Cleanup can assist in this process.
- Monitor Disk Space: Keep a close eye on available disk space. Low disk storage can significantly impact performance. Aim to keep at least 15-20% of your disk capacity free to maintain speed.
- Defragment When Necessary: After analyzing the disk for fragmentation, schedule a defragmentation if required. This action can greatly improve read/write operations.
- Avoid Overloading the Disk: Installing too many applications or saving large amounts of data can slow your system. Uninstall software you no longer use to maintain balance.
Consistently applying these practices adds life to your disk and ensures higher efficiency, ultimately leading to better overall performance of your machine.
Setting Up Automatic Defragmentation
Windows 10 offers the ability to schedule automatic defragmentation. This feature ensures your disks remain in good condition without requiring constant user intervention. To set this up, follow these steps:
- Access the Defragmentation Tool: Search for "Defragment and Optimize Drives" in the Windows search bar. This will bring up the tool needed.
- Select the Drive: In the tool, you will see all your drives listed. Choose the one you want to optimize.
- Change Settings: Click on "Change settings". Here you can select how often you want the optimization to occur—options include daily, weekly, or monthly.
- Enable Automatic Maintenance: If you want Windows to handle this automatically, check the box for "Run on a schedule". Windows will take care of the rest.
Remember to check back on your settings occasionally to ensure everything runs smoothly.
By setting up automatic defragmentation, you eliminate the need for manual checks, keeping your system performance at its peak without ongoing effort on your part. This proactive approach can mitigate potential issues and streamline your overall user experience.

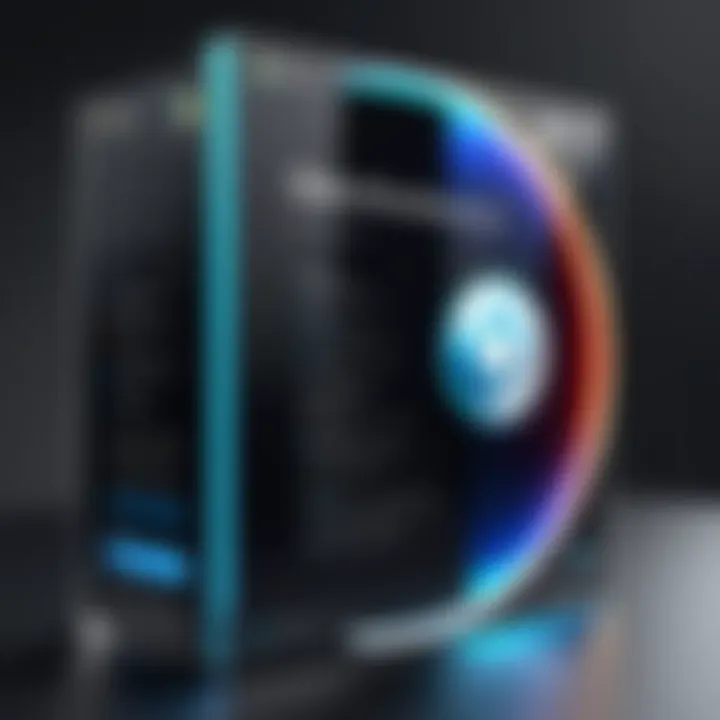
When to Consider Defragmentation
Defragmentation is not just a routine task; it is an essential action for maintaining system performance. Windows 10 users should be aware of specific situations that warrant the process. These scenarios can significantly affect the overall performance of the operating system. Recognizing the signs and scheduling defragmentation can lead to optimal functionality and improved responsiveness from your devices.
Performance Signs Indicating Fragmentation
Disk fragmentation often manifests itself through various performance issues. Common signs include slower file access times and longer startup times. When applications take longer to load, it indicates that the data is scattered across the drive. Additionally, frequent stuttering during high-demand tasks, like gaming or video editing, can suggest that the disk is fragmented. Excessive drive activity can also lead to noticeable lagging, as the operating system struggles to assemble data from different areas of the drive.
Regularly monitoring these symptoms is crucial. If your Windows 10 system exhibits any of the above signs, it may be time to consider defragmentation. Furthermore, running performance benchmarking tools can provide tangible insights into disk health, making it easier to decide when intervention is necessary.
Regular Maintenance Schedule
Establishing a regular maintenance schedule for defragmentation ensures sustained performance. It is generally recommended to defragment HDDs every few months, depending on usage. If the system frequently reads and writes large amounts of data, defragmentation should be more frequent. Setting this task on a recurring basis can help avoid severe fragmentation.
Windows 10 includes built-in tools that can automate this process by scheduling defragmentation during off-peak hours. This allows you to maintain system efficiency without interrupting your activity.
A consistent defragmentation schedule can vastly improve data retrieval speeds and overall system responsiveness.
Evaluating the Need for Defragmentation
Defragmentation is an essential part of maintaining a healthy Windows 10 system. However, it is crucial to ensure that such a process is actually necessary before diving into actions that could disrupt your workflow. Evaluating the need for defragmentation helps in determining whether your disk drives are functioning efficiently or if fragmentation has become a hindrance to performance.
Indicators of Disk Health
Understanding the health of your disk is vital. There are several key indicators that can suggest fragmentation is affecting performance. They include:
- Slower System Boot Times: If your computer takes longer than usual to start, fragmentation may be a contributor.
- Lag During File Access: When opening files or applications, noticeable delay can indicate a fragmented disk.
- Frequent System Crashes: Unpredicted crashes, especially when accessing files, can be a sign of poor disk performance linked to fragmentation.
- Increased Read/Write Activity: Monitoring the read/write activity can shed light on disk performance. Excessive activity may suggest a need for defragmentation.
Regular monitoring of these indicators ensures that you can take preventive measures before performance dips significantly. Utilizing tools within Windows can also help detect issues early.
Performance Benchmarking Tools
To effectively evaluate your disk's performance, leveraging benchmarking tools can offer clear insights. Here are a few recommended tools:
- Windows 10 Defragmentation Tool: This built-in utility can analyze disk health.
- CrystalDiskInfo: A third-party tool that provides comprehensive health analysis of drives.
- AS SSD Benchmark: Great for SSDs, it measures speed effectively and can show how performance degrades with fragmentation.
Using these tools can simplify the evaluation process in determining if fragmentation is an issue. It is wise to run benchmarks regularly, ensuring your system remains efficient and responsive.
"Understanding your disk's health is the first step to proper maintenance and optimization."
By correctly evaluating your need for defragmentation, you can enhance your system’s performance without unnecessary interruptions. This careful assessment will guide you in deciding the best time and method to defrag effectively.
Understanding Windows Built-in Defragmentation Tools
Windows 10 includes essential utilities that facilitate the defragmentation process. Understanding these built-in tools is significant for users aiming to enhance their computer's performance. Disk optimization in Windows 10 mainly targets Hard Disk Drives (HDDs), which benefit the most from this process. Recognizing the relevance of these tools is crucial, especially when dealing with issues such as system lag or slow file access.
Utilizing Windows 10’s built-in defragmentation tools allows for a user-friendly and efficient approach. These tools not only simplify the defragmentation process but also automate it to ensure consistency. It's important to know how to navigate through these options effectively and understand their impact on overall system performance.
Windows Disk Optimization Utilities
Windows 10 offers a set of disk optimization utilities that are designed to keep your storage efficient. The primary utility is called "Optimize Drives." It enables users to view drive status and launch defragmentation.
Key features of this utility include:
- Drive Analysis: Users can analyze the fragmentation level of their disks before proceeding with defragmentation.
- Manual or Automatic Scheduling: Users can choose to manually defragment their drives or set up a schedule for automatic optimization.
- Status Information: The utility provides status updates regarding each drive, informing users whether it requires optimization.
The use of Windows 10's disk optimization utilities simplifies the defragmentation process.
Scheduled Defragmentation with Windows Tools
One of the standout features in Windows 10 is the option for scheduled defragmentation. This feature allows users to set specific times for the optimization process to occur automatically. Scheduling is crucial for maintaining drive performance without requiring constant user intervention.
To set up scheduled defragmentation, follow these steps:
- Open the Optimize Drives utility from the Start Menu.
- Select the desired drive that you wish to optimize.
- Click on Change settings to set the frequency of the defragmentation—options typically include daily, weekly, or monthly.
- Confirm your choices and close the utility.
With scheduled optimizations, users can work more efficiently. Consequently, this proactive approach can help maintain optimal disk performance over time.



