Transform Voice Memos into Custom Ringtones on iPhone
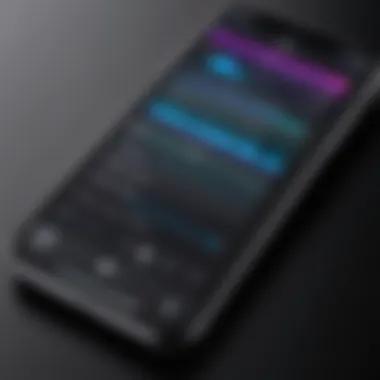
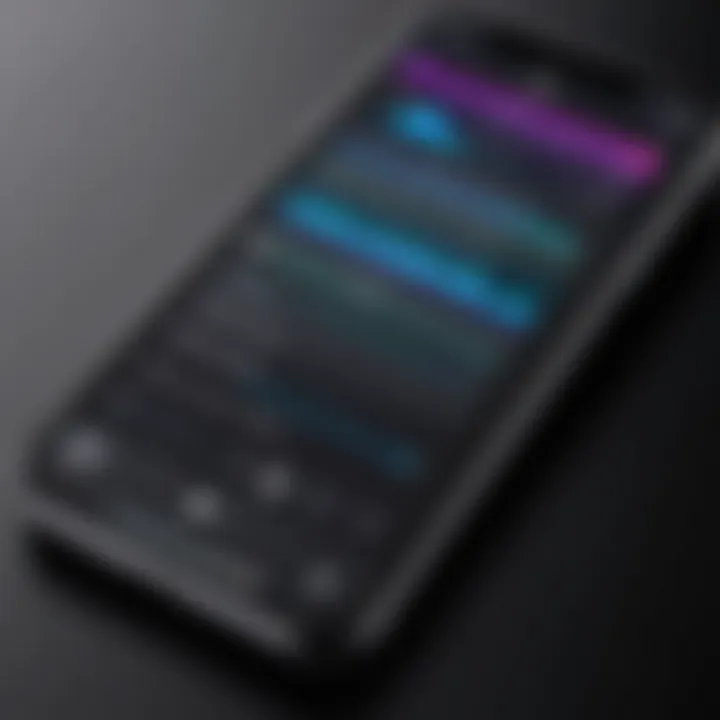
Intro
In an era where personalization goes beyond just wallpapers and themes, one of the most engaging ways to express individuality is through ringtones. Transforming a simple voice memo into a custom ringtone not only adds a unique touch but also connects the user to their chosen sound. For iPhone users, the process may seem daunting at first, but with a little guidance, this task can be tackled seamlessly.
Whether it's your child’s giggle, a beloved quote, or a catchy phrase you often use, converting voice memos into ringtones can be both satisfying and fun. This article serves as your comprehensive guide, laying down the step-by-step process you need to follow, along with tips on troubleshooting any bumps along the way.
We'll demystify complex terms, explain the tools required, and even dive into some technical specifications relevant to the task. Once you finish reading, creating your own personalized ringtone will feel as easy as pie.
To kick things off, let’s get down to the Product Overview, which will walk you through the essential features and specifications of the tools you’ll use to transform your voice memos.
Understanding the Basics of Voice Memos
In the realm of digital communication, voice memos have carved out a niche that is both practical and, dare I say, intimate. They allow individuals to capture fleeting thoughts or snippets of creativity in a form that text just can’t replicate. Understanding what voice memos are and how they can be utilized is the first stepping stone in transforming these valuable recordings into delightful ringtones for your iPhone. With the ability to personalize your device, voice memos can serve not only as utilitarian tools but as a unique extension of your personality.
What Are Voice Memos?
At their core, voice memos are simple audio recordings that can be created using various digital devices, especially smartphones. With just a tap of a button, one can record messages ranging from important reminders to spontaneous melodies. The beauty of voice memos lies in their simplicity; they capture a person's voice, tone, and perhaps even emotion in a way that text cannot.
Voice memos are stored in formats that make them easily accessible and shareable. On the iPhone, for example, Apple’s built-in Voice Memos app allows you to record, save, and trim clips right from your device. Users can easily share these recordings via email, social media, or even as ringtones, making them versatile tools for communication and creativity.
Common Uses for Voice Memos
The utility of voice memos stretches far beyond merely recording a shopping list. Here are some practical applications that highlight their importance:
- Reminders: Jotting down quick notes for later can be highly effective, especially if you’re on the go. Memorializing a fleeting thought can be a game-changer for busy professionals.
- Creative Projects: For musicians or writers, voice memos can capture inspiration as it strikes. That catchy tune or lyrical idea can be recorded instantly, ensuring nothing is lost in translation.
- Meeting Notes: In a fast-paced work environment, recording discussions can help ensure you capture all the critical points, serving as an audio backup to traditional note-taking.
- Language Learning: Practicing pronunciation or dialogue through recording can be a helpful aid for anyone trying to learn a new language.
"Voice memos are not just about saving what’s in your head; they offer a snapshot of a moment, a reminder of where you were when inspiration hits."
In essence, understanding voice memos is crucial as it lays the groundwork for leveraging their potential in various aspects of life, ultimately leading to the delightful personalization of your iPhone.
Preparing Your Voice Memo
Before you dive into the nitty-gritty of turning your voice memos into ringtones, it's crucial to understand the importance of the preparation stage. This part of the process sets the groundwork for everything that follows. Think of it as laying the foundation of a house; if it’s rock solid, the rest will stand tall and firm.
Recording a Clear Audio Clip
The first step in prepping your voice memo is to record a clear audio clip. It's easy to overlook this, but the quality of your recording can make or break the end result. If you’re in a noisy café or a bustling street, your recording might end up being more of a cacophony than a melody.
To ensure clarity:
- Choose a Quiet Space: Find a spot where background noise is minimal. Closed doors and soft furnishings can help absorb unwanted sound.
- Position Your Device Wisely: Hold your iPhone about six to twelve inches away from your mouth, at a comfortable angle. Too close and the audio may distort; too far and it might echo.
- Use a Quality Microphone: If you’re serious about audio quality, consider investing in a decent external microphone. It can take the recording up a notch.
Ensure your voice is steady and clear. Say what you need to say without rushing. It’s all about delivering a clean, engaging memo that will translate well into a ringtone. After all, you want to sound crisp when your phone rings!
Editing the Voice Memo for Ringtone Purposes
Once you’ve recorded a good audio clip, the next part is editing. You might think of this step as being akin to refining a rough diamond into a sparkling gem. While iPhone’s built-in voice memo app provides basic utilities, the capabilities can greatly influence how your new ringtone hits when someone calls.
When editing your voice memo, consider the following:
- Trim the Fat: Cut off any unnecessary silence before and after your recording. Audiences generally lose interest quickly, and seconds matter when it comes to ringtones.
- Focus on Highlights: Perhaps there's a catchy phrase or a unique laugh that you think defines you. Highlight those snippets. You want something that resonates with who you are.
- Volume Leveling: Ensure that the volume throughout the track is balanced. Striking a balance prevents dreaded surprises when your ringtone is suddenly louder or softer than expected.
After you've made your changes, listen to the clip a couple of times to make sure it reflects what you want. The goal is to create a ringtone that doesn't just mark an incoming call, but also reflects your personality. A meticulously edited voice memo can have a delightful charm that a standard ringtone just can't replicate.
"A well-prepared voice memo is the essence of a truly personal ringtone. Put in the effort now and enjoy its benefits later."
Preparing your voice memo effectively lays the essential groundwork for the subsequent steps and increases the quality of your final ringtone. The attention to detail during this stage can significantly enhance how you feel about your personalized sound when your phone rings.
Choosing the Right Format
When it comes to setting your voice memos as ringtones on an iPhone, the format of your audio file plays a crucial role. Choosing the right format can be the difference between a headache and a smooth experience. In the world of technology, formats aren't just technical details; they can affect compatibility, quality, and usability. With ringtones, the stakes are even higher, as users want a sound that is not only good but also easily recognizable and aligned with personal taste.
Audio formats dictate how sound is packaged into a file. Some formats are more compressed, which may help save space but could result in a loss of sound quality. Others preserve audio quality but can take up more space on your device. Understanding the trade-offs can help you make an informed decision. Generally speaking, for iPhone ringtones, you’ll want something that balances good sound quality with compatibility.
For instance, while formats like MP3 are widely used and accepted on many devices, they aren’t the best choice for iPhone ringtones. iPhones favor the M4R format, which is a specialized version of the AAC format. It’s essential to consider that your audio will go through several changes from recording, editing, to transferring.
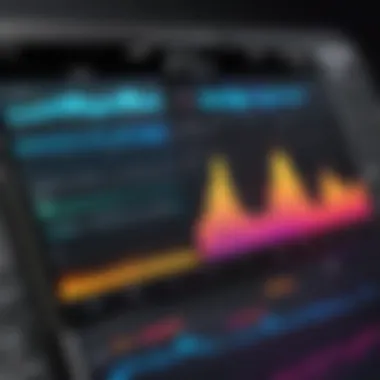
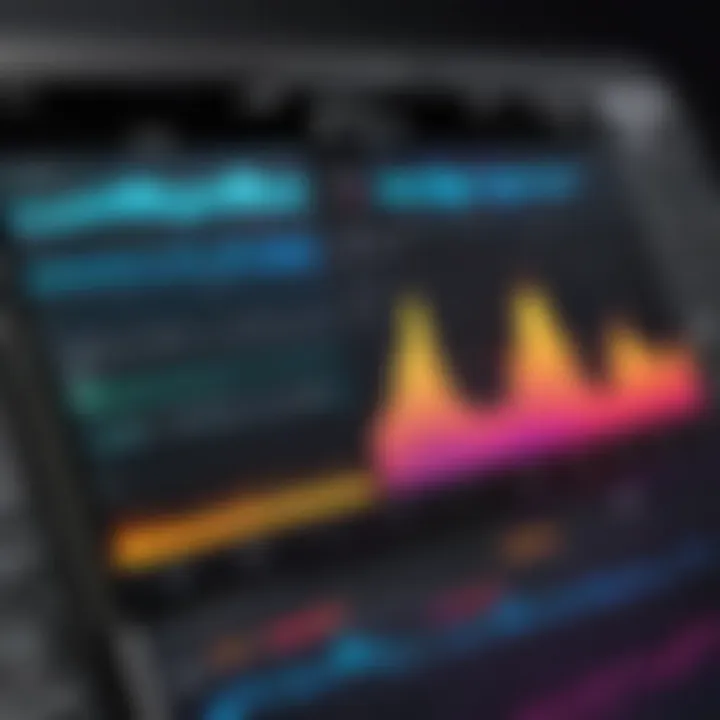
The Importance of Audio Formats
Selecting the correct audio format is paramount to ensure that your voice memo translates well as a ringtone. Not all formats are made the same; some deliver clearer audio than others. Here’s a closer look at why formats matter:
- Compatibility: The audio must work seamlessly with your iPhone’s operating system. M4R is an Apple-specific format designed for ringtones.
- Quality: Formats like WAV or AIFF offer lossless audio, which retains the original recording quality but tend to be large in file size. This can be a downside when your device storage is limited.
- Size: Smaller file sizes help conserve space on your device but may compromise sound quality if heavily compressed. On the flip side, larger files can tax your storage capacity.
Ultimately, the format you choose affects how your ringtone sounds, and it dictates whether you’ll face frustrating hiccups later during the transfer process.
"The right audio format can mean smooth sailing or a shipwreck when transforming your voice memo into a ringtone."
Converting the Memo to M4R Format
Now that you understand the significance of audio formats, let's dive into the specifics of converting your voice memo into M4R format. While it might sound intimidating at first, it’s a straightforward process that can be tackled in a few steps. Here’s how:
- Record Your Voice Memo: Once you've recorded your audio memo, it's time to prepare it for conversion by ensuring it's edited to your liking.
- Use a Conversion Tool: You can find online conversion tools or audio editing software that allow you to export your file as M4R. If you’re using iTunes, it simplifies this process.
- Follow the Guidelines: Programs like iTunes usually provide a clear pathway to convert formats. You’ll want to ensure that the length is approximately 30 seconds—this is the typical duration for ringtones.
- Save and Transfer: After converting to M4R, save it in a designated spot where you can easily access it for the next step, which includes transferring your new ringtone to the iPhone.
By keeping these points in mind, you’ll have a ringtone that not only sounds great but also fits perfectly into your iPhone ecosystem.
Transferring Your Ringtone to iPhone
Transforming a voice memo into a personalized ringtone is just the beginning. Transferring that newly created ringtone to your iPhone is the essential next step to ensure you can enjoy it when your friends, family, or anyone else calls your phone. Whether you prefer using iTunes or Finder, understanding how to migrate the ringtone effectively makes all the difference. This part of the journey not only dictates how easily you can access your unique audio but also helps you avoid common pitfalls that can lead to frustration.
Using iTunes for Ringtone Transfer
With iTunes, things are relatively straightforward. Many users find it familiar and intuitive, which aids in a seamless transfer process.
Connecting Your iPhone
The first step in this process is to connect your iPhone to your computer. It's a key maneuver that bridges your devices. Here’s the kicker: using a USB cable offers a reliable connection that avoids the hiccups associated with wireless transfers. Plus, this wired approach can often prove to be faster, making it a more appealing option.
To connect:
- Plug your iPhone into the USB port of your computer.
- Wait for iTunes to launch automatically, or open the app manually if it doesn’t.
What makes this step particularly important is that it eliminates connectivity issues that can crop up later. If a connection doesn’t go through properly, transferring your ringtone can become a daunting task. So, taking this first simple measure lays a solid foundation.
Syncing the Ringtone
Once your iPhone is connected, it’s time to sync the ringtone. Here’s where the magic starts happening. Synchronizing your tracks helps ensure that the audio files you’ve chosen are loaded onto your device accurately. Select the specific options that pertain to ringtones in iTunes, and ensure that the newly created one is selected.
- Click on the device icon in iTunes.
- Navigate to the "Tones" section.
- Check the box for your ringtone and hit sync.
Syncing ringtones serves a dual purpose: it not only loads the files onto the device but also categorizes them for easy access later. However, remember, syncing can overwrite current ringtones if not managed well. Thus, exercise caution and always double-check what you are syncing.
Verifying Ringtone on iPhone
Once syncing is complete, the final step in this process is verification. This part might seem mundane, but it’s crucial. After syncing, don’t just assume everything went according to plan.
To check if your ringtone is now on your iPhone:
- Open the Settings app.
- Go to Sounds & Haptics > Ringtone.
- Scroll through the list to find your new ringtone.
Verifying ensures everything transferred correctly and that you can now enjoy your customizing efforts. If by chance your ringtone hasn’t appeared, you’ll need to revisit the syncing process. This step acts as a safeguard against any mistakes, consolidating the line of communication between your desktop and your device.
Using Finder on macOS Catalina and Later
For users on macOS Catalina and beyond, Finder replaces iTunes for this specific task. Navigating this new terrain can feel different, but once you get the hang of it, you might even prefer it!
Locating Your Device in Finder
Connecting your iPhone using Finder is intuitive once you know where to look. Open Finder and directly locate your device from the sidebar. This direct access is user-friendly.
- In Finder, ensure you’re on the "General" tab once your device is selected.
This method not only reflects a cleaner interface but also simplifies the overall user experience. One of the perks with Finder is that it emphasizes a more comprehensive overview of your device, making it easier to manage.
Drag and Drop Method
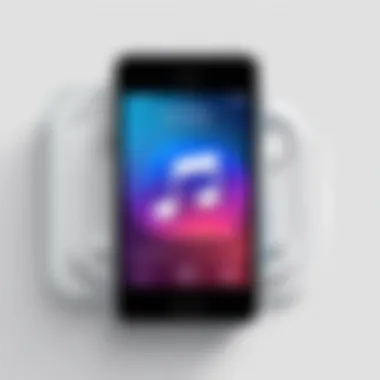
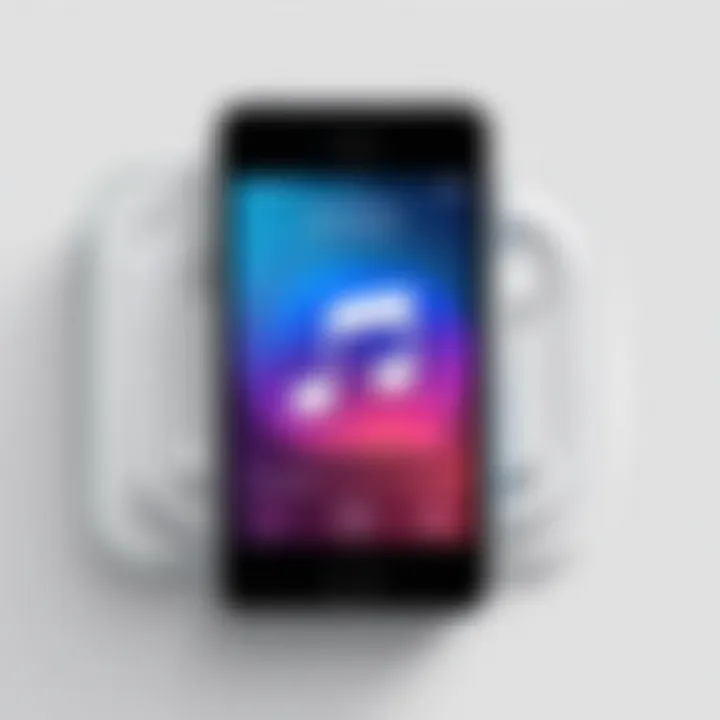
This is where it gets interesting—dragging and dropping the ringtone file directly into the Finder window. A straightforward task that showcases how modern technology evolves for convenience.
- Simply locate the ringtone file on your computer.
- Drag it into the Finder window where your device is displayed.
This method can feel more tactile and engaging than syncing through older interfaces, encouraging users to gain familiarity with file management. However, a downside might be the risk of dropping files into the wrong area if one isn’t paying full attention.
Ensuring the Ringtone is Recognized
After the transfer, the last verification step still applies here. Checking to make sure your iPhone recognizes the new ringtone is vital. Much like any tech task, verifying is a ticket to ensuring functionality and avoiding frustration down the line.
- Open your iPhone, head to Settings > Sounds & Haptics > Ringtone once again.
In addition, this verification stance reflects an overall commitment to a fluid user experience. Making sure the system recognizes the ringtone is a pivotal element in mastering your phone’s capabilities. If there's a hiccup, you might need to re-check the transfer process.
Thusly, understanding the transfer steps, whether via iTunes or Finder, can streamline the personalization of your audio experience on your iPhone. Whether you opt for the convenience of iTunes or the user-friendly interface of Finder, having clear guidance ensures your customization endeavors will succeed.
Setting Your Voice Memo as Ringtone
Transforming your voice memo into a ringtone is more than just a fun hack; it's a way to personalize your iPhone in a manner that reflects your personality or creativity. It's a topic worth diving into, as customizing ringtones can enhance your experience with your device, making it truly yours and potentially bringing a sense of joy every time your phone rings.
The ability to set a voice memo as your ringtone allows for a unique blend of practicality and personal expression. Imagine hearing your child’s laughter or your own motivational message as a ringtone. It's far more engaging than the default options. However, navigating the steps to achieve this can sometimes feel a bit like threading a needle. To get through this process effectively, understanding how to navigate the settings on your iPhone is vital.
Navigating iPhone Settings
First off, it's essential to open your iPhone's settings app. This is the hub for all adjustments you want to make on your device. At first, it can seem overwhelming because of all the options, but don’t worry—once you get the hang of it, you’ll be flipping through settings as if you were born with the phone in your hand.
- Locate the Sounds & Haptics option. Inside, you'll find settings for ringtones, text tones, and other notifications.
- Tap on Ringtone, which brings you to a list of all available ringtones, including any voice memos you've added.
This section is the key to personalizing your iPhone. Here, you will ultimately select your newly created ringtone from the list of available sounds.
Selecting the New Ringtone
Once you've accessed the ringtone section, you should see all your options, including the new one that you've just created from your voice memo. It’s like opening a treasure chest—each sound has its own character.
- Scroll through the options. The ringtones you've added won't exactly pop out at you with flashing lights, so look for your specific voice memo carefully.
- If you find it, simply tap on it to select it. You’ll hear a preview, allowing you to check if it’s actually the right one.
It’s crucial to pay attention here. Sometimes, the excitement to personalize can lead to hasty selections, resulting in the wrong memo playing each time your phone rings. Check two or three times, similar to checking if you've locked the front door before leaving.
Testing the Ringtone
After selecting your new ringtone, it’s time to ensure everything is working as intended—there’s no point in having a sound that doesn’t ring true (pun intended).
- You can quickly test your ringtone by asking someone to call you. Alternatively, you can navigate back to Sounds & Haptics, then tap on Ringtone once more. The selected ringtone will play a short clip.
- Make sure it plays clearly and at a suitable volume. If it’s too loud or soft, you might want to go back to the recording software to adjust the audio level before finalizing it.
Doing this step not only ensures quality, but also confirms whether that heartfelt sneezing (as a goof) or that inspiring podcast clip has the impact you intended. Pushing the right buttons in the appropriate order might just become a simple ritual that you look forward to, something akin to a morning coffee routine.
"Taking these small steps towards customization may seem trivial, but they elevate our interaction with technology, allowing a little more of who we are to shine through."
Troubleshooting Common Issues
When transforming your voice memos into ringtones for your iPhone, sometimes you may hit a snag or two. Recognizing common issues is critical not only to save time but also to enhance your desktop experience. Addressing these bumps in the road will make the process smoother and help you get back to personalizing your device without too much fuss. This section will cover the essentials to help you navigate common pitfalls and ensure your ringtones are functioning as expected.
Ringtone Not Appearing on iPhone
One of the most frustrating problems users face is when the newly created ringtone simply does not show up on their iPhone. If you've gone through all the steps, recorded the memo, and transferred it to your device, yet it remains MIA, it can feel like you've hit a brick wall.
Here are a few things to keep in mind:
- Syncing Issues: Make sure the ringtone was successfully synced with iTunes or Finder. Sometimes it seems like it’s there, but it’s actually floating in limbo because syncing didn’t complete.
- Ringtone Length: Ringtones need to be 40 seconds or shorter; any lengthy clip won’t show up. It’s like trying to fit a square peg in a round hole—just doesn’t work.
- Device Compatibility: Ensure your iPhone model and iOS version support custom ringtones. The older the device, the lesser the compatibility with recent features.
If you've checked all of these aspects and your ringtone is still playing hard to get, consider restarting your device or re-transferring the file as a last resort.
Audio Quality Concerns
Another issue you might run into is audio quality once the ringtone is set. You might love your choice of voice memo, but if it sounds choppy or distorted, it defeats the purpose of personalizing your iPhone. Sound quality is key!
Here’s how to tackle potential audio issues:
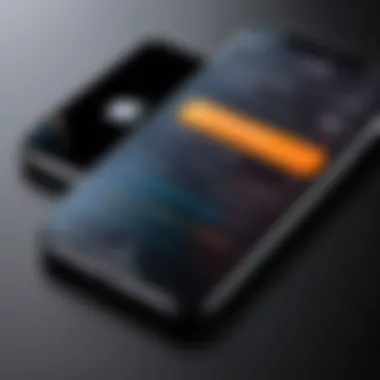

- Recording Settings: Remember to record in a quiet environment and at a high volume. Lower quality recordings can lead to poor playback.
- Audio Format Mismatch: Ensure you're converting the memo to a compatible format. The M4R format is ideal for iPhones; anything else can sound unpolished.
- Playback Test: Always listen to the ringtone through your device before you set it. This is a straightforward step that can save you from future headaches.
Syncing Errors with iTunes or Finder
Syncing might feel like a foolproof step, but errors can creep in unexpectedly. If you’re struggling to transfer your new ringtone using iTunes or Finder, there could be a few typical culprits at play:
- Outdated Software: Ensure that both your iPhone and your iTunes or Finder app are updated to the latest version. Bugs in old versions can cause syncing issues.
- Connection Problems: Check your cables and ports. Sometimes a simple loose connection can be the reason behind the syncing failure.
- Device Recognition: Ensure your device is being recognized by your computer. If it’s not appearing in iTunes/Finder, you might need to try a different USB port or cable.
"Patience is the key to unlocking the potential of technology—don’t be too quick to dismiss a solution if it takes several tries to get things right."
By systematically analyzing these frequent obstacles, you'll develop a better understanding of your tech. Troubleshooting doesn’t have to be the end of your customization journey; rather, it’s a fuller part of making your mobile experience just right.
Exploring Alternative Methods
When it comes to turning your voice memos into ringtones, traditional methods like using iTunes or Finder are widely known. However, exploring alternative methods can yield more versatility and creativity in the process. Whether you’re a total novice or someone who likes to dabble with tech, these approaches open up new doors for ringtone creation.
While the steps for using the built-in applications are laid out clearly in other sections, alternative methods can provide users with unique tools that may bring out unexpected features or faster solutions. More importantly, these options cater to those who might want a more user-friendly environment or require specific functionalities not offered by native applications.
Some of the advantages of these alternative methods include:
- User-Friendly Interfaces: Many third-party apps come with intuitive designs that simplify the editing process significantly.
- Integrated Features: Some apps might offer sound effects, loops, and other enhancements you may wish to add to your voice memo, making it stand out.
- Time Efficiency: With streamlined processes, you may find creating and transferring ringtones faster than traditional means.
- Creative Flexibility: The ability to manipulate sounds in numerous ways can aid in expressing your personality through customized ringtones.
In the next sections, we're going to dive into specifics, starting with third-party applications that specialize in ringtone creation and then moving into how GarageBand can be effectively used for the same purposes.
Third-Party Applications for Ringtone Creation
If you're looking for an easy and quick way to craft personalized ringtones, third-party applications have become a staple in the smartphone user community. These apps are designed specifically for those who want functionalities that might be hard to find in standard options.
Notable Features of Third-Party Ringtone Apps
Many applications provide users with a seamless experience, involving just a few taps to generate custom ringtones. For instance:
- Ringtone Maker: This app allows users to trim audio files and offer various sound effects for enhancement.
- Zedge: Best known for its extensive library of ringtones and wallpapers, it also includes tools for ringtone creation from existing audio files.
- Ringtone Designer Pro: This app provides advanced editing options, like fading in and out, which caters to those looking for polished tones.
These applications usually come with positive user interfaces, making even complex edits a breeze. Moreover, they often allow sharing options, so you can quickly send your new ringtone to friends or upload to your platform of choice.
Privacy Considerations
In using third-party apps, it’s crucial to engage with those that respect user privacy. Always check permissions and understand what data is being collected. User reviews and ratings can help gauge the reliability of an app and ensure personal information isn’t mishandled.
Using GarageBand for Custom Ringtones
GarageBand isn't just for music production—it’s also a powerhouse for creating custom ringtones. For those already familiar with the app, it can serve as an excellent tool to transform voice memos into standalone audio files worthy of being a ringtone.
Getting Started with GarageBand
- Install the App: Make sure you have GarageBand downloaded from the App Store. It’s free and packed with functionalities.
- Import Your Voice Memo: Open a new project in GarageBand and bring your voice memo into the workspace. This step is important.
- Edit for Impact: Use the editing tools to cut or loop parts of the memo. You can also add audio effects to enhance it, which is nifty if you want to jazz things up.
Exporting Your Ringtone
After completing your edits, you can export your creation as a ringtone:
- Select the area you want to use as the ringtone.
- Navigate to the sharing options, and choose to export as a ringtone.
- GarageBand provides the choice to name your ringtone and sync it directly to your iPhone.
Why Choose GarageBand?
The interface is friendly, and for someone already versed in music or sound editing, this app is an excellent choice. It offers a degree of customization that many simpler apps can’t match, allowing your ringtones to truly reflect your personality.
Finale
The process of transforming voice memos into ringtones stands as a testament to the flexibility and personalization that modern technology offers us. As we wrap up this guide, it's vital to reflect on a few key elements that make this endeavor not just feasible, but worthwhile.
Recap of Key Steps
- Recording the Memo: Start with a clear and purposeful recording. Whether it's a cherished message from a friend or a personal note, ensure that the audio is crisp and devoid of background noise.
- Editing and Converting: Use an audio editing tool to trim and refine your memo. The conversion to the M4R format is crucial, as it’s the specific file type recognized by iPhones for ringtones.
- Transfer Methods: Depending on your device, choose between using iTunes or Finder. Each method requires a few straightforward steps—connecting your device, syncing the file, and double-checking that everything went smoothly.
- Setting as Ringtone: Finally, navigate through your iPhone settings to select and test your newly created ringtone. This step ensures that you can enjoy your personalized audio on calls or notifications.
Embracing Personalization in Technology
In a world where digital ownership is paramount, using custom ringtones allows individuals to express their unique preferences and identities. Personalization isn’t just about superficial changes; it’s a reflection of who we are and how we connect with the world. By taking simple voice memos and transforming them into ringtones, you create a sense of attachment, turning technology into a personal experience. This can be immensely satisfying.
Moreover, as technology evolves, the tools for customizing our devices continue to get better. Users are encouraged to explore their creativity, either through voice memos, sound bites, or even snippets of their favorite songs. Not only does personalization enhance user engagement, but it also signifies a shift toward more user-centric technology setups.
Remember, every sound you choose for your phone can tell a story. Let's make it a good one.



