How to Convert Photos to PDF on iPhone: A Comprehensive Guide
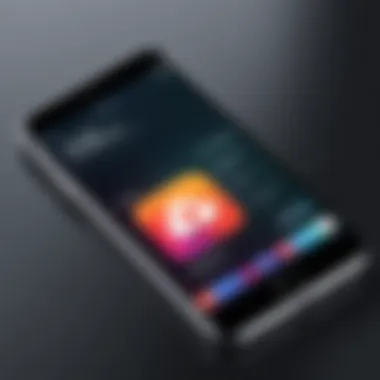
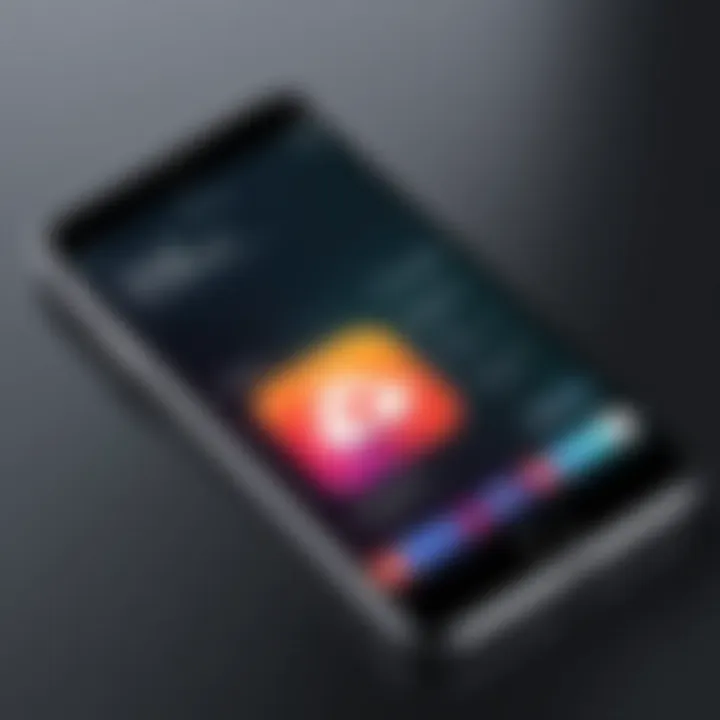
Intro
In the digital age, managing and sharing images has become a routine task. As an iPhone user, you might find yourself needing to convert photos into PDF format. This conversion is not just about changing file types; PDFs provide a way to preserve the quality of images while also making them easy to share or store. With the variety of methods available, it is crucial to understand the best practices for achieving this efficiently. This article serves as a comprehensive guide that will walk you through the options available, focusing on both the built-in features of iOS and several third-party applications.
Product Overview
When it comes to photo-to-PDF conversion on an iPhone, users have an array of tools at their disposal. Apple's own built-in software, combined with highly rated applications from the App Store, offer robust solutions.
Key Features
- Built-in iOS Features: The iPhone utilizes native functionalities, like the Notes app, to convert images to PDF without requiring any downloads.
- Third-Party Applications: Numerous applications, such as Adobe Scan and PDF Expert, come packed with advanced features that allow for greater customization.
- User Interface: Many of these apps boast intuitive designs that help streamline the conversion process, making it accessible for users of all technical proficiencies.
Specifications
The specifications for the built-in iOS options include basic editing tools for cropping or rotating images prior to conversion. Apps like Adobe Scan provide additional specifications such as text recognition, allowing users to work with scanned documents effectively.
Performance Analysis
Speed and Efficiency
Conversion speed can vary based on the chosen method. The built-in options tend to perform efficiently, processing conversions almost instantaneously for small files. However, when dealing with a batch of images, third-party apps often showcase better performance, utilizing background processes to handle larger files effectively.
Battery Life
While converting photos to PDF does consume power, most methods are not significantly taxing on the iPhone's battery. However, it is advisable to monitor battery usage when employing third-party applications, especially if they require processing large amounts of data.
"Always keep your apps updated for optimal performance and new features."
By understanding the options available for converting photos to PDF on an iPhone, you can choose the best method suited to your needs. Whether through built-in tools or specialized applications, these strategies will enhance not only your organizational skills but also your capacity to communicate visually in a professional manner.
Prologue to Photo to PDF Conversion
Converting photos into PDF format is becoming increasingly relevant in today's digital landscape. As people rely more on mobile devices for work and personal management, the need to store, share, and organize files efficiently grows. PDF, or Portable Document Format, has established itself as a widely accepted standard across various platforms and devices. This guide focuses on how iPhone users can easily convert their photos to PDF, enhancing their digital organization and presentation.
Utilizing iPhones for photo-to-PDF conversion offers several advantages, especially in terms of accessibility and convenience. Users can quickly turn their images into PDFs without needing a computer, which saves time and simplifies the process. Whether for work, school, or personal projects, converting photos to PDF helps in maintaining a consistent format for sharing documents. This can prove essential in professional settings where adherence to certain file formats is necessary.
Furthermore, understanding how to perform this task can lead to smoother workflows. Users can consolidate several images into a single document, making it simpler to send information. This guide will explore built-in iPhone options as well as third-party applications, ensuring a comprehensive insight into the available methods for conversion. By mastering this skill, users can enhance their productivity and ensure effective communication, backed by the reliability of PDF files.
Understanding the Need for PDF Conversion
In the increasingly digital world, documents often require sharing and storage in formats that are compatible and easy to use across various devices. Photos, while visually informative, may not always stand alone effectively in their raw format. A PDF allows for easier organization and dissemination of information. Several situations illustrate the need for this conversion:
- Documentation Purposes: Many professionals need to submit images as part of reports, portfolios, or presentations. Converting pictures to a PDF files them neatly into one document.
- Travel and Events: Individuals may use photos to capture memorable events or trips. Creating a PDF can serve as a compact way to share an organized collection of images with friends and family.
- Preservation of Quality: PDFs can keep the integrity of images during conversion and sharing, ensuring that quality loss is minimized.
Recognizing these needs emphasizes the importance of mastering photo-to-PDF conversion on the iPhone. The process is relatively straightforward and can significantly impact how users manage their digital content.
Benefits of Using PDF Format
PDF format offers a host of benefits that contribute to its popularity as a file-sharing standard. Some of the key benefits include:
- Universal Compatibility: PDFs can be opened on any device with ease, regardless of the operating system. This ensures that shared files can be accessed without issues.
- Preserved Layout: Unlike other file formats, a PDF maintains its layout, fonts, and image quality. This is particularly important for documents where the format matters.
- Security Features: PDF files can be password-protected and encrypted, offering an additional layer of security for sensitive information.
- Compact Storage: PDFs often have smaller file sizes compared to many image formats, facilitating easier storage and transfer.
Understanding these advantages positions the PDF format as a strategic choice for anyone looking to organize, share, and present information effectively. Moving forward, users can confidently utilize their iPhones to convert their cherished photos into PDFs, tapping into the full potential of this flexible format.
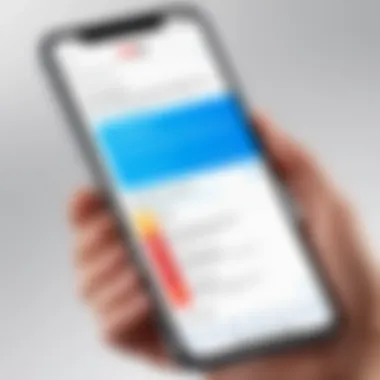
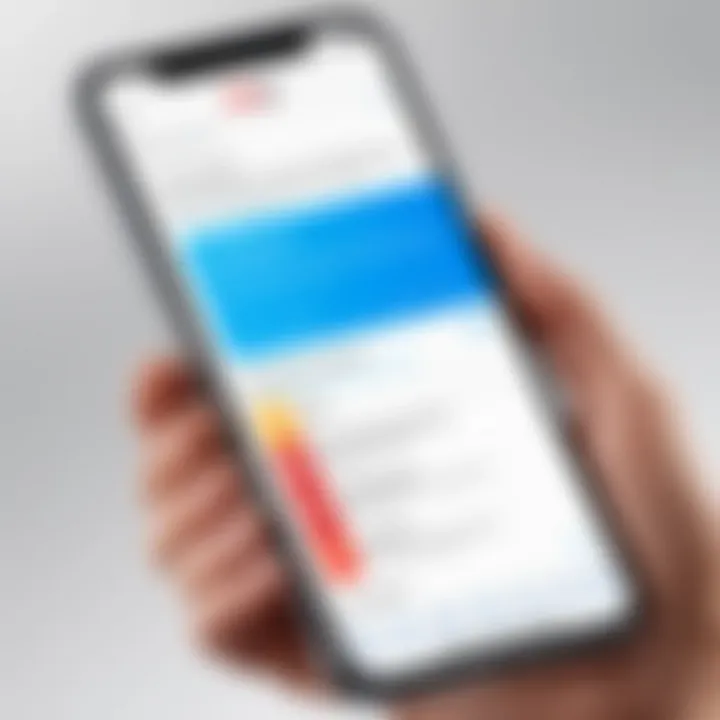
Built-in Options for PDF Conversion
When converting photos to PDF on an iPhone, built-in options hold significant value. They provide a straightforward and efficient means to create PDF files without the need for third-party applications. This can be particularly advantageous for users who prioritize convenience and wish to maintain control over their files without external dependencies.
The native tools on the iPhone, such as the Files app and the Photos app, make it easier for users to convert images directly within the ecosystem. This enhances efficiency and keeps the process simpler, as users do not have to navigate through multiple applications to achieve their goal. These built-in methods offer a reliable baseline solution suitable for various needs, from casual to semi-professional use.
Using the Files App on iPhone
The Files app on an iPhone serves as a central hub for files and documents. It allows users to manage, organize, and convert files effectively. Converting a photo to PDF in the Files app is simply a matter of selecting the image file, and the conversion process is typically quick. Users appreciate the ease of access and the streamlined capabilities that the Files app provides. This option is particularly valuable if you already store your images within the Files app, as it reduces the need for unnecessary steps.
Converting via the Photos App
The Photos app, which houses all the images captured or stored on your device, offers another inherent way to convert photo files into PDFs. By using this method, users can directly select images from their photo library and convert them into a PDF format. This facilitates a practical workflow, especially if a user is frequently editing or sharing photographs. Accessibility is a key factor; most users are already familiar with navigating through the Photos app, providing a seamless transition into conversion.
Using the Print Functionality
Printing functionality extends beyond simply sending a document to a printer. It can be utilized to convert images into PDF format. This method is both intuitive and reliable. The process typically involves selecting an image and accessing print options, where the user can choose to create a PDF instead of printing on paper.
Accessing the Print Menu
Accessing the print menu is the crucial first step in this process. It’s easily identifiable through the sharing options provided on various apps, including Photos and Files. This characteristic makes it widely available across different aspects of the iPhone user experience.
The primary advantage of this method is its simplicity. Users don’t need excessive familiarity with software to utilize this function; the interface remains user-friendly and consistent. However, digital printing features can sometimes be overlooked, which diminishes their potential. This method offers a quick conversion solution without needing additional software, providing an advantage for users who want efficiency.
Creating PDF from Print Options
Creating a PDF from print options is the next step once the print menu is accessed. Users will notice a choice to select “Save as PDF,” which effectively illustrates the versatility of the printing framework on iPhone. This feature empowers users with another method to convert their photos into PDFs without complicating processes.
This option stands out because it can accommodate multiple images at once, allowing for batch conversions. However, one should note the need for connectivity, as accessing some of these features relies on existing connections to network printers or cloud services. For many, this presents a minor inconvenience, but the flexibility offered through this method often makes it worth the trade-off.
Third-Party Apps for Enhanced Functionality
The realm of photo-to-PDF conversion extends far beyond the limitations of built-in iPhone features. Third-party apps offer a significant enhancement in terms of functionality, user interactivity, and customization. Such applications not only provide users with a more robust toolset but also streamline processes that the native iOS tools may not fully address.
When evaluating the advantages of third-party applications, consider aspects like user interface, additional features, and cloud integration. These apps are often designed to meet specific user needs, such as advanced editing options or improved scanning capabilities. This targeted design allows users to have more control over the conversion process and potential outputs, thus making the task more efficient.
Overview of Popular Conversion Apps
A variety of third-party apps are available for converting photos to PDF files on the iPhone. These applications often vary in features, adoption rates, and pricing. Here are some of the most respected names in the domain:
- Adobe Scan: Offers OCR (Optical Character Recognition) functionality, allowing scanned text to be edited. Ideal for business professionals who need document versatility.
- Scanner Pro: Focuses on high-quality scans and multiple features, making it suitable for users wanting to convert images with pinpoint accuracy.
- PDF Expert: A comprehensive PDF editor that allows users to create, edit, and manage PDFs efficiently.
- CamScanner: This app is popular for its ease of use and rich feature set, which includes collaboration tools and cloud sharing options.
Selecting the right app depends largely on individual requirements and preferences.
Step-by-Step Guide to Using Adobe Scan
Adobe Scan stands out as a powerful tool for converting photos to PDFs, particularly due to its advanced features. To utilize this app for your conversions, follow these straightforward steps:
- Download & Install: Install Adobe Scan from the App Store if not already on your device.
- Open the App: Launch Adobe Scan and sign in with your Adobe ID, or register if you do not already have an account.
- Capture or Import Photos: You can either take a new photo or import an existing one from your gallery.
- Adjust Scans: Use built-in editing tools to resize, crop, and enhance the image.
- Save as PDF: Once satisfied with your scans, tap on “Save PDF” and select the desired format.
This app adds efficiency and precision to the conversion process while offering additional management capabilities.
Using Scanner Pro for Detailed Scans
Scanner Pro is tailored for users who prioritize quality and detail in their scans. To efficiently convert your photos to PDF using Scanner Pro, proceed with the following steps:
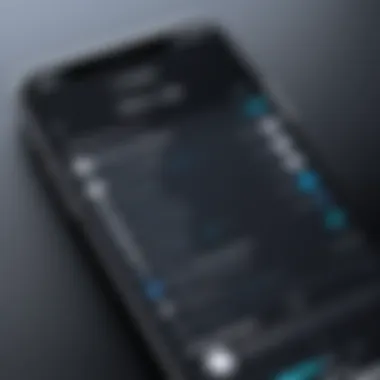
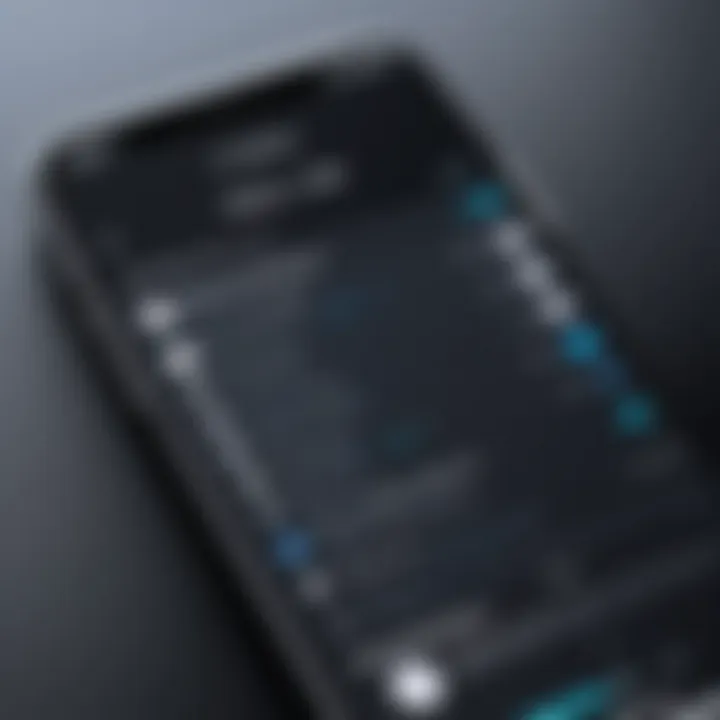
- Installation: Acquire the app through the App Store and install it.
- Create a New Scan: Open Scanner Pro and tap on the option to create a new scan.
- Capture Image: Hold your device steady to capture the image, and the app will automatically detect borders.
- Edit Output: Use the editing tools to adjust contrast, apply filters, or modify dimensions as desired.
- Export PDF: Finally, select the export option as a PDF and choose your preferred storage location.
The attention to detail in Scanner Pro can yield superior results, especially for documents needing clarity in text and images.
Exploring Other Noteworthy Applications
In addition to Adobe Scan and Scanner Pro, several alternatives deserve attention. These options cater to different user needs, ensuring a comprehensive solution for PDF conversion. Some noteworthy mentions include:
- PDF Viewer: A user-friendly interface and a host of editing features make it suitable for both casual and professional use.
- Doc Scanner: Focuses on simplicity and speed, making it a great choice for users in need of rapid conversions.
- Genius Scan: Known for scanning documents quickly, with options to add notes and organize files accordingly.
The choice of application hinges on user requirements and the specific functionalities one values in their workflow.
Third-party apps oftentimes amplify the native capabilities of the iPhone, providing flexibility in photo-to-PDF conversions.
Understanding PDF Settings
Understanding PDF settings is critical when converting photos to PDF on an iPhone. The quality and usability of the final document depend significantly on how these settings are configured. Users will want to ensure their PDFs maintain the intended resolution, layout, and professional presentation. Awareness of the settings can lead to a smoother experience and better outcomes in terms of document fidelity.
When converting images to PDF, adjusting specific elements such as resolution, quality, page size, and orientation will affect how the document appears on different devices and when printed. Therefore, gaining insights into these settings can help users optimize their results during the conversion process.
Adjusting Resolution and Quality
Resolution plays a pivotal role in the clarity and sharpness of your PDF file. A higher resolution ensures that images in the PDF look crisp and clear, particularly when viewed on larger screens or printed. Depending on the source of your images, the optimal resolution may vary. For example, images captured directly from a modern smartphone typically have higher resolutions than those from older devices.
When converting photos, aim for a resolution of at least 300 DPI (dots per inch) for print quality. This standard will ensure that the images will not appear pixelated, particularly when printed on physical media. Conversely, if the primary purpose is online sharing or quick viewing, a resolution of 72 DPI may suffice, keeping file sizes smaller.
Furthermore, users should consider the quality settings. Often, photo conversion apps provide options to choose between standard, high, or maximum quality. Selecting maximum quality can result in larger file sizes, but it is highly beneficial if the images contain intricate details that need to be preserved.
Selecting Page Size and Orientation
Another essential aspect of creating a PDF is choosing the appropriate page size and orientation. Page size will dictate how the content is displayed. Common sizes include A4, Letter, and Legal, with A4 being the most widely used around the globe. Choosing the correct page size is vital because it can impact how your images fit on the page.
Orientation, whether portrait or landscape, is equally important and should align with the focus of the images. For instance, photographs taken in landscape format will appear more natural on a landscape-oriented page. In contrast, portrait images will benefit from a portrait orientation.
Selecting the appropriate page size and orientation not only enhances the visual appeal of the document but also ensures that the text and images are neatly confined within the margins. This consideration increases the overall readability and professionalism of the output PDF.
Adjusting resolution and knowing page settings are crucial for effective PDF conversion. Proper choices provide improved clarity and proper layout in the final document.
Saving and Sharing PDF Files
In the digital age, the ability to save and share files seamlessly is crucial. When you convert photos to PDF on your iPhone, knowing how to manage these files effectively enhances their utility. Capturing moments in PDF format allows for a uniform presentation that is easy to archive and share. This section explores various methods of saving and sharing PDF files, addressing both functionality and security.
Saving to iCloud and Local Storage
Saving your converted PDFs to iCloud or local storage on your iPhone offers distinct advantages. Using iCloud ensures that your files are accessible across all devices that are connected to your Apple ID. In contrast, saving locally means that you can access your PDFs without an internet connection. Here’s a breakdown of both options:
- iCloud Storage:
- Local Storage:
- Offers automatic syncing across your devices.
- Provides a backup in case your device fails.
- Simple to manage through the Files app.
- Allows for easy access wherever you are.
- Typically faster to open without requiring data.
- Useful when you have limited internet access.
Saving options are important, as they directly influence how users interact with their documents over time. It’s advised to consider the nature of your files before deciding where to store them.
Sharing via Email and Messaging Apps
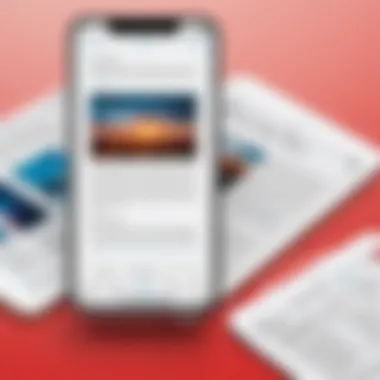
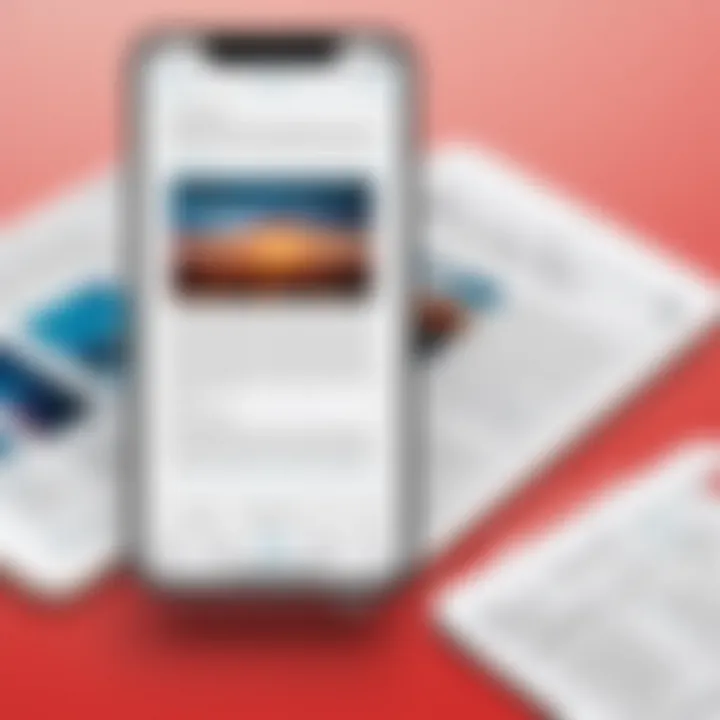
Sharing PDF documents is often immediate and important, especially for professionals. There are various methods to share PDFs via email or messaging applications. Most apps allow you to attach files easily:
- Email:
- Messaging Apps:
- Open your email app, and draft a new message.
- Attach the PDF from your storage.
- Use descriptive subject lines and messages for clarity.
- Options like WhatsApp and Facebook Messenger allow you to share PDFs directly.
- Simply select the option to attach, and choose your PDF.
Care should be taken with sensitive documents. Ensure that the recipient's device and software can open the files without issues.
Integration with Other Cloud Services
The flexibility of file storage continues to expand with various cloud service providers. Integration of your PDFs with platforms like Dropbox, Google Drive, or OneDrive enhances accessibility and collaboration. Here are a few points to consider:
- Dropbox:
- Google Drive:
- OneDrive:
- Excellent for sharing large files with ease.
- Files can be organized into folders and shared with links.
- Offers collaborative tools to work on documents in real time.
- Grants control over access permissions (view, edit).
- Seamless integration with Microsoft Office apps.
- Allows easy sharing via links or direct email attachments.
Utilizing different cloud services can also lead to improved productivity, particularly in teamwork scenarios. By integrating these services, users can ensure easy retrieval and management of their PDFs when required.
Troubleshooting Common Issues
When converting photos to PDF on an iPhone, users may encounter various challenges. This section delves into the common issues that can arise during the conversion process, offering practical solutions. Understanding these troubleshooting methods can enhance the user experience, ensuring that conversions are successful and efficient.
Failed Conversions and Wrong Formats
Failed conversions are a frustrating issue that can disrupt workflow. This problem can occur due to a variety of reasons, including unsupported file formats or insufficient storage space on the device. Users often find that certain image types do not convert to PDF as expected. For example, images in proprietary formats may not be recognized by the conversion tools available on the iPhone.
- Unsupported Formats: Always check if the images are in a suitable format, such as JPEG or PNG. Using uncommon formats might lead to failure.
- Storage Issues: Ensure sufficient storage is available on the iPhone. If storage is low, the conversion may fail. Delete unnecessary files or applications to free up space.
- App Permissions: Verify that the app you are using has the necessary permissions to access photos. Sometimes settings can block access and lead to conversion issues.
Addressing these issues often involves simple steps like checking formats or managing storage. Users should also consider updating their apps to the latest version to ensure compatibility with current iOS versions.
Maintaining Quality During Conversion
One of the most significant concerns in converting photos to PDF is maintaining image quality. Conversion processes can inadvertently degrade the clarity and detail of images, which can be a major drawback for professional or personal use. Several considerations can help ensure that the quality remains intact during the process.
- Resolution Settings: Before starting the conversion process, look for settings that allow you to adjust resolution. Higher resolutions result in better quality, especially for detailed images.
- Quality Options in Apps: Some third-party apps, like Adobe Scan or Scanner Pro, offer options to select the quality of the PDF output. Always opt for the highest quality available if clarity is essential for your document.
- Preview Prior to Finalization: Use the preview feature in your chosen app to review the converted PDF before saving it. This step can help you confirm that the quality meets your expectations.
Adhering to these guidelines can help you avoid common pitfalls during the conversion process and achieve a high-quality PDF document.|
Always check resolutions and quality settings in your app before finalizing a PDF conversion.
By recognizing these troubleshooting strategies, users can address and prevent common conversion issues. This knowledge equips tech-savvy individuals with the information necessary to navigate potential obstacles effectively.
Closure
In the realm of digital documentation, the ability to convert photos to PDF on an iPhone serves a critical function. This article has emphasized the significance of understanding both built-in features and third-party applications available for this task. Mastering these methods allows users to enhance their document sharing and management experience. Converting images to PDF not only consolidates information but also ensures that the format remains consistent across various devices and platforms.
Recap of Key Takeaways
To summarize the key points discussed:
- Understanding Conversion Needs: Knowing why and when to convert images to PDF can streamline workflows, especially for professionals who often deal with documentation.
- Built-In Options: iPhone's native capabilities through the Files and Photos apps provide quick and efficient means of conversion.
- Third-Party Applications: Tools like Adobe Scan and Scanner Pro offer enhanced functionality, allowing for more robust options than default settings.
- Quality Maintenance: Ensuring that the resolution and quality of images are preserved during conversion is crucial for professional presentations.
- Troubleshooting Techniques: Familiarity with common issues can save time and prevent frustration when conversions do not go as planned.
Looking Ahead: The Future of Document Management
The landscape of document management is shifting towards increasingly integrated and advanced tools. The role of PDFs is likely to expand with features such as real-time collaboration and cloud integration becoming standard. As technology evolves, so will the capabilities of applications on smartphones. Enhanced security measures, improved user interfaces, and greater customization may soon redefine how individuals and businesses utilize PDF documents. Staying informed about these advancements will empower tech-savvy users to adapt and optimize their document management strategies, ensuring efficiency in an increasingly digital world.



