Wireless Printing from iPad to HP Printer: An In-Depth Guide
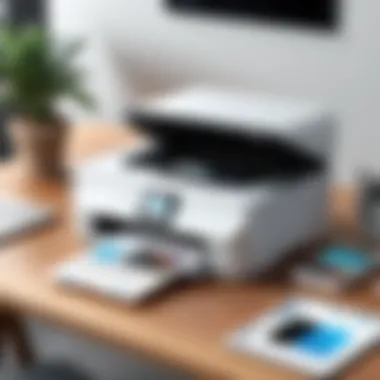

Intro
In today’s fast-paced digital world, the ability to print documents wirelessly has become a game-changer for many users, particularly those who rely heavily on their mobile devices like iPads. It's almost second nature now to have the flexibility to print from anywhere in your home or office, without the hassle of tangled wires or complex setups.
This guide takes a deep dive into the process of wireless printing from an iPad to an HP printer. We’ll explore the essential steps needed to set up your devices, identify compatible models, and tackle common challenges you may encounter. With the right tools and knowledge at your fingertips, you can transform printing from a tedious task into a seamless experience.
The upcoming sections will shed light on important features of HP printers that make them ideal partners for your iPad, performance metrics that matter, and how to troubleshoot when things go awry. Ultimately, the goal is to make every page you print as easy as a swipe of your finger on the screen of your iPad.
Understanding Wireless Printing
Wireless printing can seem like a magical trick to some, but it's really a smart blend of technology, convenience, and user-centric design. In this section, we'll peel back the layers to reveal why understanding wireless printing is essential for users navigating the seas of modern technology.
Definition and Overview
Wireless printing refers to the capability of printing documents and photos from devices like iPads without the need for tangled cords and cables. This can be achieved through various technologies, primarily Wi-Fi and Bluetooth. Instead of connecting directly to a printer through a USB cable, users can send print jobs over the air, allowing for greater flexibility and efficiency in completing tasks. Imagine sitting on your couch, sipping coffee, and sending a print command without having to leave your comfy spot. That's the convenience that wireless printing offers.
Technology Behind Wireless Printing
The heart of wireless printing lies in protocols and technologies such as Wi-Fi Direct, AirPrint, and Bluetooth. AirPrint, for instance, developed by Apple, is a feature that enables easy printing from Apple devices without additional drivers. Printers equipped with Wi-Fi capabilities can create their own network, enabling multiple devices to connect and print as needed.
True, the technical jargon might seem daunting at first glance, but getting the hang of it can result in smooth sailing during your printing endeavors. Additionally, nowadays, HP printers are often designed to be user-friendly, with interfaces that guide you through the connection process without a hitch.
Benefits of Wireless Printing
Diving into the benefits, there’s a cornucopia of reasons to embrace wireless printing:
- Convenience: Print from anywhere in your home or office without worrying about cables. You can even print from other rooms!
- Multi-device Connectivity: Whether it’s your iPad, smartphone, or laptop, multiple devices can often communicate with the printer simultaneously.
- Space-saving: With no need for wires running across floors and desks, your workspace stays clutter-free.
- Ease of Use: Once set up, users typically find the process of printing simple and seamless. A few taps on your iPad, and you're done!
- Remote Printing: Many printers allow you to send print jobs from anywhere through the manufacturer's mobile app. You could be at the coffee shop, and your documents are ready by the time you get home.
Wireless printing is more than just a trend; it's a lifestyle choice for many tech enthusiasts. By understanding its definition, the technology that powers it, and its wide-ranging benefits, users can truly appreciate how it enhances their printing experience.
Compatibility Matters
In the realm of wireless printing, compatibility isn’t just a buzzword—it's the foundation that ensures a seamless connection between your devices. Without the right compatibility, the entire printing process can be convoluted, wasting time and potentially leading to frustration. This section dives into the critical factors influencing compatibility, shedding light on how to easily accomplish your printing tasks from an iPad to an HP printer.
HP Printers and iPad Compatibility
First off, let’s tackle the elephant in the room—can your HP printer even connect to your iPad? Most modern HP printer models support iPad printing, particularly those designed with AirPrint capabilities. This feature enables your iPad and the printer to communicate wirelessly without the need for additional software or drivers. So, if you have a newer model like the HP LaserJet Pro or the HP Envy series, you’re in the clear. Just keep an eye out for the AirPrint label on the printer.
However, it’s worth noting that even printers from the last decade may still lack this feature. If you've held on to an older device, double-check the specifications.
"Compatibility between devices can make or break your printing experience. Make sure your printer is up to snuff before diving into the wireless world."
Supported iPad Models
Now, let’s discuss which iPad models can hold their own in this wireless printing showdown. Generally, any iPad running iOS 4.2 and above should be good to go. This means even the original iPad from 2010, if updated, can connect to supported HP printers. However, newer models come with enhancements that improve printing speed and reliability.
- iPad Mini: All models are compatible, but newer versions handle tasks faster.
- iPad Air: Both 1st and 2nd generations will work well, though the newer ones are swifter.
- iPad Pro: If you own any version of this flagship device, you're golden!
Operating System Requirements
Lastly, let’s not forget the importance of operating system compatibility. To achieve smooth sailing from your iPad to the HP printer, both devices need to be on the same Wi-Fi network. The operating system on your iPad must support AirPrint functionality, and HP printers themselves often have firmware updates that bolster performance and address bugs.
For the iPad, ensure you update to the latest version of iOS. Here are a few requirements:
- Wi-Fi Capability: Both devices must connect through the same Wi-Fi network.
- Updated OS: Be on at least iOS 4.2 for basic support. Consider upgrading to the latest iOS version for full features.
- Printer Firmware: Check for HP’s software updates regularly; these can solve compatibility hiccups and often enhance performance.


By verifying that both your iPad and HP printer meet these compatibility requirements, you're already on the right track to enjoying effortless wireless printing.
Preparing for Wireless Printing
Getting your ducks in a row before diving into wireless printing is crucial. If you overlook any step during the setup, you might find yourself in quite the pickle later on. Wireless printing from your iPad to an HP printer can save you time, but it does require you to ensure that everything is in tip-top shape before you hit that print button. Whether you’re printing that presentation for work or some photos for your scrapbook, having a well-prepared setup is half the battle.
Setting Up Your HP Printer
To start with, unboxing and setting up your HP printer is straightforward if you take it step at a time. Remove it from the packaging and make sure you read the manual. This guide walks you through the initial setup—plugging it in, loading paper, and installing ink cartridges. Ensure you have the printer in a space where it can receive both power and a good Wi-Fi signal.
Remember, a good location can make all the difference! Problems with connectivity often stem from improper placement of the device.
Additionally, you will want to power on the printer and navigate through the setup options on its screen. Select the language, set the date and time, and even choose preferences for paper size. It’s all much easier when your printer is prepped and ready to roll.
Verifying Wi-Fi Connection
Your printer and iPad should be on the same Wi-Fi network like two peas in a pod. For many, this step can trip them up. To check your printer's connection, look for a Wi-Fi button on the printer. Many printers now come equipped with a wizard that guides you through connecting it to your network.
If you're not seeing your network, you’ll need to either input your Wi-Fi password directly or connect it via a WPS button on your router. Once connected, a solid light or printer display confirmation should indicate a successful setup. It’s worth double-checking this step because, without a good connection, your print jobs might just vanish into thin air.
Installing the HP Smart App
Next, you’ll want to download the HP Smart App from the Apple App Store. This free app is your best friend for wireless printing, and it makes the task seamless. After installing the app, tap to open it and follow the prompts to add your HP printer.
The HP Smart App is not just about connecting your devices; it also allows you to manage print jobs, scan documents, and monitor ink levels. It’s a small but mighty tool that can prove invaluable. Make sure the app has the necessary permissions to access your network so it can recognize your printer without any hitches. This app can simplify any printing task, whether it’s an important document or a last-minute birthday card.
Preparing for wireless printing might take a little time upfront, but getting everything lined up saves frustrations down the line. With your HP printer set up, your Wi-Fi checked and the HP Smart App installed, you're already on track to enjoy a smooth printing experience from your iPad.
Wireless Printing Process
In the journey of printing from an iPad to an HP printer, the wireless printing process stands as a crucial bridge connecting your device to tangible pages. This aspect of the guide unpacks the fundamental procedures and choices involved in transforming digital content into physical form. It’s not simply about sending a document to print; it's about ensuring a seamless connection that opens doors to convenience and efficiency in any printing task.
The steps involved may sound straightforward to some, yet even the tech-savvy can stumble over the finer details. Much depends on how well these processes are understood. Each phase presents opportunities to customize settings according to specific needs and preferences, whether it's selecting paper quality, adjusting color parameters, or managing page layouts. Let’s delve into the nitty-gritty on how to effectively link your iPad to your HP printer and ensure that every print job is initiated without a hitch.
Connecting Your iPad to the Printer
To kick things off, the first step is to establish a solid connection between your iPad and HP printer. You might have heard that "a chain is only as strong as its weakest link," and in this context, a robust connection is paramount. Before you even attempt to print, verify that both devices are on the same Wi-Fi network. This step is indispensable—it prevents those frustrating moments of seeing a lost connection error when you least expect it.
Follow these steps to connect:
- Ensure Wi-Fi is enabled on your iPad. Navigate to Settings and toggle the Wi-Fi option.
- Find your HP printer among the available networks. If it’s not visible, it may need to be reset or checked for issues.
- Touch the printer name on your iPad to connect.
- Open the HP Smart app (as discussed in previous sections), which streamlines the connection protocol.
Remember, a stable connection can save you from a world of headaches, so don’t overlook this initial step.
Selecting Print Options
Once you're connected, it’s time to tailor your printing preferences by selecting print options. Just like planning a road trip, it helps to know your destination before you hit the gas; this part is all about customizability. Whether you need double-sided printing or a specific paper size, the print options on your iPad will guide you.
Here’s how to navigate this phase effectively:
- Open the document or image you want to print.
- Tap the Share icon (the box with an arrow pointing up) and select Print.
- In the printer options menu, you’ll see your HP printer at the top.
- Choose the number of copies you want, or adjust the range of pages if necessary.
- Access additional options by tapping on Printer Options, allowing you to adjust quality, select paper size, and even reverse printing.
Taking time to select print options can greatly improve the output quality and match it perfectly with your needs.
Initiating a Print Job
With your connections made and options set, you’re primed to kick-start the actual printing process. Here lies the moment of truth—this is where all preparations come together. Initiating a print job from your iPad is usually as simple as pressing a single button, but there are nuances to keep in mind to ensure a smooth flow.


- Once everything looks right in the print preview, simply tap Print.
- You should see a message that the print job has been sent successfully. If it disappears too fast, don’t worry; it’ll appear in the HP Smart app under your print jobs.
- As a final touch, keep an eye on the printer to catch any paper jams or ink shortages. Always good to be proactive!
Before you know it, your document will be out, crisp and ready, just as you imagined. Remember, each of these steps, while straightforward, can have their hiccups. So be sure to take them to heart for a more pleasant experience without unnecessary hitches.
For a detailed FAQ about troubleshooting common issues, consider visiting Reddit and checking discussions related to wireless printing problems.
Troubleshooting Common Issues
Troubleshooting common issues is a pivotal aspect of ensuring a seamless experience when printing from your iPad to an HP printer. Technology can be awfully tricky at times, and nothing is more frustrating than trying to get a printout and running into obstacles. Understanding how to effectively troubleshoot can save you from unnecessary headaches and make sure your tasks get done on time.
By learning how to handle these common printing challenges, you’ll be able to maximize the efficiency of your wireless printing setup. Moreover, knowing how to resolve these issues can also enhance the longevity of your devices. After all, printing should be a smooth operation rather than a maze of confusion.
Printer Not Found
If your iPad has trouble finding the HP printer, it can feel like you’re trying to find a needle in a haystack. Several reasons could be at play here. It’s essential to check whether both your iPad and the printer are on the same Wi-Fi network. Sometimes, even the simplest oversight can cause a glitch.
The following steps might help resolve the issue:
- Confirm Network Settings: Check if your iPad is connected to the same Wi-Fi network as your printer. This can often be the core of the issue.
- Printer Power and Status: Ensure the printer is turned on, connected to the network, and not in an error state. Many printers have a light that indicates their status.
- Restart Devices: Both devices could benefit from a good ol' reboot. Restart the iPad and the HP printer to refresh their systems.
"Most issues can be resolved by simply flipping the power off and on again!"
Print Jobs Stuck in Queue
When print jobs get stuck in the queue, it's an aggravating situation that can halt your productivity. This often happens if there's a communication hiccup between your iPad and the printer. You can tend to this issue by following some straightforward steps:
- Cancel and Resend: Open the print queue on your iPad and cancel any print jobs that are jammed. Try sending the document again fresh.
- Check for Updates: An outdated app might be causing the hiccup. Make sure the HP Smart app is updated to the latest version.
- Clear Print History: Sometimes a cluttered print history can cause issues. Clearing it may help.
Connection Problems
Connection issues can stem from a variety of sources, and usually, it feels like a guessing game. A periodic check on the integrity of the connection might be helpful. Here’s what you can do:
- Verify the Wi-Fi Signal: Weak Wi-Fi can throw a wrench in the gears. Ensure that your printer receives a strong signal from the router.
- Network Configuration: Look into the configuration settings of your network. Make sure there are no limitations or restrictions affecting your devices.
- Firewall Settings: If you have a firewall installed on your network, it could be blocking communication between your devices. Adjust your firewall settings to allow traffic.
Tackling these common issues requires some patience and a bit of technical know-how, but it significantly enhances your experience with wireless printing. By applying these troubleshooting techniques, you can ensure that your printing tasks flow smoothly.
Maintaining Your Printing Setup
Maintaining your printing setup is crucial, as it ensures your device performs optimally while prolonging its lifespan. Wireless printing from an iPad to an HP printer can be a breeze, but neglecting maintenance can lead to headaches down the line. A well-tended printing environment can significantly enhance your printing experience, minimize technical difficulties, and keep your outputs looking sharp and professional.
Regular Software Updates
Keeping your printer's firmware and your iPad's operating system up to date is a vital step. Manufacturers like HP are always working to refine their software. This includes fixing bugs and implementing new features. An outdated printer may not interface properly with your iPad, causing all sorts of printing troubles.
- Set Reminders: Make it a habit to check for updates at regular intervals. Most HP printers have a built-in option to notify you of available updates, so enable this feature.
- Automatic Updates: If feasible, enable automatic updates on your iPad. This way, whenever you connect to Wi-Fi, the latest updates install without you needing to lift a finger.
- User Manuals: Refer to your printer’s manual or the HP website for guidance on the updating process. Sometimes, the process can be different among models.
Keeping both devices updated can save you from encountering unexpected glitches, keeping everything running smoothly.
Printer Cleanliness and Care
A clean printer is like a happy printer. Dust and paper debris can wreak havoc on print quality and lead to breakdowns. Taking time to keep your printer tidy pays dividends in more ways than one:
- Check for Dust and Debris: Periodically wipe down your printer with a soft, dry cloth to remove dust. Pay close attention to vents and openings, as dust can accumulate in these spaces.
- Paper Path Maintenance: Open any access doors and gently remove any paper or dust. This helps maintain the integrity of the print mechanism and boosts print reliability.
- Ink Cartridge Care: Ensure your ink cartridges are securely installed and properly aligned. If you notice any spillage or residue, clean it up immediately to prevent damage.
Staying on top of cleanliness not only helps maintain print quality but can also prevent costly repairs over time.
Best Practices for Longevity


To ensure your wireless printing setup stands the test of time, establish some best practices:
- Power Off When Not in Use: Switch off your printer when you're not using it. This helps prevent overheating and reduces energy consumption.
- Use Quality Paper: Cheap paper can cause jams and wear down your printer faster. Opt for high-quality paper to avoid long-term problems.
- Monitor Print Jobs: Make sure to clear out any print jobs from the queue that aren’t needed. This keeps your printer from getting overworked.
By incorporating these habits, you’ll help ensure that your iPad-to-HP printing relationship remains strong and functional for years to come.
"A stitch in time saves nine." This old saying rings true when it comes to maintaining your printing setup; a little attention now can prevent big problems later.
Alternative Printing Solutions
Alternative printing methods can significantly enhance the experience of wirelessly printing from your iPad to an HP printer. These solutions offer flexibility, efficiency, and at times, unique features that traditional methods may not provide. For users, having options beyond the conventional printing setup is vital since not every situation or document caters to a particular printing technique. In this section, we’ll dive into various alternative printing methods, examining why they matter and the specific benefits they present.
Using AirPrint
AirPrint is Apple’s native printing solution, designed to provide a seamless printing experience from iOS devices like the iPad. It allows you to print directly from your iPad without the need for additional drivers or complex setups. Essentially, if your HP printer supports AirPrint, you can send documents to it with just a few taps.
Benefits of AirPrint include:
- Instant Connectivity: With AirPrint, you can find your printer quickly if it’s on the same Wi-Fi network. There’s no fiddling with extra settings or software installations, making it hassle-free.
- Image Quality: AirPrint optimizes the image quality based on the type of document, ensuring a crisp printout every time.
- Convenient Options: Users can adjust print settings directly from their iPads, such as the number of copies or paper size, enhancing the user experience.
"With AirPrint, you can turn your ideas into tangible documents without a hitch."
In summary, AirPrint is an essential tool for iPad users looking to simplify their printing process while maintaining high-quality output.
Third-Party Printing Apps
When default solutions don’t meet specific needs, third-party printing applications come into play. These apps are designed to extend the functionality of your existing printing setups. Popular apps like PrintCentral Pro, PrinterPro, and HP ePrint offer advanced options that can make printing more versatile.
Here are some aspects to consider with third-party printing apps:
- Advanced Features: Many apps provide additional options such as custom templates or web page printing capabilities.
- Cross-Compatibility: These applications often support not just HP but a variety of printer brands, beneficial if users have multiple printers at home.
- File Type Support: Third-party apps often support a wider array of file formats, enabling users to print documents, emails, and photos that may not be supported through direct methods.
Cloud Printing Options
Cloud printing has revolutionized the way we print by allowing users to send documents to printers from virtually anywhere. Google Cloud Print was a familiar choice, but now various services can bridge that gap, allowing printing without being tethered to the same network as your printer.
Key considerations for cloud printing:
- Accessibility: Users can print to their HP printer from anywhere as long as they have internet access. This is especially useful for remote work situations.
- Efficiency: Cloud printing solutions often enable printing directly from online documents or apps, streamlining the workflow for users who rely heavily on digital documentation.
- Sharing Capabilities: Cloud services allow multiple users to access and print through the same printer, perfect for shared work environments or family homes.
In summary, cloud printing opens up a world of possibilities for iPad users, ensuring that printing needs can be met even outside the traditional boundaries of local networks.
By combining these alternative printing solutions, users can optimize their printing workflow to suit their specific needs and environments, ensuring that they can produce high-quality documents whenever required.
Ending
As technology continually evolves, understanding the landscape of wireless printing is increasingly essential for both personal and professional environments. The ability to print from your iPad to your HP printer wirelessly not only streamlines workflow but also enhances usability and efficiency. In today’s fast-paced world, being able to execute tasks with minimal effort and equipment setup is invaluable.
Summary of Key Points
In this article, we’ve navigated through the essential aspects of wireless printing from an iPad to an HP printer. Here’s a brief recap of the critical elements we covered:
- Definition and Technology: Wireless printing eliminates the need for tangled cables and offers flexibility, allowing users to print from their iPad from practically anywhere within a network range.
- Compatibility: Ensuring that both your iPad and HP printer support wireless printing technology is foundational. Knowing your specific printer model and checking software requirements plays a significant role in seamless operation.
- Step-by-Step Setup: We’ve provided guidance on setting up your HP printer, confirming Wi-Fi connectivity, and using the HP Smart App for an optimal printing experience.
- Common Issues: Recognizing potential pitfalls, such as printers not being found or print jobs being stuck in the queue, ensures that you can troubleshoot without too much hassle.
- Maintenance: Regular updates and cleaning of the printer can prolong its life and maintain the quality of prints.
- Alternatives: We explored other printing solutions, including AirPrint and third-party apps, offering diverse options depending on user needs.
As we draw our discussion to a close, it's clear that an effective wireless printing setup contributes to a more efficient workflow, reducing frustration and time wasted on technical issues.
Future of Wireless Printing
Looking forward, the future of wireless printing appears bright and full of possibilities. The advancement of technology will likely usher in even more integrated solutions, blending printing functionalities with smart home devices and cloud technology. With developments such as 5G, we can expect greater speed and connectivity—a major boon for users. Additionally, sustainability is steadily becoming a priority. More printers may emerge that focus on energy efficiency and reduced waste, appealing to environmentally conscious consumers.
The trajectory of wireless printing technology directly intersects with advancements in artificial intelligence and machine learning, enhancing the customization of user experiences based on individual behaviours and preferences.
In summary, as we embrace these futuristic trends, staying informed and adaptable will be key in making the most out of the incredible potential that wireless printing has to offer. By continually refining our understanding and embrace of this technology, we can ensure an across-the-board enhancement of our digital lives.



