Windows 11 Download App: Your Ultimate Guide


Intro
As technology evolves, keeping up with important updates becomes crucial. Windows 11 represents a significant shift in Microsoft's approach to operating systems, focusing on user experience and interface. The Windows 11 Download App facilitates this transition, providing an easy way for users to download and install the latest version of Windows. This article unpacks the essentials of the Windows 11 Download App, exploring its features, installation process, and how to address potential challenges in the journey to upgrade.
Product Overview
The Windows 11 Download App is streamlined to optimize the downloading process of the new operating system. Understanding its key features and specifications is vital for maximizing its utility.
Key Features
- User-Friendly Interface: The app is designed with an intuitive layout, allowing even novice users to navigate the installation process with ease.
- Compatibility Check: It automatically scans your device to ensure it meets the system requirements for Windows 11, reducing the risk of installation failures.
- Download Management: Users can pause and resume downloads, giving flexibility in managing installation time.
- Installation Options: The app provides multiple installation choices, including clean installs or upgrading from previous versions.
Specifications
To utilize the Windows 11 Download App effectively, certain system specifications must be met. These specifications include:
- Processor: 1 GHz or faster with at least 2 cores on a compatible 64-bit processor.
- RAM: A minimum of 4 GB is necessary.
- Storage: At least 64 GB of available storage space.
- System Firmware: UEFI, Secure Boot capable.
- TPM: Trusted Platform Module (TPM) version 2.0.
These specifications ensure that users experience the best performance from Windows 11.
Performance Analysis
Understanding how the Windows 11 Download App performs can steer users towards a successful installation experience. Evaluation of speed and efficiency, alongside battery life, is crucial in maintaining productive workflows.
Speed and Efficiency
The app is designed to enhance downloading speed by utilizing robust server connections. Users often report faster download times compared to previous Windows versions. The app can initiate downloads even during peak times without significant slowdowns. This is welcoming news for tech enthusiasts who value time as much as functionality.
Battery Life
For users who operate on laptops, battery consumption during the download process is a concern. The Windows 11 Download App implements energy-efficient algorithms to minimize excess battery use. Users should note, however, that the actual impact on battery life can vary based on individual system settings and workload during the download.
"A smooth transition to Windows 11 relies heavily on the efficiency of the Download App."
This quote underscores the significance of recognizing how the app plays a pivotal role in ensuring a user-friendly experience.
By addressing these specific areas, users can better anticipate and navigate the installation process of Windows 11, enhancing their overall experience.
Understanding Windows
Understanding Windows 11 is crucial for anyone considering the upgrade or installation of this operating system. This article aims to illustrate the various facets of Windows 11, preparing users for informed choices. The examination of this OS can enhance your computing experience, optimizing productivity and efficiency. Moreover, comprehending its underlying principles assists in troubleshooting and navigating through potential technical challenges.
Overview of Windows
Windows 11 represents a significant evolution in Microsoft's operating system lineup. Officially announced in June 2021, it introduces a more refined interface and enhanced user experience. Its design incorporates elements that are not only modern but also functional. Users can expect streamlined task management and improved accessibility. The new Start Menu is centered, promoting a minimalist aesthetic while also maintaining quick access to essential applications. Microsoft also focuses on increased compatibility with various devices, making Windows 11 suitable for a broad range of users, from gamers to professionals.
Additionally, Windows 11 emphasizes performance improvements, ensuring faster boot times and reduced resource usage. This is particularly important as users tackle complex workflows or multitask on their devices. The integration with Microsoft Teams for seamless communication adds another layer of relevance for both personal and business users.
Key Features of Windows
Windows 11 boasts several notable features that differentiate it from its predecessor, Windows 10. Understanding these features can aid users in maximizing their experience:
- Snap Layouts and Snap Groups: This feature enhances multitasking by allowing users to organize open windows efficiently. Users can quickly access preferred layouts that fit their workflow.
- Virtual Desktops: Windows 11 provides enhanced support for virtual desktops, enabling users to create distinct desktops for various purposes, such as work and personal tasks. This separation aids in maintaining focus and organization.
- Widgets: A redesigned widget interface offers personalized information like news, weather, and calendar events at a glance, making it easier to stay updated without interrupting workflow.
- Gaming Enhancements: For gamers, Windows 11 introduces DirectStorage technology, enhancing load times for games. Support for Auto HDR improves visual quality for compatible titles.
- Microsoft Store Redesign: The Microsoft Store experiences a notable refresh, improving accessibility and app availability. Users can find more applications, including those from various categories without hassle.
Overall, being familiar with these core elements equips users with the knowledge to effectively navigate and utilize Windows 11. Understanding its complex features ensures you can leverage the OS for greater productivity and a more organized digital workspace.
Preamble to the Windows Download App
The introduction of Windows 11 represents a significant evolution in the operating system landscape. As users transition from previous versions, understanding the role of the Windows 11 Download App becomes crucial. This app is not just a tool for obtaining the operating system; it embodies a streamlined approach for installation and setup. This section aims to shed light on the app’s functions and advantages that come with using it.
What Is the Windows Download App?
The Windows 11 Download App is a specialized utility provided by Microsoft to facilitate the acquisition of the Windows 11 operating system. This application serves several pivotal roles. Firstly, it allows users to easily check whether their current system is compatible with Windows 11. This is done through a series of system checks that can help identify hardware limitations or upgrade needs.
Moreover, the app provides a direct gateway to download the Windows 11 installer. Users can choose between different installation methods, including upgrading directly from within Windows 10 or creating a bootable USB drive for fresh installs on other systems. The app even offers options for selecting the language and edition of Windows 11 during the download process. Its design prioritizes user-friendliness, making it accessible to both novices and experienced users.


Why Use the Download App?
Using the Windows 11 Download App carries several distinct benefits. For users who are keen to upgrade, the app ensures a smooth transition with minimal hassle. Here are some key reasons to consider:
- Efficiency: The app organizes the download and installation process in a clear manner, reducing downtime.
- Compatibility Assurance: Integrated checks help avoid pitfalls linked with incompatible systems.
- Flexibility and Choice: Users select their preferred installation method, be it an upgrade or a clean installation.
- Reduced Complexity: Technical jargon is minimized, making the process straightforward.
Additionally, employing the Download App means that you stay updated with the latest version of Windows, including security patches and feature upgrades, ensuring your system remains optimized and safeguarded. The ease of access to support resources further enhances the appeal of using this app. In this context, the Windows 11 Download App emerges not just as a tool, but as a crucial ally in navigating the complexities of modern computing.
Preparing for the Download
Before embarking on the journey to download Windows 11, it is crucial to prepare adequately. Preparing for the download ensures a smooth installation process and helps prevent potential issues that could arise later. This section highlights important considerations and best practices to ensure everything is in place for a successful upgrade to the new operating system.
System Requirements
Understanding the system requirements is the first step to prepare for downloading Windows 11. Microsoft has set specific hardware criteria to ensure optimal performance. The main requirements include:
- Processor: 1 GHz or faster with at least two cores on a compatible 64-bit processor or system on a chip (SoC).
- RAM: A minimum of 4 GB.
- Storage: At least 64 GB of available storage.
- Firmware: UEFI, Secure Boot capable.
- TPM: Trusted Platform Module (TPM) version 2.0.
- Graphics Card: DirectX 12 compatible graphics / WDDM 2.x.
- Display: > 9" with HD Resolution (720p).
These requirements are vital. Devices not meeting them may have compromised functionality or may not be eligible for the upgrade at all.
Verifying your hardware against these specifications avoids disappointment post-download. Users can check their current system specifications by accessing the System Information tool in Windows or similar options in other operating systems. This proactive measure ensures users are not caught off guard.
Backup Your Current System
Backing up the current system is an essential step before proceeding with the download. Despite the advancements in technology, data loss can occur during installations. By backing up, you secure personal files, program settings, and system configurations that may not be easily retrievable. It also allows users to revert to their previous state if necessary.
Here are some practical methods for backing up:
- File History: Use Windows File History to create backups of your personal files.
- System Image Backup: Create a full system image backup to restore your entire system if needed.
- Cloud Storage: Utilize services like OneDrive or Google Drive for securing important files.
Documenting existing system settings can also prove helpful, especially for tech-savvy individuals who might have customized their systems extensively. It helps in rebuilding one’s preference in the new installation.
In summary, both checking system requirements and backing up the current system are critical components of preparing for the download of Windows 11. These steps facilitate a hassle-free transition and safeguard data integrity.
How to Download Windows
Understanding the process of downloading Windows 11 is crucial for users who want to take advantage of its features. This section covers the different methods to obtain the operating system. Knowing these methods not only ensures a smooth installation process but also prepares users for potential challenges that may arise during download. Choosing the right method based on one’s needs and technical expertise can streamline the transition to Windows 11.
Step-by-Step Download Instructions
To download Windows 11, follow these steps carefully. Ensure your device meets the system requirements first. If everything checks out, proceed as follows:
- Visit the Official Microsoft Website: Navigate to the Windows 11 official download page on Microsoft’s website. Here, you will find various options available for the download.
- Select the Correct Download Option: You may see options like "Upgrade now" or "Create Windows 11 installation media". Choose your preferred method based on how you want to install Windows 11.
- Download the App: If selected, click on the download button for the Windows 11 installation app. This will start the download process.
- Run the Application: Once downloaded, locate the application and run it.
- Follow On-Screen Prompts: The installation wizard will guide you through the installation process. Follow the directions and ensure you agree to the terms.
- Wait for the Installation: The process may take some time. Once completed, restart your device as prompted.
By following these steps, users can efficiently download and install Windows 11.
Using the Windows Update Feature
Using the Windows Update feature is an easy method to obtain Windows 11 if you’re running Windows 10. This feature is built into the operating system and ensures a seamless transition.
- Open Settings: Click on the Start Menu and select the settings gear icon.
- Select Update & Security: Here, you will find options related to updates.
- Check for Updates: Click on "Check for updates". The system will search for available updates, including Windows 11.
- Download and Install: If Windows 11 appears as an available update, select "Download and install".
- Follow Prompts to Complete: Allow the system to complete the download. Follow any additional prompts to finish the installation.
Utilizing Windows Update can save time and simplify the installation process, as it tends to require fewer manual steps than other methods.
Note: Always ensure you have a recent backup of your important data before proceeding with any major updates or installations.
Installing Windows
Installing Windows 11 is a critical step in fully utilizing the capabilities of this modern operating system. The installation process might seem trivial but it has profound implications for overall system performance and user experience. This section explains the key components of the installation, ensuring a smooth transition to Windows 11.
Installation Process Overview
When you begin the installation of Windows 11, there are several key stages to consider. The process itself can be broken down into three main phases: preparation, installation, and configuration. Each phase must be handled carefully to avoid complications.
- Preparation: Ensure your device meets the system requirements and that all files are backed up. This is vital to prevent data loss. Also, creating installation media may be necessary if you plan to perform a fresh install.
- Installation: This is where the operating system is actually installed on your device. During this phase, you'll select your preferences, and the necessary files will be copied to your computer.
- Configuration: After the files are installed, you will have to set up your user accounts and personalize the system settings to suit your needs.
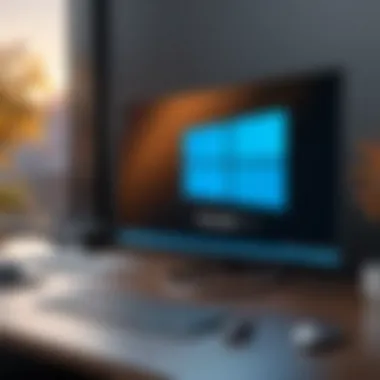

This overview encapsulates the essence of the installation process without diving deep yet, ensuring that readers are well-informed before proceeding.
Customizing Installation Settings
Customization during installation is an often-overlooked element. Windows 11 allows you to tailor the installation settings to better match your priorities. Options include choosing your privacy settings and selecting features you wish to enable. Consider the following:
- Privacy Settings: Decide what data you want to share with Microsoft. Tailor these settings based on your comfort level with data sharing.
- Additional Features: Windows provides choices for enabling features like Windows Hello or Cortana during the installation. Opt for these features according to your needs.
- Network Options: You can choose to connect to a network during installation or skip this step until later. Opting to connect right away may provide you with immediate updates and enhanced features from the outset.
"A well-customized installation can lead to a better user experience and improved performance."
Completing the Installation
Completing the installation is a straightforward yet crucial phase. Once the required files are copied and settings are configured, you will see a final setup screen. At this point, it is important to check:
- Account Setup: Ensure that you create or login to your Microsoft account as this will be essential for accessing applications and services.
- Updates: Check for system updates immediately following installation. This step will ensure that your system has the latest security patches and enhancements.
- Final Check: Review all settings one last time to confirm that everything was set up according to your preferences, ensuring a seamless start with Windows 11.
Post-Installation Configuration
Post-installation configuration is a crucial phase that significantly enhances the usability and security of Windows 11. Following the installation, users often overlook this step, leading to potential inefficiencies and security vulnerabilities. Configuring settings properly ensures that the operating system runs optimally and provides a tailored user experience. In this section, the reader will explore two key elements: setting up user accounts and updating drivers and software, both of which are essential for maximizing the performance and security of Windows 11.
Setting Up User Accounts
Creating user accounts in Windows 11 allows for personalized experiences and security control. Each account can have customized settings and applications, suiting individual user preferences. To create a user account, follow these steps:
- Access Settings: Open the Start menu and click on Settings.
- Accounts: Navigate to the Accounts section and then select Family & Other Users.
- Add User: Click on Add someone else to this PC. You may need to verify your identity with a Microsoft account.
- Account Type: Choose between family or other users, and decide on their permissions, like Administrator or Standard user.
Having separate accounts aids in maintaining privacy and data security. The Administrator account manages system-wide settings, while standard accounts are limited to personal files. This separation helps protect sensitive information.
Updating Drivers and Software
After installation, it is crucial to ensure that all drivers and software are up to date. Updated drivers improve system stability and performance, as they often provide enhancements and fix bugs from previous versions. To check for updates:
- Go to Settings: Open the Start menu and go to Settings.
- Windows Update: Click on Windows Update on the left sidebar.
- Check for Updates: Press the Check for updates button. Windows will search automatically and download available updates.
You should also consider updating third-party software. Applications can have vulnerabilities that hackers exploit. Regularly checking for software updates protects your system and enhances its capabilities.
Additionally, some manufacturers offer tools that can automatically check for driver updates. For example, NVIDIA and AMD have their respective software that keeps graphics drivers current, which is essential for gaming and graphic tasks.
Keeping your system and software updated is not just a recommendation; it is a necessity for a secure and efficient computing environment.
Troubleshooting Common Issues
The installation and download process of Windows 11 can sometimes divert from the anticipated path, leading to errors that can hinder the user experience. Troubleshooting common issues is a crucial aspect of engaging with the Windows 11 Download App. This section aims to provide insights into two significant errors users may encounter: the download failed error and the installation stopped error.
Identifying and resolving these issues early can save time and effort, ensuring that users can proceed with their installation without unnecessary delays. Moreover, understanding these errors offers deeper insight into the functionality and limitations of the Windows 11 Download App, allowing for a more informed usage of the platform.
Download Failed Error
The download failed error is a common hurdle many users face during the installation of Windows 11. This error often emerges due to network issues, insufficient storage space, or issues with the Windows Update servers.
Common Causes:
- Network Connectivity: An unstable or slow internet connection can disrupt the download.
- Insufficient Storage: Ensure there is enough available space on your device.
- Windows Update Server Outage: Sometimes, Microsoft’s update servers may experience issues, affecting the download process.
To resolve this error, follow these steps:
- Check Internet Connection: Ensure your connection is strong and stable.
- Clear Storage: Delete unnecessary files to free up space.
- Retry the Download: Restart the Windows 11 Download App and attempt the download again.
- Use a Wired Connection: Consider switching to a wired connection to improve stability.
If the problem persists, visiting the official support channels may provide additional assistance.
Installation Stopped Error
The installation stopped error can halt the process after the download has completed. This error may occur due to system compatibility issues, corrupted installation files, or interfering third-party software.
Common Solutions:


- Compatibility Check: Ensure your device meets Windows 11’s requirements.
- Disable Antivirus Software: Some antivirus programs may conflict with the installation.
- Clear Temporary Files: Use the Disk Cleanup tool to remove temporary files and free up resources.
To troubleshoot this error, you can take the following actions:
- Run the Installation Troubleshooter: This built-in tool can help identify and fix issues.
- Reboot Your Device: A simple restart can sometimes resolve unexpected errors.
- Redownload Installation Files: If the files are corrupted, a fresh download could solve the issue.
"Troubleshooting issues effectively not only enhances user experience but also saves considerable time and stress during the installation process."
Understanding these common issues and their resolutions can make the transition to Windows 11 smoother. With the right approach, users can mitigate these errors, thus making their journey through installation as seamless as possible.
Optimizing Your Windows Experience
Optimizing one's experience with Windows 11 is crucial to tapping into the full potential of the operating system. The richness in features and capabilities that Windows 11 provides is only fully realized when users make the necessary adjustments to enhance performance, usability, and security. Every individual has unique needs and preferences. Understanding how to tailor your system can lead to more efficient workflows and improved satisfaction with the software.
Enhancing System Performance
To get the most out of Windows 11, enhancing system performance should be a priority. Over time, many systems can slow down due to various factors. Regular maintenance is essential in ensuring that your PC runs smoothly. Here are some effective strategies:
- Disable Unnecessary Startup Programs: Many applications automatically start when Windows boots, consuming resources. You can manage which programs launch at startup to speed up boot times.
- Utilize Storage Sense: This feature helps to automatically free up space by deleting temporary files and content from your Recycle Bin. Regularly managing storage can prevent performance lags.
- Adjust Graphics Settings: Windows 11 includes a range of visual effects that can be beautify the system, but they also require significant processing power. Consider customizing graphic settings for a balance between aesthetics and performance.
- Run Performance Troubleshooter: Windows includes built-in tools that can diagnose and recommend fixes for performance issues. Regularly running these troubleshooters can help maintain system health.
Incorporating these enhancements can lead to a smoother experience, less frustration, and a more productive environment.
Exploring New Features
Windows 11 introduced an array of new features that can greatly expand how users interact with their devices. Familiarizing oneself with these functionalities can enhance not just productivity, but also enjoyment in using the OS:
- Snap Layouts and Snap Groups: These features allow users to organize open windows efficiently. Rather than manually resizing applications, users can easily snap them into predefined layouts, facilitating multitasking.
- Virtual Desktops: Windows 11 allows users to create multiple desktops tailored for different tasks. You might have one for work, another for gaming, and so on. This helps in maintaining organization and focus.
- Widgets: This new addition provides quick access to relevant information like news, weather, and calendar events. It's a way to stay updated without navigating away from your current tasks.
- Microsoft Teams Integration: With Teams being built directly into the taskbar, collaboration with peers has never been easier. This integration fosters seamless communication and productivity.
Understanding these new features contributes to a more efficient workflow. Exploring and leveraging them can dramatically improve your experience.
Security Considerations
The security of your operating system is paramount, especially when utilizing a powerful tool like the Windows 11 Download App. Risks associated with downloading and installing an operating system can include malware, data breaches, and unauthorized access. Therefore, understanding the security considerations is vital to ensure a smooth and safe transition to Windows 11. This section emphasizes the built-in security features and best practices that can help users safeguard their systems.
Built-in Security Features
Windows 11 comes equipped with several security features designed to protect users. These features include:
- Windows Defender Antivirus: This built-in antivirus program provides real-time protection against viruses and other malware. It continuously scans for threats and takes action to neutralize them.
- BitLocker Device Encryption: This feature encrypts the entire disk drive, which prevents unauthorized access to information even when the device is stolen.
- Secure Boot: Secure Boot ensures that only trusted software is loaded during the startup process, which helps prevent attacks before the operating system fully loads.
- Windows Hello: This is a biometric security feature that allows users to log into their devices using facial recognition or fingerprint scanning, offering a more secure alternative to traditional passwords.
These built-in features work together to create a multi-layered defense against various security threats, thereby providing a better safeguarding mechanism when using the Windows 11 Download App.
Best Practices for Safety
While Windows 11 offers numerous security features, following best practices can further enhance your safety:
- Always Keep Your System Updated: Regularly check for Windows Updates to ensure that you have the latest security patches and features.
- Use Strong Passwords: Create complex passwords for all accounts and consider using a password manager to manage them securely.
- Enable Two-Factor Authentication: For accounts that offer this option, enabling two-factor authentication adds an additional layer of security.
- Regular Backups: Make sure to back up your data regularly. Consider using cloud services or an external hard drive for your backups.
- Be Aware of Phishing Attempts: Always verify the source of emails or links that you click on. Fraudulent messages can compromise your system.
Following these safety practices is essential. They preserve not just the integrity of your operating system, but also protect personal data.
Resources and Support
In the context of the Windows 11 Download App, understanding resources and support is vital. Users often encounter challenges or have questions that require immediate attention. Having access to well-structured support channels can ease the frustration associated with installation and troubleshooting. This section offers a comprehensive overview of the available resources and how they can enhance the user experience.
Official Support Channels
Microsoft provides several official support channels to help users facing issues with the Windows 11 Download App. These channels include:
- Microsoft Support Website: The primary source for troubleshooting and guidance. Users can find detailed articles, FAQs, and guides addressing various problems.
- Contact Support: For personalized help, users can contact Microsoft support directly via their website. This service is often available through chat or phone, ensuring timely assistance.
- User Manuals and Guides: Official documentation is curated to help users understand their operating system intricacies, including the download app features.
The importance of these support channels lies in their reliability and credibility. Users can trust the information provided since it comes directly from Microsoft. Moreover, having structured support is crucial for users who are not especially tech-savvy. It enables them to resolve issues without having to delve into complex technical details. Users should take advantage of these resources for the smoothest experience possible when navigating Windows 11 download processes.
Community Resources
In addition to official channels, community resources offer invaluable assistance. These resources facilitate peer-to-peer support and shared knowledge among users. Here are some noteworthy community resources:
- Forums and Discussion Boards: Websites like Reddit host various forums where individuals discuss Windows 11 experiences. Users can ask questions and receive answers from others who have faced similar challenges.
- Social Media Groups: Platforms like Facebook often have groups focused on Windows 11. These groups allow for quicker exchanges of tips, troubleshooting advice, and experiences.
- YouTube Tutorials: Many tech enthusiasts create tutorials covering everything from installation steps to optimizing Windows 11 performance. These videos can provide visual guidance, making complex processes easier to understand.
Utilizing community resources can provide additional perspectives and solutions that official channels might not cover. Engaging with a community of users can lead to learning about emerging solutions or hacks that enhance the Windows 11 experience. Hence, being actively involved in these spaces can be beneficial.
"Effective support is not just about fixing issues; it's about building a confident user base capable of maximizing their tools."
In summary, having structured and accessible resources, both official and community-based, is fundamental for users navigating the Windows 11 Download App. These support mechanisms enhance the overall experience, ultimately leading to greater satisfaction with the operating system.



