Exploring Windows 10 Automation: A Comprehensive Guide


Intro
Windows 10, like any modern operating system, offers a variety of features and capabilities that can enhance productivity for users. Automation is a key element that many users may overlook. The ability to automate repetitive tasks can save time, reduce errors, and increase efficiency.
In this guide, we will explore various methods and tools available for automating tasks within Windows 10. From built-in features to advanced third-party applications, each option can uniquely benefit users according to their needs. By understanding these tools, techniques, and best practices, users can tailor their computing experience for better output.
Automation is not just about writing scripts or creating macros; it is about adapting technology to serve our objectives effectively. This article aims to empower you with knowledge, enabling the optimization of daily tasks smoothly and efficiently.
Prologue to Automation in Windows
Automation in Windows 10 is an essential topic that holds significant value for those who seek to enhance their computing efficiency. In an age where multitasking has become a norm, automating repetitive tasks can help users save time and focus on more critical aspects of their work or personal projects. Understanding automation equips individuals with the tools to optimize workflows, reduce errors, and streamline processes.
Definition of Automation
Automation refers to the use of technology to perform tasks with minimal human intervention. It encompasses a variety of methods and tools designed to execute processes automatically based on predefined conditions or triggers. In the context of Windows 10, automation can range from simple tasks, such as file management, to complex workflows involving multiple applications. By automating these tasks, users can achieve greater consistency and reliability in their computing experiences.
Importance of Automation in Modern Computing
The importance of automation in modern computing cannot be overstated. Numerous benefits arise from incorporating automation into daily tasks:
- Enhanced Productivity: Automating routine tasks allows users to concentrate on more crucial projects. This can lead to significant time savings.
- Error Reduction: Manual processes are prone to human error. Automation minimizes these risks, ensuring more accurate outcomes.
- Cost Efficiency: Businesses that adopt automation can reduce operational costs, increasing profitability over time.
- Scalability: Automated processes can be scaled easily to accommodate growing workload, making it easier for both individuals and organizations to adapt.
"Automation not only transforms how we work but also how we think about tasks at hand."
In summary, as we delve deeper into the realm of automation in Windows 10, understanding these elements becomes crucial. This exploratory journey will unveil the built-in tools and techniques that can truly transform how one interacts with their system.
Built-in Automation Tools in Windows
Built-in automation tools in Windows 10 are essential components that empower users to enhance their productivity without the need for third-party software. These tools automate repetitive tasks, minimize human error, and save time, which ultimately increases overall efficiency. The native features provided by Windows 10, such as Task Scheduler, Windows PowerShell, and Command Prompt scripting, offer a range of capabilities for both novice and advanced users. This section will cover each of these tools and their specific functions in detail.
Task Scheduler
Task Scheduler is a powerful utility in Windows 10 that allows users to create and manage automated tasks based on specific triggers. This tool can run applications or scripts at designated times, enabling scheduled backups, system maintenance, or any user-defined tasks that need to occur automatically.
Users can set triggers related to system events, such as the startup of the computer, or time specifications, such as running a task every hour. The interface is user-friendly, making it accessible for those who are not familiar with scripting or coding.
- Benefits of Task Scheduler:
- Considerations when using Task Scheduler:
- Saves time by automating routine tasks.
- Reduces manual errors associated with repetitive processes.
- Provides flexibility in setting specific task conditions.
- Ensure that the necessary permissions are in place.
- Consider power settings for laptops to avoid interruptions.
Windows PowerShell
Windows PowerShell is an advanced tool that offers a command-line shell and scripting language designed for task automation. Unlike Task Scheduler, which focuses on scheduling tasks, PowerShell provides extensive capabilities for managing system configurations, executing batch commands, and automating system administration tasks.
PowerShell’s scripting language allows you to create complex scripts that can interact with various Windows components and third-party applications. Its versatility makes it indispensable for IT professionals and advanced users.
- Features of Windows PowerShell:
- Basic Scripting in PowerShell:
- Cmdlets: These are built-in functions that perform specific tasks.
- Pipeline: Users can pass the output of one command as input into another, creating efficient processes.
- Consistency: Provides a unified interface for automating different Windows environments.
- Write a simple script using cmdlets to automate a task like removing temporary files:
Command Prompt Scripting
Command Prompt scripting is a straightforward method for automating tasks using batch files. Batch files are text files that contain a series of commands executed in sequence. They are especially useful for simpler tasks or for users who may find PowerShell complex.
Crafting a batch file is as simple as using a text editor to write a list of commands, followed by saving the file with a .bat extension. Once executed, the commands run sequentially, allowing task automation without manual intervention.


- Advantages of Command Prompt scripting:
- Common uses include:
- Easy to create and modify.
- Good for basic automation needs, such as file management or executing programs.
- Automating backups with file copies.
- Scheduling system checks in a simple format.
In summary, built-in automation tools in Windows 10 provide users with essential functions for achieving efficient task management. Whether through task scheduling, advanced scripting with PowerShell, or simple batch commands, these tools significantly enhance the user experience. Users are urged to explore these functionalities to maximize their productivity.
Using Power Automate for Advanced Automation
Power Automate is a potent tool that caters to more advanced automation needs beyond the basics. It offers a friendly interface for users to create automated workflows, termed "flows." This section looks at how Power Automate can elevate automation in Windows 10, particularly in enhancing productivity and streamlining workflows. The convenience of automating repetitive tasks with this tool is noteworthy. It allows users to connect various applications, enabling efficient data transfer without manual input. This integration can enhance team collaboration, reduce errors, and ultimately save time.
Prolusion to Power Automate
Power Automate, previously known as Microsoft Flow, is designed to integrate and automate tasks across multiple applications. It allows users to create flows that trigger various actions based on certain conditions. These flows can manage repetitive tasks, making daily operations smoother. The tool provides a clean, user-friendly interface that can appeal to both novice users and experts looking for advanced solutions. Understanding Power Automate gives users the capability to harness cloud services and streamline complex workflows effectively.
Creating Flows in Power Automate
Creating flows in Power Automate is a straightforward process. Users can start by choosing a trigger, which is the event that starts the workflow. Here are the basic steps:
- Sign into Power Automate: Users need to have an account to access functionality.
- Select a template: These templates simplify the process, providing predefined workflows that users can modify to meet their needs.
- Define actions: Each trigger can have one or more actions associated with it. Users can specify what should happen once the trigger occurs.
- Test the flow: Testing ensures that everything functions correctly. This step is essential in troubleshooting issues, if any arise.
The flows can connect to various services, including Microsoft applications and third-party tools, which adds adaptability to various business workflows.
Integrating Third-Party Applications
Power Automate excels at integrating different third-party applications. This capacity means users can combine functionalities from various programs to automate comprehensive processes. Some popular integrations include:
- Salesforce: This can automate lead management, data entry, and user notifications.
- Trello: Users can manage project tasks more effectively by automating card creation and updates based on predefined criteria.
- Google Services: Integration allows users to sync data from different applications, enriching organization and productivity.
Connecting these applications can enhance workflow efficiency. Users can create a seamless operation without needing to switch between different platforms, facilitating productive multitasking.
Power Automate's ability to connect diverse services makes it a powerful ally in enhancing workflow efficiency.
With Power Automate, users achieve higher levels of automation through integration. This efficiency not only saves time but also allows for more focus on strategic tasks rather than administrative ones.
Third-Party Automation Tools for Windows
In the realm of Windows 10 automation, third-party tools play a pivotal role. These specialized applications expand the capabilities of built-in features, offering users enhanced flexibility and a greater array of functionalities. Various tools are available for users seeking to create complex automation sequences or streamline their workflows. Integrating these tools can lead to significant improvements in productivity, enabling individuals to allocate their time and energy more efficiently.
AutoHotkey Overview
AutoHotkey is a powerful scripting language tailored for task automation. It enables users to create scripts for automating repetitive tasks. With AutoHotkey, you can remap keyboard shortcuts, automate mouse movements, and create complex macros. One of its key benefits is the simplicity with which complex tasks can be managed without extensive programming knowledge.
Users can define custom keyboard shortcuts to perform actions like opening specific applications or executing commands. For example:
This script opens Notepad when the user presses . This level of customization can accelerate workflow significantly.
AutoHotkey also supports GUI creation, enabling users to build interfaces for their scripts. This versatility makes it suitable for both novices and advanced users interested in enhancing their computing experience.
Macro Software Options
In addition to AutoHotkey, various macro software tools exist to help users automate Windows tasks. These programs often provide a user-friendly interface to record actions and replay them as needed. Popular options include
- Macro Recorder
- Jitbit Macro Recorder
- TinyTask
- Pulover’s Macro Creator
Using macro software, users can record sequences of mouse clicks and keystrokes. After recording, these actions can easily be played back, allowing tasks that involve repetitive sequences to be executed with minimal input.
Once recorded, actions can typically be edited to optimize their performance. Moreover, advanced features might include setting specific triggers for actions to occur, like opening specific applications or executing scripts at designated times.
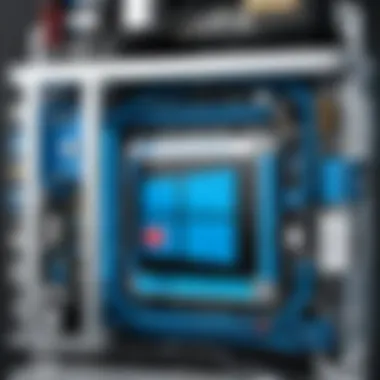
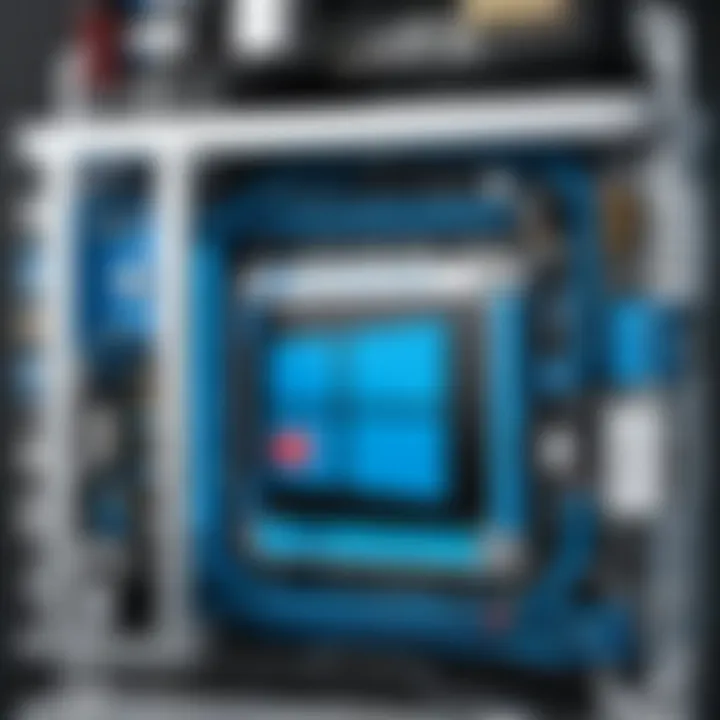
By employing these tools, users can achieve significant efficiency boosts in their daily tasks. Understanding the strengths of each tool allows individuals to select the one that best fits their needs, leading to a more productive computing environment.
"Choosing the right automation tool can dramatically enhance your workflow, making your environment not only more efficient but also far more enjoyable to work in."
In summary, third-party automation tools like AutoHotkey and macro software provide robust solutions for automating tasks in Windows 10. Their diverse functionalities allow users to tailor their automation strategies according to personal preferences and specific requirements.
Scripting Languages for Windows Automation
Scripting languages are critical tools for automating tasks in Windows 10. They allow users to write straightforward instructions that the system can interpret to perform various operations without manual input. This automation can significantly enhance productivity, especially for repetitive tasks. Using scripting languages can also minimize the chances of errors that often occur during manual operations.
Another important aspect of scripting is its ability to enable integration among various Windows applications. By scripting, users can connect disparate systems and automate workflows that involve multiple applications. This capability is vital for tech-savvy individuals looking to streamline their processes and optimize their computing environment for efficiency.
Batch Scripting Basics
Batch scripting involves creating simple text files that include a list of commands. These commands are executed in sequence by the command-line interpreter. Batch scripts are useful for automating basic tasks like file management, backups, and system configurations. A simple batch script can look like this:
This script creates a directory named "Backup" and copies all text files from the "Files" directory into it.
In terms of benefits, batch scripting is easy to learn. Even those with minimal programming experience can write simple scripts. However, it is essential to take precautions when running batch files. A badly written script can result in data loss or unwanted system changes. By understanding batch scripting basics, users can begin to harness the power of automation effectively.
PowerShell Scripting Techniques
PowerShell is a more advanced scripting language built on the .NET framework, designed specifically for system administrators. It provides more robust capabilities compared to traditional batch files. PowerShell allows users to perform complex operations, manage system resources, and interact with various APIs.
Some effective techniques in PowerShell scripting include:
- Cmdlets: These are the foundational building blocks of PowerShell scripts. They allow for sophisticated command executions that are highly optimized.
- Pipelines: PowerShell supports pipelines, which enable users to pass the output of one command as input to another. This feature reduces the need for intermediate files and speeds up the process.
- Functions and Modules: Creating reusable code blocks through functions can minimize redundancy. Modules allow for better organization of scripts, making complex scripting projects more manageable.
- Error Handling: PowerShell provides built-in error handling options, allowing scripts to respond appropriately to problems during execution.
"PowerShell is not just for automation; it is a powerful tool that can integrate with other Windows tools and streamline processes across the board."
By leveraging these PowerShell scripting techniques, advanced users can achieve a high level of automation that addresses complex tasks effectively, benefiting from a structured and efficient computing environment.
Best Practices for Windows Automation
Implementing effective automation in Windows 10 is crucial for optimizing both time and resources. Best practices ensure that processes run smoothly, enhance reliability, and minimize errors. By following these guidelines, users can improve the overall productivity of their automation efforts and navigate the complexity of different tools more efficiently. \
Organizing Scripts and Workflows
A well-organized collection of scripts and workflows is essential for any automation task. Disorganized scripts can lead to confusion and increased troubleshooting time. Here are some steps to consider:
- Use Clear Naming Conventions: Choose descriptive names for your scripts. This indicates their purpose without requiring users to dig deeper.
- Create a Folder Structure: Organize scripts into folders based on their functionality or the tasks they automate. This helps in locating and managing them easily.
- Documentation: Keep a README file or comment sections in your scripts describing their purpose and usage. This aids both current and future users.
Proper organization not only streamlines your workflows but also enhances collaboration, making it easier for others to understand and utilize your scripts.
Testing and Debugging Automation Scripts
Testing and debugging are critical components of the automation process. They can save time and frustration later on. Here are some key practices for effectively testing and debugging your automation scripts:
- Develop Incrementally: Write and test your scripts in small increments. This method makes it easier to identify when a problem arises.
- Use Logging: Incorporate logging statements to record key points in your scripts. This data can provide insights into how the script is performing and where it may be failing.
- Isolate Issues: When you encounter errors, isolate sections of code to test them separately. This practice can expedite identifying the root cause of an issue.
Regular testing and debugging are not just preventive measures; they are integral to maintaining a robust automation framework.
By adhering to these best practices, users can build a strong foundation for their automation tasks, leading to better outcomes and enhanced efficiency in their operations.
Addressing Common Challenges in Automation
In the realm of automation, especially within Windows 10, challenges can often arise. Understandably, addressing these challenges is crucial for ensuring smooth operations and maximizing benefits offered by automation technologies. Tackling any issues or difficulties that come up can significantly enhance user confidence, improve system stability, and lead to a more seamless experience.
Each automation journey can encounter specific hurdles, such as script failures or permission issues. These challenges can hinder productivity and may discourage users from fully engaging with automation tools. It’s vital to recognize these obstacles as opportunities for learning and optimization rather than setbacks.


Troubleshooting Script Failures
Script failures can be particularly frustrating. They can occur for various reasons, such as syntax errors, logical flaws, or environment variables misconfiguration. The first step in troubleshooting is to carefully review the script for any obvious mistakes. Often, cursory oversight leads to issues that can be easily fixed. Here are some steps to consider:
- Check Syntax: Ensure that every command is correctly written. Missing a bracket or a semicolon can halt execution.
- Debugging Tools: Use built-in debugging features in PowerShell or third-party tools to step through the script and locate where it fails.
- Log Outputs: Implement logging to capture script execution details. This information can help pinpoint where problems arise.
- Isolate Components: If the script is complex, break it into smaller parts. Testing each part individually can identify specific failure points.
Employing these practices can save time and effort. Additionally, online forums like Reddit can be valuable resources for finding solutions from the community.
Managing Security and Permissions
Security is a critical aspect when automating tasks. Windows 10 has various built-in security measures that can sometimes conflict with automation efforts. Managing these permissions effectively is essential to ensure scripts run smoothly without unnecessary interruptions. Consider these key points:
- User Privileges: Ensure that the account running the automation has appropriate permissions for the tasks being performed. Elevated permissions may be necessary for specific actions.
- Execution Policies: PowerShell has execution policies that may prevent scripts from running. Modifying these settings might be required, but ensure you follow security best practices when doing so.
- Keep Scripts Secure: Store scripts in secure locations to prevent unauthorized access. Always protect sensitive information embedded within scripts like passwords.
- Regular Audits: Conduct audits of automated tasks and permissions periodically to maintain security integrity.
By adhering to these strategies, users can mitigate risks associated with automation. Proper management of security and permissions enables users to realize the full potential of automation on their Windows 10 systems.
Future Trends in Windows Automation
Automation is rapidly evolving in the realm of technology, with Windows 10 standing at the forefront of these innovations. The future of automation in Windows involves a significant focus on making tools more intuitive and integrating cutting-edge technologies. As tasks become increasingly complex and the environment demands greater efficiency, understanding these trends will be crucial for tech-savvy individuals and organizations looking to optimize their workflows.
Automation tools are expected to become smarter, streamlining repetitive tasks while allowing users to focus on more strategic activities. Embracing new trends helps harness the potential of automation while addressing emerging challenges in productivity and efficiency.
Embracing AI and Machine Learning
Artificial Intelligence (AI) and Machine Learning represent pivotal advancements in automation. These technologies offer immense potential for Windows automation by analyzing data patterns, predicting user behaviors, and automating decision-making processes. The integration of AI into automation can significantly enhance the accuracy and effectiveness of workflows.
For instance, using AI-driven tools, users can set their systems to automate complex tasks that traditionally required human intervention. This includes predictive automation, where systems learn from user habits and refine their processes over time.
Key benefits of embracing AI in automation include:
- Intelligent automation: Systems can adapt and adjust to new information, making automation more responsive to changes.
- Increased efficiency: AI can identify inefficiencies and suggest improvements in workflows, resulting in time and cost savings.
- Better user experience: As automation becomes more tailor-made for user needs, it creates a seamless interaction between humans and machines.
On the downside, implementing these technologies requires careful consideration of resource allocation and training, to ensure users can fully leverage AI’s capabilities.
Cloud-Based Automation Solutions
The shift towards cloud-based automation solutions has transformed how users approach their tasks in Windows 10. Cloud computing provides flexibility, scalability, and accessibility, making it easier for individuals and businesses to implement automation strategies. It allows users to access automation tools and workflows from anywhere, as long as they have an internet connection.
Some notable advantages of cloud-based automation solutions include:
- Scalability: Users can quickly adjust resources based on demand, without investing in additional hardware.
- Cost-effectiveness: Many cloud solutions operate on a pay-as-you-go model, making them cost-efficient for varied budgets.
- Collaboration: Cloud-based automation supports team collaboration, allowing multiple users to work on projects simultaneously.
However, reliance on cloud solutions raises concerns about data security and reliability. Organizations must ensure they have robust security measures in place to protect sensitive information from breaches.
"In the fast-evolving landscape of automation, AI and cloud solutions will redefine how users interact with software, leading to unprecedented levels of efficiency."
In summary, keeping track of these future trends in Windows automation is crucial for anyone looking to enhance their productivity and streamline tasks. As new technologies emerge, the integration between AI, machine learning, and cloud solutions will offer users innovative avenues for optimizing their operations.
Culmination
In this comprehensive guide on automation in Windows 10, the conclusion serves as a crucial recap of the key points addressed earlier. Automation is not merely a tool for tech enthusiasts or IT professionals, but a vital aspect of modern computing that can significantly improve efficiency for all users. By summarizing the benefits of automation, we can reinforce the importance of these tools in daily tasks.
Recap of Automation Benefits
The benefits of automation in Windows 10 can be systematized into several key areas:
- Increased Efficiency: Automation minimizes the time spent on repetitive tasks. By using tools like Task Scheduler or PowerShell, users can create scripts that run automatically, freeing up time for more important activities.
- Error Reduction: Human errors are common in manual processes. Scripting and automation techniques help to eliminate inconsistencies, providing more reliable outcomes.
- Seamless Integration: With solutions such as Power Automate, users can integrate various applications, creating workflows that operate smoothly across platforms.
- Resource Optimization: Automating tasks allows for smarter resource management, ensuring that computing resources are used efficiently without unnecessary strain on the system.
These benefits illustrate how automation can enhance not just individual productivity but also overall system performance.
Encouragement for Further Exploration
Finally, the journey into automation does not end here. Windows 10 offers a wide array of tools, both built-in and third-party, for those ready to delve deeper into this subject. Powerful applications like AutoHotkey and in-depth scripting with PowerShell can unlock even greater potential.
Furthermore, the landscape of technology is continuously evolving. Embracing automation today can prepare users for tomorrow’s innovations, like AI integration and cloud-based solutions.
Exploring forums and communities, such as those found on Reddit, can provide invaluable insights and new ideas related to automation practices in Windows 10. Users are encouraged to connect, share experiences, and learn from each other. The field of automation presents endless possibilities and opportunities for enhancement, waiting to be discovered.



