How to Upload Pictures to Instagram from a PC: A Complete Guide
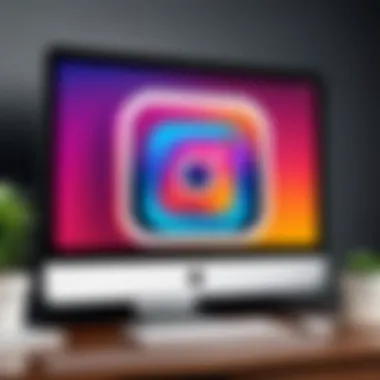
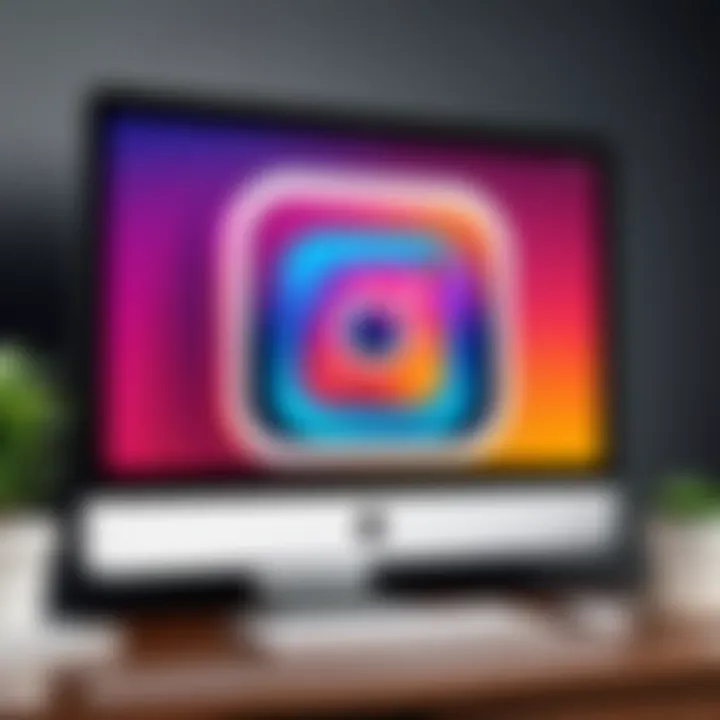
Intro
In today’s digital landscape, social media platforms like Instagram dominate. While mobile devices often lead the way in content creation, the ability to upload photos from a personal computer can greatly enhance user experience. This is particularly useful for those who prefer to edit images on larger screens or manage content in bulk.
Product Overview
Various tools and methods exist to facilitate the upload of pictures from a PC to Instagram. This section will detail key features and specifications relevant to users seeking to enhance their experience on the platform.
Key Features
- Desktop Accessibility: Upload images directly from your computer, eliminating the need for mobile devices. This makes bulk uploads simpler and more efficient.
- Editing Capabilities: Utilize advanced editing software on your PC for better image manipulation before uploading.
- Enhanced View: A larger screen allows for better review and selection of photos, ensuring that content is visually appealing.
Specifications
While not a physical product, the methods for uploading pictures can vary in terms of:
- Software requirements (such as compatible browsers)
- Third-party application compatibility with Instagram's API
Performance Analysis
Evaluating the performance of these various methods highlights the strengths and weaknesses of uploading from a PC.
Speed and Efficiency
Although the upload speed generally depends on internet connectivity, uploading from a PC can often be more straightforward. Desktop applications and web interfaces like Instagram’s website can provide a smoother uploading experience. Furthermore, batch uploading capabilities allow users to save time by selecting multiple images at once.
Common Upload Issues
While uploading, you may encounter some issues, such as file size limits or the platform's restrictions on certain file formats. Knowing how to address these concerns can save time and enhance your uploading experience. Users should ensure that their images meet Instagram's guidelines.
"Technical difficulties can be minimized through preparation and understanding of platform specifications."
Using Instagram's built-in features on a PC can be less restrictive compared to mobile methods. However, understanding how the platform manages uploads from its various applications can provide valuable insights.
In summary, this guide aims not only to inform but also to empower users by presenting options for efficiently transferring their photographic content to Instagram. Through careful exploration of available methods and potential pitfalls, users can optimize their desktop uploading experiences.
Understanding Instagram's Upload Limitations
Uploading pictures to Instagram can seem straightforward for mobile users. However, for those trying to navigate this on a PC, it presents a unique set of challenges. Understanding these limitations is crucial for users who wish to make the most out of their desktop experience on Instagram.
In this section, we will analyze Instagram's mobile-centric design, which is a key factor in its upload restrictions. For many, recognizing these constraints opens up new avenues to manage and share content more effectively.
Overview of Instagram's Mobile-First Approach
Instagram was born as a mobile application. This foundation influences its entire ecosystem. The mobile-first approach means that most features are optimized for smartphones. The design facilitates quick uploads and real-time engagement. Users can shoot, edit, and share photos seamlessly within the app. This simplicity, while user-friendly, constrains how content can be uploaded through other platforms like PCs.
Instagram’s primary goal is to cater to the mobile user, creating a user experience that drives engagement in a fast-paced environment. Many features are inaccessible on the desktop website. Users who try to upload images from their PCs may face frustrating obstacles. Without understanding this mobile-centric focus, users can approach PC uploading with unrealistic expectations.
Why Uploading from a PC is Challenging
The challenges of uploading images from a PC stem from both technical and design aspects. First, the website version of Instagram lacks certain functionalities that the app provides. Users cannot upload content, access stories, or post in real-time. This limitation can be disheartening for those accustomed to a more hands-on, versatile method of sharing content.
Moreover, the interface on a desktop can feel significantly different from that on a mobile device. Actions can be unclear, and navigating through the upload process is often less intuitive.
These factors result in a disconnect that can hinder the user experience. Content creators and social media managers may find the process tedious, especially when managing multiple accounts or campaigns.
Therefore, recognizing these challenges is essential for users looking to successfully upload pictures to Instagram from a PC. Being aware of these limitations primes users to explore various solutions that facilitate their needs.
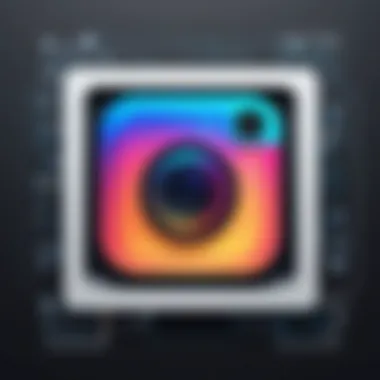
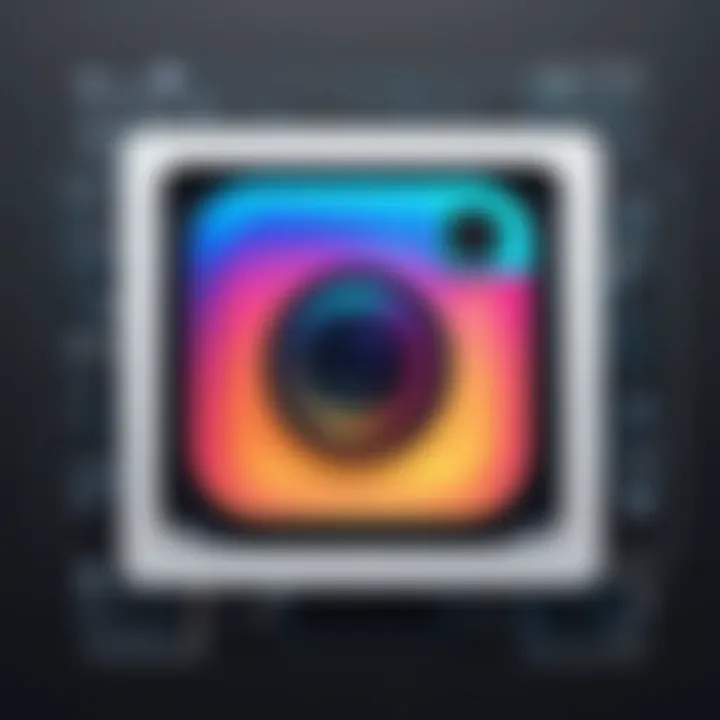
Exploring Official Methods for PC Uploads
Using Instagram's Website
Instagram's website offers a direct way for users to upload photos from their computers. This method is especially useful due to the ease of access. Users can simply log in through a web browser to manage their accounts effectively. The web version has grown to mirror many functionalities of the mobile app, making it a viable option for sharing content. However, certain features remain exclusive to mobile, limiting advanced engagement options.
When uploading via the website, users will encounter the following key steps:
- Log in to your Instagram account through a web browser.
- Click the '+' icon located in the top right corner of the interface.
- Select the image you wish to upload from your local storage.
- Edit your image using the available filters and adjustment tools.
- Add a caption, tags, or location before finalizing the upload.
- Publish your image.
This straightforward process allows for quick uploads without additional software. Nevertheless, it’s worth noting that some users may find the editing options less extensive compared to apps like Adobe Photoshop or Lightroom.
The Instagram Mobile App via Emulator
For those desiring a more feature-rich experience, using the Instagram mobile app through an emulator is a feasible alternative. Emulators like BlueStacks allow users to run the mobile version of Instagram on their PCs. This method grants access to all mobile features, including advanced editing capabilities and mobile-exclusive functionalities, which can significantly enhance the user experience.
To use an emulator for uploading photos to Instagram, follow these steps:
- Download and install an emulator like BlueStacks on your computer.
- Search for the Instagram mobile app within the emulator.
- Install the app and log in with your Instagram credentials.
- Upload images directly through the app interface, similar to how you would on a mobile device.
By utilizing this method, users can gain access to Instagram’s full range of creative tools. Moreover, it allows for a more seamless experience similar to mobile usage while enjoying a larger screen and improved editing capabilities. However, it is essential to be aware that performance may vary based on your computer’s specifications.
Third-Party Applications for Uploading
Benefits of utilizing third-party applications include:
- User-Friendly Interfaces: Many tools boast intuitive interfaces that make the uploading process straightforward, especially for those who may not be tech-savvy.
- Advanced Editing: Some applications offer built-in editing tools, enabling users to adjust photos before they even reach Instagram.
- Bulk Upload Capabilities: For those managing multiple accounts or businesses, certain applications allow bulk uploads, saving valuable time.
- Scheduling Features: Advanced tools also provide the ability to schedule posts, which is useful for influencers and marketers.
However, it is essential to consider some parameters when selecting a third-party application. The risk of unauthorized access to personal data, as well as compatibility with Instagram's policies, are significant factors that need careful consideration.
Overview of Popular Upload Tools
There are several notable third-party applications available for uploading images to Instagram from a PC. Some of the most widely recognized tools include:
- Flume: This is known for its clean interface and ease of use, allowing users to browse and upload quickly.
- Gramblr: A desktop application that is useful for those who prefer a no-nonsense approach to uploading.
- Later: Originally a scheduling tool, it has evolved into a robust platform facilitating uploads alongside content organization.
- Hootsuite: Primarily a social media management tool, it allows for scheduled posts on multiple platforms, including Instagram.
These tools serve myriad needs and preferences among users of Instagram, providing flexibility and enhancement to the traditional upload process.
Key Features of Third-Party Services
Key features often highlight the advantages of using third-party applications:
- Edit and Preview Options: Many applications allow for image editing and previewing before posting, ensuring the user is satisfied with the image.
- Post Scheduling: Allows users to plan their content ahead of time, which can lead to more strategic posting.
- Analytics Tools: Some provide insights into post engagement, helping users refine their content strategy.
- Multi-Account Management: Perfect for businesses or influencers that operate under various accounts, managing them from a single dashboard.
Detailed Steps for Uploading on PC
Understanding the step-by-step process to upload pictures to Instagram from a PC is crucial for maximizing the platform's utility. While mobile uploads are common, using a computer can provide enhanced editing capabilities and more efficient file management. Users can leverage larger screens, sophisticated editing software, and better organizational tools to upload their desired content.
This section aims to demystify the various methods available, whether through Instagram's website, an emulator, or third-party applications. Each method has distinct characteristics, advantages, and specific instructions that will aid users in achieving a seamless upload experience.
Step-by-Step Using Instagram's Website
- Start by opening your web browser and going to the official Instagram site at instagram.com.
- Log in to your account using your credentials. Ensure you have access since logging in provides the tools you need for uploads.
- Look for the '+' icon at the top-right of the screen, which you can click to begin the upload process.
- A window will appear prompting you to select images from your PC. Navigate to the folder containing your desired photos.
- Select the image(s) you wish to upload. Note that Instagram supports multiple file types, such as JPEG and PNG.
- After selecting the images, click the 'Open' button. The platform will now present your images ready for editing.
- Use the available editing tools to adjust settings like brightness or cropping. Maintain an eye on the recommended size for optimal display.
- Once satisfied with your edits, add a caption, hashtags, and location if needed. This step is vital for enhancing engagement and reach.
- Finally, click the 'Share' button to upload your pictures.
This method is straightforward but does not provide all the editing capabilities available on mobile. Consider it effective for quick uploads when you prefer a desktop interface.
Step-by-Step Using an Emulator
An emulator allows users to run mobile applications on a PC, offering a more mobile-like experience. Here’s how to upload pictures using an emulator:
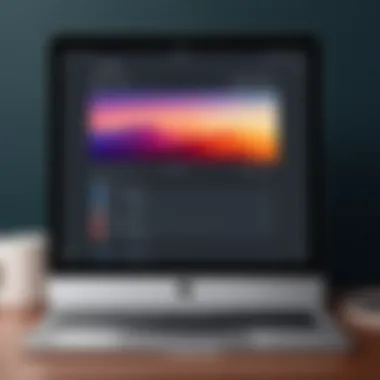
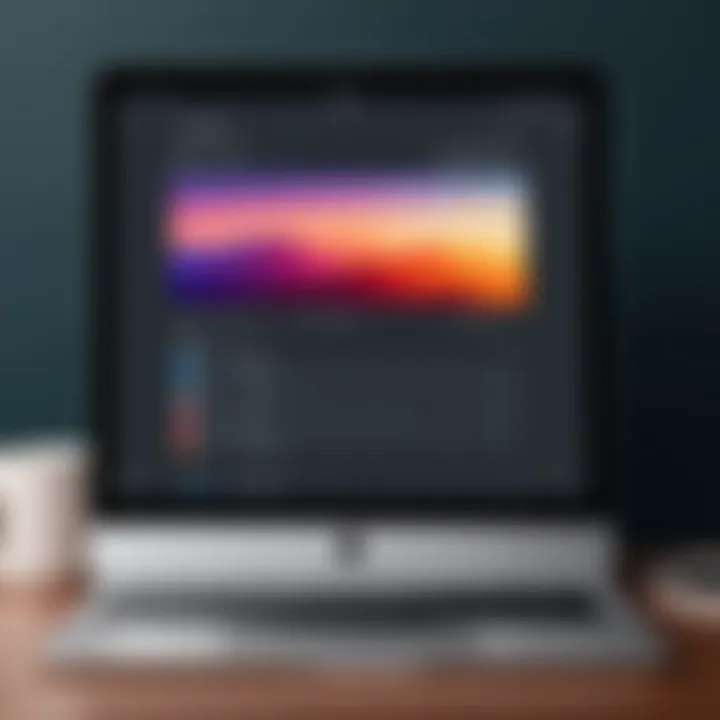
- First, choose an emulator. Popular options include BlueStacks and NoxPlayer. Download and install your preferred emulator from its official website.
- Open the emulator and set up the basic configurations. This might involve signing into your Google account to access the Play Store.
- Go to the Play Store within the emulator and search for the Instagram app. Download and install it as you would on a mobile device.
- Launch the Instagram app inside the emulator and log into your account.
- Now, locate the '+' icon and click to start uploading photos just as you would on a mobile device.
- The emulator will allow you to drag and drop images directly from your PC to the Instagram app.
- Edit your images within the app as needed, then add your desired caption, tags, or location.
- Finally, click 'Share' to post to your feed.
Using an emulator bridges the gap between mobile and desktop, allowing users to utilize mobile features with the capabilities of a PC.
Step-by-Step Using Third-Party Apps
Third-party applications can streamline the upload process. Here’s how to use them effectively:
- Research and select a reputable third-party app, such as Hootsuite or Later. Ensure it has good reviews to avoid potential issues.
- Download and install the chosen application. Follow on-screen instructions to set it up.
- Log in with your Instagram credentials through the app. Make sure it is secure and legitimate.
- Look for the feature allowing for photo uploads. Most apps will have visible options for adding new content.
- Select or drag and drop your images into the app. Be aware of the supported formats and ensure you're using optimal images.
- Some applications offer editing tools. Use these if needed, but consider that they may not be as advanced as desktop editing software.
- Prepare your caption, and set any scheduled posting times if required. This is helpful for planning your content distribution.
- Click the 'Upload' or 'Share' button to finalize your post.
Using third-party apps can enhance your posting strategy, especially if you manage multiple accounts or plan content in advance.
Understanding File Requirements and Formats
Supported Image Types
Instagram supports several image formats, each with distinct characteristics that contribute to user experience. The primary formats recognized by Instagram include JPEG and PNG. JPEG images, widely used for photography, provide a balance between image quality and file size, making them ideal for online sharing. On the other hand, PNG format is suitable for images requiring transparency or those needing higher quality, such as digital art.
Other less common formats like GIF and BMP are generally not supported for uploads on Instagram. Using unsupported formats can lead to unsuccessful uploads or degraded image quality. It’s vital to convert your images to the recommended formats before attempting to upload them to the platform.
Optimal Image Sizes and Resolutions
Image sizes and resolutions play a significant role in how visuals are presented on Instagram. The optimal dimensions vary depending on the type of post. For images in square format, the recommended size is 1080 x 1080 pixels. For vertical images, a size of 1080 x 1350 pixels is suggested, while horizontal images should be sized to 1080 x 566 pixels.
Resolution is also an important factor. Instagram compresses images during the upload process, which can potentially affect clarity. Thus, starting with high-resolution images ensures that the post maintains quality after compression. A resolution of 72 DPI is typically adequate for web content.
In summary, paying attention to file requirements and formats can greatly enhance the effectiveness of your Instagram posts. By ensuring your images conform to supported types and optimal sizes, you reduce the likelihood of upload issues and enhance the presentation of your content on the platform.
Remember: Always check the latest guidelines on the official Instagram support page for any updates regarding image specifications.
Addressing Common Issues
In any use of technology, particularly in social media platforms like Instagram, users often encounter obstacles that can diminish their experience. Addressing common issues related to uploading pictures from a PC is crucial for a seamless interaction with the platform. Understanding these challenges can help users troubleshoot effectively and avoid significant frustrations in their uploading journey.
This section will cover two impactful areas, specifically how to troubleshoot upload failures and resolve compatibility problems. By familiarizing oneself with these issues, users can create a more efficient uploading process.
Troubleshooting Upload Failures
Upload failures can occur for various reasons when attempting to post pictures on Instagram from a PC. It’s essential to be aware of some common culprits that may hinder the upload process. Internet connectivity is often the first roadblock.
A poor or unstable internet connection can directly affect upload speeds and lead to failed attempts. Verifying one's connection, restarting the router, or switching to a more stable network can solve these problems.
Another frequent cause is file size and format. Instagram has specific requirements regarding the size and type of files that can be uploaded. If the photo exceeds the allowable dimensions or is in an unsupported format, it will not upload. Knowing these file requirements can save time and effort.
When troubleshooting upload failures, consider the following steps:
- Check your internet connection speed and stability.
- Confirm that the image meets Instagram's file conditions.
- Clear the browser cache to eliminate stored data that might cause conflicts.
- Try another browser or device, if necessary.
If the issue persists, it may be beneficial to consult forums or technical support.
Resolving Compatibility Problems
Compatibility issues can arise when trying to use different operating systems or browsers with Instagram's web platform. Each browser interacts differently with web applications. Some browsers may have settings that inhibit certain functionalities of website features, including uploads.
For instance, outdated browser versions may result in errors when attempting to upload images. Ensuring that the web browser is up to date can significantly reduce compatibility issues. Alternatively, switching to a different browser, such as Google Chrome or Mozilla Firefox, is worth considering if problems persist.
Additionally, the use of extensions or ad-blockers can interfere with the site's operational features. Disabling these extensions temporarily may solve upload difficulties.
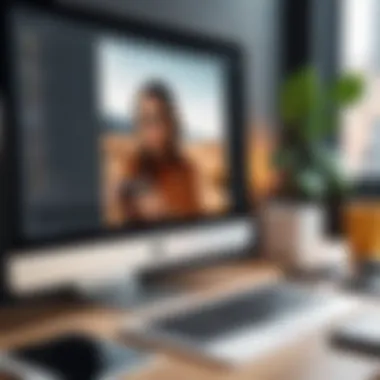
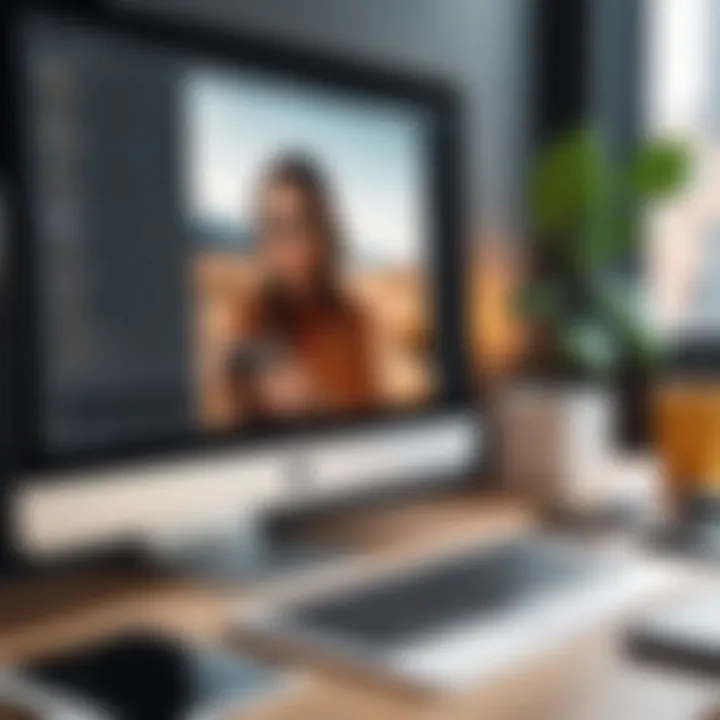
Overall, keeping the operating system and software updated, as well as being mindful of browser settings, can mitigate many compatibility issues:
- Use standard browsers with the latest updates.
- Disable potentially conflicting extensions during uploads.
- Restart the browser after making any changes.
By taking these precautions, users can enhance their experiences with Instagram on a PC while minimizing disruptions during the upload process.
Benefits of Uploading from a PC
Uploading pictures to Instagram from a personal computer presents key advantages that many users overlook. While Instagram was designed with mobile devices in mind, leveraging a computer can enhance both the user experience and workflow.
Editing Capabilities
Uploading from a PC allows for more advanced editing tools compared to mobile apps. Most desktop software, such as Adobe Photoshop or Lightroom, provides extensive features for photo manipulation. Users can adjust colors, crop images precisely, and apply complex filters to achieve desired aesthetics before uploading. This level of control over image quality is often not achievable with mobile apps. Moreover, the larger screen provides a better view, allowing for finer detail adjustments. It can dramatically improve how a photo appears on the platform once shared with followers.
Ease of Managing Media Files
From a PC, users can efficiently manage a larger library of images and videos. For professionals or hobbyists with extensive collections, organizing files becomes paramount. Utilizing file management systems on a computer simplifies sorting, naming, and grouping photos.
Additionally, tools like Google Drive or Dropbox can be integrated easily. This allows for easy access to media files from anywhere. Users can quickly select multiple files for upload without cumbersome processes allowed by mobile apps, ensuring a smoother workflow.
"Managing media files efficiently can lead to increased productivity and creative expression."
Ultimately, uploading from a PC not only streamlines the process but also enhances the quality and organization of content shared on Instagram.
Prioritizing Security When Uploading
When using a PC to upload pictures to Instagram, security becomes a critical aspect often overlooked. This section focuses on necessary measures to ensure safe and secure uploads. Digital vulnerabilities pose risks such as data breaches, unauthorized access, and identity theft. Understanding how to protect your information is just as vital as knowing how to navigate technical processes.
Users frequently store personal information, including sensitive data linked to their Instagram accounts, on their PCs. Hence, it is essential to adopt security measures during the uploading process. Here's a deeper look into two major aspects that users must consider.
Protecting Personal Information
Personal information can easily become at risk if precautions are not taken. Using unsecured networks or not updating software can lead to vulnerabilities. Here are key points to consider:
- Use Secure Wi-Fi: Always ensure that the network you are using is secure. Avoid public networks for uploading sensitive content.
- Enable Two-Factor Authentication: This adds an extra layer of protection by requiring a second form of verification beyond your password.
- Be Cautious with Personal Data: Limit the amount of personal information shared on the platform. Reducing your digital footprint makes it easier to protect your identity.
- Keep Your Software Updated: Regular updates to your operating system and applications help patch security vulnerabilities that could be exploited by attackers.
"The cost of ignorance in digital security can be exceedingly high, leading not only to financial loss but also damage to reputation."
Ensuring Account Safety with Third-Party Tools
Though third-party tools can enhance the uploading experience, they often come with security risks. Improperly vetted applications may expose your account to data breaches. Consider the following when using these tools:
- Research Before Use: Investigate the reputation of third-party applications. Look for user reviews and check if they have a secure privacy policy.
- Limit Permissions: Grant only necessary permissions to these applications. This minimizes the amount of personal data shared with them.
- Use Trusted Applications: Stick to established and well-reviewed platforms like Hootsuite or Buffer for uploading to Instagram. They usually provide better security measures.
- Monitor Account Activity Regularly: Keep an eye on your account activity. Sudden changes may indicate unauthorized access, requiring immediate action.
By prioritizing security while uploading photos to Instagram from a PC, users not only protect their own information but also fortify their entire Instagram experience against potential threats.
Culmination: Using PC for Instagram Uploads
Understanding the nuances of uploading pictures to Instagram via a personal computer is important for various reasons. This article highlighted several methods and considerations that can optimize the user experience. The process is not merely about transferring files; it involves understanding the platforms, the tools available, and the unique benefits that each method brings.
One significant element to note is the editing capabilities when using a PC. Desktop software often provides more powerful image editing options than mobile apps. Users can manipulate their photos with high precision, applying filters, cropping, and adjusting various parameters before uploading. This ensures that the content shared on Instagram is of high quality, attracting more engagement.
Another critical aspect is the ease of managing media files. A personal computer allows users to organize their photos more effectively, store them in various formats and easily access them whenever needed. On a PC, users can also handle large numbers of files effortlessly, streamlining the upload process and making social media management much simpler.
"Uploading from a PC opens up possibilities that mobile platforms may limit, allowing for a richer user experience."
However, it is essential to consider security and the risks associated with third-party applications. Not all tools are created equal when it comes to safeguarding personal information and Instagram accounts. The insights presented throughout this guide serve to illuminate both the benefits and the caution required when venturing into uploading images from a desktop environment.
Summarizing Key Takeaways
- Uploading images from a PC allows for better editing and handling of images.
- Several official methods and third-party applications exist for this purpose.
- Managing media files is more efficient on a desktop compared to mobile devices.
- Users need to remain cautious about the security implications of third-party tools.
- Quality of content can significantly improve when editing is done from a PC.
Encouragement for Users to Explore Options
The possibilities are extensive, and mastering these tools contributes significantly to enhancing one's Instagram presence. Don't hesitate to dive deeper into the existing tutorials or forums, such as those on Reddit, for additional community insights and support. With the right tools and knowledge, Instagram can become a more powerful platform for showcasing creative abilities.



