Comprehensive Guide to Troubleshooting Mouse Issues


Intro
In today's digital landscape, a computer mouse serves as a crucial interface between the user and their device. Despite its simplicity, users often encounter issues that may hinder performance. Understanding common problems and their solutions can enhance the overall computing experience. This guide aims to explore various mouse issues faced by both tech-savvy users and everyday consumers, as well as provide systematic troubleshooting techniques.
Here, we will examine the typical problems that can arise with different mouse types, including wired and wireless devices. Maintenance practices and software considerations will also be discussed to optimize the user’s experience. With an informed perspective, users can better address mouse dysfunctions, ensuring a smoother interaction with technology.
Product Overview
When discussing mouse devices, it is essential to consider their evolving features and specifications. Understanding the unique characteristics of a mouse can aid in identifying problems effectively.
Key Features
- Ergonomic Design: Many modern mice offer a shape that supports natural hand positions. This feature reduces strain during prolonged use.
- Adjustable DPI: The DPI, or dots per inch, determines sensitivity. Adjustable settings allow users to switch between precision tasks and high-speed movements.
- Programmable Buttons: Some mice include customizable buttons that can be configured for specific functions based on user preferences.
- Wireless Technology: Wireless mice eliminate the clutter of cables, enhancing flexibility and ease of use. However, they may also introduce challenges with battery life.
Specifications
Users should familiarize themselves with key specifications when selecting a mouse, which can include:
- Polling Rate: Measured in Hertz, this indicates how often the mouse reports its position to the computer. A higher polling rate results in smoother cursor movement.
- Connection Type: Whether wired or wireless, the connection can impact performance consistency and latency.
- Battery Type: For wireless mice, understanding the battery type and life span is crucial for ongoing usability.
Performance Analysis
Speed and Efficiency
Performance can be measured in terms of both speed and efficiency. A mouse with high DPI settings can allow for swift movements across the screen while maintaining accuracy for tasks such as graphic design or gaming.
Moreover, the responsiveness of a mouse is essential. Users can experience latency if a mouse's polling rate is low or if it is experiencing connectivity issues.
Battery Life
For wireless mice, battery life can be a significant factor. Many models on the market today come equipped with energy-saving technology to extend usage time. Understanding how to monitor battery status and replace or recharge batteries will enhance overall functionality.
"A well-functioning mouse is a key component of an efficient workspace. Users must be proactive in addressing mouse-related issues to maintain productivity."
Understanding Mouse Issues
Understanding mouse issues is essential for ensuring optimal performance of one of the most crucial interfaces between users and computers. The mouse is not only a tool for navigation but is also integral for various tasks ranging from productivity to gaming. Knowing the types of mice and recognizing common signs of failure can help users troubleshoot problems effectively.
By categorizing mouse issues, users can identify the source of their problems. This article discusses the specifics of wired vs. wireless mice, the different technologies in use, and common signs that suggest mouse failure. As issues arise, having this knowledge empowers users to act quickly and accurately, reducing downtime and frustration.
Types of Computer Mice
Wired vs. Wireless Mice
Wired mice communicate through a cable connection. They typically offer consistent responsiveness and do not require batteries. This makes wired mice a reliable choice for users who prioritize performance.
Wireless mice, on the other hand, provide freedom of movement as they operate through Bluetooth or RF connection. They are increasingly popular because of their convenience. However, they rely on batteries, which may lead to interruptions if not managed properly.
Wired mice shine during tasks demanding high precision, such as graphic design. Wireless mice offer flexibility that is advantageous for users working in cluttered environments. Both types of mice have their merits, and understanding these can inform users' choices based on their needs.
Optical vs. Laser Technology
Optical mice use a light-emitting diode (LED) and a sensor to detect movement. They perform well on a variety of surfaces but can struggle on glossy or transparent towers. Laser mice, in contrast, use a laser beam, capturing more surface details and working on a broader range of materials.
Optical technology is often seen as sufficient for most users, providing a balance of cost and performance. Laser mice, while typically more expensive, may be more suitable for demanding applications like gaming and professional design work. Thus, selecting the right technology is crucial depending on the user's requirements.
Specialized Mice for Gaming
Specialized mice for gaming are designed with heightened performance in mind. They often feature customizable buttons, adjustable DPI settings, and ergonomic shapes to enhance comfort and efficiency. This specialization allows for quicker reaction times and improved in-game performance.
Such mice tend to have advanced sensor technology, offering precision and responsiveness that are critical in competitive environments. Users seeking a competitive edge in gaming often gravitate toward these mice. However, they may come at a higher price point compared to standard models. Ultimately, knowing the benefits of specialized gaming mice can help users make informed decisions when investing in periferal hardware.
Common Signs of Mouse Failure
Cursor Erratic Behavior
Erratic cursor movement is a noticeable sign of a malfunctioning mouse. This behavior might manifest as jittery tracking or unpredicted stops and starts during use. It can result from a dirty sensor, interference from other devices, or even irregular surface texture.
Recognizing this symptom early allows for troubleshooting steps that address the root causes, enhancing the user experience in any task. Ensuring a clean usage environment will often mitigate this issue.
Unresponsiveness
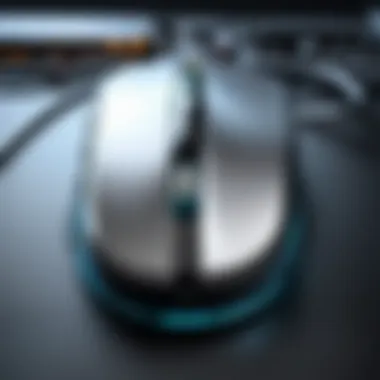

When a mouse becomes unresponsive, it leaves users stranded. This can be due to power issues, connection problems, or hardware failure. Regular checks, such as ensuring the USB port is functioning or confirming battery life, can help prevent sudden loss of functionality.
Addressing unresponsiveness swiftly maintains workflow continuity and reduces user frustration, especially in critical situations.
Double Clicks and Misclicks
Double clicks or misclicks can be especially disruptive, causing users to lose progress in work or gameplay. This issue may stem from worn-out buttons or software anomalies. Knowing the specific cause can guide users toward appropriate solutions, whether it's cleaning the mouse or adjusting settings.
Awareness of such symptoms allows users to take proactive steps to remedy the situation, keeping their experience smooth and efficient.
Preliminary Troubleshooting Steps
The process of troubleshooting mouse issues begins with preliminary steps. These initial checks can save considerable time and effort in diagnosing the underlying problems. Conducting thorough assessments during this stage can highlight quick fixes that can avert further complications. It is paramount to engage with this stage fully, as many issues can appear severe but might stem from trivial causes like physical connections or power shortages.
Checking Physical Connections
Inspecting USB Connections
Inspecting USB connections involves verifying that the mouse is properly connected to the computer. This requires checking the USB port for any signs of dirt, obstruction, or wear that might hinder connectivity. A key characteristic of this step is its simplicity; often it can resolve issues with minimal effort. This is a beneficial initial step due to its high success rate and low time investment needed to perform it.
The unique feature of inspecting USB connections lies in its effectiveness. When a mouse fails to respond, the solution often is as simple as reseating the USB connector. This aspect not only enhances troubleshooting efficiency but also allows tech-savvy users to quickly move past unnecessary complexities.
Checking for Damage to the Cable
Checking for damage to the cable is another critical component of preliminary troubleshooting. This action includes visually inspecting the cable for fraying, cuts, or other physical damages that could interrupt the connection. This characteristic is vital as many mouse failures are a direct result of a compromised cable. It is a popular choice in troubleshooting due to its direct impact on functionality.
The unique feature of this check is that it typically involves minimal effort, often only requiring a visual inspection. If the cable is damaged, users can address the issue before it escalates, even considering a replacement if necessary.
Wireless Receiver Placement
Wireless receiver placement directly impacts connection quality and responsiveness. The positioning of the receiver can affect signal strength, thereby impacting performance. This characteristic is particularly important since many users opt for wireless mice to avoid the clutter of cables. Ensuring the receiver is in a suitable position often resolves many issues encountered with wireless devices.
The unique benefit of focusing on this area is that problems can frequently be alleviated by simple adjustments. An optimal location that reduces interference from other devices can ensure a stable connection, which is vital for effective operation.
Battery and Power Issues
Replacing AA/AAA Batteries
Replacing AA or AAA batteries can be a crucial step in addressing power issues with wireless mice. A feature of this process is its straightforwardness; often, a simple battery replacement can restore the mouse’s functionality. Many users find this step beneficial due to its direct approach and effectiveness in resolving unexpected interruptions during use.
The unique advantage of battery replacement is that it can immediately restore power, giving users confidence in their device's reliability. However, one disadvantage might include the need for periodic replacements, which some might find inconvenient.
Charging Rechargeable Mice
Charging rechargeable mice is vital for ensuring they operate without interruptions. This step involves connecting the mouse to a charging station or using a USB cable. The key characteristic of this action is the convenience it provides users, as rechargeable mice often come with longer operating times after charging. It is a popular choice for users prioritizing sustainability and efficiency.
The unique feature here is the potential for a longer-term solution compared to disposable batteries, reducing waste. One disadvantage includes the possible downtime if the mouse is not charged adequately before use.
Identifying Power Indicators
Identifying power indicators involves checking for signals that the mouse is functional or in need of attention, often displayed through LED lights. This characteristic is significant since it provides a clear visual representation of the device's status. It is a beneficial step in troubleshooting, as understanding these indicators can lead to more efficient problem resolution.
The unique advantage of power indicators is that they often allow users to determine the need for battery replacement or charging quickly. However, one downside is that not all mice have clear indicators, which can lead to ambiguity in troubleshooting efforts.
It is crucial to perform these preliminary steps thoroughly to avoid overlooking simple fixes that can save time and resources.
Software and Driver Considerations
In the realm of computer mice, software and drivers play a pivotal role in functionality. These elements provide support and compatibility for the mouse to operate seamlessly with the system. When mouse issues arise, one of the first considerations should be the mouse drivers. Often, outdated or incorrect drivers can lead to erratic behavior or reduced performance.
Updating drivers can resolve compatibility issues with operating system updates and enhance the mouse's features such as speed and responsiveness. Thoroughly understanding software settings allows users to personalize their experience, improving productivity. Hence, considering software and driver aspects is crucial for effective troubleshooting.
Updating Mouse Drivers
Identifying Driver Issues
Identifying driver issues involves recognizing when a mouse is not performing as expected due to problems linked to its drivers. This step is key in troubleshooting because it narrows down the source of the issue. The hallmark of driver problems includes unexpected errors or the mouse not responding correctly.
Detecting these discrepancies early can save time and prevent further complications. Recognizing signs of driver failure brings clarity and action towards fixing the mouse. When a mouse is accompanied by driver problems, delays and disruptions occur. Thus, timely identification serves as a beneficial approach for troubleshooting in this article.
Accessing Device Manager
Accessing Device Manager is an essential procedure when addressing mouse issues. This system tool provides a detailed list of all installed devices and their status. Being able to navigate to Device Manager confirms whether the mouse drivers are installed correctly or require updating.
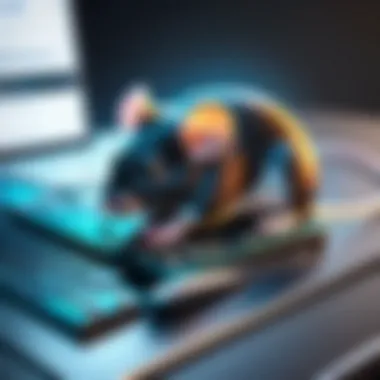
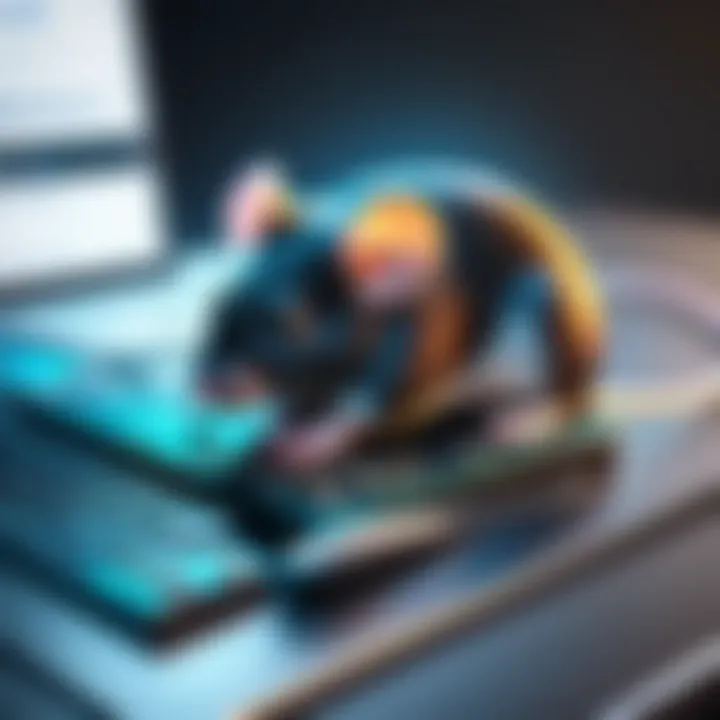
A key characteristic of this option is its straightforward accessibility in Windows environments, making it a popular choice among users. By providing an overview, Device Manager’s unique feature empowers users to pinpoint malfunctions. Its disadvantage is that unfamiliar users may feel overwhelmed by the extensive options available.
Downloading Updated Drivers
Downloading updated drivers is often necessary to restore the optimal functionality of a mouse. As technology progresses, hardware manufacturers regularly release improved drivers to enhance device performance. Staying current with these updates ensures enhanced compatibility of the mouse with new operating system versions.
The process of updating drivers is significant because it often leads to improved functionality and decreased glitches. A major advantage is that many manufacturers provide user-friendly websites for accessing the latest drivers. However, a possible disadvantage is the risk of downloading incorrect drivers, which could cause further issues.
Adjusting Mouse Settings
Tweaking Sensitivity Settings
Tweaking sensitivity settings can dramatically affect how a user interacts with their mouse. Proper adjustment allows for finer control during tasks, especially for graphic design or gaming. This is important for providing a tailored user experience and maximizing efficiency.
The key characteristic of sensitivity adjustment is the direct impact it has on cursor movement. This ability to customize is seen as a beneficial choice for users looking for enhanced precision. However, setting sensitivity levels too high or low can lead to frustrating outcomes, which may hinder productivity.
Configuring Button Assignments
Configuring button assignments allows users to personalize their control schemes, enhancing their interaction with various applications. By remapping buttons to perform specific tasks, users can streamline workflows and increase efficiency in daily operations. This customization is significant as it caters to individual needs.
A salient feature of this process is the potential to improve accessibility for users who may have difficulty with standard settings. While beneficial, an inherent disadvantage can arise if users misconfigure assignments, leading to confusion during use.
Using Manufacturer Software
Using manufacturer software provides tools necessary for optimizing mouse performance. This software often includes features such as macro commands, performance monitoring, and advanced settings, allowing for a more enriched experience. Utilizing these tools is crucial for power users who rely heavily on their mice for various tasks.
The unique feature of manufacturer software is its capability to unlock the full potential of the mouse. It typically provides comprehensive customization options that can greatly enhance productivity. Nevertheless, some users may find these programs complex or overwhelming, especially if they only need basic functionality.
Advanced Troubleshooting Techniques
Advanced troubleshooting techniques play a critical role in resolving mouse-related issues that may not be apparent through basic troubleshooting methods. These techniques involve diagnosing software conflicts and testing hardware compatibility, addressing deeper problems that can impede mouse functionality. Implementing these strategies can often lead to a more effective resolution, ultimately ensuring that the user's computer experience remains smooth and efficient. This section will explore specific methods that cater to a more technical audience, offering insights not only on how to apply these techniques but also why they are essential.
Diagnosing Software Conflicts
Identifying Third-Party Interference
Identifying third-party interference involves analyzing the impact of external applications on mouse functionality. Many users may not realize that installed software, particularly applications that modify system behavior, can adversely affect the mouse's performance. By pinpointing which programs may conflict with the mouse driver, users can streamline the resolution process. This aspect is crucial because it allows users to filter out variables that might complicate troubleshooting.
One key characteristic of identifying third-party interference is its direct impact on the effectiveness of standard mouse operations. For example, certain gaming applications or customization tools can introduce latency or unexpected clicks. The unique feature of this approach lies in the ability to isolate problematic software that might not be immediately visible. However, a disadvantage could be the potential complexity involved in identifying which program is causing the issue, necessitating a thorough examination of installed applications.
Booting in Safe Mode
Booting in Safe Mode is a diagnostic process that loads only essential system functions, disabling additional software, including potential culprits responsible for mouse issues. This method is fundamental because it allows users to determine if a problem is rooted in the operating system or in additional software layers. Its primary characteristic is simplicity; it grants users a clear environment to test mouse functionality without interference.
The unique feature of Safe Mode is its focus on minimalism, ensuring only core system processes run. This can effectively highlight whether the mouse issue is software-related. However, the disadvantage here is that users may not have access to their usual applications, which might complicate further troubleshooting for those relying on specific software for their workflow.
Using System Restore
Using System Restore allows users to revert their system settings to a previous state when the mouse was functioning correctly. This technique can be particularly beneficial when a recent update or new program installation leads to issues. The key characteristic of System Restore is its ability to rectify problems without extensive technical knowledge. It provides a safety net for users overwhelmed by solutions that may systemically modify driver settings.
One unique feature of this method is its capacity to restore not just mouse settings but vital system configurations as well. However, a potential disadvantage is that restoring the system to an earlier state may also undo recent changes the user may have wanted to preserve, such as security updates or important software installations. Therefore, it is vital to weigh the pros and cons before opting for this solution.
Testing Hardware Compatibility
Using the Mouse on Different Devices
Using the mouse on different devices serves as a straightforward approach to determining whether the issue is hardware-related. This technique involves connecting the mouse to various computers or laptops to see if it performs as expected. One key characteristic of this method is its versatility; it allows users to quickly discern if the problem lies within the mouse itself or the original computer.
The unique feature of testing the mouse on different devices lies in the immediate feedback it offers. If the mouse works well on another device, it indicates a possible compatibility issue with the computer rather than a malfunctioning device. However, this might require access to multiple devices, which could be a logistical challenge for some users.
Testing with Different USB Ports
Testing with different USB ports is another method to ensure hardware compatibility. Users can plug the mouse into various ports to verify if a specific port may be malfunctioning. This approach is particularly effective in identifying if the issue is hardware-related, as each port could potentially exhibit different behavior.
The key characteristic of this technique is its ease of implementation; users can simply switch ports and test the mouse functionality. Unlike more complex software diagnostics, testing USB ports does not require any technical expertise. However, a disadvantage may arise when dealing with laptops that have limited USB ports or when the user may be unaware of available ports that function properly.
Comparing with Other Mice
Comparing with other mice allows users to benchmark their current device against potentially better-performing options. This can involve using a colleague's mouse or any other available alternative. One key characteristic of this approach is the comparative analysis it provides, helping users judge whether their current mouse meets their needs.
The unique aspect of this method is its practical implementation—simply swapping out devices requires minimal setup. However, it relies on having access to additional mice, which may not always be convenient. Additionally, it may lead to a subjective assessment; personal preferences in design and usability can influence conclusions, even if a neighboring device technically outperforms the original.
General Maintenance Tips for Mice


Maintaining your mouse is critical for ensuring its longevity and optimal performance. General upkeep can prevent various issues and significantly extend the lifetime of your device. Regular maintenance helps in identifying minor problems before they escalate into serious malfunctions. Here are essential elements and practices that contribute to effective mouse maintenance.
Cleaning Mouse Components
Removing Dirt and Debris
Removing dirt and debris is fundamental in mouse maintenance. Over time, grime can accumulate not only on the surface but also inside the device, affecting its performance. A clean mouse operates smoothly, reducing the chances of erratic cursor movements. The key characteristic of this step is its simplicity; a quick wipe can make a noticeable difference.
However, not all cleaning methods are suitable. Forcing moisture into electronic components can cause damage. Therefore, using a dry cloth or specialized cleaning wipes is the recommended approach. This step is beneficial as it maintains both aesthetics and functionality of your mouse.
Cleansing Sensor Lenses
Cleansing sensor lenses is another vital aspect of maintenance. Dirty sensor lenses can lead to tracking issues, making the cursor behave unpredictably. Regularly cleaning them ensures precise movement on the screen.
The important feature of this process is the use of appropriate cleaning solutions and tools. Using abrasive materials can scratch the delicate lens, possibly impairing functionality. A microfiber cloth slightly dampened with water is effective and safe. This practice can improve overall user experience by enhancing accuracy during use.
Disinfecting Surfaces
Disinfecting surfaces is especially relevant in today's context. Given that mice are often shared devices, keeping them clean from germs is essential. Regular disinfection not only promotes hygiene but also improves user comfort.
A key element of this process is the choice of disinfectants. It is crucial to select a product that does not harm electronic components. Most all-purpose disinfectant wipes are suitable, but users should avoid excessive moisture. Proper disinfection can also prevent skin irritations and allergies, making it a popular choice for many users.
Preventive Measures
Avoiding Overuse
Avoiding overuse of a mouse is necessary for its health. Continuous usage can lead to physical wear and tear, which may result in diminished performance. The key characteristic of this preventive measure is rest; giving the device some downtime can help prolong its lifespan.
A unique feature of this approach is its simplicity. Setting timers or reminders can facilitate breaks during prolonged sessions. While it may be inconvenient for some, this practice can significantly reduce strain on both the device and the user, fostering a better experience in the long run.
Storing Properly When Not In Use
Storing properly when not in use can prevent dust accumulation and accidental damage. A simple enclosure or drawer can protect the mouse from environmental hazards. The characteristic here is the awareness of external factors like heat or moisture, which can deteriorate components over time.
Choosing proper storage also aids in maintaining the condition of mouse cables. Loose cables can fray if not stored with care. This preventive measure is more beneficial for ensuring the device remains functional and aesthetically appealing when not in use.
Inspecting Regularly for Wear
Inspecting regularly for wear is critical in early detection of potential issues. Checking for fraying cables, loose connectors, or dusty components allows users to address problems before they worsen.
The key feature of this practice is its proactive nature. By routinely evaluating the mouse, users can identify abnormalities early on. The advantage here is reduced downtime; addressing wear and tear promptly prevents unexpected failures, ensuring consistent reliability in performance.
When to Replace Your Mouse
Replacing a computer mouse can be a necessary step for maintaining productivity and comfort. Understanding when it's time to make this change can mitigate frustrations associated with malfunctioning devices. A malfunctioning mouse can disrupt work or gameplay, leading to inefficiencies. When assessing whether to replace your mouse, various elements come into play such as physical damage, internal functionality, and compatibility with current systems.
Identifying Irreparable Damage
Cable Fraying and Cuts
One clear sign that a mouse needs replacing is cable fraying or cuts. This physical damage can significantly impact the mouse’s connection to the computer, which may result in intermittent failures. Signs include a mouse that behaves erratically or disconnects suddenly. Frayed cables can pose electrical risks, leading to potential hazards. Replacing the mouse in this scenario is not just beneficial but necessary for safety and reliability. It’s important to prioritize user safety over temporary fixes.
Internal Failures Indicated by Noise
If your mouse produces unusual noises—like clicking or whirring sounds—this can indicate internal failures. Such noises often suggest issues with internal components, which are typically not repairable. Recognizing that these sounds are often precursors to complete device failure is crucial. It’s advisable to monitor performance. If noises persist, replacing the mouse will save you future headaches and downtime, ensuring optimal functioning of your setup.
Unsupported or Incompatible Models
Using unsupported or incompatible models can lead to a subpar user experience. Certain mouses, especially older or specialized models, may not work well with recent software or operating systems. If you frequently experience connectivity issues or if the mouse lacks support for essential software updates, it may be a sign that replacement is in order. Choosing a mouse that matches your hardware and software will smooth out usage and enhance your overall computing experience.
Choosing a New Mouse
Choosing a new mouse involves careful consideration of several factors to ensure it meets your needs, promoting ergonomic comfort and improving efficiency.
Evaluating Ergonomics
Ergonomics should be a top priority when selecting a new mouse. The right ergonomic design can prevent strain on the wrist and hand, especially during extended use. Mice that are shaped to support the natural position of the hand can avert issues like repetitive strain injuries. Look for features such as adjustable settings and customizable grips to match individual preferences. An investment in an ergonomic mouse often translates to better long-term comfort and productivity.
Assessing Sensor Accuracy
The accuracy of a mouse’s sensor is critical for tasks that demand precision. High-quality sensors provide better tracking on various surfaces, thereby enhancing your overall experience whether for gaming or design work. Mice with high DPI (dots per inch) settings often allow for finer movement control. Evaluating this feature when selecting a new mouse can elevate performance substantially, especially for users engaged in tasks that require meticulous detail.
Reading User Reviews
Consumer insights play an important role in the selection process. Reading user reviews offers a glimpse into real-world experiences with a mouse before making a purchase. Users often highlight specific strengths and weaknesses that can guide your decision. Look for comments on durability, comfort, and software compatibility. Through this research, you can make an informed choice that aligns with your unique preferences and usage scenarios.
"Choosing the right mouse isn’t just about aesthetics; it’s about functionality and comfort that will benefit you long term."
Exploring these aspects ensures not only a proper replacement but also enhances overall user satisfaction.

