Troubleshooting Chromebook Power Issues Effectively


Intro
Chromebooks have gained popularity due to their simplicity and efficiency. However, users often encounter power-related issues that hinder their experience. This guide aims to provide a systematic approach to troubleshoot power problems. Understanding the Chromebook's functionality is essential for effective resolution. Here, we will analyze various components that can influence power performance, including battery health, hardware status, and recovery options.
Product Overview
Chromebooks are designed to deliver a blend of portability and performance. Their lightweight architecture contributes to overall ease of use. However, these devices are not exempt from power issues.
Key Features
- Lightweight Design: This makes it highly portable for users on the go.
- User-Friendly Interface: Runs on Chrome OS, which is intuitive and easy to navigate.
- Cloud Integration: Seamlessly integrates with various Google services, enhancing productivity.
- Security: Features built-in virus protection and automatic updates, ensuring user safety.
Specifications
While specifications may vary across models, some common features include:
- Processor: Dual-Core or Quad-Core processors for adequate performance.
- Memory: Ranges from 4GB to 16GB RAM, depending on the model.
- Storage: Limited local storage, often supplemented by cloud offerings.
- Battery: Typically lasts 8 to 12 hours, subject to use.
Performance Analysis
Examining the performance of a Chromebook reveals much about its power issues. Understanding speed and efficiency along with battery life plays a key role in troubleshooting.
Speed and Efficiency
Chromebooks leverage the cloud for most operations. They utilize minimal system resources compared to traditional laptops. This streamlined approach often leads to faster boot times and efficient multitasking capabilities. Any delays in performance can indicate underlying power issues. Yet, users should consider device age and usage habits when evaluating performance.
Battery Life
Battery health is crucial in determining whether a Chromebook powers on consistently. Users should regularly check battery health through the system settings. If the battery is aging or has decreased capacity, it can hinder startup. % blockquote
Monitoring battery performance not only helps in troubleshooting but also in extending the life of the device.
Users should note that frequent charging cycles can wear down lithium-ion batteries over time. To maintain battery health, users ought to follow best practices, such as avoiding extreme temperatures and not keeping the device plugged in constantly.
Foreword to Chromebook Power Issues
In the modern landscape of personal computing, Chromebooks have emerged as a popular choice for users seeking simplicity and efficiency. However, power issues can disrupt this seamless experience. Understanding the reasons behind Chromebook power problems is crucial for users who want to maintain the functionality of their devices. This section lays the groundwork for a comprehensive analysis of power-related concerns, emphasizing the importance of recognizing potential issues early.
The increasing reliance on technology in everyday tasks necessitates that users stay informed about how their devices operate. Chromebook power issues can manifest in various forms, from a complete failure to power on to intermittent shutdowns during use. Addressing these problems not only restores productivity but also extends the overall lifespan of the device.
Understanding Chromebook Functionality
Chromebooks run on Chrome OS, which is designed for web-based applications and cloud computing. Unlike traditional laptops, which may have intricate power management systems, Chromebooks are streamlined. Their architecture allows for quicker boot times and efficient energy usage, which is vital for battery performance.
A good grasp of how a Chromebook functions can pave the way for recognizing the symptoms of power issues. For instance, if a device fails to boot up, it might not always indicate battery failure. Understanding the various indicators can significantly aid in early diagnosis.
Common User Experiences
Many users encounter similar frustrations when dealing with Chromebook power issues. This knowledge base allows for shared solutions and a community approach to problem-solving.
Common scenarios include:
- Device not responding: Users may press the power button, but nothing happens.
- Random shutdowns: Devices may turn off suddenly, often during critical tasks.
- Battery charging problems: Users might find that the battery does not charge even when connected to a power source.
These experiences provide a foundation for discussing more specific troubleshooting steps later in the article. Emphasizing these common issues highlights the relevance of understanding power management in Chromebooks. By identifying user experiences, readers can feel more connected to their troubleshooting journey.
Identifying Power Problems
Identifying power problems is essential to efficiently troubleshoot issues with your Chromebook. Noticing early symptoms can save time and prevent frustration. Understanding these symptoms helps pinpoint whether the device is suffering from a battery issue, a hardware malfunction, or something else. It allows users to decide what steps to take next. Addressing power problems can eliminate unnecessary confusion and lead to quicker resolutions.
Initial Symptoms of a Non-Responsive Device
When a Chromebook fails to respond, it may cause worry. The first indications include:
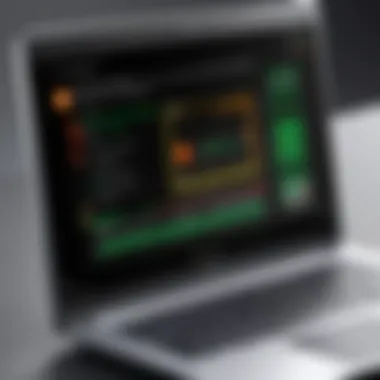
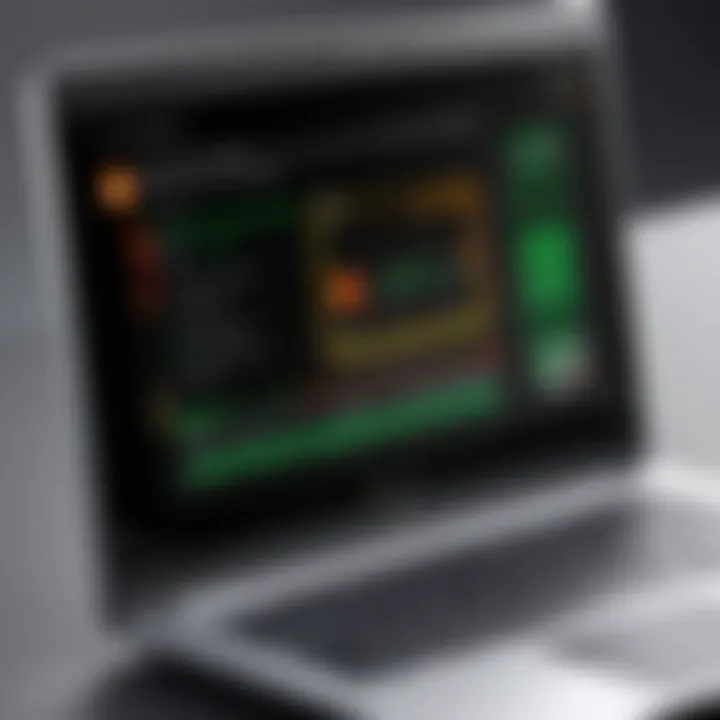
- Screen remains black: The most apparent sign is a lack of any visual sign on the display, even after pressing the power button.
- No sounds or lights: Absence of startup sounds or keyboard backlighting raises red flags.
- Charging light doesn't illuminate: If the device is plugged in and the charging indicator does not light up, it is likely that a power issue exists.
Recognizing these signs enables users to differentiate between a device simply being turned off or an actual failure.
Distinguishing Between a Dead Chromebook and Other Issues
Determining if a Chromebook is truly dead or facing other issues requires a systematic approach. Key considerations include:
- Power Supply Check: Connect the device to a different outlet or try another charger. If the charger shows signs of damage, it may be the culprit.
- Battery Health: Check whether the battery is exhausted. If the battery has not been charged for an extended period, it may lose its ability to hold a charge.
- Hardware Inspection: Look for physical damages to ports, or listen for unusual sounds when the Chromebook is powered on.
"Sometimes, the simplest solutions can fix the biggest problems. Verify the power supply before diving deeper into hardware diagnostics."
Understanding these aspects is crucial for accurate identification of the issues at hand. This awareness can lead to more informed decisions regarding possible fixes.
Checking Battery Status
Checking the battery status of your Chromebook is essential when troubleshooting power issues. The battery acts as the lifeblood of the device, and understanding its condition can save time and prevent further complications. Knowing how to analyze battery performance, interpret charging indicators, and maintain battery health can significantly prolong the operational life of your Chromebook.
Analyzing Battery Life
Battery life is a fundamental aspect of any portable device. To start, it is important to track how often your Chromebook discharges versus how often it charges. Typically, users may experience rapid depletion of battery life due to various reasons such as outdated software, overuse of extensions, and multiple background applications.
To analyze battery performance:
- Check battery settings: Locate the battery settings in the system menu. Here you can find information about battery percentage and usage history.
- Monitor usage patterns: Observe when battery drains most rapidly, and identify applications that are resource-intensive.
- Consider external conditions: Extreme temperatures can impact battery performance, so keep your device in optimal conditions.
Charging Indicators and Their Meanings
Charging indicators provide essential information about the charging status of your Chromebook. When connecting the device to a power source, the charging light will generally change colors or blink in different patterns depending on the state of the battery.
Key indicators to watch for include:
- Solid white or blue light: Thisusually means the device is fully charged.
- Amber or orange light: Indicates that the Chromebook is actively charging.
- No light or blinking signal: Suggests that there might be an issue with the charger, the charging port, or the battery itself.
Understanding these indicators allows users to quickly troubleshoot and identify whether the problem stems from a hardware failure or just a need for recharging.
Tips for Maintaining Battery Health
Maintaining optimal battery health is crucial for extending the lifespan of your Chromebook. Here are some practical tips to ensure battery longevity:
- Avoid deep discharges: Try not to let the battery drop below 20%. Frequent deep discharges can harm battery performance over time.
- Use the default charger: Utilize the manufacturer's charger to avoid potential damage from incompatible chargers.
- Update software: Keep your Chromebook's operating system up to date. Updates often come with optimizations that can enhance battery performance.
- Control brightness and background apps: Lowering screen brightness and closing unnecessary apps can help conserve battery life.
Regular monitoring and proper care of your battery will not only improve performance but also prevent sudden failures that can disrupt your workflow.
Examining Power Supply and Connections
Examining the power supply and connections of your Chromebook is an essential step in diagnosing power issues. Proper functioning of these components is critical, as they are the primary means through which your device receives energy. If the power supply is faulty or the connections are damaged, your Chromebook may fail to power on or may experience intermittent power interruptions. Understanding how to assess these elements can save you time and potential repair costs.
Inspecting the Power Adapter
The power adapter is a significant part of your Chromebook's energy system. It converts AC power from an outlet to DC power that your Chromebook uses. Therefore, if the adapter is defective, your device may not charge adequately or at all. Here are some aspects to consider when inspecting your power adapter:
- Physical Inspection: Check for any visible signs of wear or damage. Look for frayed cords, bent connectors, or any discoloration.
- Testing Voltage: Use a multimeter to measure the output voltage of the adapter. Make sure it matches the specifications indicated on the adapter label.
- Compatibility: Ensure that the adapter you are using is compatible with your Chromebook model. Using an incorrect adapter can lead to insufficient power delivery.
If you find any of these issues, it may be time to replace your power adapter to restore your Chromebook’s functionality.
Investigating Charging Ports for Damage
The charging port on your Chromebook is where the power adapter connects to deliver energy to the device. Any damage to this port can lead to major charging problems. Therefore, careful inspection is necessary. Consider the following points:
- Look for Debris: Dust or lint can accumulate in charging ports, obstructing the connection. Use a soft brush or compressed air to clean the port gently.
- Check for Wear: Inspect the port for any signs of physical damage, such as loose parts or misalignment. A damaged port might not hold the charger securely.
- Connector Condition: Use a flashlight to evaluate the condition of the connector inside the port. Any bending or corrosion may affect the ability to charge.
A well-functioning charging port is crucial for reliable power supply. Any impairment can lead to significant functionality issues.
By thoroughly examining the power adapter and charging ports, users can pinpoint potential faults that might affect their Chromebook's performance. This step is vital before moving on to more complex troubleshooting processes.


Performing a Hard Reset
Performing a hard reset on your Chromebook can often be the key to resolving various power-related issues. Many users overlook this method, but it can clear temporary glitches that may prevent the device from booting or responding normally. This action is important because it effectively refreshes the system, restoring functionality without risking data loss.
A hard reset is a straightforward procedure that addresses various issues, such as unresponsive applications or the system freezing. Often, these problems might stem from software bugs or conflicts that arise during everyday use. A hard reset helps to eliminate this uncertainty, providing a fresh start for your Chromebook. When a device shows signs of not powering on, a properly executed hard reset can be one of the first troubleshooting steps to consider.
Steps to Execute a Hard Reset
- Power Off the Chromebook: If the device is on, press and hold the power button until it turns off completely.
- Disconnect all Power Sources: Unplug the power adapter from the Chromebook and disconnect any external devices connected via USB or HDMI.
- Remove Battery (if applicable): If your Chromebook model allows for battery removal, take it out. If it is not removable, skip this step.
- Press Power Button: With the device powered off and disconnected from all sources, press and hold the power button for about 10 seconds. This step discharges any residual power within the system.
- Reconnect Battery and Power Adapter: If you removed the battery, reinsert it now. Plug the power adapter back in.
- Start the Chromebook: Press the power button again to turn on your Chromebook.
After performing these steps, your device should restart, and any temporary issues that were causing power problems may have been resolved.
Potential Outcomes of a Hard Reset
Executing a hard reset can yield several outcomes, which may include:
- Increased Responsiveness: The Chromebook may start up promptly and operate more smoothly, reflecting an improvement in overall performance.
- Recovery from Software Glitches: Software-related problems, such as frozen apps or system locks, might be resolved, restoring normal functionality.
- Fresh Start for System Updates: If the device was stuck during an update, a hard reset might allow the system to complete its update process successfully.
Performing a hard reset can often be the simplest and fastest solution to various issues. It is advisable to conduct this step before exploring more complex troubleshooting methods.
While a hard reset is not a guaranteed fix for all power issues, it is a valuable tool in the troubleshooting arsenal. Regularly executing a hard reset can help maintain system health and preempt potential problems in the first place.
Investigating Hardware Issues
Understanding hardware issues is crucial when troubleshooting power problems with a Chromebook. Many users do not initially consider hardware failures as a potential cause for their power troubles. Instead, they usually focus on software-related concerns, which can lead to unnecessary frustration. Hardware consists of critical components that facilitate the proper function of devices. When these components fail, they can disrupt power supply or disrupt startup sequences.
In this section, we will explore key indicators of hardware malfunction and examine the common components that can impact how a Chromebook powers on and operates. Addressing hardware issues promptly can save time, prolong device life, and prevent more severe damage.
Signs of Hardware Malfunction
Detecting hardware issues early can make a significant difference in successfully resolving power problems. There are several signs that suggest a Chromebook may have underlying hardware malfunctions:
- Unusual sounds: Clicking or grinding noises can indicate a failing hard drive or other internal components.
- Frequent crashes: Constant system crashes can signal instability due to hardware failures.
- Inconsistent charging: If the device fails to consistently charge or does so very slowly, this may relate to hardware problems.
- Failure to boot: A laptop that does not proceed past the startup screen may have a failing motherboard or other critical components.
If users identify any of these signs, they should investigate further before assuming a simple battery issue.
Common Hardware Components That Affect Power
Some essential hardware components directly impact the power supply and performance of a Chromebook. Understanding these components helps identify where an issue might arise. Here are the key components to keep in mind:
- Power Supply Unit (PSU): The PSU converts AC power from the outlet into DC power for the device. A failing PSU can prevent a Chromebook from turning on.
- Battery: The battery provides power when the charger is unplugged. A degraded battery life can lead to unexpected shutdowns or power issues.
- Motherboard: This central circuit board connects all components. Any damage to the motherboard can lead to devastating power failures.
- Charging Port: If the charging port is damaged or obstructed, it will affect how the device receives power from the adapter.
By paying attention to these indicators and components, users can better assess whether their Chromebook's power problems stem from hardware issues. Regular checks can help maintain the device's efficiency and power reliability.
Exploring Recovery Options
When a Chromebook exhibits power issues, exploring recovery options becomes a necessary step in diagnosing and resolving the problem. Recovery options are critical because they provide pathways to restore functionality without resorting to immediate professional repair, which might not always be necessary. Understanding how to utilize recovery features can empower users to manage minor setbacks independently, potentially saving time and money.
Utilizing Recovery Mode
Recovery Mode is a built-in feature of Crunchbang OS that allows users to troubleshoot and fix various issues, including startup failures. Accessing Recovery Mode is vital when basic troubleshooting steps like hard resets do not resolve the issue. To enter Recovery Mode:
- Power off the Chromebook completely.
- Hold the Esc key, Refresh key, and then press the Power button.
- Release the keys once the recovery screen appears.
The recovery screen will present options for restoring the system. From here, users can attempt to reinstall the operating system using a USB drive or cloud recovery. This feature is notably helpful as it can restore the operating system while keeping user data intact, thus safeguarding personal information.
Additionally, Recovery Mode may offer diagnostic tools that can help identify ongoing issues. Understanding how to utilize this mode effectively can greatly aid in restoring functionality to a non-responsive device.
Factory Reset Considerations
If Recovery Mode does not resolve the issues, performing a Factory Reset, also known as Powerwashing, becomes an option. This action returns the Chromebook to its original state, wiping all user data, settings, and applications in the process.
Before executing a factory reset, consider the following:


- Backup Important Data: Ensure that all essential files and information are backed up. Use cloud storage services or external devices to save work, images, and any other important documents.
- Understand What Will Be Erased: Recognize that a factory reset deletes everything on the device. Preparing for this outcome is crucial to avoid losing valuable information unexpectedly.
- Verify Recovery Options After Reset: Sometimes, a fresh start can also lead to the need to reinstall applications or set up accounts again. Make a list of necessary applications and their login details before performing the reset.
To execute a Factory Reset:
- Open Chromebook settings.
- Scroll down to Advanced settings.
- Select Reset settings, then Powerwash.
Executing a factory reset can be an effective last resort that may solve deep-seated issues caused by corrupted files or configurations. It is certainly worth considering in the recovery toolkit for persistent Chromebook power issues.
Important: A Factory Reset should only be considered after exhausting all other troubleshooting steps since it irreversibly deletes data.
Reaching Out for Professional Support
When confronting persistent power issues with your Chromebook, it is crucial to understand when to reach out for professional support. While self-troubleshooting can resolve many common problems, some situations may exceed a user's expertise. Recognizing these limits can save time and potentially prevent further damage to the device.
Seeking professional assistance can be beneficial for several reasons. First, trained technicians possess the knowledge and tools to diagnose problems accurately. They can identify hardware issues or defects that a standard user might overlook. Second, repair services may offer warranties, ensuring that you won't incur unforeseen costs if the same problem recurs shortly after service.
Moreover, authorized repair services often use genuine parts. This can maintain the integrity and performance of your Chromebook, preserving its lifespan and functionality.
Identifying When to Seek Help
Understanding when to seek help is essential. Here are a few situations where it is advisable:
- If the device does not respond after multiple troubleshooting attempts such as performing a hard reset or checking the power supply.
- Frequent and unexplained freezing or crashing during operations, indicating a deeper issue than simple battery or power supply failures.
- Signs of physical damage to the device, including cracks or breaks that could affect internal components.
- Electrical smells or unusual sounds coming from the device, which could signify serious hardware failures and pose safety risks.
In these cases, contacting a professional becomes necessary rather than potentially causing more harm.
Choosing the Right Repair Service
Once you've made the decision to seek help, selecting the right repair service is paramount. You want a service that combines reliability with quality. Consider the following factors:
- Reputation: Look for reviews and testimonials from previous customers. Platforms such as Reddit or specific tech forums can be valuable resources for assessing a repair service's reliability.
- Certification: Ensure that the technicians are certified. This is particularly important for devices still under warranty. Authorized repair centers are likely sanctioned by the manufacturer, providing additional peace of mind.
- Warranty Policies: Inquire about warranty options on repair services. A good warranty can protect your investment and offer reassurance about the quality of work performed.
- Cost Estimates: Before agreeing to any repairs, request a straightforward cost estimate. It ensures transparency and helps avoid surprises later on.
Reaching out for professional support is often the best course of action when dealing with serious Chromebook power issues. Recognizing the signs can lead to efficient solutions, ultimately enhancing your device's longevity and performance.
Preventive Measures for Future Issues
Preventive measures are essential when it comes to maintaining the functionality of your Chromebook. By adopting proactive strategies, users can minimize the risk of power issues and enhance the device's longevity. Understanding the importance of these measures can save time and resources, as they often prevent minor problems from escalating into significant malfunctions.
Best Practices for Handling Chromebooks
To ensure your Chromebook remains in top condition, follow these best practices:
- Avoid Extreme Conditions: Protect your Chromebook from exposure to excessive heat or cold. For example, never leave it in a hot car. Extreme temperatures can affect the battery performance.
- Use a Suitable Case: Invest in a quality case or sleeve. This can prevent physical damage from drops or spills, which is crucial for preserving hardware integrity.
- Keep Ports Clean: Regularly inspect and clean the power port and other connectors. Dust and debris accumulation can lead to connectivity issues, adversely affecting charging and data transfer.
- Secure Software Updates: Enable automatic updates to ensure your Chromebook runs the latest software. New updates can include important fixes that enhance both performance and security.
- Charge Regularly: Don’t wait until the battery is fully drained to recharge. Keeping the battery level between 20-80% can prolong its lifespan.
Regular Maintenance Tips
Maintaining your Chromebook through regular check-ups is key to ensuring its reliability. Here are some practical tips:
- Check the Battery Health: Utilize built-in diagnostics to monitor battery health regularly. This can help identify when a replacement may be necessary.
- Inspect Physical Condition: Examine the device for visible damage. Scratches or dents could indicate bigger problems.
- Reset Devices Periodically: A simple reset can clear out temporary files and refresh the system, preventing sluggish performance over time.
- Monitor Performance: Keep an eye on how well your Chromebook is functioning. Be alert to any slowdowns or unusual noises, as these can signal emerging issues.
- Backup Data: Regularly back up important files, either via cloud storage or external drives. This practice ensures data safety in case of unforeseen problems.
"Prevention is always better than cure." By implementing these preventive measures, users can significantly reduce the chance of running into power issues and ensure a smoother experience with their Chromebook.
Epilogue
Understanding power issues related to Chromebooks is crucial for users who wish to maintain their device performance and longevity. This article has sought to equip readers with systematic troubleshooting steps that can be applied when facing power problems. By actively engaging with your device’s functionality, the potential to identify and correct issues without resorting to professional help grows.
Summarizing Key Troubleshooting Steps
In assessing Chromebook power issues, several key steps stand out:
- Initial Symptoms: Recognizing whether the device does not respond due to battery depletion or other causes is the first critical step.
- Battery Analysis: Maintaining awareness of battery health is important. Being able to interpret charging indicators accurately is a vital skill.
- Inspecting Hardware: A close examination of the power adapter and connections can reveal signs of wear that may lead to power issues.
- Executing a Hard Reset: This is often a straightforward remedy that can resolve many temporary glitches.
- Utilizing Recovery Options: This step is essential for restoring normal function, particularly if the operating system has encountered issues.
- Seeking Professional Help When Necessary: It is important to know when to reach out for external assistance, especially if hardware problems persist.
By following these steps, users will feel empowered to troubleshoot their devices more effectively.
Encouragement for Self-Sufficiency
Cultivating self-sufficiency is invaluable in today's technology-driven world. This article encourages users to develop a hands-on approach to device management. Becoming familiar with the Chromebook’s mechanics fosters confidence and independence.
Understanding the tools and resources available, such as forums on platforms like Reddit or articles on Wikipedia, can supplement the knowledge gained here. Engaging with community discussions can lead to enhanced problem-solving strategies as well.
Knowledge is power. Mastering Chromebook maintenance not only enhances one’s skill set but also extends the overall lifespan of the device. Empower yourself through knowledge, and embrace a self-sufficient approach to technology management.



