Mastering Reminder Features on Your iPhone
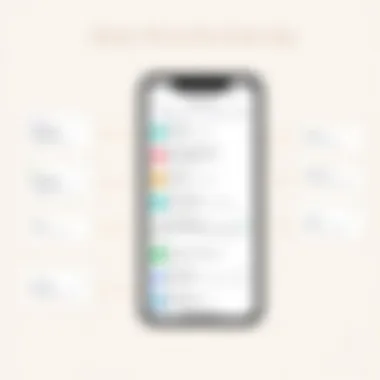
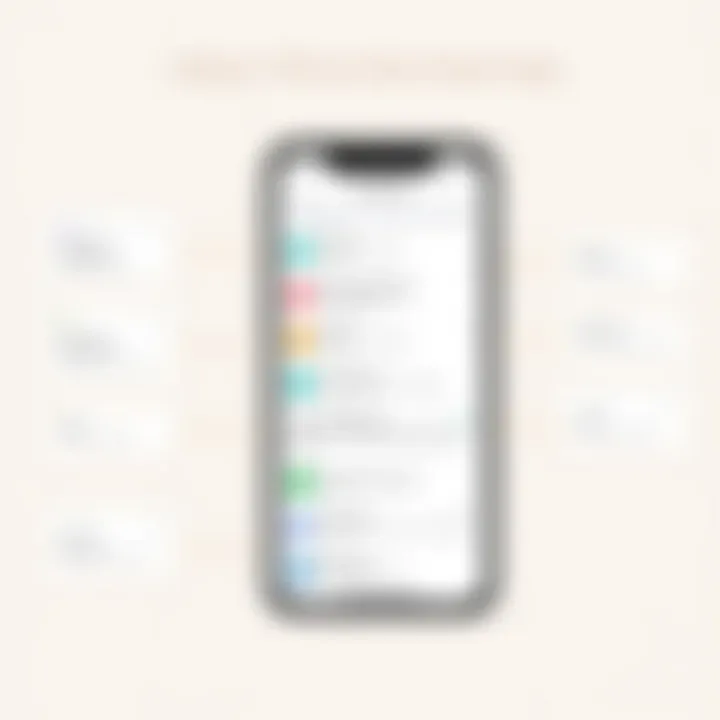
Intro
In today's fast-paced world, staying organized is more crucial than ever. Our devices can help us juggle a myriad of tasks—whether work-related, personal errands, or appointments. For many, the iPhone emerges as a reliable ally in this endeavor. The built-in Reminders app is tailored to simplify the art of task management, allowing users to keep their responsibilities in check with minimal fuss.
Throughout this guide, we will break down various features and functionalities that the Reminders app offers. From setting up notifications to using Siri for hands-free management, we’ll aim to arm you with the tools necessary to leverage your iPhone effectively.
This article is essential for tech-savvy individuals who seek to maximize their efficiency. We’ll explore ways to integrate reminders across devices, ensuring that your tasks are at your fingertips no matter where you are. Additionally, if you run into hiccups along the way or just want to fine-tune your notification settings, we’ll cover troubleshooting tips to keep you on track.
By the end of this guide, you should feel confident navigating the ins and outs of your iPhone’s reminders system. So, without further ado, let's dive into the intricate yet user-friendly universe of setting reminders on your iPhone.
Understanding Reminders on iPhone
When it comes to managing daily tasks, one of the most vital tools at our disposal is the reminders function found on the iPhone. A well-crafted reminder can be the ticket to not only remembering crucial appointments but also fostering productivity and reducing anxiety about forgetting essential tasks. It’s critical to grasp how these reminders function, as they allow users to effectively juggle multiple responsibilities without letting anything slip through the cracks.
The Purpose of Reminders
The primary purpose of reminders is simple yet powerful: they help you remember tasks, appointments, and various commitments. In the busy lives we lead, it’s easy to overlook things—whether it's taking out the trash on Tuesday evenings or attending a friend's birthday party this weekend. By utilizing the reminders app, you can offload some of that cognitive load to your device.
- Actively reducing mental clutter: Reminders let you clear your mind, enabling you to focus more on the present. Think of reminders as your personal assistant, quietly nudging you when it’s time to take action.
- Encouraging timely action: Setting reminders ensures that you will be alerted at the right moment. Whether it’s a quick ping fifteen minutes before a meeting or a day’s notice for an important deadline, timely notifications keep you on your toes.
- Customizability: The app allows for a range of settings—you can choose deadlines, location-based alerts, and even who gets notified if it’s a collaborative task. Adaptability is a key feature; your reminders can be tailored to fit seamlessly into your unique workflow.
In a nutshell, reminders serve as an anchor in our fast-paced environments, providing that necessary prompt to steer us back on course and manage our commitments effectively.
Evolution of the Reminders App
The journey of the reminders app on iPhone is fascinating. Originally, Apple’s early versions didn’t offer much in terms of functionality. The app was relatively basic, serving mainly as a checklist where you could jot down a few items and tick them off as you completed tasks.
However, as needs evolved, Apple realized there was much room for enhancement. The introduction of more sophisticated features revolutionized the way users interact with reminders.
- Integration with iCloud: One of the most significant upgrades was the ability to sync reminders across devices via iCloud. This meant you could set up a reminder on your iPhone and instantly have it accessible on your iPad or Mac.
- Location-Based Reminders: Another game changer was the incorporation of location-based reminders. Imagine walking past the grocery store and receiving a prompt to pick up milk! This level of automation is not just convenient but transforms how you go about your day.
- Collaboration Features: In recent updates, Apple added functionality to allow users to share lists and tasks, creating opportunities for teamwork right within the app. This is especially handy for families or small teams working on joint projects.
As you can see, the reminders app has come a long way from its inception. It stands now not just as a tool, but as an integral part of the iOS ecosystem, evolving to meet the demands of its users and fit perfectly into their lives.
Accessing the Reminders App
Accessing the Reminders app on your iPhone is a fundamental step towards enhancing your productivity. This simple act opens up a world where tasks can be organized and managed efficiently, allowing for a stress-free experience in keeping track of daily responsibilities. Understanding how to find and use this app effectively is crucial, particularly for those who constantly juggle multiple priorities. It not only helps in remembering tasks but also allows you to set notifications, prioritize activities, and integrate with other applications which makes getting things done that much easier.
Finding the Reminders App
To locate the Reminders app, it’s usually as easy as pie. On most iPhones, this application comes pre-installed. Before you dive deeper into managing your reminders, you need to know where to find it. Typically, you can either scroll through your home screens or swipe down on the home page to access the search bar. Typing "Reminders" will guide you right to it. If you’re still having a bit of trouble tracking it down, sometimes it may be in a folder like "Utilities" or something similar, depending on how you’ve organized your apps.
"A well-managed to-do list can be a game changer; it’s like having a personal assistant in your pocket."
Also, a few users might hide the app or accidentally delete it (it happens!). If that’s the case, you can always re-download it from the App Store without any hitches. Simply search for "Apple Reminders" there, and it should appear for download.
Navigating the Interface
Once you’ve accessed the Reminders app, navigating the interface becomes your next mission. The design is user-friendly, often akin to a blank canvas where you can paint your to-do list with various colors and categories. When you first open the app, you’ll notice it typically displays your current lists or reminders prominently.
It’s broken down into several sections: The main list view, individual lists, and reminders. Tapping ‘Add List’ in the lower right corner allows you to create new categories based on your preferences, whether for work, personal activities, or something else entirely. Different lists can help you separate your tasks and maintain a cleaner overview of what needs doing.
In addition, each task you create can be easily edited or deleted with simple swipe gestures. It’s as intuitive as it gets, so you won’t find yourself lost in a maze of settings. Advanced options such as adding dates, locations, and notes maximize the app's capabilities, offering ample ways to ensure you’re on top of your game.
Understanding both the location and functionality of the Reminders app transforms it from just another app into a powerful tool in your digital arsenal. With this knowledge in hand, you’re well on your way to mastering your iPhone’s reminder system.
Creating Reminders
Creating reminders is a cornerstone of effective task management. With the sheer volume of responsibilities that people juggle daily, the ability to set reminders can be a game changer. It helps in spinning the wheels of productivity without missing a beat. Setting reminders not only keeps your tasks organized but also alleviates the weight of trying to remember every single detail in your busy life. This section focuses on how to create reminders that are not just tasks but powerful tools for personal and professional organization.
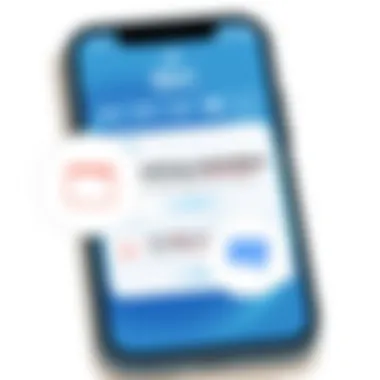
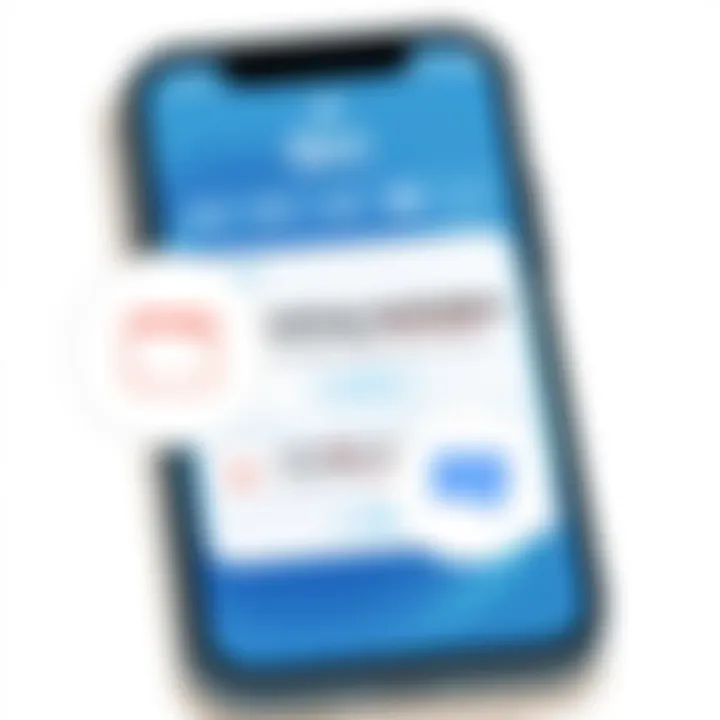
Setting Up a New Reminder
Getting started with creating a new reminder on your iPhone is easier than pie. You can do this in a few simple steps. First, launch the Reminders app, which has a user-friendly interface designed for quick access to your tasks. Once in the app, look for the “New Reminder” button, usually denoted by a plus symbol or a catchy “Add” label. Tap it, and a blank canvas appears, ready for your input. Before diving into the nitty-gritty, consider categorizing your reminder under a specific list to enhance organization.
Start typing your reminder text, which can be anything from "Buy groceries" to "Finish project proposal". How long you spend crafting your reminder often determines its effectiveness. So don’t just drop a barebones line; add relevant details if it helps clarify your task.
Moreover, the Reminders app allows you to prioritize certain reminders. You can mark them as low, medium, or high priority. This helps in dealing with the more pressing tasks first. Here’s a pro tip: If you need to edit, simply tap on the reminder, adjust the text or settings, and you’re good to go.
Utilizing Locations for Reminders
Imagine being nudged to remember something not just by time but also when you’re in a specific place. That’s where location-based reminders come into play. The Reminders app seamlessly integrates location features that can trigger alerts when you enter or exit designated zones.
To set a location-based reminder, you’ll want to choose your reminder as before, but this time, tap on the little information (i) icon next to it, and look for the “Add Location” option. You can specify whether you want to be reminded when you're at that location or when you leave it. This is particularly effective for tasks tied to specific places: think "Remember to call Mom when I leave the office." This way, your reminders act less like a nag and more like a helpful companion guiding you through your day.
Using Time-Based Reminders
Time-based reminders work like a well-oiled clock. They pop up at a set time, ensuring you don't miss a beat in your schedule. Setting this up goes hand in hand with creating a new reminder. After typing your task, the app offers an option to add a date and time for your reminder. By enabling the “Remind me on a day” or “Remind me at a time” toggle, you can specify exactly when you want to be alerted. It could be for something simple like "Take medicine at 9 AM" or something more complex like "Prepare presentation by tomorrow evening."
Notably, you can even differentiate the notifications further by selecting a repeat function. This means you can set reminders that recur daily, weekly, or monthly. Ideal for routine tasks, this feature soothes the anxiety of having to remember recurring duties.
Remember, the best time-based reminders are both consistent and specific. When creating them, be as clear as a bell for better recall later on.
By honing in on these methods of creating reminders, you set the stage for a more organized, productive life. The Reminders app on your iPhone isn’t just another tool; it’s your ally in transforming intention into action.
Advanced Features of the Reminders App
The Reminders app on the iPhone isn't just a simple tool to jot down tasks; it’s a versatile assistant that can genuinely help streamline your daily life. Its advanced features make it easier to manage tasks efficiently, enhance organization, and integrate with other tools. Knowing how to utilize these features can significantly upgrade your productivity and task management game.
Adding Notes and URLs
One standout capability of the Reminders app is the ability to add notes and URLs. This feature allows users to embed additional context directly within a reminder, making it easier to recall essential details later. For instance, if you are tasked with a project that requires research, you can create a reminder titled "Research Climate Change" and include links to relevant websites in the notes section. This way, all the necessary information is at your fingertips when you need it.
In practical terms, adding notes is as simple as selecting your reminder and tapping on the "Add Notes" option. You can also copy and paste any URL directly here. This feature not only enriches your reminders but also serves as a quick reference, saving you time searching through multiple applications or browser tabs.
Creating Lists for Better Organization
Organization is key when managing tasks, and the Reminders app offers a way to create multiple lists tailored to your needs. Imagine categorizing your reminders into different lists—like "Work," "Personal," and "Grocery List." This method gives you clarity, as you can focus on one type of task at a time.
Creating a list involves simple steps: start by heading to your main reminders screen, tap on "Add List," and give it a name. Once your lists are set, you can drag and drop reminders to the correct category. This feature also helps in prioritizing tasks by urgency; you can keep track of deadlines without cluttering your main reminder screen.
"Organization isn’t just about having less clutter; it’s about giving your mind room to breathe and focus on what truly matters."
Integrating with Other Apps
The modern workflow often involves multiple apps, and the Reminders app smoothly integrates with numerous other tools. This connectivity enables you to bring various aspects of your life into one cohesive system. For instance, you can have your Reminders sync with Apple Calendar, allowing your scheduled tasks to appear alongside your appointments. This synchrony is beneficial for planning and ensures that you never miss a beat.
Moreover, it supports integration with productivity applications like Trello or Todoist. This means that you can create tasks in your favorite project management tool and receive reminders on your iPhone. This level of integration keeps everything interconnected, ensuring that your work stays organized without the need to bounce between different software unnecessarily.
Using Siri to Set Reminders
Siri, built into every iPhone, is not merely a voice assistant; it's a powerful productivity tool that can streamline your workflow. Setting reminders using Siri adds an element of convenience that manual input simply cannot match. In our fast-paced lives, where multitasking is par for the course, leveraging Siri to create and manage reminders can transform how we engage with our tasks and commitments. Not only does it save time, but it also allows for a more intuitive interaction, as you can simply speak your thoughts instead of tapping them out on a screen.
Activating Siri
To harness the power of Siri, you first need to activate it. Here's how:
- Press and hold the side button (for iPhones with Face ID) or the Home button (for older models) until Siri appears.
- Alternatively, you can enable the “Hey Siri” feature. To do this, go to Settings > Siri & Search and toggle on Listen for “Hey Siri.”
- Once you’ve got this set up, simply say, “Hey Siri,” followed by your request.
Siri is always there, waiting to assist you. It’s like having a personal assistant in your pocket. The ease of activation is one of the main advantages.
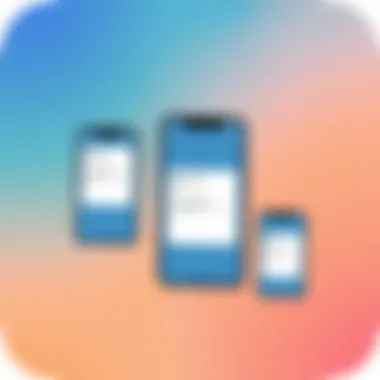
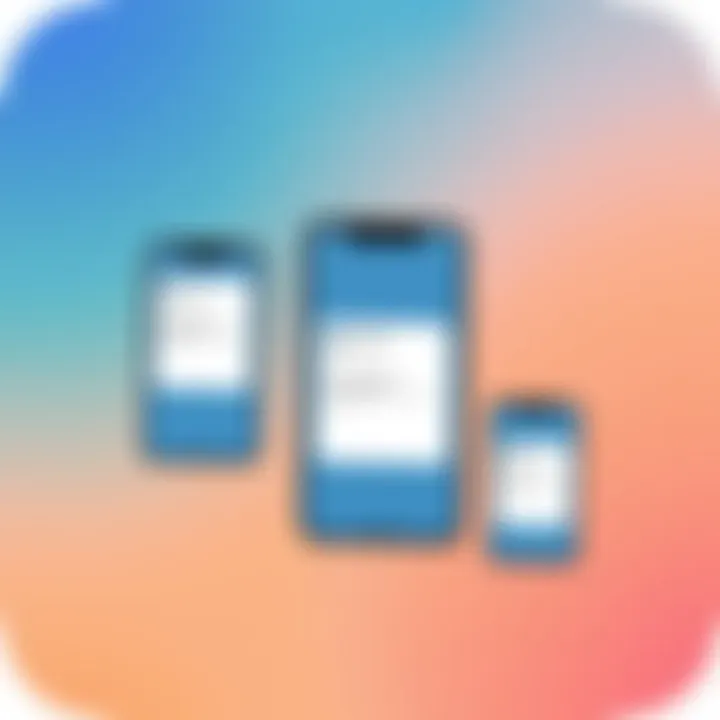
Voice Commands for Reminders
When it comes to setting reminders, the voice commands you use can enhance the efficiency of the process. Here are some commands that work particularly well:
- “Remind me to [Task] at [Time]”: For example, “Remind me to call John at 3 PM.”
- “Remind me to [Task] when I get to [Location]”: For instance, “Remind me to pick up groceries when I get to the store.”
- “Set a reminder for [Task] tomorrow at [Time]”: This could be, “Set a reminder for the meeting tomorrow at 10 AM.”
Using these commands enables you to quickly and accurately create reminders without navigating through the app.
Tip: Speak clearly and at a natural pace for the best recognition. Siri understands context, so framing your commands naturally can sometimes yield better results.
For more advanced options, try incorporating specific details: “Remind me to research the latest tech trends Tuesday at noon.” Siri will capture this and set it accordingly.
In summary, using Siri to set reminders not only simplifies the task but also integrates seamlessly into your daily routine, allowing you to focus more on what matters most. Embracing this technology can lead to enhanced productivity and better time management.
Synchronizing Reminders Across Devices
In a world that's constantly buzzing with notifications and tasks, keeping your reminders synchronized across multiple devices is a game-changer. For users who bounce between their iPhones, iPads, and Macs like a racquetball, this seamless synchronization means you're always in the loop, regardless of which device you have at hand. Nowadays, productivity hinges not just on setting reminders but also on ensuring they’re consistent and accessible everywhere.
The first step towards efficient sync is understanding the role of iCloud. When you enable iCloud for your reminders, every update—be it a newly added reminder or a note crossed off—immediately syncs with all your devices. This isn’t just a luxury; it enables you to manage your time more effectively. Imagine being out shopping, needing to recall a reminder for dinner, and having it readily available on your iPhone. It’s like always having your to-do list in your back pocket.
iCloud Integration
Integrating iCloud with the Reminders app is crucial for a smooth experience. All you need to do is ensure that your device settings are aligned to allow the Reminders app to use iCloud. Here’s how:
- Open the Settings app on your iPhone.
- Tap your name at the top, which takes you to your Apple ID settings.
- Select iCloud.
- Find Reminders and toggle it on if it's off.
Once done, your reminders will be backing up to the cloud automatically, which guards against the dreaded data loss. This way, whether you're using an iPad at home to check off tasks or a Mac at work to jot down new ones, everything is just a few taps away.
"Setting reminders is like planting seeds of organization; when they sync well, they grow into a fruitful productivity garden."
Managing Multi-Device Synchronization
Dealing with multiple devices requires a bit of diligence. While iCloud does its magic well, keeping track of different devices can sometimes feel like herding cats. A couple of considerations are important:
- Connect to Wi-Fi or Cellular: Ensure your devices stay connected to the internet. Reminders set offline may not sync until reconnected.
- App Updates: Keep the Reminders app and the software on all devices up to date. Sometimes, syncing issues arise from outdated applications.
- Check iCloud Status: Occasional gremlins may affect iCloud service. If reminders aren’t syncing, a quick glance at Apple’s system status page can reveal if there’s a broader issue.
By managing these elements, you help guarantee that your reminders remain consistent across your devices. A well-synchronized setup allows for a more integrated experience. If you’re traveling and need to remember to book that hotel next week, knowing you can access this as readily on your iPhone, iPad, or Mac without fuss brings a level of calm to the chaos of life.
In sum, synchronizing reminders across devices transforms how you plan and execute your tasks. By leveraging iCloud and implementing sound management practices, you can ensure that your reminders serve you, no matter where you are.
Troubleshooting Common Issues
In the world of technology, even the most meticulously designed applications can falter at times. The iPhone’s Reminders app, while robust and user-friendly, is not exempt from glitches. Addressing issues like reminders not syncing or notifications failing to appear is crucial for maintaining productivity. If you're trying to keep your life organized and those digital nudges aren’t working, it can be downright frustrating. Knowing how to troubleshoot these common problems not only enables users to harness the full potential of the Reminders app but also enhances their overall experience with their device.
Here’s a closer look at common issues and what to do about them.
Reminders Not Syncing
When reminders fail to sync across devices, it can feel like a tech hiccup that's tripping you up. This can happen due to several reasons, from an intermittent internet connection to iCloud settings that need tweaking. Often, people find themselves in a pickle when they realize a reminder they created on their iPhone hasn’t popped up on their iPad or Mac. Here are steps to diagnose and resolve syncing issues:
- Check Your Internet Connection
Ensure that your device is connected to a stable Wi-Fi or cellular network. Sometimes, simply reconnecting to the network can clear any temporary issues. - iCloud Settings
- Sign Out and Back In
Sometimes, a simple sign-out and sign-in can do wonders. In the same iCloud settings menu, sign out of your account, wait a moment, and then sign back in. - Update iOS
Keeping your iPhone updated is key. Go to Settings > General > Software Update to ensure you’re running the latest version. New updates often contain bug fixes.
- Go to Settings > Your Name > iCloud.
- Make sure that Reminders are toggled on.
If this setting is turned off, your reminders won't sync with iCloud.
"The best technology is the one that just works – and when it doesn't, troubleshooting is what sets you free."
Notifications Not Working
Notifications are your friendly nudges—if they aren’t working, then what’s the use of setting reminders in the first place? Missing notifications can happen, frustrating busyness and potentially leading to missed deadlines. Here’s how you can fix this:
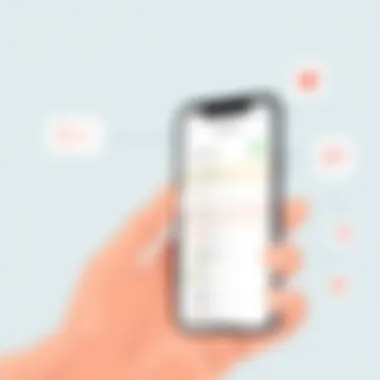
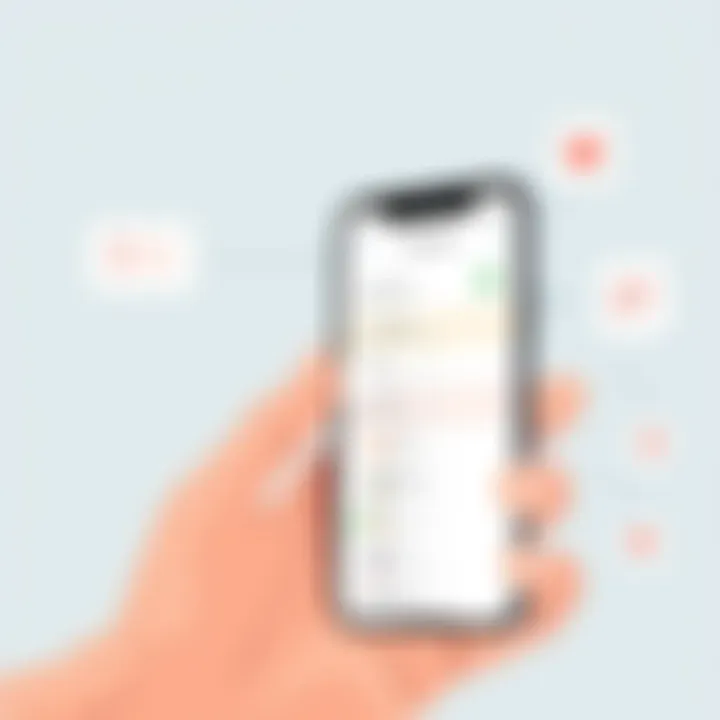
- Check Notification Settings
- Focus Mode
If you have Focus Mode activated, notifications might be silenced. Make sure to review any Focus settings to allow reminders. Check this under Settings > Focus. - Do Not Disturb
Double-check that Do Not Disturb is turned off. This is usually a quick setting to overlook, but when it’s on, you won’t see those notifications pop up at all. - Restart Your iPhone
It sounds simple, but restarting your device can often solve many problems. Try turning your iPhone off and back on to refresh it.
- Head over to Settings > Notifications > Reminders.
- Ensure that Allow Notifications is enabled.
Make sure various options such as Sounds, Badges, and Alerts are turned on so you don’t miss out.
By addressing these troubleshooting tips, users can regain control over their reminders and ensure they don’t miss important tasks. In the fast-paced world of technology, keeping things running smoothly is essential for maximizing productivity.
Optimizing Reminder Settings
In today's fast-paced world, the ability to efficiently manage our time is gold. One of the unsung heroes in this endeavor is the Reminders app on the iPhone. When it comes to setting reminders, it’s not just about creating entries; optimization allows you to unlock the full potential of this tool. So, what does optimizing your reminder settings really mean? Well, it’s all about tailoring the app to function seamlessly with your daily habits and preferences. A little fine-tuning can take a cluttered schedule and transform it into a smooth-sailing day.
By adjusting your reminder settings, you can enhance visibility and ensure that nothing slips through the cracks. With the right settings, reminders become more than just notifications; they morph into reliable prompts that keep you on track, aiding in effective time management.
Adjusting Notification Preferences
Setting up reminders gives you the basics, but the notification preferences are where you can really make an impact. You have the option to control how and when you're alerted about your reminders, which can significantly affect your day-to-day responsiveness.
- Types of Alerts: You can choose from a range of alert tones and vibrations. Want something that stands out in a coffee shop? Select a louder or more distinctive sound.
- Repeat Options: If you have tasks that need attention each week, adjusting the repeat settings can ease the burden. A simple task like watering plants doesn’t need to be manually set every time.
- Time Zones: If you're traveling or working with people in different locations, remember to check your time zone settings to avoid confusion with timings.
The easier it is for you to be alerted, the more effective your reminders will be. It’s about making sure that your iPhone acts like a personal assistant, doing the remembering for you.
Setting Default Lists
An often-overlooked feature is the ability to set default lists for your reminders. This might seem trivial, but it could be a game-changer for organizing your tasks.
- Creating Lists: Whether it’s groceries, work tasks, or personal projects, categorizing your reminders into specific lists helps you focus. You can create a list for each segment of your life, making quick retrieval a breeze.
- Default List Setting: When you go to set a new reminder, having a default list eliminates the step of manual selection every single time. It streamlines the process, saving you precious seconds when your hands are full or your mind is occupied.
- Sharing Lists: Collaboration takes it up a notch. If you share lists with family or colleagues, each person can contribute, and you can collectively manage responsibilities, whether that’s planning a family outing or handling a work project.
By emphasizing default lists, you let the app work with your natural workflow instead of against it.
Optimizing your reminder settings means crafting a system that resonates with your lifestyle, boosting productivity without adding complexity.
The Role of Reminders in Productivity
The role of reminders extends beyond merely noting down tasks or important dates; it serves as a critical pillar in the architecture of productivity. In a world where distractions are constant and attention spans are fleeting, reminders act as our personal facilitators, nudging us towards efficiency and effective time management. They remind us to focus on priorities, ensuring that nothing slips through the cracks, be it a simple grocery list or a critical meeting.
Understanding Time Management
Central to enhancing productivity is a solid grasp of time management. Anyone can scribble notes, but mastering the timing of tasks is an art. Effective use of reminders fosters a structured approach to how time is allocated. Consider the following benefits:
- Increased Accountability: When people set reminders for specific times and dates, they hold themselves accountable for their duties, which naturally cultivates discipline.
- Prioritization: By categorizing tasks with reminders, individuals can focus first on high-priority jobs, thus optimizing workflow. After all, a wise person once said, "Don't put off until tomorrow what you can do today."
- Reducing Anxiety: A hectic schedule can spur anxiety; reminders relieve some of that by keeping everything in view, reducing the mental clutter and allowing room for tranquility.
Understanding these elements transforms not just how time is spent, but also the mindset towards it. Procrastination often thrives in ambiguity, but reminders bring tasks straight to the forefront, embracing clarity.
Leveraging Reminders for Daily Planning
Engaging the reminders feature on an iPhone can revolutionize daily planning. Start each day by listing the tasks that must be tackled; it’s not just a to-do list but a strategic gameplay.
Here’s how to effectively leverage this tool:
- Set Daily Goals: Clearly define what the day’s objectives are. This should reflect not only tasks that must be done but also those that contribute to long-term goals.
- Time Blocks: Allocate specific time blocks for each task. Instead of diving in without a plan, setting reminders for each task can help in maintaining focus and rhythm throughout the day.
- Review & Adjust: At the end of the day, review what was accomplished and adjust the next day’s reminders to fit outstanding tasks. This loop of planning and review can solidify good habits.
"Success is where preparation and opportunity meet."
By treating reminders as tools for better planning rather than simple prompts, you set the stage for significant enhancements in both productivity and self-esteem.
In essence, reminders on an iPhone transcend mere functionality; they are key to mastering productivity. By understanding time management and adopting disciplined daily planning, anyone can turn a chaotic whirl of tasks into an organized symphony of achievements. Unlocking the full potential of reminders allows room not just for work, but also for leisure, creativity, and growth.
Alternative Reminder Applications
In the realm of task management, relying solely on the built-in Reminders app of the iPhone may not be the best choice for everyone. While Apple's offering is robust, many users seek more tailored solutions that align with their unique workflow. Understanding alternative reminder applications is crucial for optimizing your productivity, as different apps can cater to various needs, from simplistic tasks to complex project management.
When considering alternative reminder applications, it’s vital to weigh the features, user interface, and compatibility with other tools you may use. Here is a glimpse into the most effective reasons to explore these alternatives:
- Customization: Many third-party apps allow you to personalize the interface and functionality to suit how you work best.
- Cross-Platform Syncing: While Reminders syncs seamlessly across Apple devices, some alternative apps offer greater flexibility across platforms, accommodating users with Android or Windows devices as well.
- Integration Capabilities: A solid app can integrate with a host of other tools, offering improved workflows by coupling reminders with calendars, email, and project management software.
**"A tool is only as good as the user’s ability to leverage it,



