Comprehensive Guide to Scanning from Your iPad


Intro
Scanning documents has become an essential task for many people in both personal and professional settings. The advent of portable devices, namely the iPad, has made this process easier than ever. With robust hardware and software capabilities, iPads can function as effective scanning tools. This guide will provide a detailed exploration of how to scan documents using your iPad, discussing the necessary features, applications, and techniques.
In this article, readers will learn how to utilize the built-in scanning features of the iPad. Additionally, various scanning applications will be examined for their unique offerings, making it easier to find the right solution for individual needs. By going through the essential tools and tips for scanning, users can transform their iPads into powerful document management devices, capable of producing high-quality scans.
The guide aims to empower tech-savvy individuals and gadget lovers by equipping them with the necessary knowledge to optimize their scanning workflow, enhancing efficiency and productivity.
Prelude to Scanning on iPad
In today’s fast-paced digital world, scanning documents efficiently from portable devices has become increasingly relevant. The iPad, with its robust capability, provides an intuitive solution for users to archive, share, and manage documents seamlessly. This guide aims to lay a foundation for understanding how to utilize an iPad for scanning purposes.
Scanning on an iPad offers several benefits. Not only does it eliminate the need for traditional scanners, which can be both bulky and inconvenient, but it also enables users to capture high-quality images of documents in various settings—whether at home, in the office, or on the go. The built-in camera on the iPad is quite advanced and can produce scans that are comparable to those achieved through dedicated scanning hardware. Furthermore, using your iPad for scanning integrates well with cloud services, allowing immediate access and sharing of important files within a few taps.
However, there are several considerations to keep in mind when scanning documents with an iPad. The quality of your scans directly correlates with factors such as lighting conditions and the steadiness of your hands. A shaky hand will lead to blurred documents. Additionally, understanding the different apps and features available can enhance the scanning experience by providing options for editing and organizing scans.
As you delve into this guide, you will learn about various scanning functionalities, both native and through third-party applications, along with essential hardware considerations. The goal is to empower you further so that you can transform your iPad into an effective scanning tool.
Understanding the Scanning Capabilities of iPad
When it comes to scanning documents, the iPad is equipped with impressive tools that many users might overlook. Understanding its capabilities is essential for maximizing efficiency and quality. iPads bring together hardware and software that enable seamless scanning right from your device. With advanced camera technology and built-in applications, the iPad can transform how users handle physical documents.
The importance of knowing these scanning capabilities lies in their practical application. For instance, recognizing the features available can save time and reduce frustration during scanning tasks. It allows users to choose between using built-in options or exploring third-party applications based on their needs. The scanning function caters not only to commonplace situations, like digitizing receipts or notes but also serves professionals who require high-fidelity document preservation.
Built-in Scanner Features
The iPad features a built-in scanner accessible through the Notes app and Files app. These scanners utilize the device's camera to capture documents and convert them into digital formats. The process is straightforward, allowing even novice users to scan documents with ease.
Key features include:
- Automatic edge detection: The app detects the document's borders automatically, enhancing efficiency by removing the need for manual adjustments.
- Multi-page scanning: Users can combine multiple pages into a single PDF, crucial for compiling documents like contracts or multi-part forms.
- Simple saving and sharing: Scanned documents can be instantly saved to various locations such as iCloud, making access simple and hassle-free.
Third-Party Scanning Applications
While the built-in functions are robust, third-party scanning applications expand the capabilities of the iPad significantly. Many users prefer apps that offer additional features and customizability. Applications like Adobe Scan, CamScanner, and Scanbot provide enhanced scanning options that appeal to different user preferences.
Advantages of using third-party apps include:
- Optical Character Recognition (OCR): Apps like Adobe Scan can convert scanned images into editable text, which is beneficial for document processing.
- Advanced editing tools: Many third-party applications offer functionalities to adjust contrast, brightness, and even apply signatures directly to scanned documents.
- Customization: These apps allow users to personalize settings based on their specific requirements, ensuring a tailored experience.
Necessary Hardware for Scanning
When it comes to scanning documents using your iPad, having the right hardware is crucial. The performance and the quality of the scans directly depend on the iPad model you use and the accessories that complement it. This section elaborates on the selections of iPad models and essential accessories to improve the overall scanning experience.
Choosing the Right iPad Model
Selecting an appropriate iPad model is foundational to efficient scanning. Higher-end iPad devices, such as the iPad Pro, come equipped with enhanced cameras that provide superior resolution. This factor is particularly important when aiming for high-quality scans. For users who frequently scan documents, a model with better optical capabilities can help capture fine details.
Another consideration is the processing power of the iPad. Models with faster chips will handle scanning applications more smoothly. This can lead to quicker processing times for larger documents or multiple pages. Users should evaluate their specific needs and frequency of scanning when choosing the right model.
Accessories to Enhance Scanning
Accessories play an important role in enhancing the overall scanning experience. They can improve convenience, optimize quality, and make the process more efficient.
Document Holder
A solid document holder is a useful accessory when scanning. It keeps documents in place, preventing movement while capturing images. This stability greatly enhances the quality of the scanned files. Many document holders are adjustable and can accommodate various sizes, ensuring versatility.
One key characteristic to look for in a document holder is its stability. A well-designed holder prevents bending and distortion of the document, which is crucial for producing clean scans. Additionally, portable models are popular among users who travel frequently, as they can easily be stowed away in a bag.
However, not all document holders are created equal. Some may not accommodate thicker papers or multi-page documents efficiently. It is best to review product specifications before making a choice.
Quality Lighting
Quality lighting is another critical aspect of achieving excellent scan results. Adequate lighting reduces shadows and highlights, leading to clearer images. Natural light works well, but artificial sources like LED lamps can provide consistent illumination without harsh glares.
The essential feature of quality lighting is its ability to minimize reflections and shadows, which can distort scans. Using a diffused light source can enhance the accuracy of color and detail in scanned documents. It is wise for users to assess their typical scanning environment to select the appropriate lighting solutions.
On the downside, setting up quality lighting can be somewhat challenging. Users must be mindful of positioning lights correctly and minimizing background distractions.


In summary, the right iPad model coupled with practical accessories such as a document holder and quality lighting can significantly improve the scanning process. Achieving optimal scanning results requires attention to both hardware selection and environmental factors.
"The best scanning experience starts with the right tools and accessories. Understanding your needs helps in making informed choices."
For further information on technology and gadgets, you can visit Wikipedia, or browse discussions on Reddit.
Step-by-Step Guide to Scanning with iPad
A step-by-step guide for scanning documents with an iPad is crucial in understanding how to seamlessly integrate this functionality into everyday tasks. The elegance of the iPad's features can greatly enhance productivity, especially for those who require swift and efficient methods of document management. By following clear steps, users can confidently utilize their devices to scan, save, and share important documents without necessitating any specialized equipment.
Using the Notes Application
Accessing the App
To begin scanning documents on your iPad, access the Notes application. This built-in app is well-recognized for its simplicity and accessibility. Opening the Notes app is straightforward; it is pre-installed on every iPad. Simply tap the app icon from the home screen. Once inside the app, you can create a new note or open an existing one to start scanning.
One key characteristic is its integration with iOS, allowing for a seamless user experience. This feature makes it a popular choice among users who desire direct access without installing third-party applications. Additionally, it requires no internet connection to function, making it a reliable option in various scenarios. However, while the Notes app is effective, it lacks some advanced features found in dedicated scanning apps.
Scanning Documents
Once you have accessed the Notes app, scanning documents is quite simple. Tap the camera icon within a note, then select the "Scan Documents" option. The iPad will activate the camera, allowing you to position the document within the frame. The app automatically detects the document edges and captures the scan.
The automatic edge detection is a standout feature that significantly improves the scanning process. It highlights why users appreciate this method; it minimizes the need for manual adjustments or cropping later on. The quality of the scan can vary based on lighting and positioning, which may be seen as a limitation for professional needs. Nevertheless, for casual or immediate scanning tasks, this method proves beneficial.
Saving and Sharing Scanned Files
After scanning, the next step is saving and sharing the scanned file. This functionality is built into the Notes app. You can save the scanned document directly as a note or share it via various channels such as email or messaging apps with just a few taps.
The convenience of sharing from within the app makes it particularly appealing. Users can export scanned documents in PDF format, which is compatible with many applications and services. A notable consideration is that while sharing is efficient, users must manage file organization, as multiple scans can clutter the Notes app over time. Thus, while it offers great immediacy, reliance on the Notes app may require users to develop practices for effective document management.
Utilizing the Files App
Getting Started with Files
For a more organized approach to scanning, the Files app offers robust capabilities. Users must tap the Files app icon from the home screen. This app serves as a centralized location for managing documents and organizing files from various sources including iCloud Drive.
A key characteristic of Files is its ability to integrate with other cloud services, which enhances workflow. Users can import, sort, and manage their scans systematically, making it a preferred choice for individuals dealing with numerous digital documents. Unlike the Notes app, the Files app enhances long-term organization, but it requires users to be more proactive in managing their files.
Scan and Organize
The scanning process in the Files app is similar to that in Notes but includes more options for organization. After accessing the Files app, tap the three dots in the upper right corner and select "Scan Documents." The app will then use the camera to scan, similar to the Notes app but with added organization capabilities.
One unique feature is the ability to create folders within the Files app. This allows users to categorize scanned documents effectively. For advanced users managing lots of files, this organized structure is essential. However, the drawback may be the additional steps required to manage folders, which could deter casual users.
Export and Manage Scans
Exporting scanned documents from the Files app can be done by selecting the file and using the share option. This process facilitates sharing via email, AirDrop, or uploading directly to cloud services. The capacity to manage files with ease is a significant pro of this method.
The Files app provides broad compatibility for various file formats, allowing users to work with their scans more flexibly. However, users must sometimes navigate through different menus to access files, which may require an adjustment period for some. This app is more suitable for users looking for systematic file maintenance, while those needing quick access may prefer the simplicity of the Notes app.
Exploring Third-Party Apps for Scanning
The built-in scanning capabilities of the iPad are robust, but the addition of third-party apps expands the possibilities significantly. Many users find that these apps offer additional features not available in the native applications. Furthermore, third-party scanning apps can cater to specific needs or preferences, allowing for customized scanning experiences. Some apps focus on efficiency, while others provide comprehensive editing tools. By exploring these options, users can enhance their document management processes and achieve better results with their scanned files.
Overview of Popular Scanning Apps
Adobe Scan
Adobe Scan is a highly regarded app for scanning documents. One of its main contributions to the scanning process is its ability to automatically detect document edges. This feature simplifies the scanning experience, ensuring that scans are precise and professional-looking.
A key characteristic of Adobe Scan is its seamless integration with other Adobe products such as Adobe Acrobat and Adobe Document Cloud. This integration allows users to work with their scanned documents in a robust editing environment. The app’s OCR (Optical Character Recognition) capabilities are particularly impressive, converting scanned text into editable content. However, some users may find that the app requires a stable internet connection for optimal performance, which could be a drawback in areas with limited connectivity.
CamScanner
CamScanner is another popular choice among users. This app excels in creating clear, high-quality scans with ease. Its straightforward interface encourages quick scanning and sharing of documents, making it suitable for both personal and professional use.
One distinguishing feature of CamScanner is its batch scanning capability. Users can scan multiple pages quickly, saving time in situations where several documents need to be digitized. This feature adds significant value for those with extensive documentation needs. However, CamScanner offers limited functionality without a subscription, which may deter some users who prefer free versions.
Scanbot
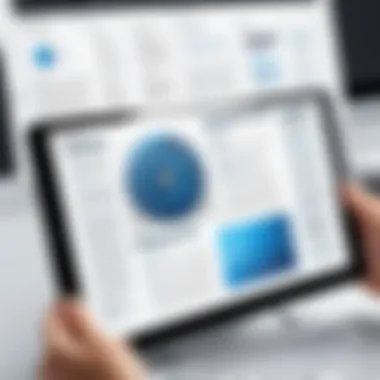
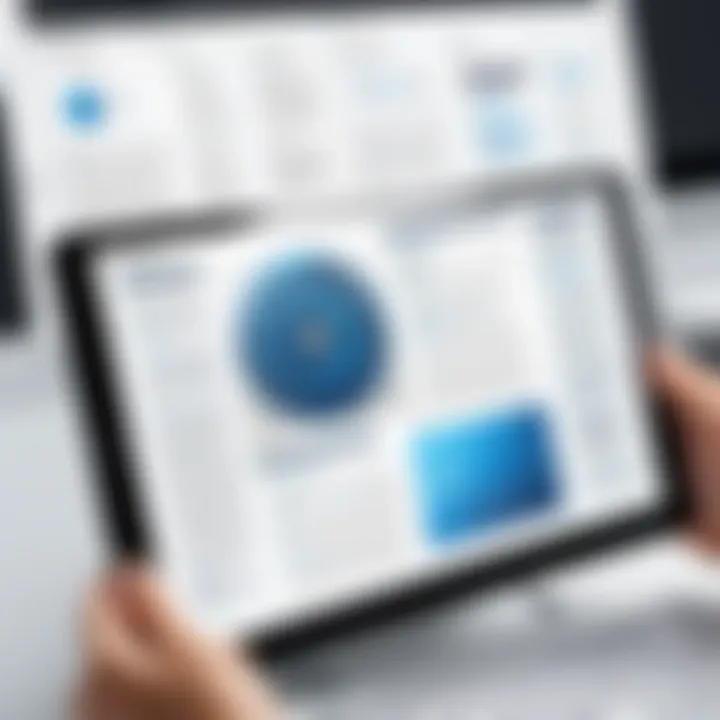
Scanbot provides a strong alternative for scanning needs, emphasizing speed and usability. This app stands out for its intelligent document detection, automatically cropping and enhancing scans for clarity. It supports multiple formats as well, allowing users to save scans as PDFs or JPEGs, among others.
Scanbot's unique feature is its integrated organization tools, which help users sort and search for scans easily. This function is beneficial for maintaining order in large volumes of scanned documents. Nonetheless, advanced features may require an in-app purchase, which could limit accessibility for some users.
Comparing Features and Pricing
When choosing a scanning app, factors like features, pricing, and user experience are critical. Here’s a brief comparison:
- Adobe Scan: Free with premium features available through subscription. Best for users needing professional editing tools and OCR capabilities.
- CamScanner: Free version available but limited. Subscription unlocks additional features, especially useful for heavy scanners.
- Scanbot: Free to use, with a more comprehensive experience through paid upgrades. A strong choice for users wanting robust organizational capabilities.
File Formats and Options for Scanned Documents
Choosing the right file format for scanned documents is an essential component of using your iPad effectively for this purpose. Various formats serve distinct functions and are preferred for different needs. Understanding these formats helps you decide how to manage, share, and preserve the documents scanned with your iPad. When handling scanned documents, choosing the correct file format can influence the quality, size, and compatibility of your files, making this a crucial aspect of document management.
Common File Types
PDF, or Portable Document Format, is one of the most commonly used file types for scanned documents. Its major contribution is its ability to preserve the formatting, fonts, and images of the document, regardless of the software, hardware, or operating systems used to create or view it. A key characteristic of PDF is that it maintains document integrity. This makes it a popular choice for important documents, contracts, and reports.
A unique feature of PDF format is its support for both static and interactive features, such as hyperlinks and embedded forms. This provides flexibility in how users can interact with a document. However, one disadvantage is that editing a PDF can be complex if alterations are needed after scanning. It often requires additional software. In general, PDFs are advantageous for most standard scanning needs.
JPEG
The JPEG format, which stands for Joint Photographic Experts Group, is another widely used option. Its contribution to scanning is primarily in photographic images. JPEGs are known for their compression techniques that reduce file size while retaining reasonable quality. This makes it a beneficial choice for users who prioritize storage efficiency.
A key characteristic of JPEG is its lossy compression, meaning some image quality is sacrificed for smaller file size. This characteristic can be both an advantage and a disadvantage. Users can save space on their devices, but there may be visible degradation if the file is edited or saved multiple times. Therefore, JPEG is ideal for casual scanning where visual quality is less critical.
TIF
TIF, or Tagged Image File Format, is another file type to consider. Its contribution lies in its ability to store high-quality images. TIF is often chosen for images requiring detailed quality preservation, such as professional photographs or important archival documents. A key characteristic of TIF is its support for multiple layers and in-depth color profiles, which is invaluable in professional settings.
The unique feature of TIF is its ability to save images without compression, ensuring the highest quality. However, the downside is that TIF files are significantly larger compared to PDF and JPEG files. As a result, they may not be practical for standard document sharing. TIF is best suited for specialized uses where quality cannot be compromised.
Choosing the Right Format
Selecting the appropriate format based on your needs can enhance the efficiency of your document management. It's essential to consider several factors:
- Purpose of the document: Will it be printed, shared, or archived?
- Quality requirements: Is high resolution necessary?
- Storage capacity: How much space do you have available?
Understanding the specific situations where each format excels or falls short will aid in making informed decisions about scanning and managing documents with your iPad. This will enhance productivity as well as ensure document integrity.
Tips for Optimizing Scanned Documents
In today's digital age, optimizing scanned documents is an essential step for any user looking to leverage the scanning capabilities of an iPad. This process ensures that files are not only legible but also efficient for storage and sharing. When documents are optimized, users can expect clearer images, reduced file sizes, and enhanced accessibility. Below are key methods to enhance the quality of your scanned documents.
Adjusting Settings for Quality
Before scanning, one should consider the settings that will impact the final quality of the document. Most built-in apps offer various options to adjust scan resolution, color modes, and even the document format. High-resolution scans will yield clearer results, especially for text-heavy documents. However, this will lead to larger file sizes, which may hinder sharing. Conversely, lower resolutions save space but can compromise readability. Finding the right balance between clarity and file size is essential. Always test different settings to figure out what works best for your needs.
Editing Scanned Files
Editing scanned files can significantly improve their quality and usefulness. The editing process is vital for enhancing scanned documents before sharing them with others.
Cropping
Cropping is a fundamental aspect of editing scanned files. It allows you to remove unnecessary borders or unwanted parts of the document. By focusing only on the essential content, users can improve legibility and visual appeal. This practice is especially beneficial when working with documents that were scanned with extraneous background noise, such as papers with marks or folds. The main characteristic of cropping is its simplicity; it requires only a basic understanding of the editing tools. Its unique advantage is the ability to clarify the main message of the document without changing the content itself.
Color Adjustments
Color adjustments play a key role in how a scanned document is perceived. Adjusting brightness, contrast, and saturation can bring out text and details that may otherwise be overlooked. This can be particularly useful for documents that have faded over time or are poorly lit during scanning. The main point to note about color adjustments is their effectiveness in enhancing readability. However, careful application is crucial; excessive changes can result in unnatural appearances. It is advisable to compare the original and edited versions to ensure a professional look.
Adding Annotations
Adding annotations is another method to improve scanned files. This involves inserting notes, highlights, or other markings that provide context or clarify information. Annotations can transform a simple scanned document into a comprehensive resource for your needs. This is particularly advantageous in collaborative settings where feedback is required. The key characteristic of annotations is their functionality; they enrich the document with additional information. However, annotations should be used judiciously, as too many notes can clutter a page, detracting from the original content.
"Properly optimizing scanned documents not only enhances their quality but also aids in effective communication."
By focusing on these elements, users can transform their scanned documents from simple images into clear, informative files suitable for personal or professional use.
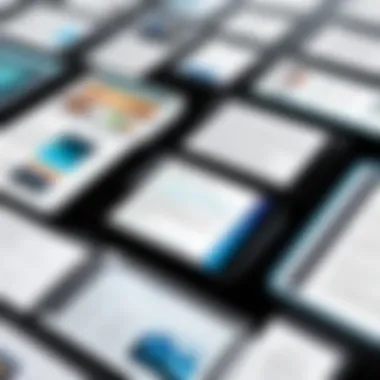
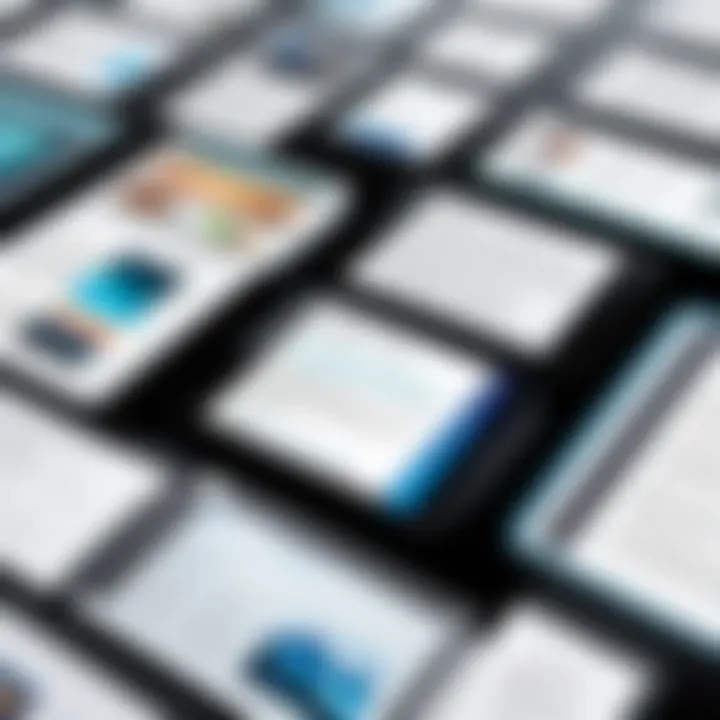
Securing and Sharing Scanned Files
Scanning documents is only part of the process. Equally important is how you secure and share those files. In this digital era, protecting sensitive information from unauthorized access is crucial. This section enlightens readers about best practices in file security and effective methods for sharing scanned documents.
Best Practices for File Security
When scanning documents, it is essential to implement stringent security measures. First, always use strong passwords for files and applications that contain sensitive data. A strong password typically combines letters, numbers, and symbols, making it harder for unauthorized users to gain access.
Keep your iPad's software updated. Regular updates often include security patches that protect against vulnerabilities. Utilize encryption options available on your iPad. This ensures that even if a file is intercepted, it remains unreadable without the proper decryption key. Lastly, consider using a reliable antivirus application to scan and protect against malware that might compromise your files.
Methods for Sharing Scanned Documents
Sharing files should be done with care. Here are several effective methods to consider:
Email is a common and straightforward method for sharing scanned documents. It allows for quick delivery of files directly to recipients. Most email services provide attachment options capable of handling documents in various formats, like PDF or JPEG.
Its widespread usage makes email a beneficial choice for everyday communication. However, be cautious of the size limits on attachments. Many email services restrict file sizes, which may necessitate compression of files before sending. Additionally, consider the security risks when sharing sensitive information via email, as interception is possible.
Cloud Services
Cloud services have transformed how files are shared. Platforms like Google Drive, Dropbox, and iCloud provide secure storage options and facilitate easy sharing. With cloud services, users can upload their scanned files and then share links directly to their recipients.
A key characteristic of cloud services is accessibility from any device with an internet connection. This benefit allows seamless sharing across different platforms. However, internet access is a must, and users must ensure their cloud services are properly secured with encryption to safeguard sensitive data.
Social Media
While it might not be the first choice for sharing scanned documents, social media platforms can be viable options for certain contexts. Users can share scanned documents via private messages or groups. Platforms like Facebook allow document sharing in a more casual environment, beneficial for networking or collaborative projects.
However, consider the privacy implications of this method. Posting to public feeds can expose documents to the broader audience, so it's crucial to control the visibility settings. The unique feature of social media sharing is the immediate reach it can provide, enabling users to connect with a broader audience quickly. However, the potential for misuse or misinterpretation of information is a notable disadvantage.
Always remember: when sharing scanned documents, prioritize security to protect sensitive information from unauthorized access.
Troubleshooting Common Scanning Issues
When using your iPad for scanning, users can encounter various issues that can hinder productivity. Addressing these common problems is not just about fixing errors, but also about smoothening the overall scanning experience. Scanning documents can become essential in both personal and professional settings. Therefore, understanding how to troubleshoot issues enhances efficiency and reliability whenever you need to scan important documents. This section will guide you through identifying common problems and provide effective solutions that can be implemented easily.
Identifying Common Problems
While using your iPad’s scanning capabilities, several problems might arise. Recognizing these issues early can save time and prevent frustration. Here are a few common problems:
- Connectivity Issues: Sometimes, the iPad may not connect to the necessary Wi-Fi or Bluetooth accessories, leading to interruptions.
- Poor Image Quality: Scanned documents may appear blurry or improperly lit due to inadequate lighting conditions or misaligned documents.
- Failed Scans: Users may find that their scans do not complete, often resulting from app glitches or memory limitations on the device.
- File Format Problems: Users might not be aware of the file types that can be exported, leading to confusion or compatibility issues.
- Software Bugs: Apps used for scanning might contain bugs that hinder functionality, which is frustrating in a time-sensitive scenario.
Identifying these problems can help you understand what steps to take next. For example, if connectivity is an issue, ensuring a stable network can resolve it quickly.
Solutions and Workarounds
After recognizing the common issues, you can implement various solutions and workarounds. Here are tailored strategies for each issue:
- For Connectivity Issues:
- For Poor Image Quality:
- For Failed Scans:
- For File Format Problems:
- For Software Bugs:
- Check Wi-Fi settings. Go to Settings > Wi-Fi and ensure that you are connected to the right network.
- For Bluetooth accessories, make sure they are powered on and in range.
- Place the document on a flat surface and in good light. Natural light is usually best.
- Use the Notes app's auto-capture feature to ensure the camera adjusts itself for clarity.
- Restart the scanning app to refresh its operation. This simple step can clear temporary glitches.
- Check available storage on the iPad. Navigate to Settings > General > iPad Storage.
- Before scanning, familiarize yourself with the supported formats of the app. This knowledge can prevent errors during export.
- Keep your scanning apps updated. Regular updates often contain fixes for known issues.
- If problems persist, consider uninstalling and reinstalling the app for a fresh setup.
"Being proactive about common scanning issues can greatly enhance workflow efficiency."
The End
In this article, we explored various aspects of scanning documents using an iPad. This topic is especially significant in today’s fast-paced digital environment. Understanding how to scan effectively with your iPad empowers users, making it easier to manage documents efficiently.
One of the key benefits is the convenience that comes with mobile scanning. The ability to scan documents on the go eliminates the need for bulky scanning machines or trips to the office. Users can create high-quality scans without interruptions to their workflow. Moreover, iPad features are designed to simplify these processes, offering built-in tools and third-party apps that cater to a variety of needs.
Considerations surrounding file formats also play a crucial role. Knowing which formats to choose can affect how documents are stored, shared, and accessed. Opting for versatile formats like PDF or JPEG can ensure compatibility with different platforms and software. This flexibility enhances productivity, particularly in professional settings where document sharing is common.
Additionally, the techniques for optimizing scanned documents stand out as a vital section. Users can gain better returns on their scanning efforts through proper adjustments and editing during or after the scanning process.
In summary, a thorough understanding of scanning capabilities on the iPad not only saves time but also ensures that documents are actionable and easily shareable. As technology continues to evolve, mastering such functionalities becomes essential in maintaining an efficient workflow, whether for personal or professional purposes.



