Restore Your Computer: A Comprehensive Guide


Intro
Restoring a computer to an earlier date can often feel like hitting the reset button on both the device and your peace of mind. Whether you've stumbled into a digital mess due to a faulty update or mistakenly altered a vital setting, knowing how to navigate back to a point when everything worked smoothly is critical. This process is centered around system restore points, which act like snapshots of your system at a specific time, paving the way for seamless recovery.
The significance of this process extends beyond mere convenience. In today's tech-driven world, user experience can be severely compromised when a system slows down or becomes erratic. Thus, understanding the nuances of restoring your computer is not just for the tech-savvy but for anyone looking to maintain their device's performance.
Product Overview
When we delve into restoring your computer, it is essential to understand the functionalities and the broader spectrum of options available. Different operating systems offer various methods for restoration, tailored to address unique needs.
Key Features
- System Restore Points: These are essentially save states for your system, which you can revert back to if things go awry.
- Multiple Restore Options: Depending on your operating system, you might have access to various levels of restoration, from minor tweaks to significant overhauls.
- Backup Compatibility: Many systems include robust backup mechanisms, ensuring that you do not lose data in the restoration process.
Specifications
Specific functionalities can vary:
- Windows typically allows you to create multiple restore points, utilizing local and cloud storage solutions.
- MacOS has its own Time Machine feature, helping users track changes over time and easily revert when necessary.
- Linux-based systems might require command-line interventions but offer extensive flexibility with tools like and .
Performance Analysis
Understanding restoration isn't just about the process; it's also about how it affects performance and user experience post-recovery. Let's break it down further.
Speed and Efficiency
Restoring a computer can immediately boost its operational speed. This might reflect in faster boot times or smoother application launches. Users often report a noticeable difference in speed, especially if the system had slowed due to bloated software installations or malware.
Battery Life
Though not immediately apparent, restoring a computer can positively influence battery life as well. A well-functioning system eliminates background processes that drain power unnecessarily. Users may find that after restoration, their laptops or tablets last longer on a single charge, which adds an essential layer of value for those frequently on the go.
"A system restoration is often the best antidote to a sluggish device, paving the way for a rejuvenated user experience."
In summary, restoring your computer to an earlier date is not just a fallback plan. It's a proactive measure that can enhance both the functionality and longevity of your machine. Through understanding and leveraging restore points, users can maintain a clean, efficient computing environment.
Understanding System Restoration
Restoring a computer to an earlier state can be a bit like time travel for technology enthusiasts, allowing you to revert back to a moment when your system was functioning optimally. Understanding system restoration is paramount for anyone looking to remedy issues arising from software updates, rogue installations, or unwelcome changes to system files. It serves not just a technical function but also offers peace of mind. The significance it holds within the realm of personal computing cannot be overstated.
Definition of System Restore
At its core, system restoration is a feature that allows users to revert their computer's system files, programs, and settings to a previous point in time without affecting personal files. Imagine having a magical undo button for your computer's state. When you activate system restore, it utilizes 'restore points,' which include system settings and essential files saved at specific times. This means you can effectively roll back to a previous configuration when things were running smoothly. The practical definition reads like this: A method to recover a computer's state by reverting its software environment back to a predefined point in time. This is done usually without having an advanced degree in computer science.
Significance of Restoring to an Earlier Date
Restoring to an earlier date holds a critical place in the broader narrative of personal computing. Picture this scenario: just last week, a critical software update caused your computer to slow down or, heaven forbid, freeze frequently. In situations like this, exploring system restoration options is a lifesaver. The benefits are numerous:
- Quick Recovery: Rather than spending hours troubleshooting, a simple restore can often resolve the underlying issue in mere minutes.
- Data Protection: While personal files tend to remain untouched during the restoration, the feature protects you against potential data loss caused by software conflicts.
- Easing Anxiety: It gives users a sense of control over their digital environment, knowing they can always revert changes.
"Restoring your computer to an earlier date is not just about fixing issues; it’s about reclaiming your digital space efficiently."
Moreover, restoring to an earlier date can help guard against system vulnerabilities or erratic behavior caused by problematic installations. In this fast-paced world of technology, it's an essential safety net for those who dare to venture into unknown software territories or simply want to maintain their machine's performance. Knowing how and when to utilize this feature is invaluable for keeping your system reliable and responsive.
Types of Restore Points
Understanding the types of restore points is crucial when considering restoring your computer to an earlier date. These points serve as snapshots of your system at various stages, essentially preserving the state of your operating system, applications, and settings. Having a clear grasp of the types of restore points enables you to navigate the restoration process with confidence and minimizes the risk of losing essential data or settings.
Automatic Restore Points
Automatic restore points are created by the operating system itself, usually during significant changes to the system. This could include installing new software, conducting system updates, or even altering system settings. The beauty of these automatic points lies in their frequency and the lack of user intervention needed to create them.
Think about it this way: imagine you’re driving your car and hit a pothole that jolts everything. An automatic restore point is like a dashcam recording that moment — it captures everything just before the bump. So, if something goes wrong after the updates or installations, reverting to this automatic restore point can help you return to a state of stability.
It's often a good practice to keep an eye on the creation dates of these points. If you're fortunate, the automatic points could be just recent enough to save you a lot of headaches down the road. They also play a crucial role when combined with user-created points, as they typically cover broader system changes when the computer may need recovery.
User-Created Restore Points
User-created restore points offer another layer of control for tech-savvy users who prefer a hands-on approach. These restore points can be made at any time and are typically set up just before major changes to the computer, such as installing a new program or making significant adjustments to the settings.
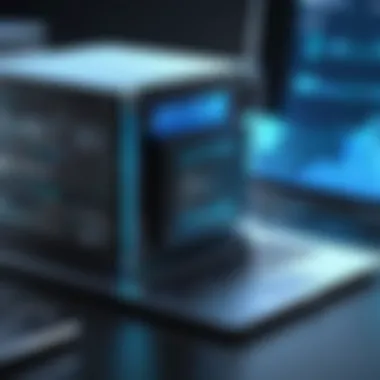

Creating a restore point is straightforward, akin to setting a bookmark in your favorite book. You can mark a pivotal moment before diving into the unknown territory of a software installation. If anything goes awry, you can always return to that exact moment, thus reducing the anxiety of experimenting with your system.
To create a user-defined restore point, navigate to your system settings, and look under the system protection tab. The process is generally as easy as clicking a button—and it’s a worthy habit to get into, especially for those who regularly tinker with their systems.
Benefits of user-created restore points include:
- Tailored Timing: You decide when your system should capture a snapshot.
- Enhanced Control: Provides peace of mind by allowing you to rebound from mistakes.
- Preservation of Settings: You can ensure important configurations aren’t lost in the process.
The interplay between user-created and automatic restore points forms a robust safety net, ensuring that regardless of the moment, you always have an option to return to a functional state.
"A stitch in time saves nine."
This old saying rings true with restore points: taking proactive measures now can save you considerably more work later on.
Pre-Restoration Considerations
Before jumping into the restoration process, a few important elements should be set firmly in your mind. These pre-restoration considerations are nothing to shrug off. They form the foundation for a smooth and effective recovery. Ignoring them can lead to regret down the line, maybe even a messy digital landscape.
Importance of Backing Up Data
First and foremost, you've got to back up your data. Why, you ask? Well, the restoration process may carry the risk of data loss. It's like putting all your eggs in one basket—if the basket tips over, you’re left with a scrambled mess.
A proper backup safeguards vital documents, photos, and other files crucial to you. Here are some solid options:
- External Hard Drives: These devices are compact and affordable. You can store large amounts of data without breaking the bank.
- Cloud Storage: Platforms like Google Drive or Dropbox provide secure off-site storage. Just make sure you have an internet connection when you need to access them.
- USB Flash Drives: For quick and small backups, these are super handy. Just don’t lose them; they have a knack for disappearing!
Backup solutions aren't one-size-fits-all, so consider what suits your style best. Regardless of the method you choose, having a current backup means you can breathe easier knowing your important files are secure.
System Requirements for Restoration
Next up are the system requirements for restoration. Each operating system lays down its own rules, and it’s key to know whether your machine meets them. Not fulfilling these technical prerequisites can cause hiccups during the restoration.
Generally, the requirements could include:
- Operating System Version: Having the correct version is vital. A restoration point created on Windows 10 likely won't fly with Windows 7.
- Space Availability: Restoration might need some elbow room. Ensure your system has enough free space to accommodate the restore process.
- Hardware Specifications: Sometimes, a system restore can tax your RAM or processor. Enough power under the hood ensures smooth sailing during the restoration, rather than grinding to a halt.
Understanding these requirements means you're better equipped for success. So, before attempting to turn back the clock on your computer, ensure your system is ready to roll.
"A stitch in time saves nine." - Making these preparations can prevent future headaches and ensure your restoration process tends toward the successful rather than the chaotic.
Restoring Windows Systems
Restoring a Windows system is a vital skill for anyone who frequently interacts with their computer, especially if they regularly install new applications, updates, or tweaks their settings. Whether it's a minor hiccup after a software upgrade or a more significant error that puts a halt to your productivity, understanding how to restore your system can save you a lot of headaches. The beauty of managing a Windows PC lies in the simplicity of its restoration processes, which allow users to revert their systems to a previously stable state, all without having to dive into complex troubleshooting measures.
Using System Restore in Windows
System Restore provides a safety net against those pesky moments when things go south. It creates snapshots of your system configuration called . These points capture the state of system files, program files, and the Windows registry at various times, enabling you to roll back to a previous state when necessary.
- Setup: To access System Restore, go to the Start menu and type "System Restore". You'll want to select 'Create a restore point' from the search results. From there, in the System Properties window, click on the 'System Restore' button.
- Choose Restore Point: You'll see a list of available restore points sorted by date and time. It might be helpful to note what has changed in your system around those dates, whether it's an app install or an update. This way, you can choose the point wisely.
- Execution: After you select the desired restore point, follow the prompts to begin the restoration process. Your computer will reboot, and the system will start reverting to the chosen point. This process can take a bit of time, so patience is key.
- Verification: Once the process is done, log back in, and check if the issues you faced previously have been resolved. If not, you might need to consider alternative restoration methods.
Important Note: System Restore does not affect personal files such as documents, videos, or photos. It only impacts installed software and settings.
Alternative Restoration Methods
While System Restore is most commonly utilized, there are other avenues you can pursue should you encounter difficulty. Each method has its own set of benefits and can cater to unique problems you might face:
- Reset this PC: If the system is still misbehaving despite using System Restore, Windows offers a more aggressive option called "Reset this PC". This setting allows you to reinstall Windows while giving you the choice to keep or remove personal files. It's a good way to clear out junk and get a fresh start when all else fails.
- Windows Recovery Environment (WinRE): You can boot into WinRE by holding the Shift key while clicking Restart from the power menu. This environment provides various repair tools, including startup repair and command prompt. It's like a toolbox for your ailing system.
- Reimage using Installation Media: Sometimes, a complete reinstallation is necessary. If you have installation media, such as a USB drive or a DVD, you can boot from it to initiate a clean installation of Windows. Always back up your vital files before attempting this, as the process can wipe everything clean.
In the end, knowing how to navigate these restoration methods turns what could be a disaster into a manageable process, giving you peace of mind while working with your Windows system.
Restoration in macOS
Restoring a macOS system to an earlier date can be a great safety net, especially considering how complex daily digital tasks have become. When issues arise—like an application malfunctioning after an update or system instability—knowing how to go back can save you time and frustration. Apple has equipped its systems with various tools to effectively handle these scenarios, and an understanding of them can make your tech experience much smoother.
Using Time Machine for Restoration
Time Machine is Apple’s built-in backup solution. It’s often touted for its simplicity and effectiveness. What sets it apart? The automated nature of the backups means you don’t have to remember to do anything—it's like having a personal assistant who just knows when to save your work.
Steps to use Time Machine:
- Connect your backup drive: Time Machine requires an external storage device. A USB drive or network-attached storage will work.
- Access Time Machine: You can find Time Machine in the System Preferences. Just click on the icon, and it’ll guide you to enable it.
- Restore your system: To restore from Time Machine, click on the Time Machine icon in the menu bar and select “Enter Time Machine.” Here, you can navigate through your backups and choose the exact date you want to revert to.
- Select and Restore: Once you’ve found the desired backup, click on “Restore,” and the system will work its magic, bringing back your Mac to that moment in time.
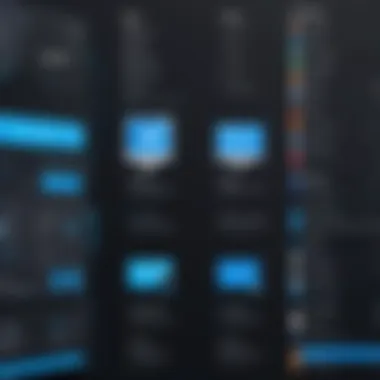

It’s crucial to note that Time Machine doesn’t just safeguard your entire system; it also keeps older versions of files. So if you’ve accidentally deleted something, you might find it lurking in past snapshots, ready to be recovered. The peace of mind it provides can’t be overstated—especially in a world where data loss feels ever-looming.
Manual Restoration Processes
Sometimes, users may wish to take a more hands-on approach to restoration without relying solely on Time Machine. Manual restoration is less automated, but it can be useful when you want specific control over what gets restored. It can also come in handy when encountering issues that hinder automatic processes.
Here’s how you can carry out a manual restoration:
- Boot into Recovery Mode: Restart your Mac while holding down the Command (⌘) and R keys. This will take you to the macOS Recovery utility.
- Select 'Reinstall macOS': This option will allow you to reinstall the operating system without erasing your data. It’s especially useful if your Mac is behaving erratically.
- Restore from a Disk Image: If you have created a disk image of your system, you can restore from it using Disk Utility. Advanced users often use this method to revert to a known state satisfying their needs.
Manual processes require more effort and involve understanding what it takes to restore parts of your system individually. Yet, for the tech-savvy individual—someone who thrives on tinkering—this provides a satisfying control that automated solutions might lack. Remember, though: a solid backup followed by a manual approach can save you when you’re elbow-deep in system issues.
Recovery Options Across Different Operating Systems
When it comes to restoring a computer to an earlier date, understanding the recovery options available across different operating systems is crucial. Each operating system—whether it be Windows, macOS, or Linux—has its unique mechanisms and processes for restoring system functionality. This section aims to enlighten tech enthusiasts and aficionados about the diverse pathways and benefits of utilizing these options effectively.
Understanding these recovery strategies allows users to select the most appropriate method for their particular situation, minimizing downtime and enhancing productivity. This knowledge not only empowers users to tackle system issues proactively but also encourages sound practices in managing their data and software environments.
Restoration Options in Linux
Linux, often celebrated for its flexibility and freedom, offers several methods for system restoration. Unlike Windows, Linux doesn’t have a built-in system restore feature per se. However, it provides tools and commands that can assist users in reverting to previous stable configurations. A couple of notable options are:
- Timeshift: This handy utility is akin to the system restore in Windows. It creates snapshots of the system's file system. Users can easily revert to a previous snapshot if problems arise. The application also allows for scheduled backups and can be configured to save snapshots on an external drive, providing an extra layer of security.
- Backups with rsync or tar: For those who have a bit more technical know-how, using command-line tools like or can be a lifesaver. These commands can back up essential files, allowing users to restore data by transferring it back to the original locations. It's efficient and serves well for those comfortable with Linux's terminal interface.
"Linux provides the freedom to customize, back up and restore your system on your own terms."
Using these tools effectively requires a certain degree of familiarity with Linux command line interfaces, yet they offer unmatched control over data management. It's highly recommended for users to frequently back up important data and configurations to mitigate data loss risks.
Distinct Approaches for Other Operating Systems
Besides Windows and Linux, other operating systems like macOS and various mobile operating systems offer their unique recovery approaches. Each method shines in its right, catering to the particular needs of its user base.
For macOS users, the Time Machine feature allows seamless backups and restores. It automatically backs up files hourly, daily, or weekly, with only the changes between backups requiring storage space. This means users can restore their systems to specific points in time without significant trouble.
In the realm of mobile operating systems like Android and iOS, recovery options come in the form of:
- Cloud Backups: Both platforms heavily rely on cloud services for data recovery and app restoration. This means that most of your vital data, like contacts and files, can be secured and retrieved with ease.
- Factory Reset: Both iOS and Android have incorporated factory reset options that effectively revert the device to its original settings. However, this method should be approached cautiously as it's typically irreversible.
Ultimately, every operating system has developed its features to help users recover from errors or expect a smoother workflow. As technology evolves, so too do these systems, meaning adaptability and learning new practices can go a long way in ensuring a smooth computing experience.
Troubleshooting Restoration Issues
When it comes to restoring a computer to an earlier date, encountering hiccups during the process can be a real headache. It's crucial to approach these issues systematically to not only resolve them effectively but also to maintain the integrity of the operating system. Understanding how to troubleshoot restoration issues encapsulates key elements, such as identifying common errors, assessing their root causes, and implementing effective solutions. This knowledge empowers tech-savvy users to take control of their systems and avoid potential data losses or configuration mishaps.
Common Errors During Restore
Restoration processes can often hit snags, with various errors making their unwanted appearances. Some of the most frequently encountered ones include:
- Incompatibility Errors: Sometimes, the restore point selected might not be compatible with the current system state. This can happen if critical updates or installations have occurred since the restore point was created.
- System File Corruption: If the files needed for the restore process are damaged or corrupted, it can lead to a failure in restoring the system properly.
- Insufficient Disk Space: Restoration requires a certain amount of disk space to operate smoothly. Lack of space can halt the process and generate an error message.
- Restoration Point Unavailability: Occasionally, the restore point one intends to use is simply not available. This could stem from system settings or disk operations purging old points to make room for new data.
- Unexpected Power Loss: Power interruptions can complicate the restoration process, potentially leading to incomplete operations and system stability issues.
Highlighting the importance of promptly identifying these common errors can aid users in mitigating risks. Being aware of these pitfalls makes the process much easier to navigate.
Steps to Resolve Issues
Resolving issues during the restoration process typically requires a clear and methodical approach. Here’s a step-by-step guide you can follow:
- Confirm System Compatibility: Before initiating any restoration, confirm that the selected restore point is compatible with your current system settings. Check any installed updates or changes that may have occurred since the restore point was created.
- Free Up Disk Space: Ensure there is adequate space on your hard drive. Delete unnecessary files or move large files to an external drive to clear space for the restoration process.
- Repair System Files: If you suspect corruption, use built-in tools like System File Checker, known as SFC. Simply run a command prompt as an administrator and type . This can often fix low-level file issues.
- Reboot in Safe Mode: Sometimes, other software or processes can interfere with the restoration. Boot your system in Safe Mode, which minimizes active programs, allowing for cleaner restoration attempts.
- Check Power Supply: Avoid power interruptions by using an uninterruptible power supply (UPS) or ensuring your device is plugged into a reliable source during the restoration process.
- Explore Recovery Options: If all else fails, consider looking into other recovery methods, like using a backup image if available.
Following these steps can significantly improve your chances of a successful restoration, sparing you from unnecessary frustration.
With these pointers in mind, navigating through restoration issues doesn't have to be a daunting task. By being proactive and understanding the common problems, you can reclaim control over your system's integrity and functionality.
Post-Restoration Actions
After you’ve clicked through the steps to restore your system to an earlier date, the work doesn’t just stop there. In fact, evaluating the integrity of your system and enhancing its performance post-restoration are crucial to ensure everything is running as smooth as silk. These actions not only confirm if the restoration was successful but also help in optimizing your computing experience going forward.
Verifying System Integrity
To kick things off, it’s essential to ensure that your system is in tip-top shape. You might ask, what exactly does this entail? Start by checking if all applications are functioning as intended. Sometimes, during a restoration process, certain programs or drivers may get disrupted.


Here are solid steps you can take:
- Run Diagnostic Tools: Most operating systems offer built-in tools to diagnose issues. For example, Windows has the System File Checker (SFC) tool that can scan for and restore corrupted files. Running this can unveil if anything went astray during the restore.
- Check for Updates: Sometimes, your system may require updates post-restoration because it may revert back to a previous configuration. Ensure that your operating system is up to date. This includes security patches that could be critical.
- Review Event Logs: In Windows, you can navigate to Event Viewer. This tool can highlight any errors that may have popped up during your restoration. Keeping an eye on these logs gives a better understanding of your system's health.
Verifying system integrity isn't fluff; it's the bedrock that ensures your computer is not just running, but running effectively.
Enhancing System Performance
Once you’ve wrapped your head around system integrity, turning your focus to performance enhances the computing experience to a level you might have thought was only possible in new devices. It’s like polishing a gem, making what was once dull shine anew. Here are steps you can take to boost performance post-restoration:
- Remove Unused Programs: Often, systems accumulate an array of programs over time. After a restoration, take the opportunity to trim the fat. Uninstall programs you haven’t used in recent memory; this clears up not just space, but also resources your system can use more effectively.
- Defragment Your Hard Drive: If you’re using a traditional hard drive (HDD), defragging can often lead to improved performance as it reorganizes fragmented data. Windows has a built-in tool that does just that. However, if you’re on a Solid State Drive (SSD), this is not necessary; just ensure it’s running with its own optimization settings.
- Disable Startup Programs: Many programs want to launch at startup, but do they really need to? Disable unnecessary startup applications to speed up boot times and to free up system resources right from the get-go.
Given these steps, it’s clear that enhancing system performance is about smart choices that lead to a faster, more responsive user experience.
"An ounce of prevention is worth a pound of cure."
Getting into the habit of verifying your system and enhancing performance every so often can go a long way in maintaining an optimal computing environment.
Alternatives to System Restoration
When confronted with a malfunctioning system or software issues, many users instinctively think of system restoration as a first resort. However, alternatives can sometimes provide a more effective or simpler solution. It's crucial to recognize these alternatives, not only because they might save time and hassle, but they also offer different angles of recovery that could suit varying scenarios.
Using Backup Images
Backup images act as full snapshots of your system at a given point in time. This method offers a comprehensive recovery solution that can be invaluable in dire situations. Unlike system restore points, which can help revert system changes, backup images restore your whole system, including applications, files, and settings, to their original state.
The utilization of backup images can have several benefits:
- Total System Recovery: If your system crashes or you encounter severe corruption, a backup image can bring you back to where you started, allowing for a clean slate.
- Versatile Applications: You can create backup images of specific drives or your entire system, giving you the flexibility to select how much you wish to restore.
- Saves Time: Restoring from a backup image can often be faster than going through multiple system restore points, as it eliminates the need for incrementally addressing changes.
To create a backup image, you can use built-in tools like Windows Backup and Restore or third-party software such as Acronis True Image or Macrium Reflect.
Consideration of Reinstalling the Operating System
While restoration options may resolve some issues, there are times when system problems have dug deep roots and systematic corruption demands a more radical approach. In such cases, reinstalling the operating system can be the best course of action. This option essentially wipes the slate clean and reinstalls the system's core files fresh.
Before taking this leap, consider the following factors:
- Data Loss: Reinstalling the OS can lead to data loss unless proper backing up procedures are in place beforehand. It's crucial to have your important files stored on a separate drive or cloud service.
- Driver and Software Reinstallation: Post-reinstallation, you’ll need to reload drivers and software, which can be both time-consuming and inconvenient. Keeping a list of essential programs handy will ease this process.
- When to Reinstall: This method shines when you've tried everything else without success. Persistent crashes or malware infestation can warrant a fresh install as a last resort.
In summary, while system restore is a common go-to for recovery, diversifying your approach to include backup images or even operating system reinstallation could provide a more complete solution. Embracing these methods can ensure that you’re not left high and dry when things go awry with your system.
Utilizing alternatives enhances your arsenal for computer recovery, making you better equipped to tackle any system issue that arises.
Future Prevention Strategies
Proper planning can turn a potential headache into just a small bump in the road. By implementing certain strategies, users can not only avoid restoration issues but also ensure their systems remain robust and efficient. Prevention is not just a safety net; it’s the cornerstone of a fluid computing experience. Here are a couple of strategies that every tech-oriented individual should keep close at hand to enhance their setup.
Regularly Creating Restore Points
Creating restore points isn’t just an optional chore; it's an essential practice that can save hours of troubleshooting down the road. Think of these points as timestamps of your system’s status. When everything is working smoothly, take a moment to create a restore point. It’s like snapping a picture of your system's state—an insurance policy against future hiccups.
Benefits include:
- Quick Recovery: If you hit a snag after a software installation or an update, reverting to a previous restore point can often be just a few clicks away.
- Preemptive Compared to Crisis Management: Regularly scheduled restore points can prevent the need to exhaust your time and effort in crisis management. Instead of scrambling and hoping to find the right fix, you can simply revert to the last save of a stable system.
To create restore points on Windows, follow these steps:
- Search for "Create a restore point" in the start menu.
- In the System Properties window that pops up, select your system drive, typically .
- Click on the Configure button and ensure the option to turn on system protection is enabled.
- After configuring, simply click on the Create button whenever you want to save a new state.
"An ounce of prevention is worth a pound of cure."
Maintaining a Rigorous Backup Routine
Backing up your data is a bit like carrying an umbrella on an overcast day—wise and necessary. A rigorous backup routine means that in the dire event of a system failure, your precious files won’t vanish into thin air. This practice isn’t just for the cautious; it’s for anyone who wishes to protect their digital life.
Here’s why it matters:
- Data Security: You might lose everything to a hardware malfunction or a malicious attack, but a proper backup ensures you can restore your info swiftly.
- Version Control: Regular backups enable you to access different versions of important files. If you find yourself in a mix-up, you can fallback to an earlier version without too much hassle.
An effective backup routine should encompass both automated solutions and manual checks. Consider a combination of:
- Cloud services like Google Drive or Dropbox for flexibility and accessibility.
- External hard drives or NAS solutions for a local backup. These can often be set up to mirror your data periodically, which minimizes the chances of loss.
Ensuring that at least one backup is stored off-site or in the cloud adds an extra layer of security. In today’s world, losing data is much more common than people think; so flinging caution to the wind is best avoided.
Taking the time to implement these strategies can lead to a smoother, more efficient system that minimizes the need for restorations while providing peace of mind.



