Mastering System Storage Removal on Mac


Intro
Effective storage management on a Mac is crucial for maintaining optimal performance. As users frequently install and delete files, system storage can accumulate rapidly, leading to challenges. Excessive system storage can result in slow speeds, application lag, and a detriment to user experience. This guide aims to explore methods for effectively removing unnecessary system storage and provides practical solutions for managing the valuable space on your Mac.
Understanding the intricacies of your Mac's storage system is essential for tech-savvy individuals who are keen to optimize performance. In this guide, we will delve into the methods of reclaiming storage space, precautions to ensure data safety, and specific software tools that can aid in the process. Let’s explore these aspects in detail.
Understanding System Storage
In the realm of macOS, system storage plays a crucial role in the overall performance and efficiency of a device. Properly comprehending system storage provides tech-savvy users with insight into their Mac's functionality. Knowing how storage works enables users to identify potential issues before they become problematic. Addressing system storage not only improves performance but also extends the lifespan of the device. This section outlines important aspects of system storage, defining its components and examining common causes of excessive space consumption.
Definition of System Storage
System storage refers to the amount of disk space occupied by essential operating system files and system-related components on a Mac. These files are critical for the proper functioning of macOS. Unlike user files, which are typically documents, photos, or applications, system files include kernel extensions, frameworks, and libraries necessary for running the operating system.
It is important to note that system storage can consume a significant portion of available space. For users operating on devices with limited internal storage, understanding how much space is allocated to system files is essential. This awareness helps in deciding which files or applications may need to be optimized.
Common Causes of System Storage Bloat
There are several factors that contribute to the inflation of system storage on a Mac. These causes are quite relevant for those eager to reclaim usable space and enhance their computing experience.
- Cache Files: Over time, applications generate cache files to speed up performance. Although helpful initially, they can accumulate excessively, consuming storage.
- System Logs: The macOS retains logs of various processes and errors, which can grow large if not properly managed or cleared regularly.
- Updates and Backups: System updates and device backups can create temporary files or backups that reside in system storage unnecessarily.
- Unused Applications: Sometimes, applications keep files that are no longer needed even after uninstallation, resulting in wasted space.
- Time Machine Local Snapshots: Time Machine, a built-in backup utility, sometimes creates local snapshots that take up space on the startup disk.
Recognizing these common culprits allows users to better manage their storage. By addressing these issues, individuals can reclaim valuable space, improving the responsiveness and speed of their Mac.
Identifying Storage Usage on Mac
Identifying storage usage on your Mac is crucial for effective system management. Understanding what occupies space allows for informed decisions regarding file management. As individuals work, applications generate and store data, which can lead to unexpected storage bloat. Knowing how to identify and manage this storage becomes paramount, especially for those who depend on their devices for work or personal projects.
Accessing Storage Management Tools
Accessing storage management tools on macOS is relatively straightforward. The primary tool is the built-in "Storage Management" feature. To access it, follow these steps:
- Click on the Apple icon in the menu bar.
- Select "About This Mac."
- Navigate to the "Storage" tab. Here, you can find a visual representation of how your storage is being utilized.
This section will show various categories like Applications, Documents, iCloud Drive, and more. Each category will provide insight into which files are consuming the most space.
Understanding the breakdown of storage categories is key to maintaining an efficient system. Minimizing clutter can result in improved Mac performance and longevity.
Additionally, third-party applications can also enhance storage management. Applications such as DaisyDisk or CleanMyMac provide deeper insights and alternative ways to visualize disk usage.
Analyzing Storage Categories
Analyzing storage categories on a Mac involves understanding the distribution of different types of files. Once you have accessed the storage management tools, examine how storage is divided among key categories. Typically, you will find:
- Applications: This includes all software installed on your Mac, including the ones that take up more space, like Adobe suite or Final Cut Pro.
- Documents: Files stored in various formats, including PDFs, Word documents, and spreadsheets.
- iCloud Drive: Documents, photos, and backups stored in Apple’s cloud service.
- System Files: Operating system files and essential data.
Identifying which category consumes the most space can direct your cleanup efforts effectively. For example, if Applications take up a significant portion, you may consider uninstalling unused apps.
In reviewing each category, consider the following:
- Are there applications that you haven’t used in months?
- Do you have large files you can archive or move to an external storage?
By understanding and analyzing storage categories, you can prioritize which areas to clean up, leading to better performance and responsiveness of your Mac. Efficient storage management not only optimizes the system but also prolongs its lifespan.
Assessing the Role of System Files
Understanding the role of system files in macOS is crucial for effective storage management. System files are the backbone of the operating system, providing essential functionalities that your Mac requires for optimal performance. However, not all system files are equally important, and distinguishing between essential and non-essential files can significantly impact your storage strategy.
Essential vs. Non-Essential System Files
Essential system files are critical for the operating system to function correctly. These files include core components like the kernel, system libraries, and other resources crucial for your Mac’s operation. Deleting or modifying these files can lead to software instability or crashes.
On the other hand, non-essential system files might not impact the functionality of your Mac but still consume valuable storage space. Examples include outdated driver files, language packs for various locales, or temporary files left over from application usage. Identifying and safely removing these non-essential files can free up significant storage without jeopardizing the system performance.
To locate non-essential files:


- Use the Finder to navigate to your Library folder.
- Explore folders like Caches, Preferences, and Application Support. These often contain files that can be safely removed.
- Look for system logs, old backups, or applications you no longer use.
A more comprehensive approach involves third-party disk management tools that can help you identify files not vital for system operation. While identifying these files, be careful; rely on credible software to avoid mistakenly altering crucial system components.
Impact of Cache Files on Storage
Cache files play a significant role in storage management on your Mac. They are temporary files created by applications to speed up performance and improve user experience. While the short-term benefits of cache files are clear, they can accumulate over time and consume considerable amounts of storage space if not managed properly.
Factors contributing to cache file growth include:
- Frequent use of applications, especially web browsers like Safari or Google Chrome.
- Streaming services that store content locally for quicker access.
- Software updates that leave residual files after installation.
Here are some important points about cache files:
- Review Regularly: Schedule routine checks in your Storage Management settings to review and delete cache files periodically.
- Clear Cache: You can manually clear application caches by going to their settings or using system cleanup tools. Be aware this might slow down the application on its next startup, as it will rebuild the cache.
- Use Third-Party Tools: Applications such as CleanMyMac or DaisyDisk offer advanced options to remove unwanted cache files effectively.
Efficiently managing both essential and non-essential system files while keeping an eye on cache files can significantly aid in reclaiming storage space on your Mac without compromising its necessary functions.
Removing Unwanted Files
Removing unwanted files is crucial to regain valuable storage space on your Mac. As digital clutter accumulates, it can degrade system performance. By eliminating unnecessary files, users can ensure smoother operation and efficient resource utilization. This section delves into strategies for effectively keeping storage optimized and highlights the benefits of regular maintenance.
Manual Deletion Strategies
Manual deletion is a straightforward approach that enables users to sift through their files and remove those that are no longer needed. This process starts by organizing files into categories such as documents, downloads, images, and applications. Users can utilize Finder to navigate to each section, where the steps may include:
- Regularly reviewing the Downloads folder for old files.
- Deleting duplicates that can eat up significant space.
- Going through applications and removing those that are outdated or unused.
Additionally, users should also look into large files. Finder has the option to sort files by size, allowing for easier identification of files that can be removed.
After identifying files for deletion, it's vital to do the clean-up carefully. Sometimes, documents or applications can seem unnecessary but may hold crucial information or functionality. Always ensure to back up important data before proceeding with deletions.
Using Third-Party Applications
To streamline the process of removing unwanted files, many users turn to third-party applications. These tools can enhance storage management by automating detection and deletion of unnecessary files.
Review of Popular Apps
Some notable applications in this domain include CleanMyMac, DaisyDisk, and Disk Doctor. Each of these tools offers unique features that cater to different user needs. For instance, CleanMyMac is lauded for its user-friendly interface and efficiency at identifying system junk. On the other hand, DaisyDisk provides a visual representation of storage use, allowing for easy identification of large files and folders.
The key characteristic that sets these applications apart is their ability to automate the scanning and deletion process. Users can often reclaim substantial amounts of storage space quickly and easily—this is why they are popular choices for storage management.
Pros and Cons of Third-Party Solutions
When considering third-party solutions, users should balance the pros and cons. Among the benefits are convenience and advanced functionalities. Many applications have features that allow for scheduled scans and automated clean-ups. This automation can save time and effort for users who may not want to engage with manual deletion regularly.
However, potential disadvantages exist. Some applications require a subscription or one-time purchase, and not all offer the level of transparency on what files are being deleted. It's essential to read reviews and understand how each tool functions before implementing them. A careful evaluation prevents unintended deletions and maintains system integrity.
Always ensure a backup of your data before using any third-party application for deletions.
By understanding both manual options and the potential of third-party applications, users can effectively manage and remove unwanted files from their Macs. Regular maintenance is key to preventing attic clutter and ensuring optimal performance.
Optimizing System Settings
Optimizing system settings is a crucial endeavor for anyone looking to manage their Mac's storage effectively. The settings on your Mac directly influence how much space is consumed by both system files and applications. By fine-tuning these parameters, users can experience a significant enhancement in performance and storage efficiency.
Adjusting Storage Settings
To begin with, adjusting storage settings plays a vital role in managing space on your Mac. It allows users to identify what occupies the most storage and strategize accordingly. The built-in Storage Management tool provides a comprehensive overview of how space is allocated among various categories such as Applications, Documents, and System.
- Accessing the Storage Management:
- Recommendations:
- Click on the Apple menu, select "About This Mac" and then move to the "Storage" tab.
- Here, you will see a visual representation of your storage usage across different categories.
- Look for the "Manage" button to access suggestions, like emptying the trash automatically or storing files in iCloud.
- Each option can liberate substantial amounts of space, depending on your habits.
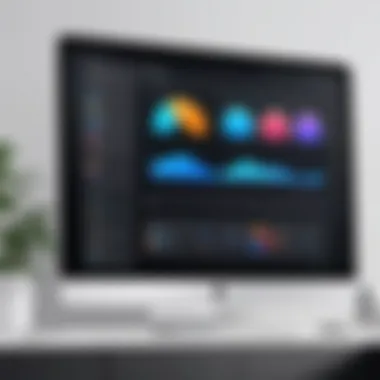
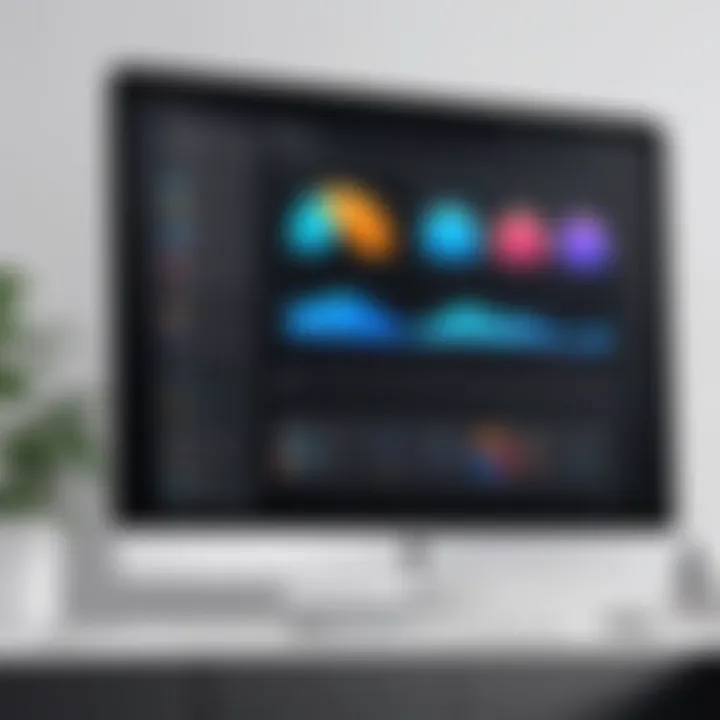
Key Considerations:
- Regularly review your storage settings to ensure unnecessary files do not accumulate.
- Make use of removal suggestions provided by the tool to keep your system optimized effectively.
Managing Time Machine Backups
Time Machine is a powerful feature for backing up data, but without proper management, it can consume significant space. Understanding how to manage Time Machine backups is essential to ensure optimal storage management.
- Backup Options:
- Monitoring Backups:
- Time Machine allows users to choose which files to back up. You can exclude large files or folders that you know do not require backups frequently.
- Navigate to System Preferences, click on "Time Machine," and select “Options” to tailor which items are backed up.
- Time Machine keeps multiple snapshots of backups. Over time, these can consume considerable disk space. Check the amount of storage allocated to backups by accessing the Time Machine interface.
- You can manually delete older backups to clear space, but ensure that you do not remove crucial data.
Tip: Create regular reminders to check your Time Machine settings. Keeping your backup history streamlined contributes to efficient storage management on your Mac.
By optimizing system settings, users not only reclaim valuable storage but also enhance the overall performance of their Macs. In the following sections, we will explore further strategies to maintain efficient storage management.
Avoiding Common Pitfalls
Navigating the landscape of storage management on a Mac can be littered with traps for the unwary. Avoiding common pitfalls is crucial to maintaining the integrity of your data while effectively managing system storage. Understanding these pitfalls allows users to streamline their efforts, maximize efficiency, and, importantly, safeguard critical data.
Risks of Deleting Critical Files
One of the most significant risks is the unintentional deletion of critical system files. Users often mistake system files for extraneous data. This can lead to serious consequences such as system malfunctions, instability, or even a complete failure to boot. System files are foundational elements that support operating system operations.
To mitigate the risk of deleting essential files, it is advisable to:
- Familiarize Yourself with Core System Files: Educate yourself about the files that are essential for your Mac's operation. Typical system directories include and . Procedures on how to identify necessary files can be found in detailed documentation.
- Create a Backup: Before deleting any files, utilize Time Machine or other backup solutions. This ensures that you can restore your Mac to its prior state if needed.
- Seek Guidance: For tech-savvy individuals feeling unsure, forums and communities like Reddit offer places where users can ask about specific files. This community knowledge can protect against rash deletions.
Understanding System Recovery Options
Another critical aspect to consider is knowing your system recovery options. Should a mistake occur, understanding how to recover lost files or restore your system is paramount.
Knowledge of these options can provide peace of mind when navigating storage removal:
- Mac Recovery Mode: By restarting your device and holding down Command + R, you can access recovery utilities. This feature allows for reinstallation of macOS or restoring from a Time Machine backup.
- Disk Utility: Accessible from the recovery menu, Disk Utility can repair your hard disk and fix loading issues. Understanding how to utilize this tool can help maintain system stability.
- iCloud Drive Recovery: If you inadvertently delete a file from your iCloud Drive, files may be recoverable from the 'Recently Deleted' folder for up to 30 days.
Recognizing that mistakes can happen inspires caution and preparedness. Being aware of these nuances in storage management not only prevents errors but also fosters a proactive attitude towards optimal system performance.
Advanced Techniques for Storage Management
The importance of advanced techniques for storage management cannot be overstated. As users delve deeper into managing their Mac’s system storage, they will often encounter limitations in simpler methods. Thus, understanding and employing advanced techniques not only enhances storage efficiency but also optimizes overall system performance. These methods cater to those who require more control over their storage environment, allowing for precise management of files and system performance.
One of the primary benefits of advanced techniques is their effectiveness in reclaiming valuable storage space. For instance, by utilizing Terminal commands, users can access functionalities that are not available through the standard graphical user interface. Moreover, these techniques can help identify hidden files and storage hogs that typical management tools may overlook. Additionally, adopting file system optimization strategies can improve data retrieval speeds and reduce disk fragmentation, thus contributing to a smoother user experience.
However, these methods do come with considerations. Users need to be comfortable with command-line interfaces for Terminal commands, which may feel daunting for those accustomed to graphical interactions. There is also the risk of inadvertently deleting important system files if one is not cautious. Therefore, while exploring advanced techniques, it is crucial to have proper backups and a clear understanding of what each command or strategy entails.
Utilizing Terminal Commands
Terminal commands can seem intimidating, but they offer powerful capabilities for managing storage. The command line provides users with direct access to the system's underlying functionality. For instance, using the command allows users to check disk usage of specific directories and identify files that take up significant space. Another useful command is , which shows the available and used disk space on the mounted filesystems.
A few essential commands for storage management include:
- : This command displays the disk usage of all top-level directories. It helps identify which folders consume the most space.
- : This command is used to delete a folder and all its contents, but it should be used with extreme caution.
- : This can help remove outdated software or packages that are no longer needed after an upgrade.
Using these commands effectively requires a clear understanding of your system directory structure to avoid unintentional harm. Regular use of these commands can aid in developing an overall strategy for maintaining optimal storage performance.
File System Optimization Strategies
File System Optimization is key to ensuring the Mac runs smoothly. This includes various methods, such as clearing caches, optimizing space allocation, and managing application data. Users can significantly improve their storage management through these strategies.
Consider the following strategies:
- Regularly Clear Cache Files: Cache files can accumulate over time and consume valuable disk space. Cleaning these periodically can free up a considerable amount of storage.
- Organize Files with Logical Structures: Implementing organizational systems within your files helps not only with finding files but also ensures that large files are grouped and identified easily.
- Utilize Disk Utility for Maintenance: The built-in Disk Utility tool can perform first aid to fix disk errors which may optimize performance and free up space.
- Regularly Review Installed Applications: Some applications may store large amounts of data over time. Review installed applications and remove or offload those that are no longer essential.
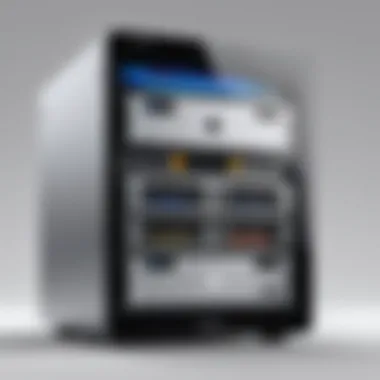
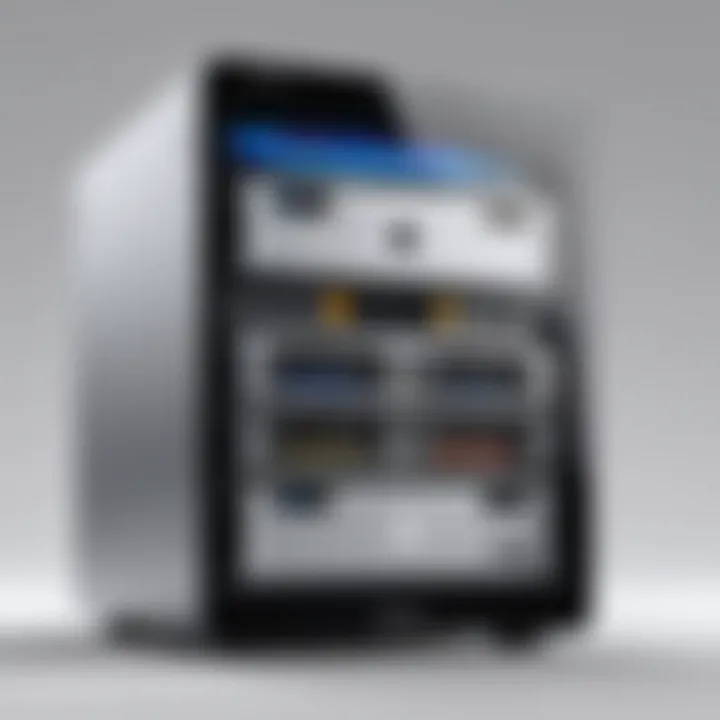
Incorporating these optimization strategies into routine maintenance can extend the lifespan of your Mac and prevent the stress of sudden shortages in system storage.
"Effective management of system storage can lead to not just a more readable environment, but also faster access times for essential services and applications."
By implementing these advanced techniques, users can enhance their understanding and management of system storage, ultimately leading to a more efficient and effective use of their Mac.
Monitoring Storage Over Time
Monitoring system storage on a Mac is not just a one-time task. It is an ongoing necessity that supports the longevity and performance of the device. By keeping an eye on storage usage, users can prevent slow performance, avoid unexpected crashes, and ensure that space is available for important files and updates. Regular monitoring helps in identifying trends in storage consumption, which can assist in setting proactive strategies for management.
When users become accustomed to monitoring their storage over time, they can make informed decisions on what to delete or archive, reducing clutter and improving workflow efficiency. Keeping system storage in check is significant for various types of users, from everyday consumers to professionals who rely heavily on their devices for creative and technical tasks.
Setting Up Alerts for Storage Limits
Setting up alerts for storage limits is a smart strategy that many tech-savvy users can implement. This method is useful to avoid running out of space unexpectedly. Alerts can notify users when they approach their storage capacity, giving them the chance to take action before it becomes critical. Some built-in Mac utilities and third-party applications offer this feature. These alerts function similarly to a warning light on a dashboard, providing essential insights into storage trends and usage patterns.
Here are a few benefits of setting up alerts:
- Proactive Storage Management: Users receive immediate feedback about their storage status, allowing them to react quickly.
- Prevention of System Slowdown: Constant awareness of storage allocation helps prevent performance degradation associated with low disk space.
- Customized Notifications: Many tools allow users to tailor alerts based on personal thresholds, offering flexibility in monitoring.
Regular Maintenance Routines
Implementing regular maintenance routines can significantly affect system storage performance. Establishing these routines allows users to routinely clear out unneeded files and optimize their storage strategy. Regular maintenance not only limits system storage bloat but also can enhance the overall speed and efficiency of the Mac.
These routines may include:
- Periodic Reviews: Schedule time each month to review large and unnecessary files. This can involve assessing downloaded items, duplicates, or infrequently used applications.
- Utilizing Auto-Organizing Features: Take advantage of tools built into macOS, such as the Optimize Storage function, which helps manage files, photos, and email attachments automatically.
- Backup Solutions: Regularly backing up important files to external storage or cloud-based systems, like iCloud, ensures space is available while retaining access to necessary data.
By adhering to these practices, users can maintain optimal operational conditions for their Macs and minimize the risk of system storage becoming problematic.
Evaluating the Need for External Solutions
When dealing with system storage management on a Mac, it becomes crucial to consider alternatives outside the built-in resources. External solutions can significantly aid users in optimizing their device's performance by providing additional space, thereby mitigating the issues associated with bloated system storage. This segment focuses on various options such as cloud storage and external drives, both of which are popular among tech-savvy users looking for efficient ways to manage their files.
Cloud Storage Options
Cloud storage has emerged as a preferred solution for many users who require flexible and scalable storage. This service allows individuals to save their data on remote servers, accessible through the internet. One key characteristic of cloud storage is its ability to offer virtually limitless space. Users are not constrained by the physical limitations of their local devices, which helps in alleviating the clutter associated with system storage.
The unique feature of cloud storage is its accessibility from any device with an internet connection. This means users can retrieve their files from multiple platforms, enhancing convenience. However, one must consider the internet dependency when using these services, which may pose challenges in areas with limited connectivity. Despite this, the benefits often outweigh the downsides, making cloud storage a beneficial option for many.
"Cloud storage offers a flexible and convenient means of accessing your important files on any device."
Benefits of Cloud Storage
- Cost-Effective: Many cloud providers offer tiered pricing models, allowing users to pay only for what they need.
- Backup: Automated backups keep your data safe and secure from local failures.
- Collaboration: Easy sharing features enable seamless collaboration among teams.
Considerations for Privacy
Privacy is an essential factor when evaluating cloud storage options. Many users worry about their data being vulnerable to unauthorized access. One key characteristic of considering privacy is understanding the security protocols that various cloud services implement. Most reputable providers offer robust encryption methods for data at rest and in transit, enhancing user trust.
Additionally, it is vital to read the terms of service and privacy policies. Users should be well aware of how their data is handled. The unique feature here is the difference in regional laws governing data storage, with some providers adhering to stricter regulations than others. If privacy is a primary concern, this might influence the choice of service.
External Hard Drives vs. SSDs
External hard drives and solid-state drives (SSDs) each have their advantages and disadvantages. When evaluating these options, consider the following points:
- Speed: SSDs are generally faster than external hard drives, leading to quicker data transfer and file access.
- Durability: SSDs are more resistant to physical shock than traditional hard drives, making them a better option for on-the-go storage.
- Capacity: External hard drives can offer larger storage capacities at a lower cost, suitable for users needing substantial storage without high expenses.
Choosing between these options ultimately depends on specific needs. An SSD may be beneficial for speed and portability, while a hard drive may better suit users looking for substantial storage at a lower cost.
Ending and Future Considerations
Effective management of system storage on a Mac is crucial for maintaining performance and ensuring data integrity. In this article, we examined various strategies to alleviate excessive system storage. These methods range from manual deletion of unwanted files to the use of advanced software applications designed for storage optimization. Understanding the significance of this topic is essential, not just for immediate performance gains, but also for long-term maintenance of your device.
Summary of Key Points
- Understanding System Storage: We explored what constitutes system storage and the common causes of storage bloat, helping users to diagnose their issues.
- Identifying Storage Usage: Familiarity with built-in Mac storage management tools is important for assessing how much storage is taken by different categories.
- Assessment of System Files: Differentiating between essential and non-essential system files can aid in making informed decisions about what to keep or remove.
- Removing Unwanted Files: We discussed both manual and software-assisted methods for effectively clearing space on your Mac.
- Optimization Techniques: Adjusting system settings and utilizing Time Machine efficiently can prevent unnecessary data accumulation.
- Avoiding Pitfalls: Being aware of the risks associated with deleting critical files protects you from accidentally harming your system.
- Monitoring Storage: Establishing routines for monitoring storage use can prevent unexpected shortages.
- External Solutions: Evaluating the need for cloud storage and external drives can offer expanded capacity and flexibility for your data.
Staying Informed on Storage Updates
Keeping up with advancements in storage management is valuable, especially as technology evolves. Updates to macOS often introduce new features that can further enhance system performance or storage capabilities. Additionally, monitoring reliable sources of information can help you stay aware of best practices and new software options that may arise.
- Regular visits to sites like Wikipedia can provide foundational knowledge on storage methods.
- Engaging with communities on platforms like Reddit can give insight into user experiences and recommended practices.



