How to Effortlessly Record FaceTime Calls on iPhone
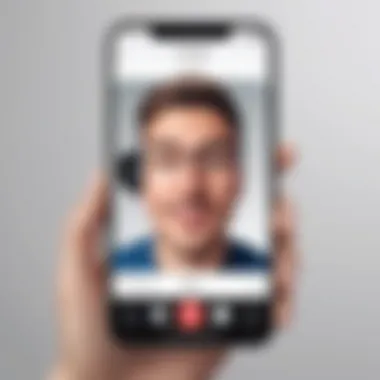

Intro
As digital communication continues to evolve, the ability to record conversations has become increasingly valuable. FaceTiming on iPhone offers a unique platform for video calls, but what if you want to save those moment for posterity or reference? Recording FaceTime calls on an iPhone does not come automatically, yet it is possible with the right approach. This article provides a thorough exploration of the tools and steps needed to effectively capture FaceTime conversations, while also considering essential factors such as privacy and legality.
Understanding how to document your virtual interactions can enhance both personal and professional communication. With an array of applications and built-in features at your disposal, recording your FaceTime calls can become an easy task if one follows the proper guidelines and instructions.
Product Overview
In this section, we’ll look at the main features and specifications necessary for recording FaceTime calls. While the iPhone itself is equipped with the necessary tools for screen recording, understanding the context and setup can lead to a much smoother experience.
Key Features
- Screen Recording: The built-in screen recording function allows users to capture anything on their display, including FaceTime calls.
- Audio Recording: Capturing both video and audio is critical. Ensure that audio settings are correctly configured to record voices from both ends of the communication.
- User-Friendly Interface: Accessing the screen recording feature requires minimal technical knowledge, making it approachable for all users.
Specifications
To effectively record FaceTime calls, certain specifications need to be met:
- iOS Version: Ensure your iPhone is running at least iOS 11 or higher, as earlier versions may not have the screen recording feature.
- Available Storage: Recording videos can take up significant space. It is essential to have adequate storage on your device to save these recordings.
- Battery Level: Low battery can interrupt recordings; it is advisable to charge your device beforehand.
Performance Analysis
Recording while FaceTiming requires consideration of various performance aspects. This section will analyze key factors that can influence the quality and efficiency of the recording process.
Speed and Efficiency
The responsiveness of the iPhone's screen recording feature is generally swift. Once set up, initiating a recording takes only a few taps. However, bandwidth can affect the performance quality of FaceTime itself, which in turn affects the recording. A strong Wi-Fi connection is recommended for optimal results.
Battery Life
Recording video, especially over extended periods, can drain your iPhone's battery quicker than normal use. It is recommended to monitor the battery life during a recording to avoid interruptions. A fully charged device or connection to a power source is wise during lengthy calls.
Remember: Always check your local laws and regulations regarding recording conversations to avoid any legal issues. Privacy should always be respected in any communication, especially in personal or professional contexts.
Recording FaceTime calls is a straightforward process when done correctly, enabling users to retain important conversations. The subsequent sections will delve deeper into the tools needed, step-by-step instructions, and important legal considerations for recording FaceTime calls on iPhone.
Prolusion to FaceTime Recording
Recording FaceTime calls has gained prominence for various reasons. With the rise of remote communication, users seek ways to capture valuable moments, share information, or document discussions for future reference. This practice is applicable not only for personal interactions but also for professional meetings, interviews, and educational purposes.
With the growing reliance on digital communication, understanding how to record FaceTime calls becomes essential, as it provides users with a method to retain important conversations. This capability can enhance collaboration and ensure that vital content is preserved.
Several considerations are entwined with recording such interactions. Firstly, there is a need to understand device capabilities. Apple has built-in features that facilitate this process, which makes it accessible to most iPhone users.
Additionally, users should be aware of the ethical and legal aspects surrounding call recording. In many regions, consent is required from both parties before recording conversations. Recognizing this aspect is crucial to avoid any potential infringement on privacy rights.
The nuances of knowing how to properly record while using FaceTime can vastly improve user experience. This investigation into FaceTime recording is aimed not only at providing the required steps but also at equipping the user with the necessary tools and knowledge to effectively manage recorded content.
In this article, we will delve into the technical tools required, preparation steps for iPhones, and the step-by-step guide to recording. Moreover, we will address content management, privacy considerations, and troubleshoot common issues. The objective is to furnish users with insight that enhances their interaction with technology in a thoughtful and informed manner.
Understanding FaceTime on iPhone
FaceTime serves as an essential communication tool within the Apple ecosystem. Knowing how to use it effectively can greatly enhance your connectivity with others. Understanding the fundamental aspects of FaceTime on iPhone is vital for any user looking to maximize their experience with the application.
FaceTime allows users to engage in video and audio calls seamlessly over Wi-Fi or cellular networks. This unique format fosters real-time interaction, making conversations more personal and engaging. The simplicity of its interface draws users who appreciate ease of use without compromising quality.
What is FaceTime?
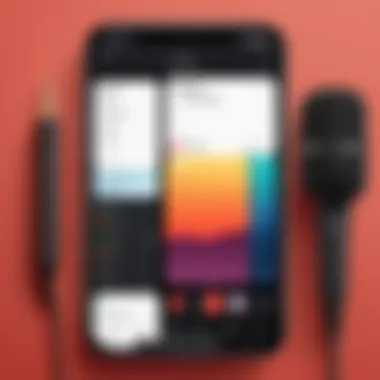

FaceTime is a proprietary video and audio calling service developed by Apple Inc. Launched in 2010, it has become a flagship feature for iPhone, iPad, and Mac users. Initially compatible solely with Wi-Fi networks, it expanded to include cellular data calling as well, granting users more flexibility.
FaceTime supports one-on-one calls and group calls, accommodating multiple participants. Users can initiate calls using their Apple ID, making the platform user-friendly. It uses end-to-end encryption, providing a layer of privacy that appeals to many. This security feature is particularly important for those concerned about the confidentiality of their conversations.
The Importance of Recording
Recording FaceTime calls holds significance for numerous reasons. For professionals, capturing important discussions can aid in maintaining accurate records. Use cases include documenting interviews, meetings, and brainstorming sessions. By having these recordings on hand, users can refer to them easily, improving productivity.
On a personal level, recording can preserve cherished moments with family and friends. Grandparents might want to save conversations with grandchildren, allowing them to reminisce later. Furthermore, people can share special interactions with those unable to attend through video or audio clips.
"Recording FaceTime conversations provides both utility and nostalgia, accommodating various personal and professional needs."
However, before engaging in recordings, understanding the legal and ethical implications is crucial. Different regions have diverse laws surrounding consent and recording. Users should familiarize themselves with these aspects to ensure compliance with regulations.
Technical Tools Required
Recording your FaceTime calls on iPhone demands an understanding of the tools at your disposal. Whether for personal use or a professional context, knowing how to effectively employ these technical resources is vital. This section focuses on the available options, their significance, and key considerations.
Built-in Screen Recording Feature
The iPhone comes with a built-in screen recording feature, introduced in iOS 11. This feature is essential for those who want a straightforward approach to recording FaceTime conversations. Enabling this function within the Control Center allows for seamless recording without the need for any external software.
To access this feature, users should first ensure it is included in their Control Center settings. Here’s how to enable it:
- Open the Settings app.
- Go to Control Center.
- Tap on Customize Controls.
- Add Screen Recording.
Once configured, initiating a recording is as simple as tapping the screen recording icon. This built-in option is convenient and user-friendly, allowing anyone with basic tech knowledge to start capturing their FaceTime calls effortlessly.
Third-Party Applications
While the built-in feature is robust, some users may need additional functionality. This is where third-party applications come into play. Programs like TechSmith Capture, Record it!, and Go Record offer more advanced features such as editing options or the ability to record audio from both sides of the conversation. These applications often provide a more tailored experience, catering to specific needs that the native iPhone feature may not address.
Using third-party apps usually involves downloading from the App Store, creating an account, or configuring settings specific to the application. Here are some considerations when opting for third-party software:
- Compatibility: Ensure the app is compatible with your iOS version.
- User Reviews: Check ratings and feedback from other users.
- Privacy Policies: Understand how these applications handle your data and recordings.
Overall, third-party applications enhance the recording experience, giving users more control over how they capture and manage their FaceTime calls.
Preparing Your iPhone for Recording
Preparing your iPhone is a critical step before embarking on the task of recording FaceTime conversations. This preparatory phase ensures that all functionalities are aligned correctly, thus minimizing potential issues during the actual recording process. As our reliance on digital communication increases, knowing how to properly set up your device enhances the overall efficiency of capturing meaningful interactions.
In this section, we will focus on two major components: checking your iOS version and enabling the screen recording feature. Both elements are essential to ensure your iPhone is capable of performing the tasks smoothly and securely.
Checking iOS Version
Before anything else, it is vital to check your iPhone’s iOS version. The FaceTime recording feature largely depends on the operating system version running on your device. Apple has made continuous improvements in the iOS system, and some features may be available only on the latest versions. Here’s how to check:
- Open the Settings app on your iPhone.
- Scroll down and tap General.
- Select About to view your current iOS version.
If your iOS version is outdated, consider updating it. You can do this by returning to the General settings and selecting Software Update. Connecting to a stable Wi-Fi network and ensuring your battery is sufficiently charged are advisable before initiating the download and installation.
Note: Keeping your iPhone updated not only ensures access to the latest features but also provides crucial security improvements.
Enabling Screen Recording
Once you have confirmed that your iPhone is running a compatible iOS version, the next essential step is enabling the screen recording function. This feature allows you to capture the ongoing content on your screen during the FaceTime call, making it indispensable for recording purposes. To enable screen recording, follow these steps:
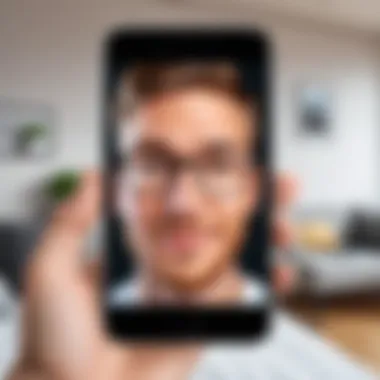

- Open the Settings app.
- Scroll and tap on Control Center.
- Select Customize Controls.
- Find Screen Recording and tap the green plus icon to add it to your Control Center.
After you’ve enabled this feature, you can easily access it whenever you need. Simply swipe down from the top right corner of your screen (or swipe up from the bottom if your iPhone has a home button) to reveal the Control Center. There, you will find the screen recording icon, ready for use.
In summary, preparing your iPhone for recording is an integral part of the process. Ensuring your software is up-to-date and that the screen recording feature is enabled will streamline your experience and minimize complications during FaceTime calls.
Step-by-Step Guide to Recording
Recording while on a FaceTime call can enhance how we communicate, allowing us to capture essential moments for future reference. This process is not only valuable for personal use but also for professionals who may wish to document their conversations. The aim is to provide a clear and straightforward approach to ensure a smooth recording experience. Each step requires attention to detail to avoid common pitfalls that could hinder the recording process.
Initiating the Screen Recording
To start recording, you need to initiate the screen recording feature on your iPhone. This is vital because it allows the capture of both video and audio during the FaceTime call. Here are the steps to follow:
- Access Control Center: Swipe down from the upper-right corner of the screen on iPhone models with Face ID, or swipe up from the bottom edge on older models.
- Find Screen Recording Button: Look for the screen recorder icon. It usually looks like a solid circle within a ring. If you don't see it, you need to add it through Settings. Go to Settings > Control Center > Customize Controls, then tap the green plus icon next to Screen Recording.
- Start Recording: To begin recording, tap the screen recorder button. There will be a countdown timer, and then the recording will start.
This simple action lays the groundwork to ensure that you are prepared to record your conversation seamlessly.
Starting FaceTime Call
Once recording has begun, the next step is to start your FaceTime call. Here’s how:
- Open FaceTime App: Launch the FaceTime application on your iPhone.
- Select Contact: Choose the person you want to video call. You can do this by entering their number or email address associated with their Apple ID.
- Initiate Call: Tap on the contact’s name, then select the video icon to start the call.
Remember that while you are in the call, the screen recording continues. It's crucial to ensure the other party is comfortable with being recorded before proceeding to have a conversation.
Ending the Recording
After concluding your FaceTime conversation, you will need to end the screen recording properly. This ensures you save the video correctly:
- Stop Recording: Open the Control Center again and tap the screen recording button; you will see an option to stop the recording. Alternatively, you can tap the red status bar at the top of the screen and select "Stop".
- Save Recorded Video: The recording will automatically be saved to your Photos app.
This step is essential to secure your recorded video, ensuring you do not lose any important content.
Remember, recording without consent can lead to significant privacy violations. Always ensure you have permission before initiating the recording process.
Managing Recorded Content
Managing recorded content is an essential aspect of utilizing the screen recording feature during FaceTime calls. It goes beyond just capturing the video; it involves finding, editing, and sharing the recordings effectively. Being organized about your recorded materials ensures you can retrieve them easily when needed, whether for personal enjoyment or professional purposes. Additionally, understanding how to handle your recorded files can greatly enhance the overall experience of documentation and communication through video calls.
Finding Your Recorded Video
Once you've recorded a FaceTime call, locating the video is paramount. By default, recorded videos from screen captures are saved in your Photos app. You can find them by following these steps:
- Open the Photos app on your iPhone.
- Tap Albums at the bottom of the screen.
- Look for the Recently Added album or check the Videos album.
Alternatively, if you have a lot of content, you can use the search function. By entering keywords related to the date or context of the call, you may be able to locate the video quickly.
Tip: If you have organized your photos and videos into folders, ensure to check the relevant folder where you might store such recordings.
Editing Your Recording
Editing is a valuable step that allows you to refine your video before sharing or storing it. iPhones provide a user-friendly video editing tool within the Photos app. The editing capabilities include trimming the beginning or end of the video to remove any unnecessary parts. Here’s how you can proceed with editing:
- Open the Photos app and locate your recorded video.
- Tap on the video to reveal more options.
- Select Edit in the upper right corner.
- Use the trimming tool at the bottom, adjusting the sliders to include only the intended sections.
- Once finished, tap Done to save your changes.
In addition to trimming, you can explore other editing options like applying filters or adjusting brightness/contrast if needed.


Sharing Recorded Content
When sharing your recorded FaceTime videos, consider the platforms and methods that best suit your audience. You can share your video directly from the Photos app. Here’s how:
- Open the Photos app and find the video.
- Tap the Share button, which looks like a square with an arrow pointing out.
- Choose your preferred method for sharing, such as AirDrop, Messages, or social media platforms like Facebook.
Additionally, ensure you have considered the privacy aspect when sharing. If the conversation contains sensitive information, confirm that you are sharing it only with trusted contacts. Remember to respect the privacy rights of the individuals involved in the conversation by obtaining their consent before sharing the video publicly.
Privacy Considerations
Recording FaceTime calls involves significant privacy considerations that users must be aware of. It is not just about capturing video and audio; it is about respecting the boundaries of personal communication. When you record a conversation, you must acknowledge that it may include sensitive information or private thoughts that the other party may not want shared. Thus, understanding privacy implications can protect everyone involved in the conversation and help maintain trust.
The importance of privacy extends beyond personal relationships. Businesses often use FaceTime for discussions that may hold confidential information. Respecting these privacy boundaries can prevent potential legal issues and maintain professionalism in the workplace. Therefore, it is prudent to consider whether the act of recording aligns with both parties' comfort levels.
Moreover, complying with legal requirements is paramount. Different regions have varying laws surrounding the recording of audio and visual data. Some areas require consent from all parties before recording a call, while others only require the consent of one party. Failing to adhere to these legal frameworks can lead to significant repercussions, both personally and professionally.
In addition to legal aspects, ethical considerations must be weighed. Some users may feel uneasy if they learn they were recorded without their knowledge. Transparency should be prioritized in these situations to uphold trust and ensure that all participants feel valued.
Being aware of privacy considerations can enhance not just your recording experience, but also your relationships, both personal and professional.
Legal Aspects of Recording Calls
When recording FaceTime calls, it is critical to understand the legal framework that governs such actions. In many jurisdictions, it is illegal to record a conversation without obtaining consent from the parties involved. Laws can vary widely; therefore, being knowledgeable about your specific locale’s regulations is essential. Failure to comply with these laws can result in fines or criminal charges depending on the severity of the infraction.
For instance, in the United States, laws differ by state. Some states have a "one-party consent" rule where only one person needs to be aware of the recording, while others require "two-party consent," meaning everyone involved must be informed and agree to the recording. It is wise to inform your communication partner that you intend to record the call, ensuring compliance and avoiding unnecessary complications.
Ethical Considerations
Beyond legal implications, ethical considerations play a crucial role in deciding whether to record a FaceTime call. The ethical obligation to inform the other person about the recording can foster a sense of respect and transparency. Many people may have concerns about their privacy and may feel uncomfortable with being recorded without their explicit consent.
Additionally, consider the context of the conversation. Casual chats may not warrant recording; however, business discussions or interviews may inherently carry a different weight. In these cases, openly discussing the intention to record can enhance the relationship and demonstrate respect for the other party's viewpoint.
Troubleshooting Common Issues
When recording your FaceTime calls on iPhone, encountering issues is not uncommon. This section focuses on common problems users may face. It outlines the importance of addressing these issues as they can hinder the recording process, leading to missed content or frustration. Understanding how to troubleshoot effectively can enhance the user experience and ensure successful recordings.
Screen Recording Not Starting
There can be several reasons why the screen recording on an iPhone does not start as intended. First, ensure that the feature is enabled in the Control Center. You can check by going to Settings, tapping on Control Center, and verifying that Screen Recording is included in the "Included Controls" list.
If the feature is correctly set but still does not initiate when you tap the record button, consider these aspects:
- Device Compatibility: Ensure that your iPhone model supports screen recording. Older models may not have this function.
- Storage Space: Another reason might be insufficient storage space on your device. Check your available storage in Settings under General > [Device] Storage. If your storage is low, you should free up space by deleting unused apps or media.
- Software Glitches: Restart your iPhone to eliminate temporary software glitches that could interfere with the recording process. A simple reboot can resolve numerous technical issues and refresh the device.
If, after these attempts, screen recording still does not activate, you may consider updating your iOS version. Ensure you're using the latest version for optimal performance and features.
Audio Problems During Recording
Audio quality is crucial during any recording, particularly for FaceTime calls where conversation clarity is imperative. If you experience audio issues while recording, check the following:
- Microphone Settings: Ensure that the microphone is working properly. When in a FaceTime call, tap on the screen to bring up controls and check if the microphone is muted. If it is, unmute it.
- Volume Levels: Sometimes, the volume might be too low. While recording, adjust the call volume using the side buttons on your iPhone. Make sure you are in a quiet environment to avoid background noise interference.
- App Conflicts: Third-party applications running in the background might also interfere with audio capture. Close unneeded apps to improve recording quality.
Always conduct a quick test recording to check both video and audio before the actual call. This pre-emptive measure can save time and ensure everything runs smoothly.
By addressing these common issues, you can enhance your FaceTime recording experience significantly. Troubleshooting is a key aspect that enables you to leverage your iPhone's capabilities fully.
Epilogue
Understanding how to effectively record FaceTime calls on your iPhone is more than just a technical skill. It can significantly enhance your communication, whether for personal reflection, documenting important conversations, or professional meetings. By integrating screen recording into your digital interactions, you unlock opportunities to revisit and review discussions, providing an added layer of utility to the FaceTime platform.
Here are some critical points that reinforce the importance of this capability:
- Preservation of Important Moments: Recording allows users to save precious memories with loved ones or document significant dialogues in business settings.
- Review and Learning: It can serve educational purposes, enabling users to analyze conversations, especially for language learning or professional coaching.
- Sharing and Distribution: Recorded content can be shared easily with others, ensuring that no valuable information is missed due to forgetfulness or miscommunication.
However, this guide also emphasizes the necessity of mindful recording. Privacy and legality must always be at the forefront. Users should be conscious of their local laws regarding recording conversations. This not only safeguards the individual's interests but also fosters trust among participants during calls.



