Maximizing Android Speed: A Guide to Developer Options
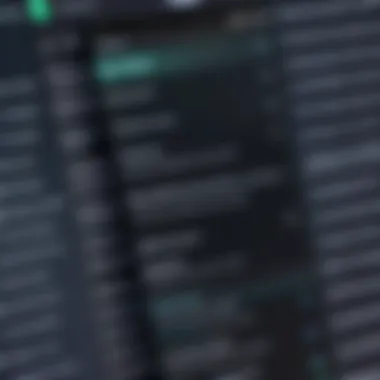
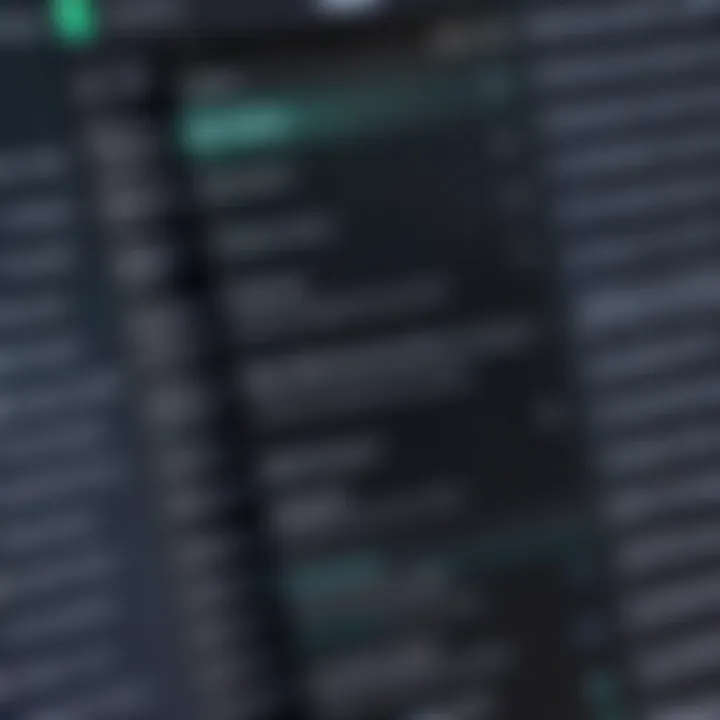
Intro
In the age of smartphones, optimizing performance is crucial for an enhanced user experience. Android devices offer a range of powerful features, particularly through the utilization of Developer Options. These settings allow users to manipulate various aspects of their devices, improving speed, responsiveness, and overall efficiency. For many, these settings appear daunting or complicated; however, with a guided approach, anyone can learn to enhance their Android experience significantly. This article delves into the intricacies of using Developer Options effectively, providing step-by-step instructions that cater to both technology enthusiasts and everyday users.
Product Overview
Key Features
Developer Options on Android devices unlock numerous features designed to fine-tune performance. Some key highlights include:
- Background Process Limit: Adjusts the number of processes that run in the background, which can free up system resources.
- Animation Scales: Modifying animation speed can make the interface feel quicker and more responsive.
- Show CPU Usage: Displays CPU activity, helping users identify resource-heavy applications.
- USB Debugging: Allows connection to Android tools for deeper control and customization.
These features serve as powerful tools for users looking to customize their device's performance according to their needs.
Specifications
To access Developer Options, users must navigate to their device’s settings. Generally, the following steps are required:
- Go to Settings.
- Scroll down to About phone.
- Tap on Build number several times until you see a message indicating that you are now a developer.
- Return to the main Settings menu and select Developer Options.
Once inside Developer Options, users can explore various settings that can be adjusted to optimize their device's performance.
Performance Analysis
Speed and Efficiency
One of the prominent advantages of utilizing Developer Options is improved speed. By limiting background processes, the device allocates more memory to active applications, leading to smoother performance. Reducing the animation scale can also create a perception of speed, as transitions and effects occur more quickly.
Battery Life
It is important to note that while some changes enhance performance, others can negatively impact battery life. For example, increasing background processes or lack of proper resource management may lead to quicker battery drain. Therefore, users must balance performance enhancements with efficient power management, ensuring the device remains usable throughout the day.
"Optimizing performance in Android is not just about speed; it’s about creating a seamless experience that balances efficiency and usability."
To achieve this balance:
- Monitor usage: Regularly check for resource-heavy apps using system monitoring tools.
- Adjust settings: Experiment with different background limits and animations to see what works best.
- Stay informed: Follow tech forums or resources like Reddit for the latest tips on optimizing Android performance.
Prelude to Android Developer Options
Android Developer Options serve as a valuable tool for individuals looking to enhance their device's performance. Often hidden within the settings, these options provide users with a set of advanced controls designed to optimize functionality and tailor the user experience. As modern mobile devices become increasingly intricate, the importance of understanding and effectively utilizing these options becomes paramount.
Understanding Developer Options
At its core, Developer Options is a secretive yet potent set of controls that Android offers. By unlocking this feature, users gain access to settings that can significantly alter how their devices operate. From controlling background processes to fine-tuning animation speeds, these options allow for a deeper customization beyond the standard interface. Every option is tailored for specific tasks like debugging applications, monitoring performance metrics, or adjusting visual transitions.
Activating this feature is not something to take lightly. Users should understand that while Developer Options can yield significant advantages, improper adjustments can lead to performance issues or unexpected device behavior. This section aims to educate readers about the potential of these settings, empowering them to use these tools judiciously.
Importance of Performance Optimization
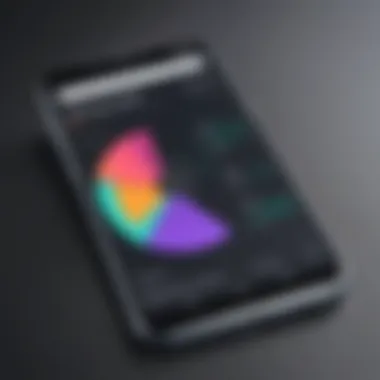
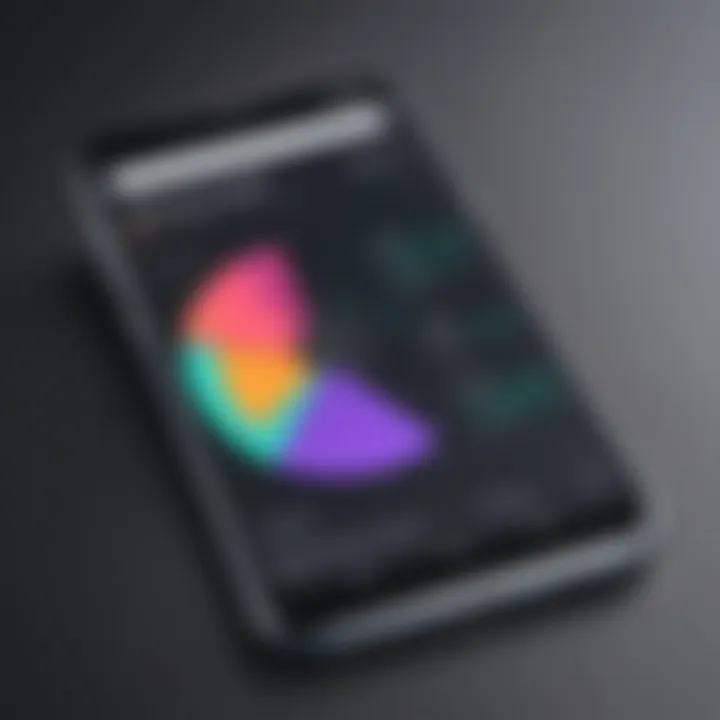
In an era where smartphone efficiency directly correlates with user satisfaction, performance optimization is critical. Optimizing various aspects of an Android device can lead to a remarkably smoother experience, allowing users to multitask, launch apps quickly, and enjoy fluid navigation. Performance issues such as lag, slow app loading, and drawn-out animations can often detract from the usability of even the most advanced devices.
Engaging with Developer Options is one effective way to tackle these concerns. By adjusting settings like the background process limit or animation scales, users can make their devices not only faster but also more receptive to commands and requests. The deeper understanding of how these settings work fosters a sense of control that can ultimately enhance productivity and enjoyment while using the device.
"Performance optimization transforms a device from a mere tool into a seamless extension of the user's needs."
By committing to performance optimization, users find that the returns extend beyond mere speed—increased responsiveness and reduced strain on system resources can lead to extended device longevity. Understanding these facets of Android will enrich the user's technological engagement, ultimately leading to a vastly improved experience.
Accessing Developer Options
Accessing Developer Options is a crucial step for anyone aiming to enhance the performance of their Android devices. This section serves to illuminate the significance of this hidden feature, often overlooked by the average user. The Developer Options provide a suite of settings designed specifically for developers and power users, allowing them to fine-tune their devices for better performance and efficiency. Understanding how to access these options equips users with the ability to exert control over background processes, animation speeds, and more, ultimately leading to a smoother mobile experience.
Although the typical user might not consider exploring the settings beyond the standard options, accessing Developer Options can greatly impact the overall functionality of the device. By becoming familiar with these settings, users can eliminate unnecessary background activity, reduce lag during interactions, and optimize the interface according to personal preferences. This knowledge is essential for those who require a more responsive device, whether for work, gaming, or general use.
Navigating to Developer Settings
To access Developer Options, here are the steps to follow on an Android device:
- Open the Settings App: Locate and tap the settings icon on your device’s home screen or app drawer.
- About Phone: Scroll down and select "About Phone" or "About Device". This section contains information about your device's specifications.
- Build Number: Find the "Build Number" entry. Depending on your device model, you might need to tap on it several times (usually seven) consecutively.
- Developer Options Unlocked: After tapping the Build Number seven times, you will see a message indicating that Developer Options have been unlocked.
By following these steps, you will have direct access to the Developer Options menu. It’s advisable to proceed with caution, as some settings can adversely affect the device’s performance if altered without proper understanding.
Enabling Developer Mode
Once Developer Options are unlocked, the next step is to enable the mode:
- Return to Settings: Go back to the main settings menu.
- Developer Options: You’ll now see a new entry labeled "Developer Options" appearing above the "About Phone" section.
- Toggle Developer Options: Tap on Developer Options to enter the menu. There you can toggle the Developer Options switch at the top of the screen to turn it on.
- Confirmation: Sometimes your device may ask for confirmation. Accept this to finalize the enabling process.
Upon enabling Developer Mode, a range of additional settings will be available for optimization. Users should take advantage of this realm of choices to tailor the device to their needs. It is essential to gradually explore each option to fully comprehend how each setting affects overall performance.
"Knowledge of Developer Options can significantly enhance your user experience on Android devices, positioning you to tackle common performance issues head-on."
As you navigate through Developer Options, always keep in mind the potential impacts of any changes made. It is advisable to research specific settings if uncertain about their functionalities. This way, users can make informed decisions to optimize their device effectively.
Key Settings for Performance Improvement
In the realm of Android devices, performance settings play a pivotal role in enhancing speed and responsiveness. This section discusses crucial configurations that allow users to tailor their devices specifically to their needs. Performance improvement is not just about faster apps; it encompasses overall fluidity in navigation and more efficient resource management. Through effective adjustments, users can experience a noticeable difference in how their device operates, making these settings essential to any optimization strategy.
Background Process Limit
Defining Background Processes
Background processes refer to apps or services that run without active user interaction. They enable tasks, such as syncing and fetching data, to occur in the background. However, an excess number of background processes can drain resources, leading to sluggish performance. Understanding and managing these processes is essential for optimizing your device’s capabilities. This is a beneficial choice for users who want their devices to run smoother and more efficiently.
Recommended Settings for Most Users
For everyday users, a practical recommendation is to limit background processes to a specific number, usually ranging from three to five, depending on usage. This setting strikes a balance between functionality and performance, avoiding the pitfalls of excessive resource consumption while still allowing essential apps to operate. Its unique advantage lies in maintaining system stability without compromising user experience.
Window Animation Scale
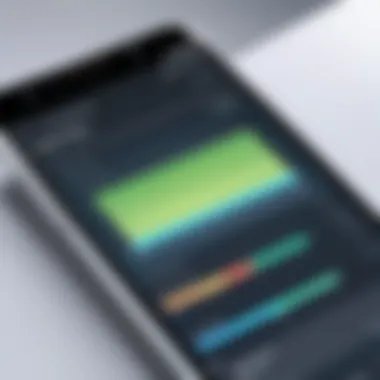
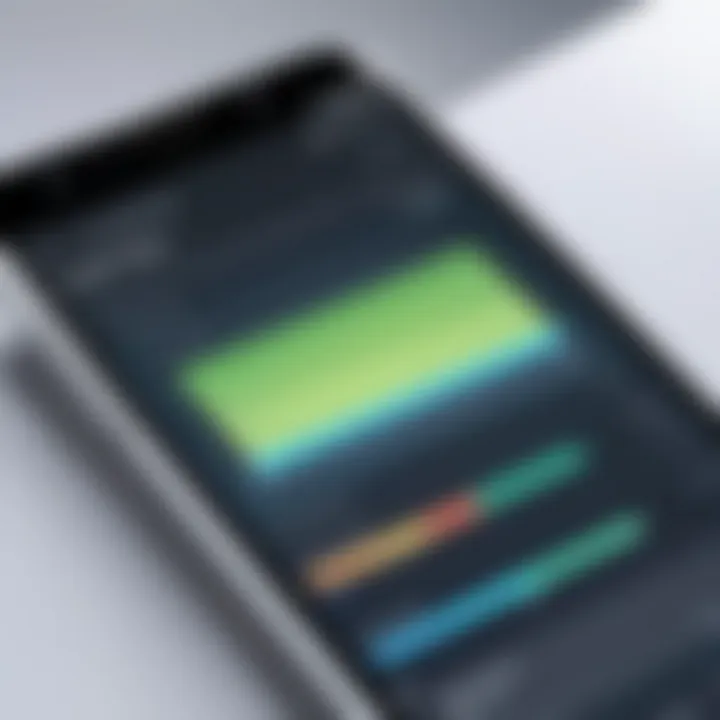
Adjusting Animation Speed
Animation speeds heavily influence the perceived performance of a device. By adjusting the window animation scale, users can reduce the time it takes for transitions between screens. A setting of 0.5x or even turning off animations can make the device feel more responsive. This decision can greatly enhance interaction speeds, making it a common technique among performance-focused users.
Effects on User Experience
Reducing animation duration has direct implications for user experience. It can create an illusion of a quicker device, as actions appear to occur almost instantaneously. However, it is essential to consider that some users may miss visual cues that animations provide. Thus, effective use of this setting relies on user preference while still offering significant speed improvements.
Transition Animation Scale
Understanding Transition Animations
Transition animations occur when moving between applications or menus. These animations ensure a smooth experience but can also lead to delays if overly prolonged. Reducing transition animation scale allows for faster interaction without sacrificing aesthetics. It is particularly beneficial for users who utilize their device for multitasking.
Improving Responsiveness
By optimizing transition animations, users often experience an increase in device responsiveness. A faster transitions improves the overall experience while navigating between apps, making the device seem instantaneous in its operations. This setting, when properly adjusted, enhances the overall fluidity of the user interface, contributing to a more efficient workflow.
Animator Duration Scale
Managing Animator Time
Animator duration scale directly impacts how long animations take to execute. Similar to other animation settings, reducing this parameter can significantly enhance the user experience. Users can find this setting useful as it allows for a more snappy response to touch inputs. However, the animation still provides visual feedback, which is necessary for an engaging interface.
Optimizing Performance
Ultimately, the goal of adjusting animator duration is to optimize performance while retaining functionality. A swift animation can increase the perception of speed on the device, making processes seem quicker than they are. Balancing speed with visual feedback is crucial, as overly abrupt transitions may disrupt the experience.
"Optimizing these settings can make a dramatic difference in the daily usability of your Android device."
By carefully examining and adjusting these key settings, users can unlock a more efficient and responsive Android experience.
Advanced Settings for Power Users
In the world of Android customization, the advanced settings offer deeper control over the device's capabilities. This section delves into two significant features that cater specifically to power users: USB Debugging and Force GPU Rendering. Understanding these options can greatly enhance overall performance, making them essential components of Android optimization.
USB Debugging
Purpose of USB Debugging
USB Debugging is a feature that allows an Android device to communicate with a computer running Android SDK (Software Development Kit). This connection enables developers to execute commands, transfer files, and gather log data directly from the device. The primary contribution of USB Debugging is its role in enhancing the development process by providing a dialogue between the mobile and the desktop environment. Notably, USB Debugging is crucial for not just developers but also for users looking to run advanced operations on their devices.
The key characteristic of USB Debugging is its ability to facilitate advanced operations, like rooting, custom ROM installations, and running scripts. Many developers find it beneficial because it allows them to troubleshoot applications and debug them effectively. However, it's important to note that enabling USB Debugging can pose certain security risks. Users must be cautious when using it because it opens a pathway for unauthorized access to the device's data.
Benefits for Developers
For developers, the benefits of USB Debugging are manifold. It enables functionalities such as running commands via Android Debug Bridge (ADB), directly installing APKs, and capturing screenshots or videos of the device's screen. These capabilities are ideal when testing applications in real-time, allowing feedback to be immediate and efficient. Developers rely on this feature to fine-tune their apps based on the data retrieved during tests.
The unique feature of USB Debugging is its integration with various development tools, allowing for seamless functionality across environments. This integration is advantageous for quick iterations and debugging. However, developers must also remain aware of the risks. If USB Debugging is left on when not in use, it could lead to unauthorized access. Therefore, turning it off post-debugging is recommended to maintain security.
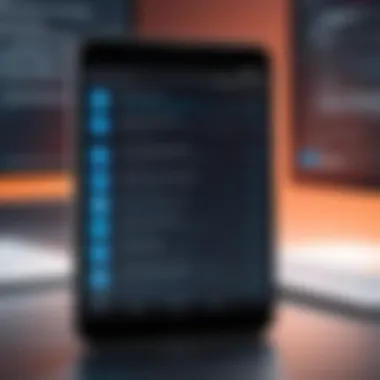
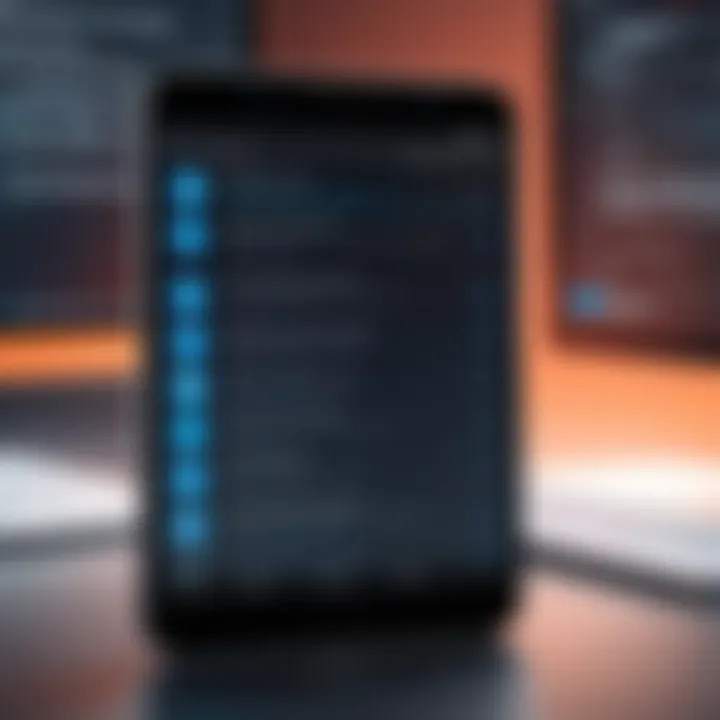
Force GPU Rendering
Definition of GPU Rendering
Force GPU Rendering is a setting that redirects rendering tasks from the CPU to the GPU (Graphics Processing Unit). This redirection aims to improve the visual performance of the Android interface by utilizing the GPU’s ability to handle complex graphics more efficiently. By enabling this option, users may observe a smoother interface and visually enhanced transitions.
The primary characteristic of Force GPU Rendering is that it allows for better frame rates and smoother animations. It is especially useful for graphics-heavy applications, such as games or graphic design apps. However, users should be aware that not all applications are designed to take full advantage of GPU rendering. Some might not function properly, leading to glitches or crashes.
Usage Scenarios
The application of Force GPU Rendering is ideal for scenarios where visual performance is critical. For example, gamers can benefit from improved animation fluidity, while users of graphic design applications may see more responsive interfaces. It caters well to those who push their devices to the limits, dealing with demanding apps that can strain the processor's capabilities.
An important consideration when using Force GPU Rendering is to test various applications after enabling the setting. While many users will find positive enhancements in performance, others may encounter problems with specific apps. Thus, careful observation after enabling this setting is advisable to ensure an optimal experience.
Enabling advanced settings like USB Debugging and Force GPU Rendering marks a significant step towards optimizing Android performance. Users must weigh the benefits against potential pitfalls.
Risk Factors and Considerations
When exploring the world of Android Developer Options, understanding the potential risks and considerations is crucial. While optimizing performance can offer significant benefits, overlooking certain pitfalls may lead to unintended consequences. This section aims to illuminate the significance of being aware of these factors.
Potential Drawbacks
Enabling and modifying settings within Developer Options can enhance the performance of your Android device. However, it's essential to recognize the potential drawbacks associated with these changes. Some common issues include:
- Stability Concerns: Some optimizations might disrupt normal operations, leading to app crashes or freezing.
- Battery Drain: Adjusting settings may inadvertently increase power consumption, affecting the device’s battery life.
- Overheating: Certain configurations can cause the device to work harder than necessary, resulting in overheating.
- Void Warranty: In some cases, tampering with Developer Options might void your warranty, limiting support from manufacturers.
For these reasons, it is crucial to evaluate the ramifications of each setting before making adjustments.
Averting Common Pitfalls
To ensure a positive experience when optimizing performance, it is advisable to implement strategies for averting common pitfalls that can arise when utilizing Developer Options. Here are some tips:
- Research Settings Thoroughly: Before changing any options, take time to research their implications and recommended use cases. Resources like Wikipedia and forums such as Reddit can be helpful.
- One Change at a Time: Implement changes one at a time to better identify which setting affects performance positively or negatively.
- Keep a Backup: Always maintain a backup of your data and settings prior to modifications. This can save you from data loss in case things go awry.
- Monitor Device Performance: After making adjustments, keep an eye on device behavior. This can help you catch any adverse effects early and adjust your settings accordingly.
"Optimizing device performance is a balancing act. It's essential to approach changes with caution and knowledge."
In summary, while optimizing Android performance through Developer Options has its benefits, it is not without risks. Remaining aware of potential drawbacks and taking steps to avert common mistakes can lead to a more effective and enjoyable experience.
Closure
In this article, we have explored the various Developer Options available on Android devices, emphasizing the techniques to enhance performance and responsiveness. The importance of the Conclusion section lies in its ability to synthesize the information presented and reinforce the key benefits of performance optimization.
By leveraging Developer Options, users can greatly improve their device experience. These settings provide deep customization, enabling individuals to tailor their devices to their specific needs. Adjustments, such as animation scales and background process limits, can lead to noticeable enhancements in speed and efficiency.
Furthermore, understanding the complexities of these options not only empowers users but also minimizes the risk of encountering common pitfalls. This knowledge eliminates uncertainties and builds confidence in managing device performance.
In summary, the essential takeaways from this article are as follows:
- Enabling Developer Mode is a crucial first step for optimization.
- Animation settings can drastically affect the fluidity of user interactions.
- Background process controls help in managing resources more effectively.
Final Thoughts on Optimization
Approaching Android performance optimization should be viewed not merely as a technical task but as a means to enhance user engagement. Staying informed about the powerful tools available within Developer Options can transform a standard mobile experience into a highly responsive one.
When users take the time to understand and apply these settings, they unlock a new level of performance that can lead to increased satisfaction and productivity. By leveraging these advancements, each user can customize their experience uniquely, paving the way for a smoother and more efficient interaction with their Android devices.



