Maximizing Storage on Your iPhone: Comprehensive Strategies
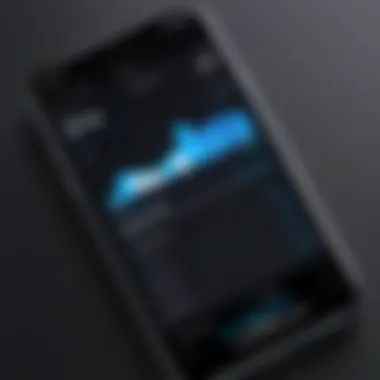
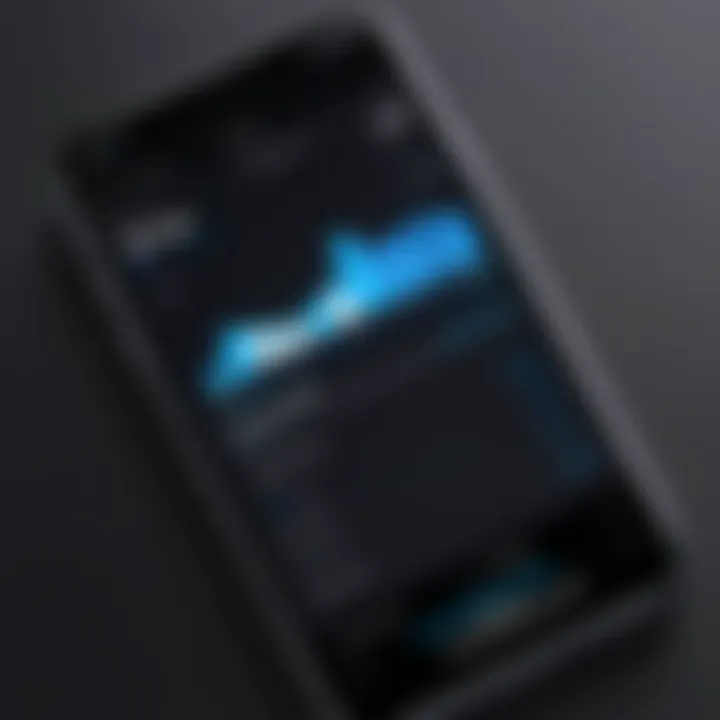
Intro
As smartphones infiltrate more aspects of our daily lives, managing storage efficiently becomes crucial. The iPhone, known for its sleek design and robust functionality, often presents dilemmas regarding storage capacity. With applications, photos, and videos taking up significant space, users may find themselves grappling for storage solutions.
This article aims to explore practical strategies for maximizing storage on your iPhone. We will delve into various built-in capabilities that Apple offers, as well as external methods through cloud services. Each approach will provide actionable steps that readers can employ to optimize their device's space.
By understanding how to analyze storage use, users can identify what's consuming space and make informed decisions to enhance their iPhone's performance. This guide will not only help in immediate space management but also in establishing long-term habits for better device efficiency.
Understanding iPhone Storage Limitations
Managing storage on your iPhone is paramount. Understanding the limitations is the first step toward optimizing that storage. With every new application downloaded, photo captured, or file saved, the available space decreases. Therefore, knowing how much storage you have and what issues arise from constraints is vital.
Storage Capacity Options
iPhones come in a range of storage capacities. Options typically include 64GB, 128GB, 256GB, and even higher for the latest models. When purchasing, it is essential to consider not only your current needs but also future usage. With the rise of high-resolution videos, expansive games, and numerous apps, having ample storage is wise.
- 64GB: Suitable for basic users who primarily use their phones for communication and occasional media consumption.
- 128GB: A more balanced option for those who enjoy photography and casual gaming.
- 256GB: This provides greater flexibility and works well for heavy users, content creators, or individuals who travel frequently.
The initial choice can impact your long-term user experience. Hence, it is wise to assess your usage patterns before selecting.
Common Storage Issues
Numerous storage problems can impact an iPhone user. One such issue is the limited capacity on entry-level models, which can fill rapidly with apps and media. Another challenge stems from cached data, which accumulates over time, consuming valuable space. Here are some common issues:
- Accumulation of large apps: Some applications can require substantial data for operation, leading to more storage usage.
- Media files: High-resolution photos and videos take up considerable space, particularly if not managed properly.
- Temporary files and caches: Apps keep temporary files that can often be deleted but may consume space without user awareness.
"Storage management is not merely about deleting unwanted files; it is about strategically assessing and understanding your needs."
Awareness of these limitations helps in crafting more impactful strategies for maximizing storage. Recognizing the problem areas allows users to focus on practical solutions, thus improving the management of their devices.
Assessing Current Storage Usage
Evaluating your current storage usage on an iPhone is a crucial step in gaining control over device capacity. By understanding how much space you are using and what is consuming the most storage, you can make informed decisions about what to keep and what to delete. This assessment helps identify opportunities for optimization and provides clarity on how your data is distributed across different apps and files.
Being aware of your storage can lead to several benefits. First, it allows users to maximize the available storage by pinpointing apps that take up unnecessary space, thus making room for essential files and applications. Furthermore, regular assessments can prevent issues related to running out of storage, which can be disruptive when trying to use the device.
Accessing Storage Settings
To begin assessing your storage usage, the first step is to access the storage settings on your iPhone. Navigate to Settings and scroll down to General. From there, you will see the option labeled iPhone Storage. Tapping this will display an overview of your storage capacity, showing how much is used and remaining.
Within this section, you will find a color-coded bar chart indicating the types of data occupying space, such as apps, photos, media, and other files. Analyzing these details can help shed light on specific storage issues and guide users toward efficient management. This overview should be a regular check point, helping you track changes over time as you install new apps and store more data.
Identifying Space-Hogging Apps
Once you are in the iPhone Storage section, you can scroll down to see a list of apps installed on your device, ordered by the amount of storage they consume. Identifying space-hogging apps is essential because some applications can take up more storage than necessary, leaving little room for other important data.
Some steps to intelligently manage space-hogging apps include:
- Reviewing app sizes: Look at the storage consumption of each app and determine if you really need all of them.
- Considering alternatives: If an app takes too much space, check if there is a lighter version or similar app that serves the same purpose.
- Data management: Some apps allow you to manage data stored within them, such as deleting old messages or media files.
This process can significantly streamline the overall storage on your iPhone and make way for more necessary files.
Not all apps are created equal in terms of storage efficiency. Regular checks can lead to effective optimization of your device's available space.


Deleting Unnecessary Data
In today's digital age, managing storage on devices like the iPhone has become essential. Often, users encounter the issue of limited storage, which can hinder performance and limit the ability to download new apps or take more photos. This section covers the crucial practice of deleting unnecessary data to free up valuable space. Addressing this issue not only improves the overall user experience but also ensures that the device operates smoothly.
Unnecessary data can accumulate from various sources, such as large attachments in messages or cached files from web browsers. Regular cleaning of these unused or temporary files is imperative for maintaining optimal device performance. In addition, having more available space lowers the stress of managing storage and allows users to download or store what they truly need.
Removing Large Attachments
Large attachments, particularly those received via messaging apps like iMessage or email, can consume a significant portion of your iPhone's storage space. When users share or receive photos, videos, or documents, they might not realize how quickly these files add up. To identify and remove these large attachments, you can go to the Messages app and review conversations.
Consider checking individual chats, particularly those with heavy traffic or media sharing. If you come across attachments that are no longer relevant, delete them. Another useful way to manage this is through the Settings app:
- Open Settings.
- Tap on General.
- Select iPhone Storage.
- Scroll down to Messages to see a breakdown of storage used by attachments.
This method gives you a clear picture of which conversations are taking up the most space and enables you to take action. Deleting these files can free up considerable space quickly.
Clearing Safari Cache
A common source of unneeded storage consumption arises from web browsing activities. Safari, the default web browser for iPhones, saves temporary data to load web pages faster during repeat visits. While caches can improve efficiency, an excessive cache can occupy space unnecessarily. Regularly clearing this cache ensures that your browsing history doesn't clutter your storage.
To clear the Safari cache, follow these straightforward steps:
- Open Settings.
- Scroll to and tap on Safari.
- Scroll down and select Clear History and Website Data.
This action will help free up some storage by removing unwanted files. Keep in mind that it will also erase your browsing history. However, many users find this a small inconvenience considering the freed space.
Important: Regularly deleting unnecessary data prevents storage issues and helps keep your device functioning optimally. Aim for a balanced approach to managing your data.
Optimizing Photos and Videos
Optimizing photos and videos stands as a crucial method in maximizing storage on an iPhone. As users often capture a significant amount of multimedia content, the size of these files can accumulate rapidly. This section will detail strategies for effectively managing these large files, ensuring that users can maintain a balance between quality and available storage space.
Utilizing iCloud Photos
iCloud Photos presents an effective solution for users seeking to conserve device storage. By enabling this feature, photos and videos automatically upload to iCloud, allowing users to delete the local copies without losing access. The benefit here is clear: users can free up space while retaining their media in the cloud.
When using iCloud Photos, consider the following:
- Automatic Uploads: Automatically save every photo and video in iCloud upon being taken. This convenience reduces the need for manual backups.
- Optimized Storage Feature: When enabled, this setting replaces full-resolution images on the device with smaller versions. The originals remain in iCloud, ensuring quality is maintained when needed.
- Access Anywhere: iCloud makes accessing media possible from various devices, not just the iPhone. This is particularly advantageous for users with multiple Apple devices.
However, it requires a stable internet connection to view larger media files that are not stored locally.
Configuring Photo Storage Settings
Configuring photo storage settings is essential for effective storage management. Users can tailor these settings based on their preferences and storage needs. Here are some vital adjustments to consider:
- Choosing Between High Efficiency and Most Compatible: Users can select between HEIF (High Efficiency Image Format) and JPEG formats for images. HEIF takes up less space and maintains quality, while JPEG is broadly compatible but larger in size.
- Review Recently Deleted Albums: Regularly checking and emptying the "Recently Deleted" album can reclaim storage. Files in this folder remain for 30 days before permanent deletion, allowing for quick recovery if needed.
- Adjusting Video Settings: Videos often take up more space than images. Adjusting the recording settings in the Camera app can help limit file sizes. Options include changing video resolution and frame rates.
In these ways, users can effectively manage their photos and videos, preserving quality while ensuring ample space remains available on their devices.
Efficient management of multimedia is key to maintaining an optimal user experience on your iPhone. Regularly review and adjust your settings to maximize storage.
Leveraging Cloud Storage Options


Cloud storage solutions offer substantial benefits for iPhone users, particularly when facing storage constraints. Using cloud services not only frees up physical space on the device but also provides convenient access to files from multiple devices. Reliability and security are also crucial factors in considering cloud solutions, as they often include regular backups and encryption to protect data. Given that many users generate significant amounts of data daily, integrating cloud storage has become essential to efficient data management.
iCloud Drive Features
iCloud Drive is a pivotal component of the Apple ecosystem, designed to simplify file management and accessibility. Here are some features that make iCloud Drive particularly beneficial:
- Seamless Integration: Being built directly into the iOS environment, iCloud Drive operates effortlessly across devices. Files stored here are readily available on any Apple device, creating a cohesive experience.
- Optimized Storage: Users can enable a feature that automatically manages the storage on their device by offloading older files to the cloud while keeping frequently accessed ones on the device. This allows for a more effective use of the limited storage iPhones offer.
- Collaboration Tools: iCloud Drive allows users to share documents and collaborate in real time with others, which is invaluable for collaborative projects and teamwork.
iCloud Drive's ease of use and synergy with Apple's other services make it a must for iPhone users looking to maximize their storage.
Third-Party Cloud Services
In addition to iCloud Drive, numerous third-party cloud services offer unique features that appeal to various user preferences. Exploring different services can uncover options that might suit specific needs better than Apple's solution. Some notable third-party options include:
- Google Drive: Known for its generous free storage tier and powerful collaborative tools, Google Drive is excellent for those who frequently work with documents and spreadsheets. It integrates well with other Google services as well.
- Dropbox: This service is recognized for its user-friendly interface and robust file-sharing capabilities. It is widely used for its versatility across various platforms and operating systems.
- OneDrive: Microsoft's offering excels in working with Office 365 products, making it an excellent choice for businesses already embedded within that ecosystem.
Utilizing third-party cloud services offers versatility and additional features that cater to different user preferences. By leveraging these options, iPhone users can effectively manage and store their data, ensuring that they can maximize the available storage on their devices while maintaining easy access to their files.
Utilizing External Storage Solutions
Managing storage on your iPhone can be quite challenging, especially when you rely heavily on your device for multiple tasks. Leveraging external storage solutions offers significant advantages. They provide additional space for photos, videos, and files while freeing up your phone's internal storage. This action enhances device performance and ensures that you do not face the dreaded "storage full" notifications. As iPhones continue to handle more tasks, external storage is increasingly necessary.
External storage solutions come in various forms. They can be portable drives or wireless options. Each type has its own merits and considerations. You want to select one that fits your needs.
Lightning-Compatible Drives
Lightning-compatible drives are compact and user-friendly. They plug directly into your iPhone's lightning port. This characteristic allows for easy data transfer between your device and the drive without needing a computer. Many users appreciate their portability, making them ideal for travel or daily commuting.
When choosing a lightning-compatible drive, consider the following factors:
- Storage Capacity: Options typically range from 16 GB to 1 TB. Assess your needs based on data volumes.
- Data Speed: Check the read and write speeds. Faster speeds will save time during file transfer.
- Compatibility: Ensure the drive works with your specific iPhone model and iOS version.
Utilizing a lightning-compatible drive can seamlessly store large files, clear camera roll clutter, or hold entire app libraries.
Wi-Fi Enabled Storage Devices
Another effective solution is wi-fi enabled storage devices. These are slightly more complex but offer additional flexibility. These devices create a local wireless network that allows multiple devices to connect. This means you can access files without physically connecting to the device.
Key aspects to consider:
- Ease of Use: Most require initial setup through an app but are very intuitive post-setup.
- Wireless Access: They grant access to files across different devices without needing to switch cords.
- Multi-Device Support: If you own various devices, this can be a significant advantage for accessing files.
Wi-fi enabled devices can be ideal for those who want to store videos and photos from multiple devices. They also work great for sharing files on the go.
External storage not only mitigates concerns about limited device space; it can also enhance data security through localized storage options.
In summary, utilizing external storage solutions effectively addresses the challenges presented by limited internal space on iPhones. Lightning-compatible drives offer a simple, direct method to transfer files, while wi-fi enabled devices provide greater flexibility and convenience for multi-device environments. Choosing the right solution helps maintain optimal device performance and user experience.
Managing App Data Efficiently
Efficient management of app data is crucial in maximizing your iPhone's storage. Apps consume a significant portion of your device's space, and managing what you have installed can lead to noticeable improvements. Focusing on this aspect not only helps in gaining immediate storage but also contributes to the overall performance of your device. Understanding how to manage app data effectively is an essential skill for any iPhone user who wishes to maintain a smooth user experience.
Offloading Unused Apps


Offloading unused apps allows you to free up space without permanently deleting the app. When you offload an app, the app itself is removed, but its documents and data are saved. This is particularly useful for larger apps that you may want to return to later. You can do this by going to Settings > General > iPhone Storage. Here, you will find a list of apps sorted by the amount of space they occupy. Tap on any app you wish to offload and select the option to offload it.
The benefit is clear: you reclaim valuable storage while keeping your important data intact. If you ever decide to reinstall the app, your data is still available for use, ensuring no loss of information. It's a smart step to take, especially for applications that are infrequently used, like games or niche productivity tools.
Regularly Managing App Content
Regular management of app content is just as important as offloading unused apps. Many apps cache data or store large files over time, which can accumulate and take up valuable space. This is often the case with social media apps like Facebook or Instagram, which can store numerous images and videos. To manage app content, you can follow these steps:
- Review App Settings: Frequently check the settings within the apps to find storage management options. Many social media apps allow you to clear cache or delete saved content.
- Delete Old Conversations: In messaging apps, consider deleting old chats that may contain large attachments or media files. This can drastically reduce the amount of storage they consume.
- Utilize Built-in Management Tools: Some apps natively provide functionality to manage their own data usage effectively. Look for those tools inside the app settings to keep data lean.
"Regular management of app content ensures that apps do not take up unnecessary space, allowing you to keep your phone running smoothly."
By taking the time to manage app data properly, you can not only free up space but also enhance the responsiveness of your device. This practice also encourages a more mindful use of apps, leading to a better overall user experience.
Resetting and Starting Anew
Resetting your iPhone can be a crucial step in maximizing storage. Many users may not realize how their device accumulates data over time. Applications, system files, and caches can build up, occupying space unnecessarily. Resetting can free up significant storage and improve performance. While it is a more drastic measure compared to other strategies, it can also refresh your device effectively when other options have not worked.
Factory Resetting the Device
Factory resetting an iPhone erases all content and settings, returning it to its original state. This process can resolve many storage-related issues that result from data overload. Before proceeding, it is essential to back up important data to iCloud or a computer.
To factory reset:
- Go to Settings.
- Tap General and then select Transfer or Reset iPhone.
- Choose Erase All Content and Settings.
After confirming, the device will reset itself. This process may take a few minutes. After restarting, the storage should reflect a clean slate.
Restoring Data Selectively
After a factory reset, users often face the decision of what to restore. Selective restoration allows for a more tailored approach, helping to identify essential data and reclaim storage efficiently.
Users can restore data from iCloud or iTunes. In iCloud:
- On the welcome screen, select Restore from iCloud Backup.
- Log in to your Apple ID.
- Choose the preferred backup.
With iTunes:
- Connect your iPhone to a computer.
- Open iTunes and select the device.
- Choose Restore Backup.
By selectively restoring data, users can avoid cluttering their device again with unnecessary apps or files from past backups. This approach contributes to long-term storage management and better device performance.
Best Practices for Future Storage Management
Effective storage management is essential to maintaining the performance and usability of your iPhone. As applications, images, and data accumulate over time, it can lead to a cluttered device. Adopting best practices for future storage management not only helps you maximize the potential of your iPhone but also minimizes stress when dealing with storage issues in the future. These practices are proactive measures to ensure that your device remains optimized and usable.
Regular Data Audits
Conducting regular data audits enables users to keep track of the usage on their devices. It involves assessing what data is being stored and identifying what can be deleted or offloaded. This practice should ideally be done every few months, but it can be adjusted based on individual usage patterns.
Here are some key elements of performing data audits:
- Check Storage Settings: Regularly review your storage settings to see the amount of space used. You can access this by going to Settings > General > iPhone Storage. This section provides a breakdown of how your storage is allocated across various apps and data types.
- Evaluate App Usage: Identify apps that you seldom use. By determining which applications take up the most space or are infrequently opened, you can decide if they should be kept or deleted.
- Review Media Files: Images and videos can consume significant storage. Keeping unnecessary photos or videos can quickly fill your device. Consider backing them up to cloud storage or external drives and deleting the originals.
By maintaining a routine of checking and evaluating, users can keep their iPhone functioning smoothly, ensuring that it operates at an optimal level.
Utilizing Storage Optimization Tools
Various tools exist to help manage and optimize storage effectively. These tools can automatically assist in identifying areas where space can be saved, helping to streamline the management process.
- iCloud Optimization Features: iCloud is seamlessly integrated into iPhone, providing options for optimizing photo and video storage. Enabling the option to Optimize iPhone Storage can help automatically manage large files, keeping only lower-resolution versions on the device while storing higher-quality versions in the cloud.
- Third-Party Apps: Consider using apps designed for storage management. For instance, Gemini Photos can help identify duplicate or similar photos, allowing for easy deletion and freeing up space.
- Storage Helpers in Settings: The iPhone offers storage-saving suggestions in the Settings app. After going to Settings > General > iPhone Storage, you may see recommendations for offloading apps or managing large attachments from messages.



