Mastering Oracle VM VirtualBox on Windows 11: A Comprehensive Guide
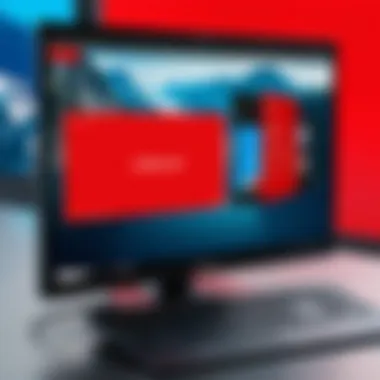
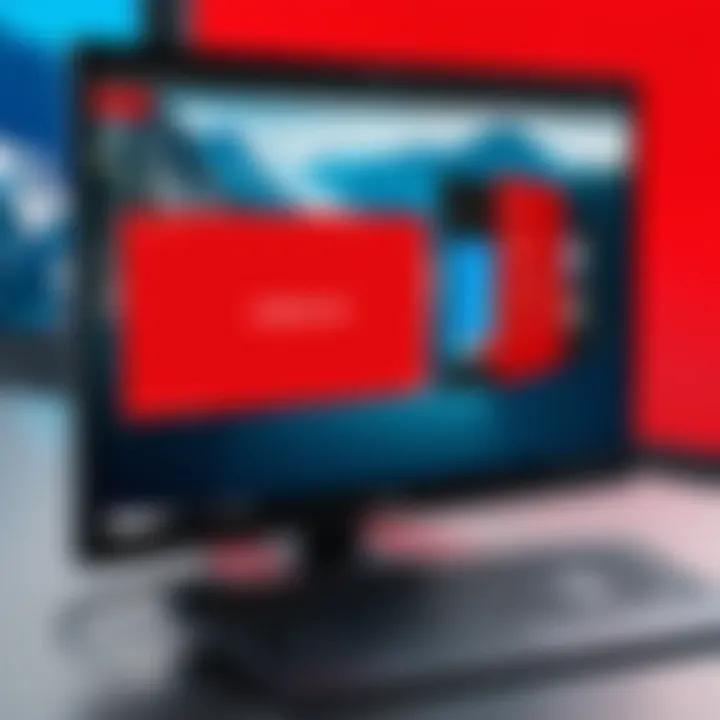
Intro
Oracle VM VirtualBox is a powerful tool for anyone looking to create and manage virtual machines, especially on a Windows 11 platform. This article aims to guide tech-savvy users, including developers and IT professionals, through the nuances of installing and configuring VirtualBox. Emphasis will be placed on practical applications, troubleshooting techniques, and the substantial benefits virtualization can provide in enhancing productivity. The intersection between virtualization technology and modern systems like Windows 11 presents unique opportunities that users must understand to manipulate virtual environments effectively.
Product Overview
Oracle VM VirtualBox stands out as an open-source virtualization solution that allows users to run multiple operating systems on a single physical machine. With its broad compatibility, users can run Windows, Linux, macOS, and other systems seamlessly.
Key Features
- Cross-Platform Support: VirtualBox can be installed on various host operating systems including Windows, Linux, macOS, and Solaris.
- Snapshots: Users can take snapshots of their virtual machines at any time, enabling easy rollback to previous states.
- Seamless Mode: This feature allows windows from a virtual machine to appear on the host desktop alongside regular applications, improving multitasking.
- Extension Packs: Additional functionalities can be included, such as support for USB 2.0 and USB 3.0 devices.
- Shared Folders: Facilitate easier data sharing between host and guest systems.
Specifications
- Processor: 64-bit CPU with virtualization support (Intel VT-x or AMD-V).
- Memory: Minimum of 4GB RAM (8GB recommended).
- Disk Space: Sufficient storage for both the VirtualBox software and virtual machines, generally a few GBs is necessary.
- Graphics: Acceleration may be required for some specific applications; ensure your GPU supports it.
Performance Analysis
When evaluating how well Oracle VM VirtualBox performs, it's essential to consider both speed and efficiency in a Windows 11 environment.
Speed and Efficiency
VirtualBox is designed to maximize performance. When configured correctly, virtual machines operate with minimal lag. Performance may vary based on the host system's specifications and the resources allocated to each VM. Performance tuning is often required to achieve optimal speeds.
Battery Life
While Oracle VM VirtualBox primarily runs on desktop systems, laptop users need to consider power management when running virtual machines. Keeping multiple virtual systems active may drain battery life significantly. It is advisable to set realistic expectations regarding system performance when using laptops.
“Virtualization can transform the way we manage workloads, but efficiency is key to successful integration.”
Prologue to Virtualization
Virtualization is a key concept in modern computing, underpinning many of the technologies that advance efficiency and resource management. It enables multiple virtual environments to operate on a single physical machine. This capability greatly optimizes resource utilization, offering unparalleled flexibility in system administration and deployment.
In this article, we aim to explore Oracle VM VirtualBox and its pivotal role in virtualization under the Windows 11 operating system. Understanding virtualization not only enhances one's technical acumen but also offers practical applications for various personal or professional scenarios. Through virtualization, users can run different operating systems simultaneously, test applications in isolated environments, and scale infrastructure dynamically.
Understanding Virtualization Technology
Virtualization involves abstracting the hardware of a single computer to create multiple simulated environments or virtual machines (VMs). Each VM can run its own operating system and applications, independent of other VMs. This process relies on hypervisor software, which facilitates resource allocation and management between VMs and the host machine. Two primary types of hypervisors exist:
- Type 1 Hypervisor: Installed directly on the hardware, providing efficient performance but often requiring dedicated hardware resources.
- Type 2 Hypervisor: Runs on top of a host operating system. It is simpler to set up but may not be as efficient as Type 1 counterparts.
VirtualBox is classified as a Type 2 hypervisor, making it accessible for users who want to leverage virtualization without delving into complex configurations. It provides a user-friendly interface and comprehensive features, making it suitable for tech enthusiasts and developers alike.
The Role of VirtualBox in Modern Computing
Oracle VM VirtualBox has become a crucial tool in the virtualization landscape. Its robust capabilities allow users to set up varied environments for development, testing, and production without the need for additional hardware.
Key aspects of VirtualBox include:
- Cross-Platform Support: VirtualBox runs on various operating systems, including Windows, Linux, and macOS, promoting versatility in use.
- Ease of Use: Its graphical user interface (GUI) makes it accessible for users with different levels of expertise.
- Snapshots and Cloning: Users can capture the state of a VM at any point, allowing for easy recovery from crashes or testing scenarios without permanent changes.
- Networking Configurations: VirtualBox enables complex networking setups, facilitating communication between VMs and the external network.
Overall, VirtualBox exemplifies how virtualization can streamline workflows, enhance testing capabilities, and support innovation in technology. Understanding its features and functionalities is essential for anyone looking to fully utilize virtualization in a Windows 11 environment.
Oracle VirtualBox Overview
Oracle VM VirtualBox serves as a robust platform for virtualization, enabling users to run multiple operating systems on a single physical machine. This section covers essential elements that establish its importance within the broader context of virtualization technology and its specific relevance to users running Windows 11.
In today’s computing landscape, the necessity for efficient resource management and flexibility is paramount. VirtualBox allows users to create isolated environments, known as virtual machines (VMs), which facilitate testing, development, and production scenarios without impacting the host system. The integration of Oracle VM VirtualBox with Windows 11 becomes particularly significant as users seek to extend their capabilities and optimize performance.
What is Oracle VirtualBox?
Oracle VM VirtualBox is an open-source virtualization software that enables users to create and run virtual machines on a host operating system. The software supports a variety of guest operating systems, including Windows, Linux, macOS, and Solaris. Users can install any OS they choose as a VM, providing exceptional flexibility for various computing tasks.
The application is particularly user-friendly, offering a straightforward installation process and an intuitive graphical user interface. Once installed, users can manage multiple VMs within a single environment seamlessly. This flexibility caters to a range of needs, from software testing to educational purposes, or even just trying out a different operating system without committing to a dual-boot setup.
Benefits of Using VirtualBox
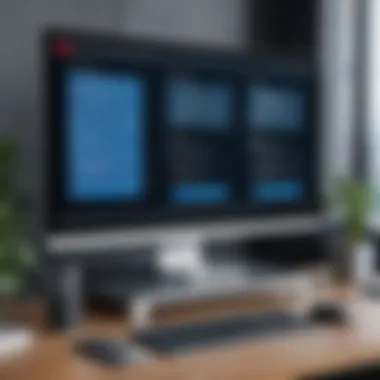

Using Oracle VM VirtualBox provides several compelling advantages:
- Cost-Effective Solution: As an open-source tool, it eliminates licensing fees associated with many commercial products, allowing users to take advantage of advanced virtualization features without financial burdens.
- Cross-Platform Compatibility: Users can run VirtualBox on various operating systems, which includes Windows, macOS, Linux, and others. This makes it accessible and helpful for a diverse audience.
- Rich Feature Set: VirtualBox offers numerous features such as snapshots, seamless mode, shared folders, and networking capabilities that enhance user experience.
- Community Support: Being an open-source solution means there is a vibrant community around VirtualBox, offering support, plugins, and extensions that can further enhance its functionality.
"VirtualBox stands out for its capability to support various operating systems, making it an excellent choice for developers and tech enthusiasts alike."
In summary, Oracle VM VirtualBox is an essential tool for anyone looking to harness virtualization on Windows 11. Its ease of use, powerful features, and flexibility make it valuable for both novice users and seasoned professionals.
System Requirements for Windows
Understanding the system requirements for Windows 11 is critical when considering the implementation of Oracle VM VirtualBox. These requirements ensure that your machine can effectively run both the Windows operating system and the virtualization software. Knowing the specifications can prevent performance issues and compatibility problems, leading to a smoother user experience.
Hardware Requirements
When discussing hardware requirements for running Oracle VM VirtualBox on Windows 11, several key components need to be considered:
- Processor: A compatible 64-bit processor is necessary. Ideally, it should support hardware virtualization technology like Intel VT-x or AMD-V. This support is crucial for efficient performance when running multiple virtual machines.
- RAM: The system should have at least 4 GB of RAM, although more is recommended. Virtual machines require memory allocation, so having additional RAM enhances the ability to run multiple instances concurrently.
- Storage: Sufficient disk space is required. You need enough space to host not only Windows 11 but also any virtual machines you plan to create. An SSD is advantageous for faster disk I/O operations, improving performance significantly.
- Graphics Card: While not as critical as other components, a good graphics card can improve the experience, especially when using hardware acceleration features in VirtualBox.
Software Dependencies
Aside from the hardware, the software side is equally vital for a successful installation of Oracle VM VirtualBox on Windows 11:
- Operating System: Windows 11 itself must be properly installed and activated. Regular updates and patches from Microsoft should also be applied to ensure compatibility.
- VirtualBox Version: It is important to use a version of Oracle VM VirtualBox that is compatible with Windows 11. You can find this information on the Oracle website. Ensuring you have the latest version helps avoid potential bugs or issues present in earlier releases.
- Drivers and Firmware: Ensure that all your device drivers are up-to-date. This includes chipset drivers, network adapters, and any other hardware-related software. Older drivers may not support the virtualization features necessary for optimal performance.
Having the right system configurations is essential for a seamless virtualization experience. Pay attention to both hardware and software aspects to avoid common pitfalls.
By ensuring that your system meets these hardware and software prerequisites, you set a foundation for successfully running Oracle VM VirtualBox and managing virtual machines efficiently.
Installing Oracle VirtualBox on Windows
Installing Oracle VM VirtualBox on Windows 11 is a crucial step in harnessing the full power of virtualization technology. As systems grow more sophisticated, the ability to create and manage virtual environments becomes vital for developers, testers, and anyone interested in experimenting without risking their main operating system. VirtualBox provides a platform to run different operating systems seamlessly and perform complex tasks in isolated environments.
Also, installation opens up opportunities to test applications across various operating systems. For organizations, it enhances flexibility by enabling testing on multiple platforms without the need for physical hardware. Further, VirtualBox supports cloud integration, allowing users to manage virtual machines from remote locations which is increasingly important in today's work scenarios. Understanding how to properly install and configure VirtualBox on Windows 11 prepares users to maximize these benefits while minimizing potential errors.
Step-by-Step Installation Guide
To begin the installation, you must first download the installer. Go to the official Oracle VM VirtualBox website. From there, select the version compatible with Windows 11. Upon completion of the download, locate the installer file, typically found in your Downloads folder, and double-click on it to initiate the installation.
Here are the detailed steps:
- Launch the Installer: After double-clicking the downloaded file, the installation wizard will open. You may need to authorize changes on your system.
- Follow the Wizard: Click "Next" on the welcome screen. Here, you can choose the installation location. The default path is usually sufficient, but feel free to specify a different folder.
- Select Components: You will be prompted to choose components for installation. It is advisable to keep the default selections unless you have specific requirements.
- Create Shortcuts: Specify if you want to create shortcuts for easy access. This step can simplify future interactions with the software.
- Network Interfaces: VirtualBox might ask for permission to install network interfaces. Allow this to ensure proper network functionality.
- Finalize Installation: Click "Install" to begin the process. After a short while, the installation will complete, and you will see a summary screen. Click "Finish" to exit the wizard.
Post-Installation Configuration
With VirtualBox successfully installed, configuring the settings properly is essential to enhance performance and usability. Once you launch the application, you may need to adjust several configurations to align with your specific requirements.
Consider the following elements:
- Global Preferences: Click on the "File" menu and select "Preferences." Here, you can set up file locations for virtual machines, enable auto-update features, and customize network settings.
- Virtual Machine Settings: Before creating a virtual machine, you usually want to adjust the default settings. You can specify memory size, CPU allocation, and more. It's best to ensure your host system has enough resources available.
- Storage Configuration: You should define how VirtualBox handles virtual hard drives. By setting a particular location and file type (.vdi, .vhd, etc.), you pave the way for efficient space management on your host machine.
- Network Setup: For networking purposes, configure NAT, bridge networks, or host-only adapters according to your use case. Clear understanding of network types will influence the performance of virtualized applications.
Creating and Managing Virtual Machines
Creating and managing virtual machines stands as a foundational pillar in the utilization of Oracle VM VirtualBox. Whether you are an IT professional, a developer, or just someone who enjoys experimenting with software, these tasks are essential for leveraging virtualization technology.
Creating a New Virtual Machine
Creating a new virtual machine is the first step in harnessing the power of Oracle VM VirtualBox. This process allows users to run different operating systems on their primary OS. The creation begins with a simple wizard that prompts for key configurations, such as the name, type of operating system, and memory allocation. Specifying the right amount of RAM is crucial, as insufficient memory can lead to a sluggish environment.
To initiate, open Oracle VM VirtualBox and click on "New." Follow the prompts to provide details about the new virtual machine. The choice of the operating system type is critical. For instance, selecting Microsoft Windows if you intend to install Windows will ensure compatibility and optimal performance. Prioritize adjustments around processor allocation as well, especially if intending to run resource-intensive applications.
Configuring Virtual Machine Settings
Once the virtual machine is created, configuring its settings is the next logical step. This involves tailoring various elements to suit the use case, from system settings to network configurations. Access the machine settings by selecting the virtual machine and clicking on "Settings". Here you can adjust options such as storage, network, and display settings.
- Storage: Add virtual hard disks or optical drives to store the operating system and applications.
- Network: Decide if the virtual machine should operate in a NAT, bridged, or host-only mode, depending on how it needs to access the internet or local resources.
- Display: Adjust the video memory allocation to ensure the VM can handle graphic-intensive applications.
Fine-tuning these settings not only enhances performance but also ensures that the virtual machine functions according to its designated role.
Managing Virtual Machine Resources


Management of virtual machine resources is critical for ensuring optimal performance and stability. Once the virtual machines are running, it is important to monitor and adjust the allocation of resources.
- RAM and CPU: Regularly assess RAM and CPU usage via the VirtualBox interface. If the virtual machine frequently lags, consider increasing the allocated resources. However, keep in mind the limits of your actual hardware.
- Snapshots: Use the snapshot feature to save the current state of the virtual machine. This allows you to revert to a previous configuration in case of errors or undesirable changes.
- Resource Limits: Setting limits on resources for each virtual machine helps to ensure that the primary host OS retains sufficient resources to operate smoothly.
By following these practices in creating and managing virtual machines, users can maximize the benefits that Oracle VM VirtualBox has to offer, enhancing both productivity and innovation in their computing experience.
"Effective management of virtual machines can lead to substantial gains in efficiency and flexibility within diverse computing environments."
Advanced Features of VirtualBox
The advanced features of Oracle VM VirtualBox are critical for users who need to leverage virtualization in a productive and effective manner. These features not only enhance the functionality of the platform but also provide users with the tools necessary to tailor their virtual environments to their specific needs. Understanding these features can greatly optimize workflow and resource management. This section will explore shared folders, snapshots, cloning, and network configurations in depth, highlighting their importance in practical applications.
Shared Folders and Clipboard
Shared folders in VirtualBox allow seamless file sharing between the host operating system and the guest virtual machines. This is particularly important for developers or testers who need to access files frequently across both environments without the hassle of transferring files repeatedly.
By setting up shared folders, users can:
- Access key directories directly from the guest OS without duplicating files.
- Simplify collaboration within teams, as multiple users can access the same data.
- Enhance productivity by allowing quick access to source files, documentation, or test assets.
Additionally, VirtualBox supports a shared clipboard feature, enabling text and image data transfer between host and guest systems. This is useful for copy-pasting content, streamlining tasks that require transferring information between environments, which can be especially beneficial for development tasks.
Snapshots and Cloning
Snapshots are a powerful feature of VirtualBox that allow users to capture the current state of a virtual machine. This feature is crucial when experimenting with software or configurations as it enables users to revert to a previous state if something goes wrong. Snapshots provide a safety net for testing new applications or configurations without risking system stability.
Key benefits of using snapshots include:
- Point-in-time recovery: You can save the exact state before making changes and revert if needed.
- Testing environments: Create snapshots before installing software to ensure easy rollback.
- Resource efficiency: Instead of creating multiple complete copies of a VM, snapshots take less disk space.
Cloning of virtual machines allows users to create an exact copy of a VM, which can be very useful for deploying multiple similar environments quickly. It saves time in setting up new development or testing setups. Users can choose between:
- Full clones: Independent copies that can run separately.
- Linked clones: Share virtual disk space with the original VM while providing a separate state.
Setting Up Network Configurations
Networking in VirtualBox can be tailored to suit various needs, making it a flexible solution for connecting virtual machines. Different configurations can simulate real-world networking scenarios. The ability to set up these configurations directly affects how well virtual machines can communicate with each other and with external resources.
VirtualBox offers several networking modes:
- NAT (Network Address Translation): This is the default mode that allows the VM to access external networks while hiding the virtual machine behind the host's IP.
- Bridged Networking: This mode connects the VM directly to the local network, allowing it to interact directly with other machines on the same network, just like a physical device.
- Host-only Adapter: Allows communication between the host and the VM but prevents external network access. This is ideal for testing scenarios where external access is not needed.
- Internal Networking: This mode allows communication between virtual machines on the same host without involving the host OS.
Understanding and setting up these network configurations is key for developers, testers, and system administrators working in virtual environments.
Performance Optimization
In the realm of virtualization, performance optimization stands as a critical pillar that determines the effectiveness of virtual machines. This aspect is particularly important when using Oracle VM VirtualBox on Windows 11. Properly optimizing performance ensures that virtual environments run smoothly, efficiently utilizing system resources and significantly enhancing productivity.
When creating and running virtual machines, managing allocated resources is essential. This includes CPU, memory, and storage. The precise allocation of these resources can influence the speed and responsiveness of the virtual machine. Moreover, by adjusting these settings, users can achieve a better balance between host and guest systems, ensuring that both continue to function optimally without experiencing bottlenecks or slowdowns.
Additionally, employing VirtualBox extensions can further improve performance by enabling advanced features and integrations. Extensions often provide enhanced capabilities such as improved network performance and better graphical output. These are indispensable for users who run demanding applications or engage in resource-intensive tasks within their virtual environments.
Key Considerations for Optimizing Performance:
- Evaluating the workload requirements for each virtual machine.
- Testing the impact of various resource allocations on performance.
- Regularly monitoring the usage of system resources while the virtual machines are operational.
- Implementing extensions as needed based on specific use cases.
"Proper resource management in virtualization not only enhances machine performance but also leads to improved operational efficiency across systems."
By taking these considerations seriously, tech enthusiasts and professionals can make informed decisions on optimizing their setups for the best performance.
Adjusting Resource Allocation
Adjusting resource allocation is essential for optimizing the performance of virtual machines in Oracle VM VirtualBox. This involves assigning adequate CPU cores, RAM, and storage to each virtual machine. With Windows 11 as a host operating system, the need for proper resource distribution becomes even more significant due to its own system requirements.
When setting up a virtual machine, it's crucial to first assess the minimum resource requirements for the intended operating system and applications. In general, it's advisable to follow these principles:
- CPU Allocation: Start with one or two cores for lightweight tasks. For heavier applications, allocate more cores to ensure efficiency. Ensure not to exceed the number of physical cores on your host machine.
- Memory (RAM): As a rule of thumb, allocate at least 2 GB of RAM for basic operations. For more resource-intensive applications, allocate higher amounts while ensuring that sufficient RAM is left for the host OS.
- Storage Space: Choose a dynamically allocated storage format to maximize space utilization and allow for growth. Make sure to not restrict the virtual disk to a size that can cause issues later on.


Finding the right balance of resource allocation requires some trial and error, as the optimal settings vary based on individual workloads.
Utilizing VirtualBox Extensions
VirtualBox offers a range of extensions that extend its functionality. These extensions can lead to significant enhancements in performance and usability. By incorporating these tools, users can tap into advanced features that make virtual environment management more effective.
A few notable extensions include:
- VirtualBox Extension Pack: This is essential for enabling support for USB 2.0 and USB 3.0 devices and virtualization of disk images. It can also facilitate enhanced graphics performance.
- Guest Additions: Installing Guest Additions in the virtual machine improves interaction and performance, allowing better integration between the host and guest systems. This includes features like seamless windows, shared folders, and clipboard sharing.
Utilizing these extensions not only boosts performance but also improves user experience when operating multiple virtual machines.
In summary, optimizing performance in Oracle VM VirtualBox on Windows 11 involves careful resource management and the effective use of available extensions. These steps ensure that users can leverage the full potential of their virtual environments.
Common Issues and Troubleshooting
Addressing common issues is an essential part of using Oracle VM VirtualBox effectively. By understanding potential obstacles during installation and operation, users can enhance their experience and minimize disruptions. Knowing how to troubleshoot problems empowers users to maintain the performance and reliability of their virtual machines. This section covers the common installation errors and performance issues that may arise while using VirtualBox on Windows 11. The information presented here is crucial for users looking to maximize their productivity while utilizing virtualization technology.
Resolving Installation Errors
Installation errors can occur for various reasons, such as incompatible software, lack of system resources, or even misconfigured settings. These errors can prevent VirtualBox from running smoothly or even from being installed at all. To resolve these issues, users should first ensure that their system meets the minimum requirements for installing VirtualBox. Familiarize yourself with the Windows 11 requirements and ensure that all necessary updates are installed.
Here are several steps to help troubleshoot installation errors:
- Verify Compatibility: Confirm that the version of VirtualBox is compatible with Windows 11. Some versions may not support the latest operating system features.
- Check Virtualization Settings: Ensure that your computer's BIOS or UEFI settings have virtualization technology enabled. This is crucial for running any virtual machines.
- Inspect Driver Conflicts: Sometimes, other virtualization software may conflict with VirtualBox. It may be beneficial to uninstall any previous virtualization tools or disable conflicting drivers.
- Review Logs: VirtualBox installation logs may provide insights into what went wrong. Check the logs located in the installation directory for error messages.
"Taking the time to address installation errors not only saves frustration but also lays a solid foundation for future use of VirtualBox."
Addressing Virtual Machine Performance Issues
Performance issues can manifest in various ways, such as slow response times, freezing, or excessive resource usage. Understanding how to address these concerns will improve your overall experience with VirtualBox. Various factors can influence performance, including resource allocation, guest operating system settings, and hardware limitations.
To tackle performance related issues, consider the following suggestions:
- Adjust Resource Allocation: Allocate sufficient RAM and CPU cores to your virtual machine to ensure optimal performance. A common practice is to allocate about 50% of the host machine's resources, keeping in mind not to starve the host system of resources.
- Utilize VirtualBox Extensions: Install the VirtualBox Extension Pack, which offers additional features that can enhance performance and usability. This pack may include support for USB 2.0 and USB 3.0 devices, video acceleration, and more.
- Optimize Guest OS Settings: For instance, adjust the video memory setting and enable 3D acceleration within the guest operating system settings. Utilizing lightweight operating systems as virtual machines can also enhance overall performance.
- Monitor System Resources: Use the task manager on Windows 11 to monitor resource usage. Identify which applications or processes are consuming excessive resources and adjust accordingly.
Addressing performance issues requires a combination of effective resource management and careful configuration. By focusing on these aspects, users can expect a smoother experience with Oracle VM VirtualBox.
The Future of Virtualization with Windows
Virtualization technology is rapidly evolving, especially within the context of operating systems like Windows 11. Understanding the trajectory of virtualization is crucial for users looking to take advantage of the efficiencies it offers. As more individuals and organizations adopt virtualization, knowing the future trends and impacts helps guide strategic decisions. In this section, we will explore the emerging trends in virtualization and analyze how Windows 11 might influence this landscape.
Trends in Virtualization Technology
Recent advancements highlight some clear trends that are shaping the future of virtualization. These include:
- Increased Adoption of Cloud Solutions: Many workloads are moving to the cloud, making cloud computing an essential part of virtualization. This shift allows for scalability and flexibility, capabilities that local setups often struggle to provide.
- Containerization: A rise in the use of containers, like Docker, has emerged. Containers offer lightweight alternatives to traditional virtual machines, enabling quicker deployments and higher efficiency.
- Hyper-Converged Infrastructure: This approach integrates computing, storage, and networking resources into a single system. The focus here is on simplifying data center management and enhancing performance.
- Emphasis on Security: With the increase in virtual environments, security has become paramount. Emerging technologies focus on improving security protocols and strategies to protect virtual machines and their resources.
As organizations lean into these trends, tools that facilitate easy management of virtual resources will become even more valuable.
The Impact of Windows on Virtualization
Windows 11 brings several features that enhance its virtualization capabilities. One notable change is in its improved handling of virtual desktops and encapsulation of applications through technologies like Windows Containers. Windows 11 optimizes the virtualization performance significantly, allowing users to run multiple operating systems smoothly without the common hiccups associated with older versions.
Additionally, with Microsoft focusing on hybrid work models, the integration of virtualization is likely to gain more traction. Users can expect a seamless experience that combines local and cloud resources, which greatly expands their computing capabilities.
The presence of new security features in Windows 11 is also notable. It provides additional layers of protection, contributing to a more secure virtualization environment.
"Virtualization is no longer just a luxury; it's a necessary part of modern computing strategies. With advancements in Windows 11, users can leverage enhanced performance and security for virtual machines."
Epilogue
In the realm of virtualization, the significance of Oracle VM VirtualBox on Windows 11 cannot be overstated. Not only does it simplify the process of creating and managing virtual machines, but it also enhances user productivity through efficient resource management. This article provided a thorough exploration of its implementation, guiding users through the maze of installation, configuration, and utilization.
Understanding the architecture of VirtualBox helps users leverage its features effectively, ensuring they make the most out of their virtual environments. The performance optimizations discussed in earlier sections, combined with troubleshooting strategies, prepare users to face potential challenges with confidence. Therefore, the insights gained from this article can empower both enthusiasts and professionals, transforming virtualization into a tool for innovation and problem-solving.
Summary of Key Points
- Overview of Virtualization: Highlights the fundamentals of virtualization technology and the pivotal role of VirtualBox in modern computing.
- Installation and Setup: Step-by-step guidance on installing VirtualBox on Windows 11, addressing hardware and software requirements.
- Creating and Managing Virtual Machines: Detailed instructions on setting up virtual machines, adjusting configurations, and managing resources effectively.
- Advanced Features: Explores features such as shared folders, snapshots, and network configurations, enhancing the user experience.
- Performance Optimization: Strategies for adjusting resource allocation and utilizing VirtualBox extensions for improved performance.
- Troubleshooting: Common issues faced during installation and operation, along with practical solutions to mitigate them.
- Future of Virtualization: Trends and impacts of Windows 11 on virtualization, emphasizing the evolving landscape of technology.
Final Thoughts on VirtualBox in Windows
Oracle VM VirtualBox stands as a formidable tool for both novices and experienced users navigating the virtualization space. Its flexibility and wide range of features cater to various use cases, whether for development, testing, or educational purposes. As users adapt to Windows 11, the integration and support provided by VirtualBox can greatly enhance their operational efficiency.
With the continued evolution of technology, keeping abreast of advancements in virtualization is crucial. Oracle VM VirtualBox not only offers robust support for Windows 11 but also a user-friendly interface that simplifies complex tasks. As virtualization becomes an integral part of workflows, mastering tools like VirtualBox will be essential for anyone looking to stay ahead in the tech landscape.



