Mastering the iPhone Simulator on Mac: A Complete Guide
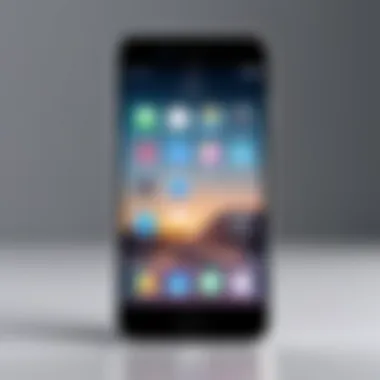

Intro
The iPhone simulator on Mac is an essential tool for developers aiming to create effective iOS applications. This simulator provides a platform for testing the functionality of apps without using a physical device. From examining the various interfaces to running specific app functionalities, the simulator offers users a broad range of capabilities that are valuable within the app development process.
As we delve into this guide, we will discuss key features of the iPhone simulator, its performance metrics, and practical insights about installation and troubleshooting. Understanding these aspects can significantly enhance a developer's workflow and maximize the potential of their applications.
Product Overview
Key Features
The iPhone simulator stands out for its various functionalities that developers can utilize, which include:
- Device Simulation: Allows simulation of numerous iPhone models and configurations, enabling testing across a range of screen sizes and OS versions.
- User Interface Testing: Offers a realistic environment for assessing how apps respond to gestures and user inputs.
- Access to Features: Provides access to camera, GPS, and other system features to simulate real-world usage scenarios.
Specifications
This simulator is available through Xcode, Apple's integrated development environment. Some notable specifications include:
- Compatibility: Works efficiently on macOS versions that support the latest Xcode.
- Multi-Device Support: Enables testing of various iPhone, iPad, and Apple Watch devices.
- Performance Monitoring: Equipped with tools to monitor application performance, including memory usage and response time.
Performance Analysis
Speed and Efficiency
The iPhone simulator operates on the processing capability of the Mac it is installed on. Its speed varies based on the hardware specifications of the Mac being used. Generally, users report that the simulator runs smoothly, allowing for quick iterations during app development. It is advisable to have a Mac with adequate RAM and storage to optimize performance during high-demand tasks.
Battery Life
While the simulator itself does not affect battery life since it runs on a Mac's power, testing applications that may consume significant power—like those using GPS—can give insights into how such applications would perform on actual devices. Developers can fine-tune their apps to improve efficiency and prevent excessive battery drain.
"The iPhone simulator serves as a bridge between concept and reality, making it an indispensable part of the app development cycle."
Utilizing the iPhone simulator effectively can result in improved app functionalities and better user experiences. In the following sections, we will explore the installation process, testing best practices, and common troubleshooting methods to maximize the benefits of this important tool.
Prologue to iPhone Simulator on Mac
The iPhone Simulator on Mac serves as an essential tool for developers in the Apple ecosystem. This software allows developers to test applications in a controlled environment, replicating the iOS experience without needing physical hardware. This capability is crucial because it enables quick iterations, debugging, and real-time adjustments to applications before they reach the end users.
For aspiring developers, understanding how to utilize the iPhone Simulator provides immediate access to app creation possibilities. Developers can experiment without risks or expenses associated with physical devices. It also significantly accelerates the testing phase within the software development lifecycle. Importantly, the simulator is in alignment with Apple’s guidelines, ensuring that any application tested remains within the parameters of iOS functionalities.
As the technology landscape continually evolves, the iPhone Simulator maintains its relevance through regular updates and improvements. Learning to navigate this tool effectively can empower developers to deliver higher-quality applications. Thus, a robust comprehension of the iPhone Simulator is a highly advantageous skill for anyone involved in iOS application development.
Furthermore, it is worth noting that while the simulator provides a streamlined experience, it does not fully substitute for testing on actual devices. For example, certain hardware-dependent functionalities may not reflect accurate performance in the simulator. As such, understanding its limitations is equally important. This nuanced recognition serves not only to enhance the development process but also to manage expectations appropriately.
Understanding the Purpose of the iPhone Simulator
The iPhone Simulator serves as a vital tool in the arsenal of iOS developers. Its purpose extends beyond mere application testing. The simulator allows developers to create, test, and refine applications in a controlled environment. This controlled environment gives immediate feedback, making the development process more efficient. Moreover, using the simulator can help identify errors that might arise due to hardware limitations. Its existence simplifies the initial stages of development, allowing for quick iterations in the design and functionality of apps.
One significant advantage of the iPhone Simulator is that it provides a platform for testing applications across different iOS versions. This feature is indispensable, especially in an ecosystem that frequently updates. Developers can ensure their applications remain functional and visually appealing across a range of devices without needing to own each physical model. Testing in the simulator can significantly reduce costs and time associated with acquiring various hardware.
There are important considerations when using the iPhone Simulator, particularly its limitations compared to real devices. Understanding these will help in maximizing its effectiveness. It provides an invaluable resource that enhances the app development process while promoting an agile approach to application creation.
Importance in Development
In mobile application development, efficiency and accuracy are paramount. The iPhone Simulator directly contributes to both. By allowing for rapid testing, it encourages developers to experiment with features without the risk of damaging physical devices. It serves as a sandbox where developers can apply changes and immediately observe the results.
The simulator maintains consistency in testing protocols and conditions. When using it, developers can simulate various network conditions, user inputs, and device configurations. This level of control is not easily replicable in real-world scenarios. Thus, it not only streamlines the development process but significantly mitigates potential launch issues.
Furthermore, integrating the simulator into a developer's workflow can facilitate collaboration. It enables a seamless handoff between designers and developers, fostering a unified vision from the outset. The rich feature set of the iPhone Simulator allows teams to work towards a common goal in a focused manner.
Simulation Versus Real Device Testing
While the iPhone Simulator is an excellent development aid, it is essential to distinguish its use from real device testing. The simulator cannot replicate every aspect of a user's environment or the intricacies of hardware performance. For example, factors such as battery consumption, camera performance, and other hardware interactions are often absent from simulated environments.
Real device testing provides feedback that is based on actual user experience. Developers can observe how their applications behave under real-world conditions. Moreover, performance metrics, including memory usage and processing power, are best assessed on physical hardware.
Setting Up the iPhone Simulator on Mac
Setting up the iPhone Simulator on a Mac is a crucial aspect of developing iOS applications. This process allows developers to test their apps in a controlled environment that mimics the behavior of real devices. Understanding how to correctly set up the Simulator not only saves time but also enhances the quality of app testing. It is essential to ensure that all requirements are met before installation, as this can prevent future issues during development.
Requirements for Installation
Before diving into the installation of the iPhone Simulator, it is important to gather the necessary requirements to facilitate a smooth setup. Here are the main points to consider:
- Mac Operating System: The Simulator is part of Xcode, which runs on macOS. Ensure your system is updated to the latest version compatible with Xcode.
- Xcode Installation: Xcode is required as it contains the iPhone Simulator. Download and install Xcode from the Mac App Store. A stable internet connection is typically needed during installation.
- Sufficient Disk Space: Confirm that your Mac has enough disk space. An estimated space of 20GB should be available to accommodate Xcode, the Simulator, and additional SDKs.
- Developer Account: While not strictly necessary for basic usage, having an Apple Developer account can be beneficial for testing apps on real devices and accessing additional resources.
It is recommended to regularly check for updates to Xcode, as this ensures compatibility with the latest iOS versions and features.


Step-by-Step Installation Process
Installing the iPhone Simulator involves a few methodical steps. Follow this guide to ensure correct setup:
- Open the Mac App Store: Begin by launching the Mac App Store on your system.
- Search for Xcode: Use the search bar to locate Xcode. Click on the download button if you have not installed it yet.
- Wait for Installation: Once downloaded, the installation process should begin automatically. Monitor the progress through the installation window.
- Launch Xcode: After installation completes, open Xcode from your Applications folder.
- Access the Simulator: Within Xcode, navigate to the menu and select: Xcode > Open Developer Tool > Simulator. This will launch the iPhone Simulator interface.
- Select a Device: Upon opening the Simulator, choose the desired device model and iOS version from the Hardware menu. This allows testing across various configurations.
- Verify Installation: Ensure the Simulator runs smoothly by testing a basic app or viewing the Simulator's features. If there are issues, revisit the requirements to confirm compliance.
By following these outlined steps, you can successfully setup the iPhone Simulator. This readiness enables a more efficient workflow, allowing you to focus on creating and enhancing your applications.
Exploring the iPhone Simulator Interface
The interface of the iPhone Simulator plays a critical role in effectively testing and developing iOS applications. Its design allows developers to interact with their apps as end-users would, providing a realistic simulation of the device experience. Understanding how to navigate this interface can lead to a more efficient development process and better overall application performance.
Overview of Main Features
The iPhone Simulator boasts several key features that enhance its usability for developers:
- Device Variability: You can simulate various iPhone and iPad models, giving you the ability to test screen sizes and hardware specifications.
- iOS Versions: The simulator grants access to different iOS versions, enabling developers to ensure compatibility across updates.
- Screen Rotation: You can easily test the app's functionality in both portrait and landscape orientations, which is crucial for user experience.
- Touch Input: The simulator supports multitouch inputs. This allows for testing gestures, swipes, and other user interactions that would happen on a physical device.
- Accessibility Features: It includes tools to test features like VoiceOver and other accessibility settings, helping to create inclusive apps.
These features collectively enable a thorough testing environment, allowing developers to catch potential issues before releasing their apps.
Navigating the Simulator Environment
Navigating the simulator's environment can initially seem complex, but familiarity with its layout makes it easier. Here are some essential components to get acquainted with:
- Menu Bar: The menu bar at the top provides access to all simulator functionalities, including the option to select different devices and manage settings.
- Home Screen: Upon launching, the simulator displays the device's home screen. Developers can interact with it just like a real device, allowing app launches and organizing apps.
- Keyboard Shortcuts: The simulator supports several keyboard shortcuts, which streamline common tasks. For example, Command + H simulates the Home button, while Command + R refreshes the app.
- Device Controls: The toolbar has options to simulate various hardware buttons and actions, like shaking the device or taking screenshots, adding realism to the test.
- Debug Console: A debugging console is integrated within the simulator, helping to run logs and troubleshoot errors effectively.
In sum, understanding these aspects of the iPhone Simulator interface enables developers to maximize their productivity and effectively identify and fix bugs during the app development process.
Testing Applications with the iPhone Simulator
Testing applications with the iPhone Simulator is a fundamental component of the app development process. This tool allows developers to create and refine applications in a virtual environment that mimics the behavior of an actual iPhone. The primary benefit of using the simulator is its capacity for rapid iteration. Developers can make changes and immediately see the effects, streamlining their workflow.
Additionally, the iPhone Simulator enables testing across various simulated devices and iOS versions. This functionality is crucial for ensuring that applications perform well on different screen sizes and operating system iterations without the need for physical devices. It allows for extensive testing scenarios, which can highlight issues that may arise under varied conditions.
In essence, this section focuses on two critical aspects of using the iPhone Simulator: creating and running your first app, and emulating different devices and iOS versions. Both elements are integral to utilizing the simulator effectively.
Creating and Running Your First App
To create and run an application using the iPhone Simulator, developers usually start with Xcode, Apple's integrated development environment (IDE). First, they must create a new project, selecting the appropriate template for their app. This can vary from a basic single-view application to a more complex multi-view one.
Once the project is set up, the developer writes the necessary code and user interface elements. After completing the initial setup, the next step is to run the app. This is easily achieved by choosing the iPhone Simulator as the target device in Xcode. The simulator will launch, loading the app for the developer to interact with.
"The iPhone Simulator is an invaluable resource for developers, allowing them to see app performance without the immediate need for physical devices."
This approach affords developers the chance to identify bugs, test features, and gauge user experience before proceeding with physical device testing. Considering that many developers often work with teams distributed globally, the simulator provides a key platform for both local and remote collaboration.
Emulating Different Devices and iOS Versions
One of the standout features of the iPhone Simulator is its ability to emulate different devices and iOS versions. This emulation enables developers to see how their app functions across various platforms. The simulator includes support for different iPhone models, iPads, and even different screen sizes.
When setting up an emulated device, developers can select options for hardware specifications, such as RAM and screen resolution. This capability is crucial for performance testing. Moreover, the simulator allows developers to test their application on multiple versions of iOS. This helps to fix compatibility issues that could affect users who may not have the latest iOS updates.
In summary, learning how to create, run, and manage different device simulations within the iPhone Simulator can greatly enhance any development project. It can lead to refined applications that provide a better user experience, ultimately contributing to the app's success in the market.
Best Practices for Using the iPhone Simulator
Using the iPhone Simulator effectively requires an understanding of best practices. These practices not only help ensure robust application functionality but also streamline the development process. By applying the right strategies, developers can save time, reduce errors, and create applications that are more user-friendly. Here are some key elements to consider when using the iPhone Simulator.
Optimizing Performance During Testing
Performance optimization in the iPhone Simulator is critical. A slow or unresponsive simulator can lead to frustrations and hinder the testing process. To achieve optimal performance, developers should focus on the following actions:
- Close Unnecessary Applications: Running multiple applications on your Mac can consume valuable resources. Closing those that are not in use ensures more memory is allocated to the simulator itself.
- Adjust Simulator Settings: Modify the hardware settings of the simulator based on your testing needs. Disabling certain features like graphics acceleration can improve performance for graphics-intensive applications.
- Use Physical Device for Comparison: While simulators are useful, running tests on an actual device can give a clearer sense of performance issues. This comparison helps in identifying discrepancies between simulator and real-world performance.
- Inspect Debug Information: Pay attention to any error messages or logs generated during testing. They provide insights into performance bottlenecks which can be addressed in subsequent iterations.
Making these adjustments creates a smoother testing experience, helps identify issues earlier, and enhances overall productivity.
Maintaining Accurate Testing Conditions
Maintaining consistent and representative testing conditions is essential for achieving reliable results. Some points to consider include:
- Simulate Different Network Conditions: Use the network link conditioner to mimic various network environments. This helps in understanding how an app performs under different internet conditions.
- Test with Varied Device Configurations: The simulator allows you to choose different hardware specifications and iOS versions. This option enables the testing of compatibility across devices, which is vital for applications intended for a broad audience.
- Review User Interface Interactions: Make sure the app behaves similarly to how it would on a real device. Utilize features in the simulator to test various touch and gesture interactions which can affect user experience.
- Regularly Update the Simulator: Keeping the simulator up-to-date with the latest features and fixes can result in more accurate testing scenarios. Updates may also include enhancements that can improve testing reliability.
Adopting these best practices is not merely about avoiding common pitfalls. It significantly enhances the efficiency and accuracy of the development process, leading to higher quality applications in the long run.
"Best practices in using the iPhone Simulator set the stage for quality app development, enabling developers to catch issues early and improve user satisfaction."
By integrating these strategies, developers can fully leverage the capabilities of the iPhone Simulator, ultimately resulting in a polished product ready for the iOS market.
Debugging Applications in the iPhone Simulator
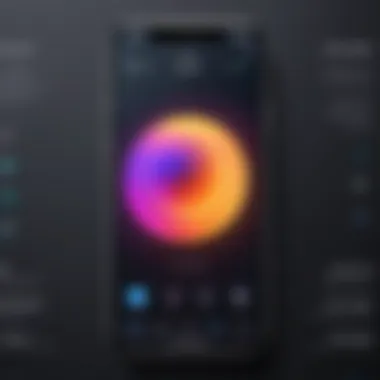
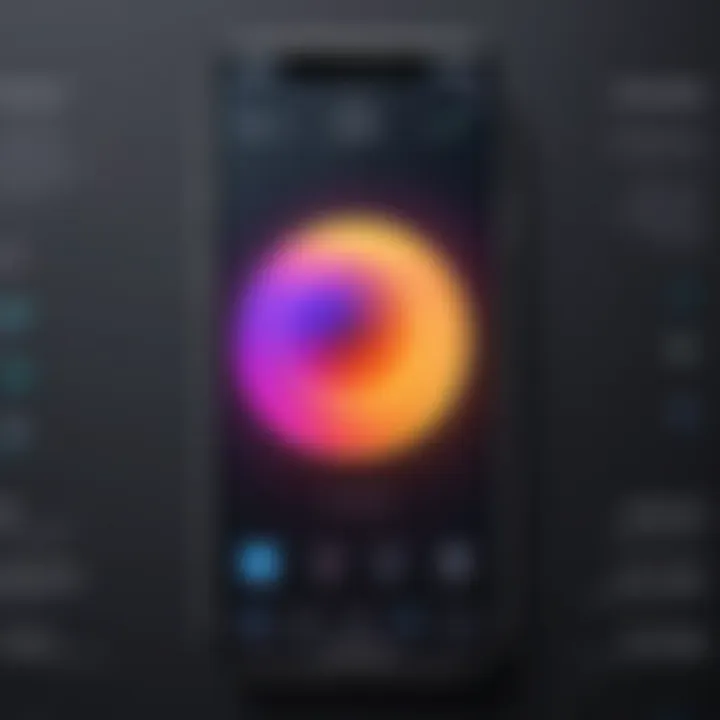
Debugging applications in the iPhone simulator is a critical phase of app development that developers must master. The simulator provides a convenient and efficient environment to test various functionalities of your iOS applications without needing a physical device. This practice is essential because it allows developers to identify and fix bugs early in the development cycle, enhancing the final product's quality. Debugging also helps in understanding how users will interact with the app, which is crucial for user experience design.
Effective debugging can lead to faster development cycles, as issues are addressed promptly instead of discovered after deployment. Moreover, having a robust debugging technique can streamline the process of fixing problems, allowing developers to focus more on creating additional features or refining existing ones.
Common Debugging Techniques
Debugging can sometimes feel overwhelming, but knowing some common techniques can simplify the process significantly. Here are several techniques that developers often adopt:
- Breakpoints: Set breakpoints to pause the execution of your app at specific lines of code. This allows you to inspect the state of the application at that moment.
- Step execution: This involves executing your code one line at a time. It helps in understanding the flow and catching logical errors.
- Logging: Use logs to output variable values and process flows at different stages. This information is invaluable for tracking down issues when they arise.
- Simulator-specific tools: Familiarize yourself with the tools included in the simulator like the network link conditioner and device logs, which can help simulate different conditions and debug network-related issues.
Using the Console for Troubleshooting
The Console is an essential part of the debugging environment that can greatly assist developers during troubleshooting. By providing real-time logging information, it allows developers to observe what happens when an application runs. Here are ways to efficiently use the console:
- View logs: The console displays messages that are logged using the NSLog function or similar. Pay close attention to error messages, warnings, and alerts.
- Filtering logs: Use the search function within the console to filter logs for specific error codes or text. This can save time when hunting for relevant information related to a bug.
- Runtime errors: When the app crashes or behaves unexpectedly, the console usually provides information about what went wrong. Analyzing this data can help fix critical issues rapidly.
- Interact with the app: The console allows for command line interactions with your app. You might test commands that manipulate the state of your app without needing to change any code.
Debugging applications within the iPhone simulator is not just beneficial—it's necessary for ensuring a high-quality user experience. By employing various debugging techniques and leveraging the console, developers can address issues efficiently, resulting in a more stable and reliable application.
Troubleshooting Common Issues
Troubleshooting common issues in the iPhone Simulator is essential for developers. Many encounter various challenges that can hinder testing and app development. Issues like the simulator not launching or experiencing performance lags are prevalent. Understanding how to address these problems can enhance workflow and reduce frustration. An effective troubleshooting process ensures smooth development cycles and allows developers to focus on building quality applications. In this section, we will explore some common problems and present ways to solve them, ensuring that users make the most of the iPhone Simulator.
Simulator Not Launching
When the iPhone Simulator fails to launch, it can stem from a variety of causes. The first step is ensuring that all system requirements are met. Check that the Mac is running a compatible version of macOS and that Xcode is installed and updated. If the simulator still does not open, try restarting Xcode and running the simulator again, as this often resolves many minor glitches.
Here are some additional methods to consider:
- Resetting the Simulator: Go to the menu bar and select 'Device' > 'Erase All Content and Settings'. This action resets the simulator, which can resolve lingering issues.
- Reinstalling Xcode: If everything else fails, uninstalling and reinstalling Xcode might provide a fresh start, clearing out any corrupted data preventing the launch.
By carefully following these steps, users can often resolve issues with the simulator not launching and return to productive testing and development.
Performance Lag or Crashes
Experiencing performance lag or crashes in the simulator is frustrating and can significantly slow down the development process. Multiple factors can contribute to this issue, including insufficient system resources and an overloaded environment.
To improve performance, consider these suggestions:
- Closing Unnecessary Applications: Free up system resources by closing any applications running in the background that are not needed during testing. This can help allocate more memory to the simulator.
- Adjusting Simulator Settings: Reduce the graphics quality within the simulator settings. This may have an immediate positive impact on performance, especially for less powerful machines.
- Monitoring Resource Usage: Use Activity Monitor to check CPU and memory usage. Identifying processes consuming excessive resources can help manage application demands effectively.
Regularly optimizing simulator settings and maintaining system efficiency are best practices to avoid performance degradation.
In cases where the simulator continues to crash, reviewing the console logs can provide insight into underlying issues, helping to identify patterns and necessary fixes.
By employing these troubleshooting tactics, developers can navigate common issues within the iPhone Simulator more effectively, allowing for smoother app development.
Advanced Features of the iPhone Simulator
The advanced features of the iPhone Simulator significantly enhance the development experience for application programmers. These functionalities are designed to streamline testing and simplify various aspects of the app development process. By leveraging these features, developers can create more robust applications and improve their workflows.
Integrating Third-Party Tools
Integrating third-party tools into the iPhone Simulator can empower developers to use additional functionalities that enhance testing capabilities. Tools like Firebase, for example, allow for seamless integration of analytics, crash reporting, and real-time performance monitoring.
To integrate such tools, developers typically follow these steps:
- Install the Tool: Download the relevant SDK or library that the third-party tool offers.
- Configuration: Set up configuration files according to specific needs. This often includes modifying the file with necessary keys and values.
- Usage in Code: Add code to initialize and use the functionalities provided by the tool within the application codebase.
The benefits of integrating third-party tools include access to a wider range of testing scenarios and improved collaboration among development teams, allowing for a more dynamic development environment.
Automating Testing Scenarios
Automation is key in modern software development. The iPhone Simulator supports various automation frameworks which can help in streamlining the testing process. For instance, XCUITest and Appium are popular frameworks that developers often use to automate tests.
Here are several primary steps to automate testing scenarios:
- Select a Framework: Developers need to choose an appropriate framework that meets project requirements and team expertise.
- Write Test Cases: Create well-defined test cases that describe the interactions and expected outcomes of your application in the simulator.
- Run Tests: Execute the tests in the simulator environment and analyze the results.
By employing automation, developers can run tests more frequently and detect bugs early in the development cycle. This can lead to higher software quality and reduced time when releasing applications.
"Automation not only speeds up testing but ensures consistency across multiple test cases," says a software engineer.
User Experience Considerations
User experience is a fundamental aspect of application development and testing. Particularly with the iPhone Simulator, understanding user experience considerations allows developers to ensure that applications not only function as intended but also resonate well with end users. This section elucidates the key elements that should be kept in mind to enhance user satisfaction and usability throughout the development process.
Understanding User Interaction Models
User interaction models provide a framework for understanding how users engage with applications. These models help in designing interfaces that are intuitive and user-friendly. In the context of the iPhone Simulator, developers must think about gestures, touch responses, and the overall flow of app interaction.


Different types of interaction models can affect how users navigate through an app. For example, touchscreen interfaces utilize tap and swipe gestures, which differ from traditional computing methods involving a mouse and keyboard. By analyzing how users typically interact with mobile applications, developers can create prototypes in the simulator that mirror these interactions. This alignment aids in predicting user behavior and can significantly reduce confusion during actual usage.
Gathering Feedback for Iterative Development
Feedback loops are essential for improving an application continually. Once the app is tested using the simulator, it is vital to collect user feedback. This process can help identify usability issues and areas needing refinement before the final release. Iterative development enables developers to apply feedback consistently, enhancing the product progressively over time.
To gather effective feedback, tools like Surveys and User Testing sessions can be beneficial. Engaging actual users aids in gaining honest insights. Moreover, using analytics within the simulator can reveal common touch points where users might struggle or succeed. This data-driven approach helps developers prioritize changes based on user experiences, thereby aligning the application more closely with user needs and expectations.
"Collecting and analyzing user feedback is as crucial as coding an app. It shapes the final product and directs future development efforts."
By focusing on these user experience considerations, developers using the iPhone Simulator can create applications that are not only functional but also enjoyable to use, ultimately leading to higher user retention and satisfaction.
Comparative Analysis: Simulator vs Emulator
Understanding the distinction between simulators and emulators is crucial for developers who aim to refine their app testing processes. While they may seem similar at first, the practical differences can significantly affect how applications behave during development and testing. This section will delve into both the differences and the specific use cases of each tool, offering insights that can optimize your development workflow.
Differences in Functionality
At their core, the primary difference between a simulator and an emulator lies in how they recreate the mobile environment. Simulators mimic the software environment of a device, using the host machine's system architecture. This allows developers to run applications as if they were on a real device without the complexity of hardware emulation. Simulators are often faster and easier to set up because they do not recreate hardware features. However, they may not accurately reflect real-world performance or functionality.
Conversely, emulators replicate both the software and hardware environment of the target device. This means that they can provide a more precise representation of how an application will function on the device. For example, a simulator can run an app on a Mac, but it may not be able to fully emulate the touch input, camera capabilities, or specific hardware APIs. Emulators take this a step further by offering a complete virtual device experience, but they can be more resource-intensive and slower to operate.
Here’s a quick comparison of the key functional differences:
- Performance: Simulators generally provide better performance than emulators due to lower resource demands.
- Accuracy: Emulators are more accurate for hardware-specific tests.
- Setup Complexity: Simulators tend to be easier and quicker to set up.
- Testing Conditions: Emulators can better simulate varied user conditions and device behaviors.
Use Cases for Each Tool
Knowing when to use a simulator versus an emulator can shape your app development strategy. Here are some use cases for each:
When to Use a Simulator:
- Speed Tests: For early-stage development where quick feedback is essential, simulators provide fast iterations.
- UI Testing: Ideal for testing user interface designs without delving into hardware interactions.
- General Development: Useful for debugging or developing app features that do not rely on specific hardware.
When to Use an Emulator:
- Device-Specific Features: Testing features that rely on specific hardware interactions, such as sensors or touch input.
- Compatibility Testing: Ensuring that an application can handle different OS versions and device types effectively.
- Performance Benchmarking: Evaluating app performance under real-world device conditions.
Understanding these distinctions not only aids in choosing the right tool but also enhances the efficiency and effectiveness of your development process.
By carefully analyzing the functionality differences and applicable use cases, developers can more effectively navigate the complex landscape of mobile application development, ensuring that they choose the right tool for the job.
Future Trends in Simulator Technology
The landscape of iOS app development continues to evolve, and so does the technology behind the iPhone simulator. Understanding future trends in simulator technology is crucial. These trends influence how developers create, test, and refine applications. The integration of new technologies and methods can enhance the efficiency and effectiveness of the development cycle, ultimately leading to better applications.
Integration with Virtual Reality
Virtual reality is increasingly becoming a significant player in the tech world. Its potentials are vast, particularly in app development. Integrating virtual reality with the iPhone simulator can produce exciting opportunities. For instance, developers can simulate immersive environments and user experiences that extend beyond traditional screen interactions.
This combination allows developers to test applications in VR scenarios without the need for physical devices. It also paves the way for app experiences that can truly engage users on a deeper level. Through such integration, developers can identify usability issues in a simulated VR environment early in the development process.
Enhancements in Realism and Usability
Enhancements in realism and usability are vital as technology progresses. Upcoming iterations of the iPhone simulator are expected to incorporate improved graphics and physics engines. This advancement will create a more accurate representation of how apps run on actual devices.
Furthermore, increased realism will enable developers to test applications under various conditions that mimic real-world usage. This includes varying network conditions, hardware specifications, and environmental factors.
By prioritizing usability improvements, developers can ensure that their applications are not only functional but also user-friendly. This focus on user experience can lead to higher satisfaction rates among end-users. The importance of these trends cannot be overstated as they shape the future of iOS development.
"Looking ahead, the integration of virtual reality and enhancements in realism promise to transform how developers approach app testing and design."
With these advancements, the iPhone simulator on Mac will likely become an even more valuable tool in the toolkit of tech-savvy developers.
Ending
The conclusion of this guide is essential as it synthesizes the various aspects of using the iPhone simulator on Mac. It encapsulates the key elements discussed, from setup and functionality to best practices and troubleshooting techniques. This section aims to underline the value the simulator brings to the development process.
Effective use of the iPhone simulator allows developers to streamline testing and enhance productivity. By leveraging its capabilities, developers can ensure their applications work seamlessly across different devices and iOS versions before they reach the end user. Moreover, understanding the importance of testing in a simulated environment minimizes the risk of bugs and improves overall user experience once the application is published.
It's vital to recognize that while the simulator serves multiple functions, it should complement real-device testing to achieve a comprehensive quality assurance strategy. Keeping this balance significantly increases the chances of building robust applications that meet user expectations.
"Using the latest tools and techniques is essential in today’s fast-paced tech world to stay competitive and provide the best user experience."
Key Takeaways on iPhone Simulator Usage
- Accessibility: The iPhone simulator is accessible for anyone on a Mac, removing barriers to entry for iOS development.
- Efficiency in Testing: Rapid testing scenarios for various devices and iOS versions can be done without the need for physical devices.
- Cost-Effectiveness: Reduces the financial burden of acquiring multiple devices for testing purposes.
- Integration: It combines well with other development tools like Xcode, aiding in a smoother workflow.
- Feedback Mechanism: It allows developers to debug and refine their apps iteratively, based on simulated user interactions.
Final Thoughts on App Development Best Practices
In the realm of app development, adhering to best practices can significantly enhance the process and outcome.
- Continuous Testing: Regularly use the simulator during different phases of development to catch issues early.
- Document Your Tests: Keep records of tests conducted on the simulator for future reference and to improve your strategy.
- Engage with User Feedback: No simulation can replicate real-world user experiences completely. Continuous engagement with user suggestions can guide improvements.
- Stay Updated: As Apple regularly updates iOS and Xcode, staying abreast of these changes ensures development efforts align with current standards.
- Community Support: Utilize resources and forums like Reddit and developer communities to share experiences and gain insights about using the iPhone simulator effectively.
By implementing these best practices, developers can optimize their workflow and deliver high-quality applications that meet user needs.



