Effective Strategies for MacBook Air Storage Management


Intro
Managing storage on a MacBook Air isn’t just about clearing up space; it’s an essential task that can greatly affect the overall performance and user experience of the device. With the increasing dependence on digital tools and applications, our Macs become home to a plethora of files, ranging from personal photos to work documents. Over time, this accumulation of data can lead to a sluggish system, making everyday tasks feel like wading through molasses. This guide aims to arm you with effective strategies for optimizing the storage on your MacBook Air, helping you reclaim precious space and breathe new life into your computer.
In this comprehensive narrative, we will delve into various methods for identifying unnecessary files, managing applications, and adjusting system settings. Whether you’re a seasoned tech enthusiast or a casual user, understanding how to streamline your storage is crucial in enhancing both your productivity and computing enjoyment.
"Simplicity is the ultimate sophistication." - Leonardo da Vinci
This article will not only help you clear out unwanted clutter but will also shed light on how to manage your files intelligently going forward, ensuring that your MacBook Air remains a nimble and efficient tool in your arsenal.
Understanding Storage Capacity on MacBook Air
Understanding storage capacity on a MacBook Air is crucial for users who want to maintain their device’s performance and ensure a smooth user experience. When your storage fills up, it can lead to sluggish operation, longer boot times, and can hamper the efficiency of applications. Knowing how much space you have left is like having a map for a long road trip – it keeps you on course.
Types of Storage Available
The MacBook Air comes with several types of storage options, which can significantly affect how you manage your files. Here’s a quick rundown:
- SSD (Solid State Drive): This is the primary storage option available in MacBook Air models. SSDs are faster and more durable than traditional hard drives. They allow quicker access to files and applications, making them ideal for users who rely on speed and efficiency.
- Cloud Storage: This has become more relevant as file sizes grow and hard disk space seemingly shrinks. Apple’s iCloud, along with other services like Google Drive and Dropbox, lets you store files online. This is great for free up physical disk space. Just keep in mind that you need a reliable internet connection to access your files.
Recognizing these storage types grants you insight into how to best utilize your MacBook Air’s available space. Each option has its own perks, and your choice can dictate how seamless your computing experience will be.
GNear Real-Time Storage Monitoring
Real-time storage monitoring might sound like a techy term, but it’s just about keeping an eye on your available storage space at any given moment. Like regularly checking your bank account balance, this practice can prevent surprises.
macOS has built-in tools to help you monitor available storage in real-time. You can find these tools in the "About This Mac" option, which openly displays your current usage and what’s taking up valuable space. This feature also highlights your storage categories, including Applications, Documents, and System.
"An informed user is an empowered user. Keeping track of your storage today will save headaches down the line."
Here are some strategies to effectively monitor storage usage:
- Set Alerts: Consider setting alerts when storage dips below a certain threshold. This way, you can manage your files proactively rather than reactively.
- Use Visual Tools: Programs like DaisyDisk or OmniDiskSweeper visually represent your storage usage, making it easier to identify what’s hogging space.
- Regular Checks: Make it a habit to review your storage weekly. Just like a mechanic checks your car before a long drive, checking your storage can keep your MacBook Air running like a well-oiled machine.
Being aware of how storage capacity fluctuates helps you maintain a smoother computing experience and avoid the frustrations of running out of space unexpectedly.
Identifying Storage Usage
Identifying storage usage on your MacBook Air is crucial for keeping your device running smoothly and efficiently. With limited storage, it’s easy for your system to become sluggish, leading to a frustrating user experience. By regularly assessing what consumes your storage, you can free up space for essential files and applications, maintain optimal performance, and prolong the lifespan of your device. Not knowing what takes up space can easily lead someone into a quagmire of disorganization, making it vital to get your ducks in a row.
Accessing Storage Management Settings
To kick off the process of identifying storage usage, you'll first want to access your MacBook Air's Storage Management settings. Picture this as your control room, where all storage-related decisions are made. To get there, click on the Apple logo in the top-left corner of your screen. From the dropdown menu, select "About This Mac". In the window that appears, click on the "Storage" tab. Now, you're staring at a bar graph that breaks down how much space is utilized and what’s hogging it. It's like peeking into the pantry to see what snacks have gone missing.
Once you're in the Storage Management window, you might notice a few sections like "Applications," "Documents," "iCloud Drive," and more. Each category provides an overview that can help you pinpoint trouble areas. For instance, if the "Documents" section shows a hefty amount of space consumed, delve deeper into finding and managing those files.
Using Built-In macOS Tools
Storage Overview
The Storage Overview feature presents a visual depiction of how your space is allocated. It’s akin to a pie chart in high school math class, except this one will actually serve you a purpose! This overview breaks things down into categories—Apps, Documents, System Files, and more. The key characteristic of this feature lies in its clarity and accessibility; it provides a quick glance at what you can manage or minimize. By highlighting a specific section, you can quickly access files eating up valuable space, making it a beneficial resource for anyone eager to reclaim storage.
However, keep in mind that while Storage Overview is user-friendly, it can be slightly misleading. Sometimes, system files are lumped together in ways that obscure the view, so it’s wise to use it in conjunction with other tools.
Recommendations for Optimizing Storage
Next up, the Recommendations for Optimizing Storage section is like having a personal assistant whisper in your ear about how to organize your mess. This area suggests actions to clear up clutter, such as deleting duplicates, emptying the Trash, and even moving files to iCloud. It grabs your attention because it prioritizes the most impactful tweaks you can make.
One unique feature of this tool is how it keeps track of files you haven’t accessed in a while, gently nudging you to reconsider their place on your hard drive. These recommendations are rather advantageous because they help you tackle storage issues before they escalate into performance bottlenecks. Still, always approach these suggestions with a discerning eye; not every recommendation will align with your personal needs.


"A penny saved is a penny earned"—this old saying applies here. Freeing up space is like saving money; the effort might seem small, but the benefits compound over time.
In summary, understanding that storage management isn’t just a one-time chore but an ongoing process reinforces its importance. With the right tools and insight, like accessing storage management settings and leveraging built-in macOS features, you’ll not only optimize performance but also gain control over your digital environment.
Best Practices for File Management
Managing storage effectively on your MacBook Air requires not just a one-time clean-up; it demands a continual approach to organizing files. By establishing good file management habits, you can save yourself considerable hassle down the line. Strong file management practices not only facilitate easier access to your files, but they also reduce the risk of losing important documents. Moreover, efficient organization contributes to your Mac’s overall performance, ensuring it runs smoothly and swiftly.
Categorizing Files for Easier Access
Start with the basics: categorize your files. Organizing documents, photos, videos, and apps into distinct folders makes a world of difference. When you take a few minutes to set up a thoughtful structure, finding that critical document or cherished picture later on becomes a breeze.
Consider the following categories for your files:
- Work Documents: Keep all your job-related files in one folder for quick reference. Subfolders could include projects, reports, and presentations.
- Personal Files: Create a separate space for personal documents like photos, recipes, or important forms.
- Applications: Organize software or app installers, making it easier to uninstall or reinstall when necessary.
Make sure that your naming conventions are clear and consistent. For example, instead of naming a document "Document1," use something descriptive like "2023_Project_Proposal." This should jog your memory when you're hunting for it later. A little forethought now will prevent headaches when it’s crunch time.
Utilizing Cloud Storage Solutions
Cloud storage has become an essential player in managing files effectively. Not only does it free up local storage space, but it also provides peace of mind with automatic backups and accessibility across devices.
Platforms like iCloud, Google Drive, and Dropbox offer excellent services, depending on your needs. iCloud is particularly convenient for Mac users as it seamlessly integrates with macOS, allowing you to store documents and media without cluttering your local storage.
Here are a few ways to leverage cloud storage effectively:
- Automatic Backups: Most cloud services allow you to set up automatic backups, ensuring that your important files are secured without manual intervention.
- Sharing Features: If you often collaborate with others, cloud solutions make sharing files straightforward. You can control permissions, choosing whether recipients can view, comment, or edit.
- Synchronization Across Devices: Access files from any device with internet connectivity. This flexibility makes it easier to work on your MacBook Air and switch over to your iPhone or iPad without missing a beat.
"Cloud storage not only liberates your hard drive but offers a safety net for your valuable files."
By actively using these best practices for file management, you’ll find that juggling projects and personal documents on your MacBook Air becomes smoother and more efficient.
Removing Unnecessary Files
Managing storage on your MacBook Air goes beyond merely purchasing a device with adequate capacity. It's about maintaining that capacity and ensuring that you aren't keeping files that do nothing but hog space. Removing unnecessary files is crucial because it can significantly enhance the performance of your device. Think about it: a cluttered storage system can lead to sluggish response times, and we all know how annoying that can be. By getting rid of those files that serve no purpose, you not only regain valuable space but also streamline your overall computing experience.
Identifying Large Files and Folders
The first step in decluttering is locating those large files and folders that you may have forgotten about. These could be old project files, hefty video downloads, or perhaps those photo archives taking up more space than you realized. To identify them, you can start by using the About This Mac feature:
- Click on the Apple icon on the top left corner of your screen.
- Select About This Mac.
- Navigate to the Storage tab and click on Manage.
This will present you with a visual representation of your storage usage. Look for any unusually large items and consider whether they're still relevant.
"If you haven’t opened a file in ages, chances are it isn’t helping you, it’s just weighing you down."
Deleting Temporary and Cache Files
Temporary and cache files are like digital dust bunnies; they accumulate over time without you realizing it. These files are created as your applications operate, but they don't always get cleaned up after use. To free up some significant space, clearing these out should be part of your storage routine.
On macOS, you can manually delete cache files:
- Open Finder and select Go from the top menu.
- Hold down the Option key and click on Library.
- Navigate to the Caches folder and delete contents that are not needed.
Just be mindful here—only delete folders for software you are familiar with. Using tools like CleanMyMac can automate this process efficiently if you prefer a more hands-off approach.
Managing Downloads Folder
Many users tend to overlook the Downloads folder. It often becomes a digital junk drawer, stuffed with files that were downloaded once and never used again. It's essential to periodically check this folder to keep your storage in check.
A good practice is to set a reminder to review your Downloads folder every month. When you do this:


- Sort files by size or date.
- Delete any installers or media that don’t have long-term value.
- Move essential files to more appropriate locations for easier access.
Regularly managing the Downloads folder not only protects your storage capacity but also makes finding what you need a breeze in the long run.
Optimizing Application Storage
In the tech landscape, where efficiency intersects with performance, optimizing application storage on your MacBook Air shouldn’t be overlooked. With every new download, or software update, your storage can fill up faster than you can say "download complete." The significance of assessing, removing, and even finding alternatives for installed applications can greatly influence your device’s overall speed and responsiveness.
Assessing Installed Applications
Before you decide to bid farewell to certain applications, it's essential to take stock of what you've got. Ask yourself:
- Which apps do I use regularly?
- Are there any applications that have become relics of my digital past?
- What is the actual storage footprint of these programs?
To check the size of installed applications:
- Open the Finder.
- Click on Applications in the sidebar.
- Sort by size to see which apps are hogging valuable space.
This assessment can be an eye-opener. Often, you might stumble across hefty applications—think video editing software or large games—that you haven't used in ages. By recognizing these heavyweight applications, you can make informed decisions on what to delete or keep.
Removing Unused Applications
Once you have assessed your installed applications, it’s time to clear out the clutter. Removing unused applications can do wonders for your system. Not only does it free up storage space, but it also reduces system load, resulting in snappier performance.
To uninstall applications on your MacBook Air:
- Drag to Trash: Simply drag the app icon to the Trash, or
- Use Launchpad: Hold the Option key until the apps jiggle, then click the "X" on any app you want gone.
Regularly eliminating applications you don’t use will keep your Mac lean and mean. Just be cautious—uninstalling software can sometimes leave behind residual files, which may require additional cleanup to ensure all associated data is cleared away. Tools like AppCleaner can assist in this aspect by removing leftover files that the standard method might miss, ensuring a thorough clean-up.
Alternatives to Resource-Heavy Apps
Living in an age where there are countless applications available, sometimes it makes more sense to swap out resource-heavy programs for lighter alternatives. If you find that certain applications are draining your storage or CPU without providing enough utility, consider these alternatives:
- Photoshop ➡️ GIMP: A powerful free alternative that consumes less space.
- Microsoft Office ➡️ Google Workspace: Offers online alternatives that can negate the need for downloads.
- iTunes ➡️ VLC Media Player: A compact media player if you find iTunes is too bulky.
These alternatives not only save space but frequently provide the benefit of being cloud-based, thus allowing for mobile access without taking up room on your device.
Leveraging macOS Features
Leveraging the built-in features of macOS can significantly enhance your ability to manage storage on your MacBook Air. These features are designed to streamline storage tasks, making the user experience smoother while ensuring that your system runs efficiently. When you take advantage of these tools, it can lead to effective storage management that requires less manual intervention and helps avoid clutter.
Using the Optimize Storage Feature
The Optimize Storage feature in macOS is an intelligent tool that automatically helps manage files based on your storage needs. This setting can be particularly useful for users who tend to let files accumulate over time. It works by offloading the files and media that you don't frequently access to iCloud while keeping the most relevant content directly on your device. Here’s a breakdown of how it functions:
- Automatic Offloading: Files that haven't been opened in a while are stored in the cloud, freeing up local space. You can still view these files when online, making them accessible yet not present on your hard drive.
- Empty Trash Automatically: By enabling this option, you can ensure that the files in your Trash are deleted automatically after 30 days. This simple action can help keep your storage tidy without the need for constant oversight.
- Recommendations: It offers tailored recommendations based on your usage patterns. This feature suggests items you might delete to create more space based on how long they've been unused.
Overall, using the Optimize Storage feature can change the game for managing space on your MacBook Air without the need for third-party software. It’s a hands-off approach that can effortlessly keep your device in check.
Enabling the 'Reduce Clutter' Option
Another great feature is the 'Reduce Clutter' option, which focuses on removing unnecessary documents and files that could be weighing down your storage. This sub-feature closely examines what's taking space and provides an easy way for users to make decisions about what can go.
- Review Documents: It allows you to see large files, downloads, and even files you might’ve forgotten about. Reviewing these options in one shot lets you decide quickly what’s worth keeping and what you can throw out.
- Easier Navigation: The interface guides users through the review process, making it simple to navigate through potentially redundant files. You won't have to rummage aimlessly through folders, as everything is presented cohesively.
- Time-Saving: Instead of spending hours manually searching for items to delete, this feature consolidates that process. It allows savvy users to focus on storage optimization rather than wasting time sifting through old data.
Utilizing Third-Party Tools
When it comes to storage management on your MacBook Air, sometimes built-in options just don't cut it. This is where third-party tools come into play. They offer a wide range of functionalities that can make your life easier—think of them as the Swiss Army knife of storage optimization. From deep scanning for unwanted files to creating backups efficiently, these tools can do it all and more.
"With the right tools, cleaning up your storage can become as effortless as a Sunday morning stroll."
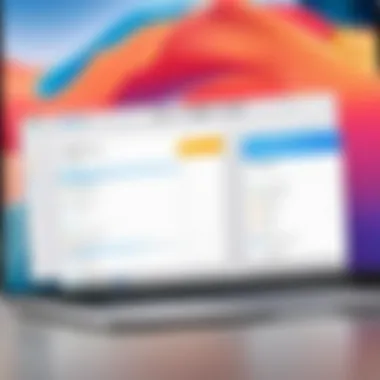
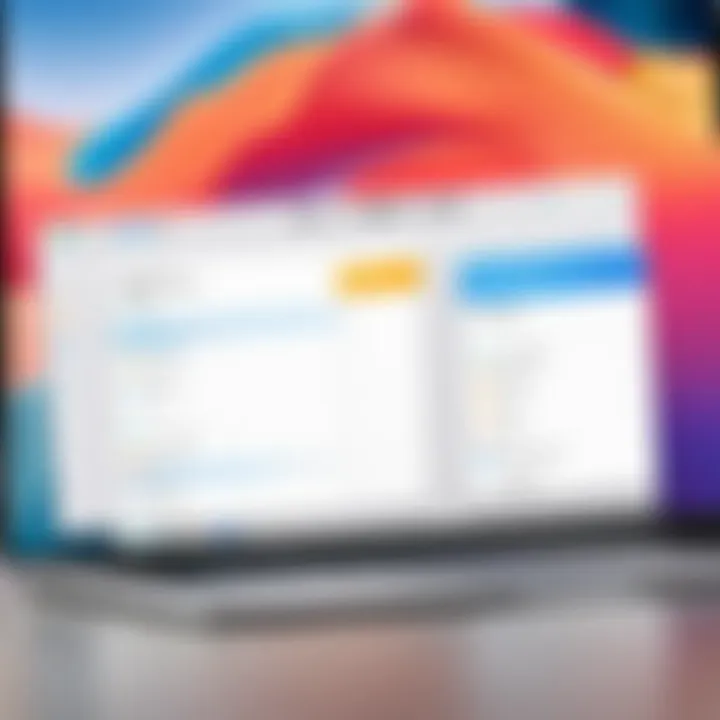
Overview of Popular Storage Management Applications
Several storage management applications have gained popularity for their capabilities. Here are a few that stand out:
- CleanMyMac X: This user-friendly tool not only clears duplicate files but also removes cache files and even malware. It’s designed to enhance your Mac's performance, making it run like new.
- DaisyDisk: Known for its visually appealing interface, DaisyDisk provides a colorful pie chart representation of your disk usage. It makes spotting large files a breeze. This tool is great if you prefer a more graphical approach to managing your storage.
- Gemini 2: If duplicates are your main concern, Gemini 2 is a must. It scans your files and identifies duplicates, allowing you to remove them quickly. You can focus on what truly matters, saving time and space.
- Drive Genius: This is more than just a storage management tool. It offers features like disk cloning and monitoring, making it a solid choice for more tech-savvy users who want to keep tabs on their system’s health.
These applications can often be downloaded directly from their respective websites or via the Mac App Store. Each of them provides a unique approach to the common issue of storage management, catering to different preferences and needs.
Criteria for Choosing the Right Tool
Picking the right storage management tool can feel daunting, especially with so many options out there. To navigate this landscape effectively, consider the following factors:
- User-Friendliness: Look for apps that have intuitive interfaces. A complicated tool can do more harm than good if you find it difficult to use easily.
- Specific Features: Identify your specific needs. Are you primarily concerned with duplicate files, or do you need a tool that helps with a broader range of issues like performance monitoring?
- Cost vs. Value: While many tools have free versions, premium features often come at a cost. Balance the expense with the potential benefits to ensure you’re making an informed choice.
- Customer Support: Reliable support can be invaluable, especially if you run into issues. Check user reviews or forums like reddit.com for experiences regarding the level of customer support offered.
- Compatibility: Ensure that the tool is compatible with your version of macOS, especially if you are running an older version or recently upgraded.
In essence, choosing the right third-party tool isn’t just about what looks good on the surface. It requires a thoughtful examination of your needs, preferences, and the specific functionalities offered by various applications.
Implementing Regular Maintenance Practices
When it comes to maintaining storage on your MacBook Air, regular maintenance practices are akin to routine check-ups for a car—necessary to keep everything running smoothly. Just like you wouldn’t let your engine go unchecked, allowing your files and applications to accumulate over time can lead to a sluggish system, and that’s something no tech enthusiast should tolerate.
By ingraining maintenance into your routine, you can detect storage issues before they snowball into significant headaches. The benefits are palpable: not only will you free up space more systematically, but you’ll also enhance overall system performance. Additionally, a well-maintained device layers on peace of mind, minimizing the risk of unexpected slowdowns or data loss.
Establishing a File Cleanup Routine
Establishing a file cleanup routine is your first step towards a tidier digital life. Think about it: when was the last time you really combed through all the documents, photos, and downloads cluttering your drive? There’s often a few more bites of digital dust than we care to admit.
To start, set aside a specific time each month dedicated to cleaning your files. Here are some actionable steps:
- Create Folders: Organize files into categories such as Work, Personal, Media, etc. This segmentation makes finding what you need easier and speeds up the cleanup process.
- Delete Redundant Files: Constantly downloading files can lead to duplications. You can use tools like Gemini 2 to locate and eliminate these duplicates.
- Empty the Trash: This might sound basic, but forgetting to empty the Trash is a common oversight that eats into valuable storage.
- Use a Checklist: Having a checklist can streamline your routine, ensuring you don’t miss any files or folders. Check off items as you go; it’s incredibly satisfying to see progress.
By persisting with this routine, you enable your MacBook Air to breathe easier, keeping it faster and more responsive than a fresh install.
Scheduling Regular Storage Reviews
Scheduling regular storage reviews is just as vital as cleaning up your files. Think of this as your time to take a deeper dive into your storage settings and overall usage patterns. Just like you’d monitor your finances, keeping an eye on storage can prevent the unexpected surprise of running out of space.
Start by setting a reminder every three months to check how you’re using your storage:
- Evaluate Usage: Go to your MacBook Air’s Storage Management settings to see what files are taking up the most space. Identify apps or files that haven’t been touched in ages and consider if they can be removed.
- Check for Updates: Sometimes, applications take up more space due to updates. Regularly reviewing them allows you to uninstall features you don’t use or download lighter alternatives.
- Analyze External Devices: If you use external hard drives or cloud storage, don’t forget to review the data stored there as well. It’s easy to forget what’s piled up outside your primary system.
- Run System Health Checks: Use built-in tools or third-party apps to conduct system health checks. Sometimes, hidden files, such as old backups or cache, accumulate unnoticed, and a routine review will help catch them.
Remember, prevention is easier than correction. Taking the time to familiarize yourself with your storage habits will save you considerable trouble down the line.
"An ounce of prevention is worth a pound of cure."
Incorporating these maintenance practices into your routine will not only help keep your MacBook Air in tip-top shape but will also ensure you make the most of the storage space you have. A clean, organized system is a joy to work with, ultimately making your tech life a whole lot smoother.
Understanding iCloud Integration
As you dig deeper into managing storage on your MacBook Air, grasping the role of iCloud is crucial. iCloud serves not merely as a remote storage option but as a comprehensive ecosystem that seamlessly integrates with your device, enabling a more organized and efficient management of files. This integration shifts a significant portion of data from your local storage, allowing for enhanced performance, so you can enjoy faster access to what you need without cluttering your Mac.
In this section, we’ll explore the various facets of iCloud's utility when it comes to alleviating storage concerns. By understanding its unique offerings, users can harness its full potential, reducing the burden on their device while keeping essential files safe and accessible.
Benefits of iCloud for Storage Management
Utilizing iCloud can lead to substantial benefits for your MacBook Air's storage management. Here are some key advantages:
- Space Savings: By offloading files to iCloud, your Mac’s internal storage can breathe a little easier. This is particularly helpful for individuals who wrestle with limited capacity.
- Automatic Backups: iCloud automatically backs up your devices, meaning peace of mind when it comes to data loss. Even if a mishap occurs, lost documents might often be salvaged from the cloud.
- Document Accessibility: Files stored in iCloud can be accessed from any device signed into the same Apple ID. This means while you may be working primarily on your MacBook Air, you can easily pull up documents on your iPhone from anywhere.
- Collaboration Features: iCloud’s suite of apps, like Pages, Numbers, and Keynote, allow for real-time collaboration. This feature can be invaluable if you often work with others on shared documents, freeing up space while keeping your team connected.
Integrating iCloud not only declutters your local storage but also centralizes your digital life, making access more convenient across devices.
Configuring iCloud Preferences
To make the most of iCloud’s capabilities for managing storage, setting it up correctly is vital. Here’s how you can configure your iCloud preferences on your MacBook Air:
- Open System Preferences: Click on the Apple icon on the top-left corner of your screen, then select "System Preferences".
- Select Apple ID: In the System Preferences window, click on your Apple ID at the top. This action opens the iCloud settings.
- Choose iCloud Drive: Check the box next to “iCloud Drive” to enable it. This setting allows files stored in the iCloud Drive to be accessible from your Finder.
- Manage Storage: Here, you can see what’s taking up space. Click on “Manage” to view detailed information about your iCloud usage, which helps in decision-making about what to keep or purge.
- Optimize Mac Storage: Enable the “Optimize Mac Storage” feature. This option automatically keeps only recent files on your device while offloading older files to iCloud, thus freeing up valuable local space.
By setting your preferences thoughtfully, iCloud can transform how you manage your data, making your workflow smoother and more organized.



