Mastering Apple Devices: Your Essential Management Guide
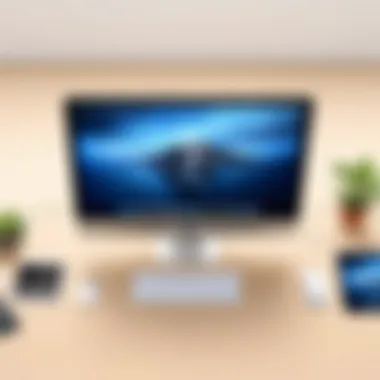

Intro
In an era where technology is integral to daily life, managing multiple Apple devices can seem daunting. This guide aims to simplify the process, ensuring every user, whether tech-savvy or a beginner, can gain maximum benefit from their devices. The Apple ecosystem is designed to work seamlessly together, but understanding its capabilities and functionalities can greatly enhance the user experience.
Apple provides a range of devices that include the iPhone, iPad, Mac, and Apple Watch. Each of these devices comes with its own set of features and specifications. However, they are also interconnected in ways that can enhance productivity and enjoyment. For example, Continuity features allow users to start a task on one device and complete it on another, which is essential for those who are on the go.
Utilizing each device to its fullest potential involves understanding some foundational concepts. Settings play a critical role in tailoring devices to suit individual preferences. Key applications are also significant as they can enhance productivity and streamline workflows. Furthermore, troubleshooting common issues can prevent minor problems from escalating into major inconveniences.
This article aims to provide a structured approach to managing Apple devices effectively, ensuring users can navigate their settings with confidence, optimize their usage of essential applications, and resolve any potential challenges they might face. Let's start by exploring the product overview of Apple's lineup.
Understanding the Apple Ecosystem
In this section, we delve into the significance of understanding the Apple ecosystem. This ecosystem encompasses a range of products and services that work harmoniously to provide a unified user experience. The integration of hardware, software, and services allows for smoother interactions and functionalities. Knowing how these components interact is crucial for optimizing the use of your Apple devices.
The Apple ecosystem consists of several key elements. These include iPhones, iPads, Macs, Apple Watches, and services like iCloud. Collectively, they form a cohesive environment that enhances productivity and enhances user convenience. Users benefit from features like continuity, which allows seamless transitions between devices.
Users should consider how their devices communicate and share data. For instance, when capturing photos on an iPhone, users can instantly access them on their Mac via iCloud. This illustrates the efficiency gained from being part of the Apple ecosystem.
Moreover, the ecosystem creates opportunities for enhanced security and privacy. Features like two-factor authentication are consistent across devices, providing a robust framework protecting user data.
"Understanding the Apple ecosystem leads to a more productive and secure user experience."
Overall, recognizing the components and integrations within the Apple ecosystem can empower users. It allows them to utilize their devices more effectively, fostering a deeper connection with the technology they rely on daily.
Key Components of the Ecosystem
The Apple ecosystem is built on several core components. Each one plays a vital role in creating a seamless user experience. Here’s a closer look at these elements:
- iPhone: The central device for many users. It provides powerful capabilities and connects users to the ecosystem.
- iPad: Offers versatility, ideal for both work and leisure, bridging the gap between computers and smartphones.
- Mac: A robust platform for professionals. It is used for more significant tasks and features functional software.
- Apple Watch: Focused on health and notifications. It integrates well with other devices, providing quick access to essential information.
- Apple TV: Delivers media consumption in a cohesive manner, integrating with other Apple devices for streaming and control.
Understanding each component's role allows users to use flly the features available in their Apple devices.
Integration Across Devices
Integration across Apple devices is a hallmark of the ecosystem. This connected experience streamlines tasks and ensures continuity. Several features exemplify this integration:
- Handoff: Users can start a task on one device and continue it on another, for example, beginning an email on an iPhone then picking it up on a Mac.
- Universal Clipboard: This feature allows users to copy text on one device and paste it on another, simplifying workflows.
- iCloud Drive: Offers cloud storage across devices. Users can access files from any of their devices, making it easier to manage documents.
- Apple Music and App Store: Both services sync across devices, allowing users to access their purchases and subscriptions seamlessly.
Setting Up Your Apple
Setting up your Apple ID is an essential step in managing and optimizing your experience with Apple devices. This unique identifier not only enables access to a vast array of services but also integrates your device settings, data, and preferences seamlessly across all your Apple products. It enhances your overall usability and convenience, while also providing a level of security data protection.
Benefits include the use of iCloud, the App Store, and Apple Music. Without an Apple ID, many features remain inaccessible. Moreover, it serves as a central hub for managing subscriptions and purchases made across various Apple services.
In summary, understanding how to manage your Apple ID will significantly improve how you interact with your devices.
Creating an Apple
Creating an Apple ID involves a few simple steps, which can be done either on your device or from a web browser. Start by navigating to the Settings app on your iPhone, iPad, or Mac. For a more direct approach, visit the official Apple ID account page.
- Choose 'Create Apple ID': Follow the prompts that appear on the screen.
- Provide Your Details: Enter your name, email address, and a strong password. Make sure your password is unique to enhance security.
- Security Questions: Select answers to security questions that will help you recover your account if you forget your password.
- Verification: Complete the verification process through the email sent to your provided address.
- Agree to Terms and Conditions: Finally, review and accept the terms set by Apple.
Upon completion, you will have a fully functional Apple ID that allows you to access multiple Apple services.
Managing Account Security
Security of your Apple ID should be a priority for any user. Managing your account’s security settings is straightforward but critical. Here are several key aspects of managing your account security:
- Two-Factor Authentication: Set up two-factor authentication for added security. This means that logging into your account will require a verification code sent to your trusted devices.
- Regular Password Updates: Changing your password regularly can help keep your account secure. If you suspect any unauthorized access, update your password immediately.
- Monitoring Account Activity: Regularly check account settings to ensure no unknown devices are linked to your ID.
- Be Cautious of Phishing: Always verify the legitimacy of emails requesting Apple ID information. Never share your information in response to unsolicited messages.
"Securing your Apple ID is a foundational step in safeguarding personal data across your Apple devices."
By following these practices, you can better manage the security of your Apple ID and protect your personal information.
Device Management Settings
Managing your Apple devices effectively requires an understanding of Device Management Settings. These settings govern how you interact with your devices, influencing everything from performance to privacy. They facilitate an optimized user experience and help in customizing device functions to fit one’s lifestyle. This section highlights key aspects of device management settings and their impact on everyday use of Apple products.
Navigating Settings
To begin, it’s essential to know how to navigate the device settings. On your iPhone, iPad, or Mac, access the Settings app, which serves as the control center for most adjustments. The layout might vary slightly between devices, but core categories typically include General, Display & Brightness, and Privacy. Familiarity with these sections is crucial.
Key Areas to Explore:
- General Settings: Offers software updates, storage management, and background app refresh options.
- Display & Brightness: Here, you can alter the screen brightness, text size, and dark mode settings for visual comfort.
- Privacy: This section allows you to manage permissions granted to apps, which is vital for protecting personal information.
Each of these areas influences how a person utilizes their device daily. For instance, customizing display settings can greatly enhance visual ergonomics, while adjusting general settings can improve battery management. Keep in mind, it is advisable to regularly check these settings as updates in software can sometimes reset or alter your preferred configurations.
Adjusting Notifications
Notifications are pivotal in managing how information reaches you. With numerous apps vying for your attention, controlling them can significantly enhance productivity and reduce distractions. Under the Notifications menu in Settings, you will find customizable options for each application.
Practical Adjustments Include:
- Allow Notifications: Choose which apps can send notifications. Limiting this can reduce unwanted interruptions.
- Alerts Style: Select between banners, alerts, or none to receive notifications in a way that suits your work style.
- Sounds and Badges: Customize sounds for different notifications, which can help prioritize messages from important apps.
By thoughtfully adjusting your notification settings, you can foster a more focused environment. The goal should be to create a balance between staying informed and minimizing distractions. Regular review of notifications is advised as this will ensure that important alerts remain visible while sidelining those less critical.
"Device management settings are not just about performance; they encapsulate the way you interact with technology in your daily life. Take the time to familiarize yourself with these options for an optimized experience."
Essential Applications for Apple Devices
In today's fast-paced world, the essential applications on Apple devices play a critical role in harnessing the full potential of these highly capable products. They enhance productivity, improve media consumption, and streamline communication. Understanding the most effective apps allows users to personalize their experience and maximize their device's capabilities, which is important for both work and leisure. In this section, we will explore two main categories of essential applications: productivity apps and media consumption tools.
Productivity Apps
Productivity apps are fundamental for anyone looking to optimize their time and tasks effectively. These applications enable users to organize their work, manage projects, and collaborate with teams seamlessly. Popular productivity applications for Apple devices include
- Apple Notes: A versatile tool allowing users to take notes, create checklists, and store documents.
- Pages: A powerful word processor ideal for creating documents and presentations.
- Numbers: A spreadsheet application that simplifies data organization and analysis.
- Keynote: A presentation software that offers a professional edge to your slideshows.
- Things 3: A task management app that helps users prioritize their daily activities.
These tools are designed not only for efficiency but also for easy integration within Apple’s ecosystem. With iCloud, users can sync their data across devices, ensuring notes or documents are always accessible. Additionally, features like Handoff and Continuity allow users to switch between devices without interruption.
For tech-savvy individuals, the ability to customize workflows using apps like Automator further enhances productivity. This is especially appealing to those who regularly juggle multiple tasks because it automates repetitive actions, thus saving valuable time and effort.
Media Consumption Tools
Media consumption tools are equally essential for those who enjoy various forms of entertainment. Whether it’s for streaming music, watching movies, or reading eBooks, having the right applications significantly enhances the user experience on Apple devices. Noteworthy media consumption applications include:
- Apple Music: A subscription service offering an extensive library of songs and playlists, catering to diverse musical tastes.
- Apple TV: A platform for streaming movies, series, and original content, allowing users to enjoy their favorite shows on any Apple device.
- Podcasts: A dedicated app for finding and listening to a wide range of podcasts across different genres.
- Apple Books: An eBook and audiobook platform providing access to countless titles for reading and listening pleasure.
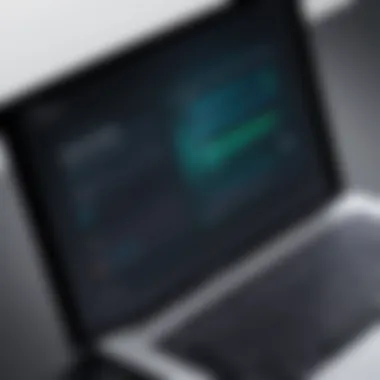

These applications are optimized for the Apple environment, ensuring a smooth experience. Their integration with features like Siri and security measures provide a comprehensive media consumption experience. Users can easily create playlists, organize libraries, and adjust settings according to personal preferences.
The right selection of applications can turn your Apple device into a powerhouse for productivity and entertainment, catering to both professional needs and leisure activities.
Using iCloud Effectively
Using iCloud effectively is essential for anyone managing multiple Apple devices. It provides seamless access to photos, documents, and other data across devices. Without iCloud, managing backups, syncing files, and accessing information can become cumbersome. It simplifies the user experience by ensuring that your data is updated across iPhones, iPads, and Macs in real-time. This section focuses on setting up iCloud and managing storage effectively, thereby enhancing productivity and safeguarding essential files.
Setting Up iCloud
Setting up iCloud is straightforward. Begin by ensuring you have an Apple ID, as this is necessary for iCloud. Once your Apple ID is ready, follow these steps:
- Open Settings: On your iPhone or iPad, locate the Settings app and tap on it.
- Sign In: At the top of the Settings list, tap on your name or "Sign in to your iPhone" if you're not logged in already.
- Select iCloud: After logging in, find and select "iCloud" from the list of options.
- Choose Services: You will see a list of services such as Photos, Mail, Contacts, and more. Toggle on what you want to sync.
- Backup Your Device: Back to the iCloud menu, find "iCloud Backup" and turn it on. This allows for automatic backups whenever your device is plugged in and connected to Wi-Fi.
By following these steps, you can start using iCloud to store photos, documents, and app data securely.
Managing Storage and Backup
Managing your storage and backup correctly is crucial for utilizing iCloud effectively. Each user gets 5GB of free storage, but this can fill up quickly. To manage storage:
- Check Storage Usage: Go back to iCloud settings and tap on "Manage Storage" to see what takes up space. You can view individual apps and what they store.
- Delete Unnecessary Backups: If you have old backups from devices you no longer use, delete them to free up space.
- Optimize Storage: Consider enabling "Optimize iPhone Storage" under Photos, which keeps your full-resolution photos and videos in iCloud while saving space on your device.
Backup management is also vital. Regularly ensure that your device is backing up:
- Automated Backups: With iCloud Backup enabled, it should back up automatically, but confirm it periodically.
- Manual Backup: You can manually initiate a backup by tapping "Back Up Now" in the iCloud Backup settings to ensure you have the latest data saved.
By implementing these practices, you can maintain enough space and ensure that important data is never lost.
Note: Regularly check your iCloud settings to adapt to your changing needs and ensure that all critical data is backed up.
Maximizing Battery Life
Understanding how to maximize battery life is essential for anyone who uses Apple devices regularly. A longer battery life ensures that you can rely on your device throughout the day without searching for a charger. It also helps in maintaining the overall health of your battery, ultimately extending the lifespan of your device. This section will provide valuable insights into energy-saving tips and comprehending battery health, empowering users to use their devices more efficiently.
Energy-Saving Tips
There are numerous ways to conserve battery life on your Apple devices. Here are some effective energy-saving tips:
- Adjust Screen Brightness: Lower the screen brightness or enable auto-brightness to extend battery life.
- Limit Background App Refresh: Restrict apps from refreshing their content in the background. Navigate to Settings > General > Background App Refresh and select which apps can refresh.
- Disable Location Services: Keep location services only for essential apps. You can turn them off in Settings > Privacy > Location Services.
- Use Low Power Mode: This feature temporarily reduces background activity and visual effects to save battery. Find it in Settings > Battery > Low Power Mode.
- Manage Notifications: Limit notifications, as frequent alerts can wake the device and consume battery. Go to Settings > Notifications to adjust.
These adjustments can significantly enhance the duration your device lasts between charges, allowing you to focus on your tasks without interruption.
Understanding Battery Health
The concept of battery health is crucial for maximizing the usability of your Apple devices. Battery health measures the capacity of your battery compared to when it was new. A battery’s health diminishes over time, impacting performance and overall life. Here are key aspects of battery health:
- Monitoring Battery Status: You can check the battery health status by going to Settings > Battery > Battery Health. This provides information on maximum capacity and whether charging performance is degraded.
- Optimal Charging: Apple devices incorporate optimized battery charging to reduce wear on the battery. This feature learns your charging habits so that it can wait to finish charging past 80% until you need to use it. It can be turned on in Settings > Battery > Battery Health.
- Battery Replacement: If the battery health falls below 80%, it is advisable to consider a replacement service from Apple or authorized providers. A significant decline can cause unexpected shutdowns or poor performance.
Regularly checking your battery health and adjusting settings accordingly can help maintain your device's efficiency and prolong its life.
Incorporating these strategies not only enhances battery performance but also contributes to a more satisfying user experience with Apple devices.
Troubleshooting Common Issues
Troubleshooting is a critical skill for any Apple device user. Understanding how to identify and resolve common issues enhances user experience and prolongs device longevity. Apple devices are known for their seamless operation; however, even the best technology can experience problems. Familiarizing yourself with troubleshooting techniques is beneficial for maintaining functionality.
When addressing issues, it is essential to approach them systematically. First, identifying the specific problem is crucial. This clarity directs attention towards potential solutions.
Device Connectivity Problems
Connectivity issues can occur with various Apple devices, influencing their interactivity and performance. Commonly, users encounter Wi-Fi connection failures, Bluetooth mispairing, or difficulties in linking multiple devices within the Apple ecosystem.
Some immediate steps for resolving these problems include:
- Checking Settings: Ensure the correct Wi-Fi network is selected and the Bluetooth is activated.
- Restarting Devices: This quick fix may reset temporary glitches.
- Resetting Network Settings: If issues persist, resetting network settings may help restore normalcy. This procedure erases saved Wi-Fi networks and Bluetooth connections, so be prepared to reconnect.
If the problem continues, try updating the device software. An outdated operating system can lead to compatibility issues with networks.
Software Update Challenges
Software updates are essential for optimal performance and security on Apple devices. However, some users may experience challenges when attempting to update their devices. Common issues include failure to download updates, insufficient storage space, or unexpected errors during installation.
To combat these challenges, follow these steps:
- Check Storage Space: Ensure there is adequate storage capacity available. If space is limited, removing unnecessary apps or files can free up space.
- Use Wi-Fi for Updates: Large updates are best downloaded on a Wi-Fi network to avoid data overages.
- Manual Update Attempt: If automatic updates fail, navigate to Settings > General > Software Update to try a manual update.
In some cases, restarting the device may prompt the update to complete if the device has stalled. Regular updates improve security and sometimes offer features enhancing user experience.
"Keeping your device updated can prevent common software issues and improve overall device performance."
Embrace troubleshooting as a part of your Apple experience. Mastering fundamental troubleshooting skills positions you to effectively manage your devices and reinforces confidence in handling technology issues.
Exploring Accessibility Features
Accessibility features on Apple devices are vital for ensuring that all users can navigate and utilize their devices effectively. Apple has implemented a range of accessibility tools that cater not just to those who have disabilities but also to anyone who prefers a more customized interaction with their technology. The integration of accessibility options not only enhances user experience but also reflects Apple's commitment to inclusiveness.
The benefits of exploring these features are numerous. These tools can facilitate easier navigation, improve readability, and provide customized ways to interact with the device. Understanding how to use these features can significantly improve productivity and make technology more enjoyable for everyone. Additionally, familiarity with these settings can lead to better overall device management.
It is important to consider the varying needs of users. For some, voice control may be essential, while others may require larger text or display adjustments. By understanding and utilizing these features, users can tailor their experiences according to their personal preferences and requirements.
"Accessibility is not a feature; it's a social movement that requires a collective effort to ensure all users feel included."
Voice Control Options
Voice control provides users with the ability to manage their devices using spoken commands. This functionality offers convenience, especially for individuals with mobility challenges or for those multitasking. Enabling voice control is straightforward and generally involves navigating to the Accessibility settings within the device. Once activated, users can command their devices to open apps, send messages, adjust settings, and even browse the web simply by speaking.
To turn on voice control:
- Go to Settings.
- Tap on Accessibility.
- Choose Voice Control and toggle it on.
- Customize commands as necessary.
Users can benefit from a comprehensive list of available commands, often found within the same settings menu. With practice, voice control can become a powerful tool for enhancing efficiency and simplifying tasks.
Customize Display Settings
Customizing display settings can greatly enhance the legibility and usability of Apple devices. Users have the option to change text size, contrast, and even color filters to accommodate their vision needs. Adjusting the display is not just about aesthetics but directly influences how easily individuals can read and interact with content.
To customize display settings:
- Open Settings.
- Tap on Accessibility.
- Select Display & Text Size.
- Here, users can adjust text size, enable bold text, change display settings for color blindness, and more.
These adjustments can make a significant difference for individuals who deal with visual impairments or simply prefer a specific style. Moreover, customizing the display settings often leads to a more comfortable and less straining interaction with the device, which increases overall satisfaction.
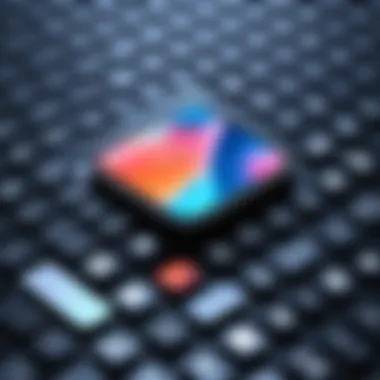
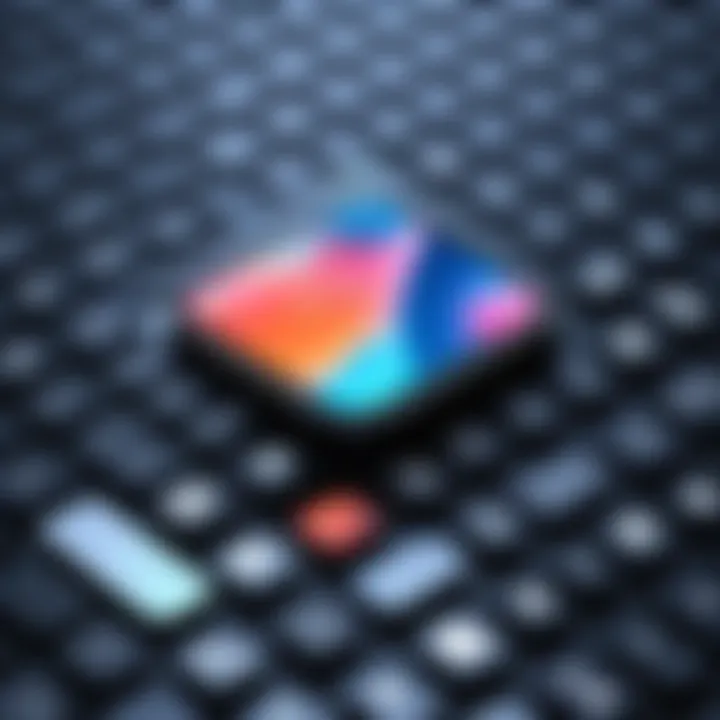
Utilizing Siri for Enhanced Productivity
Siri serves as an integral function within the Apple ecosystem, enhancing users' productivity across their devices. This voice-activated assistant streamlines tasks, allowing users to interact with their devices more naturally. Individuals, particularly those who engage with their devices frequently, can significantly benefit from the efficiency that Siri provides. From managing tasks to controlling smart home devices, Siri simplifies daily operations by reducing the time spent navigating through menus and settings.
Setting Up Siri
Setting up Siri is straightforward and can be completed in a few easy steps. To begin, ensure that your device is connected to the internet. Follow these steps:
- Open Settings on your device.
- Scroll down and tap on Siri & Search.
- Toggle on Listen for "Hey Siri", or you can choose to press the Side Button or Home Button to activate Siri.
- Follow the on-screen prompts to train Siri to recognize your voice.
- Finally, choose your preferred language and voice gender for Siri.
Once activated, Siri is ready to assist you with a variety of tasks, thus facilitating a smoother interaction with your device.
Common Commands for Siri
Understanding the commands Siri can execute increases its utility. Here are some common commands that users find particularly helpful:
- Sending Messages: "Send a message to [Contact Name]."
- Setting Reminders: "Remind me to [task] at [time]."
- Playing Music: "Play [song or playlist name] in Apple Music."
- Checking the Weather: "What's the weather like today?"
- Making Calls: "Call [Contact Name] on speaker."
- Getting Directions: "Give me directions to [location]."
Using these commands allows for a more interactive and efficient experience with your Apple devices. As you become familiar with Siri's capabilities, you will notice an increase in your overall productivity.
Keeping Your Devices Updated
Keeping your Apple devices updated is crucial for ensuring optimal performance, security, and access to the latest features. Software updates often include important fixes for bugs, vulnerabilities, and system enhancements. A well-maintained device not only enhances productivity but also improves overall user experience.
One major benefit of updating your operating system is security. Apple regularly releases patches to address vulnerabilities that could be exploited by malicious software. These updates create an essential layer of defense against potential breaches, protecting your personal data.
Additionally, software updates can introduce new features that enhance the usability of your device. As apps evolve, developers modify their products to accommodate the latest operating systems. Without timely updates, your apps might not function correctly or could become incompatible altogether. This can limit your ability to utilize your device to its fullest potential.
In this article, we will cover the different aspects of keeping your devices updated, including why it matters and the protocols for updating various types of devices.
Significance of Software Updates
Software updates play a significant role in maintaining not just the performance of your device but also its longevity. These updates can lead to:
- Bug Fixes: Each software release usually addresses known issues, enhancing overall stability.
- Performance Improvements: Updates often include improvements that can make your device faster and more responsive.
- New Features: Apple loves adding fresh functionality, and staying updated means you get to enjoy these innovations immediately.
- Compatibility: Keeping software updated ensures that your apps and services run smoothly with the latest features offered by the platform.
- Security Enhancements: Cybersecurity is a growing concern. Regular updates help protect your device from evolving threats and vulnerabilities.
Staying current with software updates is not just optional for a smooth experience; it is a necessary practice for maintaining the integrity of your device.
Update Protocols for Different Devices
Apple has various devices, including the iPhone, iPad, MacBook, and Apple Watch, each with specific protocols for updating the software. Understanding these can be helpful:
- iPhone and iPad: You can update your device by going to Settings > General > Software Update. It’s advisable to connect to Wi-Fi and ensure you have sufficient battery life or connect your device to a power source.
- MacBook: Updates are available through the Apple Menu > System Preferences > Software Update. Here, you can choose to download and install updates automatically.
- Apple Watch: Updates can be managed through the Watch app on your iPhone. Make sure your watch is charging and close to your phone during this process.
- Apple TV: For the Apple TV, navigate to Settings > System > Software Updates. Ensure it is connected to the Internet.
If you prefer a more hands-off approach, consider enabling automatic updates where available. This option ensures your devices will automatically install updates during off hours, keeping everything up-to-date without having to remember manual updates.
Syncing Devices Seamlessly
In today's fast-paced tech environment, the ability to sync devices seamlessly is of utmost importance. For Apple users, this integration allows for a smoother workflow, enhancing productivity and efficiency. By effectively utilizing features such as Handoff and other continuity options, users can transition easily between devices, making the most of what Apple’s ecosystem offers.
The benefits of syncing devices are numerous. Firstly, it ensures that users have access to the same files and applications, regardless of which device they are using. This continuity can significantly reduce time spent transferring information or recreating work. Moreover, synchronization fosters a cohesive user experience across all devices, from Macs to iPhones and iPads. Users can pick up where they left off with minimal interruptions.
Not every user takes advantage of these features, though. Some may find it difficult to set up or might not be aware of the benefits. Thus, understanding how to sync devices effectively is crucial for optimizing one’s use of Apple products. Doing so can streamline daily tasks and elevate overall productivity.
"The seamless flow between devices creates a productive environment where users can focus on their tasks with fewer barriers."
Using Handoff for Workflow Continuity
Handoff is one of the premier features within the Apple ecosystem that illustrates how seamless syncing can enhance productivity. With Handoff enabled, users can start a task on one device and complete it on another with relative ease. This feature is especially useful for those who frequently switch from their Mac to an iPhone or iPad.
To use Handoff, first ensure it is activated on each device. On an iPhone or iPad, navigate to Settings > General > Handoff and toggle it on. For Macs, go to System Preferences > General and check the box for Handoff. Once enabled, users will notice Handoff icons appearing in the dock or on their device’s app switcher.
Common applications that support Handoff include Safari, Mail, and Pages. For instance, if you are reading a web page on your iPhone, you can easily resume it on your Mac without needing to search for it again. This continuity not only saves time but also encourages a fluid working style.
Setting Up Continuity Features
Beyond Handoff, the Apple ecosystem offers several other continuity features like Universal Clipboard, SMS/MMS forwarding, and Instant Hotspot. These functions further enhance syncing capabilities between devices.
To set up Universal Clipboard, ensure all your devices are on the same Apple ID and are connected to Wi-Fi. Then, simply copy text or images on one device and paste them on another. The process is nearly instantaneous and eliminates barriers to information sharing.
In addition, SMS/MMS forwarding allows your iPad or Mac to send and receive messages that come to your iPhone, creating an uninterrupted communication experience. Similarly, Instant Hotspot enables your devices to share internet connectivity with ease.
By understanding and utilizing these continuity features, users can maximize their Apple experience, making daily operations more efficient and effective.
Securing Your Device
Securing your device is crucial in today’s digital landscape. With the proliferation of personal data on our smartphones and tablets, ensuring that unauthorized users cannot access your information must be a priority. Apple provides a variety of security features designed to protect user data, enhance privacy, and contribute to overall device integrity.
Several elements come into play when considering device security. Not only do you want to prevent unauthorized access to your personal data, but you also want to ensure that your apps and services are running safely. This leads to a well-rounded approach to security, involving both hardware and software measures. Understanding and implementing these components can have multiple benefits, including safeguarding sensitive information, preventing identity theft, and controlling your digital footprint.
Setting Up Face or Touch
Setting Up Face ID or Touch ID is one of the most effective means to secure your Apple devices. Both features rely on biometric authentication, which adds a layer of security that is difficult to bypass compared to traditional passcodes. The process to enable these features is straightforward:
- Open the Settings app on your device.
- Navigate to Face ID & Passcode or Touch ID & Passcode.
- Set up or change your passcode if not done previously.
- Follow the prompts to either scan your face (for Face ID) or your fingerprint (for Touch ID).
- After completing the scanning, choose which features you want to use with Face ID or Touch ID, such as unlocking your device, making purchases, or accessing specific apps.
It's essential to register multiple fingerprints or use several angles for Face ID to improve the system's accuracy. Moreover, keep in mind that both features can still be accessed with your passcode, so ensure it is both secure and memorable.
Configuring Find My iPhone
Configuring Find My iPhone is another crucial element in reinforcing device security. This feature allows you to locate and manage your device in case it gets lost or stolen. Here’s how you can set it up:
- Go to Settings.
- Tap on your Apple ID at the top of the screen.
- Select Find My.
- Enable Find My iPhone and also toggles for Find My network and Send Last Location.
Activate Find My iPhone to track your device's location on a map if it goes missing. The Find My network extends this capability by using nearby Apple devices to help locate your iPhone, even if it is offline. Lastly, Send Last Location ensures your device will automatically send its last known location to Apple when the battery is critically low.
"It's better to have these systems in place before you need them, rather than scramble to set them up once your device is lost."
In the end, securing your Apple devices involves a blend of biometric options and app settings. As technology evolves, Continuous vigilance regarding your device security continues to be essential.
Understanding Apple’s Privacy Policies
In an age where personal data often holds as much value as currency, understanding Apple’s privacy policies is crucial for users of their devices. Privacy and data protection are central to the relationship between Apple and its users. Apple's commitment to safeguarding user information enhances trust, while also allowing individuals to have more control over their digital footprint. A robust understanding of these policies not only helps users navigate their devices securely but also empowers them to make informed choices regarding their data.
Data Collection and Usage
Apple collects data to improve its products and services. Specific types of data collected include device information, location data, and transaction history. Notably, the company emphasizes that this information is shared with third parties in a manner that protects user privacy. For example, advertising practices are designed to limit the identification of users based on their data.
Key aspects of data collection and usage include:
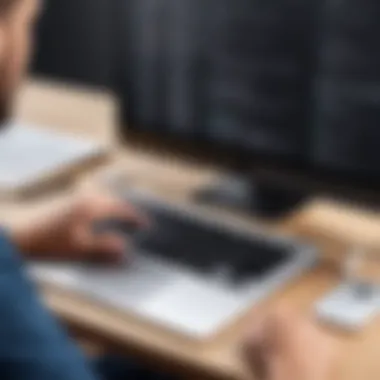

- Transparency: Apple strives to inform users about what information is being collected.
- Control: Users have the ability to manage data sharing preferences through their device settings.
- Anonymization: Many of the data sets Apple collects are anonymized to further protect user identities.
Understanding how data is used can help users quantify what they share and how it contributes to their experience across platforms like iCloud, App Store, and more.
Managing Privacy Settings
Managing privacy settings on Apple devices is essential for enhancing security. Users can customize what data is shared with Apple and apps, along with the accessibility of their personal information. To manage privacy settings, users can navigate to the Privacy section in the device's settings. There, they can adjust settings related to location services, contacts, photos, and more.
A few steps to effectively manage privacy settings include:
- Review App Permissions: Periodically check apps installed on your device and evaluate which permissions each app requires.
- Limit Location Access: Set location access to "While Using the App" or "Never" for apps that do not need it constantly.
- Enhance Security with Two-Factor Authentication: Enabling this feature increases account security by requiring a verification code along with your password.
Keeping an eye on privacy settings empowers users and ensures that their data remains secure, allowing them to enjoy their devices fully without concerns about unwanted data exposure.
"In a digital world, knowledge is power. Knowing how to manage your privacy gives you the control you deserve."
By understanding and managing these aspects of Apple’s privacy policies, users can utilize their devices more confidently and securely.
Managing Subscriptions and Purchases
Managing subscriptions and purchases on your Apple devices is crucial for several reasons. First, the vast array of services and applications available today can quickly lead to an overwhelming number of subscriptions. Users may find themselves paying for services they do not use frequently, which could lead to unnecessary expenses. Understanding how to manage these subscriptions effectively allows users to optimize their spending and streamline their digital experience. Moreover, keeping track of purchases ensures that users have access to the content they need while maintaining control over their billing information. This section will explore essential aspects of managing subscriptions and accessing purchase history.
Accessing Your Purchase History
Accessing your purchase history is straightforward yet valuable. It allows users to review all their transactions, including app downloads, in-app purchases, and subscriptions. To do this on an iPhone or iPad, follow these steps:
- Open the Settings app.
- Tap on your Apple ID at the top (your name).
- Select Media & Purchases.
- Tap on View Account.
- Scroll down and select Purchase History.
On a Mac, the process is similar:
- Open the App Store application.
- Click on your name at the bottom of the sidebar.
- Select View Information at the top of the window.
- Scroll to Purchase History and click Manage.
This feature helps in identifying recurring payments and determining whether any subscriptions are no longer needed. Users can also spot accidental purchases that may need to be reported for a refund. Ensuring accuracy in your purchases directly impacts your budget as well as your overall experience with Apple services.
Canceling and Modifying Subscriptions
The ability to cancel or modify subscriptions is vital for managing personal finances and digital habits. Apple's platform allows users to control their subscriptions easily. To cancel or modify a subscription:
- Go to Settings on your iPhone or iPad.
- Tap on your Apple ID.
- Select Subscriptions.
- Here, you will see all active subscriptions. Choose the one you wish to modify.
- Follow the prompts to either change the subscription level or cancel it altogether.
On your Mac, simply:
- Open App Store.
- Click on your name at the sidebar.
- Tap View Information.
- Scroll down to Manage section for subscriptions, and proceed as needed.
"Managing subscriptions not only saves money but ensures you only receive relevant content and services for your needs."
Changing subscription plans or canceling can lead to better alignment with personal or family budgets. Some subscriptions may offer free trials, which are beneficial for exploring different services without immediate commitment. Users should always be vigilant about the end of free trial periods, as these can lead to unexpected charges if not monitored.
Exploring the Apple App Store
The Apple App Store serves as a central hub for downloading applications across all Apple devices. Understanding its functionality is essential for maximizing the potential of your devices. The App Store not only offers a broad selection of apps, but it also curates quality and provides an interface that enhances user experience. This section reveals the significance of navigating the App Store successfully, while also addressing the elements that assist you in finding high-quality applications.
Navigating the App Store
Navigating the App Store is a skill that can enhance your interaction with Apple devices. When you open the App Store, you are greeted by a clean interface that categorizes apps into several distinct sections. These sections include Games, Today, Apps, and Updates. Each category is designed to help users easily find what they are looking for.
- Search Bar: Use the search bar at the top to quickly locate apps by name or keywords.
- Featured Section: This section highlights trends, new releases, or apps promoted by Apple. Frequently, you will find limited-time offers or discounts here.
- Categories: Browse through predefined categories such as Productivity, Education, or Health & Fitness. This helps in discovering apps tailored to your needs.
- User Reviews: Reading user reviews is beneficial for understanding the app's performance in real-world use.
Take time to explore and become familiar with these features to enhance your efficiency while using the App Store.
Finding Quality Apps
With millions of applications available, identifying high-quality options can be challenging but very rewarding. While many apps are free, understanding what to look for ensures you download effective tools.
Here are some key considerations for finding quality apps:
- Ratings and Reviews: Look for apps with high star ratings and positive user feedback. This often indicates reliability.
- Developer Reputation: Research the developer. Established developers tend to offer better support and regularly update their apps.
- Features and Updates: Check the app’s feature list and see when it was last updated. Frequent updates usually indicate active maintenance and improvements.
- App Store Editors’ Choice: Apps recognized by Apple as Editors’ Choice have undergone rigorous scrutiny and are usually of high quality.
"Navigating the App Store effectively is not just about finding apps, it's about discovering tools that fit seamlessly into your Apple ecosystem."
Ultimately, knowing how to navigate the App Store and what elements to consider aids in optimizing your Apple device experience, ensuring you find apps that truly meet your needs.
Customizing Your Apple Experience
Customizing your Apple experience is crucial for maximizing the efficiency and enjoyment of your devices. Personalization not only reflects your preferences but also enhances functionality. By adapting settings and layout to your needs, you create a more intuitive interface. This is especially important in today's technology-driven world, where device usability directly impacts productivity. Customization benefits users by enabling them to streamline workflows and access information efficiently.
Personalizing Device Appearance
One of the first steps in customizing your Apple devices involves personalizing their appearance. This includes changing wallpapers, adjusting fonts, and selecting themes. Each of these elements contributes to a more personal touch. For instance, choosing a wallpaper that resonates with your style can elevate your mood each time you unlock your device.
To personalize your device appearance, follow these steps:
- Setting a Wallpaper: Go to , then to select an image from your photo library or choose one from Apple's collection.
- Adjusting Display Settings: In , navigate to to modify brightness levels, and enable Dark Mode for a different aesthetic.
- Choosing App Icons: You can use the Shortcuts app to create custom app icons, which adds a unique flair to your home screen.
This personalization not only makes your device more appealing but also aids in navigation as visually distinct icons or themes can make it easier to find applications. Furthermore, frequent updates or changes in the device appearance can keep the user experience fresh.
Organizing Apps and Folders
The organization of apps and folders on your Apple devices is key for accessing your most-used tools quickly. A well-structured home screen saves time and reduces frustration. Unorganized apps can lead to inefficiency, as you may spend valuable time searching for what you need. Organizing your apps involves categorizing them based on usage frequency or type.
Here are some methods for effective app organization:
- Utilize Folders: Group apps of similar functions into folders. For example, all social media apps can go into one folder named "Social."
- Prioritize Usage: Keep frequently used apps on the front page of your home screen and place less-used apps in subpages or folders.
- Search Functionality: Use the search feature available by swiping down on your home screen, which helps locate apps quickly without scrolling through pages of icons.
Organizing your apps effectively allows you to navigate your device with ease, ensuring a smoother and more efficient experience.
Staying Informed About Apple Updates
Keeping abreast of updates from Apple is critical for anyone interacting with its devices. Regular updates not only enhance functionality but also address security vulnerabilities. Understanding the latest features can lead to more efficient use of devices and prevent common issues. For instance, new software updates often introduce improved user interfaces, enhanced performance, and exciting functionalities that could transform how you use your device. Therefore, being well-informed helps users fully leverage their devices' capabilities.
Sources for News and Updates
To stay informed about Apple updates, users should explore multiple avenues:
- Official Apple Website: The simplest yet most reliable source. Apple's official site often posts news on software, hardware updates, and upcoming events.
- Apple Newsroom: This is a dedicated page for press releases, giving users formal announcements regarding new products and updates.
- Blogs and Technology News Sites: Websites like TechCrunch or MacRumors offer timely news. They provide analysis and insights on Apple's developments.
- Forums and Communities: Platforms like Reddit have communities dedicated to Apple products. Engaging in these forums allows users to gain practical insights and share experiences.
By harnessing these sources, users can gather a wealth of information to stay updated on Apple’s latest offerings.
Setting Up Alerts for Major Announcements
To ensure you never miss crucial updates, setting alerts can be immensely helpful. Here are steps to set up alerts effectively:
- Using Apple News App: You can choose topics related to Apple to receive notifications:
- Social Media Followings: Follow Apple's official accounts on platforms like Twitter and Facebook. They regularly post updates that are instantly available.
- RSS Feeds: If you prefer reading your news aggregated, consider using an RSS feed aggregate for technology news. This way, you control what feeds to follow.
- Open the Apple News app.
- Navigate to the "Following" tab.
- Search for Apple or specific topics.
- Tap "Follow" to get updates direct to your feed.
Utilizing these methods not only keeps you updated but also allows for organized access to information, making it easier to manage your devices effectively.



