Mastering the iPhone Scanner Feature: A Complete Guide
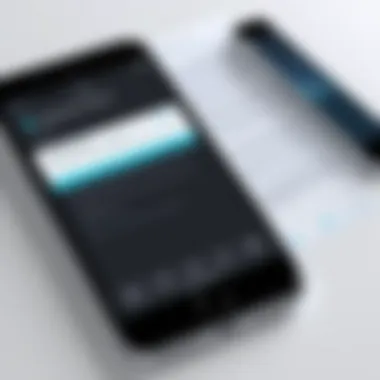
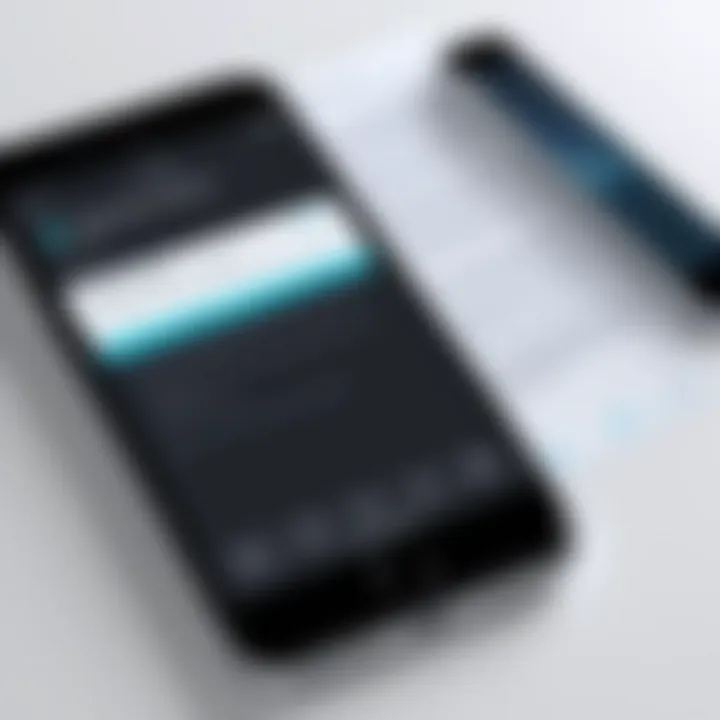
Intro
The scanner feature on the iPhone has become an essential tool for many users, offering convenience and efficiency in managing documents. This capability allows one to quickly digitize and share paper documents, receipts, or notes. With the integration of high-quality cameras and advanced software, it enhances the way individuals interact with their physical documents in everyday tasks.
The aim of this guide is to delve into the aspects of the scanner feature, discussing its functionalities, settings, and real-world applications. By breaking down these components, this article intends to cater to users of various tech levels. Whether you consider yourself tech-savvy or a casual user, the insights provided will bridge the understanding gap concerning the scanner capabilities available on iPhones.
List of topics covered includes:
- Key features and specifications
- Performance analysis, speed, efficiency, and battery life
- Practical uses and tips for effective scanning
- Common issues and their solutions
This comprehensive narrative ensures that the reader can effectively leverage the scanning tool in their lives, enriching their document management experience.
Foreword to iPhone Scanning Capabilities
The introduction of scanning capabilities on iPhones represents a significant upgrade in mobile technology. This section aims to highlight not only the functionalities but also the practical relevance of the scanning feature in daily life. By understanding these capabilities, users can simplify tasks such as document digitization and information sharing. Moreover, it fosters a more efficient workflow, particularly in professional environments where document handling is crucial.
Overview of the iPhone Scanner
The iPhone scanner is integrated primarily within the Notes app and the Files app. This tool provides users with the ability to capture and digitize documents with just a few taps. The scanner uses the device's camera to translate physical documents into digital formats.
- Easy Accessibility: The scanner feature is readily accessible for anyone comfortable with basic app navigation.
- Wide Compatibility: It supports multiple file formats, including PDF, ensuring users can share and store documents in various ways.
- Real-Time Enhancements: The iPhone scanner features automated adjustments for lighting and perspective, which ensures a high-quality scan.
This feature not only provides utility but also marks a shift toward the digitization of everyday tasks, enhancing the efficiency and productivity of users.
Importance of Scanning in Everyday Life
Scanning documents has become increasingly vital in modern society. Many professions rely on digital documentation to streamline processes.
- Documentation Preservation: Scanning allows for the easy preservation of important contracts and receipts, reducing the risk of physical deterioration.
- Space Efficiency: With digital documents, users can manage their desk space better by opting for electronic storage instead of piles of paper.
- Time-Saving: It facilitates quick sharing of documents via email or cloud services, thereby accelerating communication.
Scanning documents effectively transforms how we manage information, making routine tasks simpler and more efficient.
In summary, the scanning feature on iPhone adapts to our increasingly digital lifestyles. Whether for personal use or professional requirements, mastering the scanner contributes significantly to daily efficiency.
Understanding How the iPhone Scanner Works
Understanding how the iPhone Scanner works is crucial for maximizing its functionalities. This knowledge allows users to navigate the features and effectively utilize them in various scenarios. The scanner integrates seamlessly into the iOS ecosystem, endorsing not only convenience but also enhances productivity. Users can scan documents, receipts, and even images, transforming their iPhone into a versatile tool for both personal and professional use.
Technical Specifications of the Scanner
The technical specifications of the iPhone scanner play a pivotal role in determining its performance and capabilities. Most recent models of the iPhone, such as the iPhone 13 and 14, come equipped with advanced camera systems that include optical image stabilization and a high-resolution lens. This ensures that scans are clear and precise, minimizing the risk of illegibility.
The scanner uses adaptive lighting and edge detection technology. These features automatically enhance the quality of scans by adjusting settings to compensate for lighting conditions. The scanner's ability to detect edges quickly allows for a smooth experience, enabling users to scan documents without manual adjustments.
Additionally, the scanner can handle various types of documents, including multi-page formats. The resolution of scans can reach up to 600 DPI (dots per inch), which is suitable for retaining the details of text and images. This high level of detail ensures that even the smallest fonts can be scanned accurately, making it particularly useful for professional documents.
Integration with iOS Features
The integration of the scanner with iOS features provides added value. It connects with applications like Notes and Files, making it easy to organize scanned documents. When users scan a document, they can immediately save it to their iCloud Drive, making it accessible across all devices. This integration eliminates the common frustrations associated with managing documents and enhances the efficiency of workflows.
Moreover, additional functionality, such as OCR (Optical Character Recognition), allows users to convert scanned text into editable formats. This is a significant feature for those handling documents that require alterations or digital archiving. By supporting various formats like PDF and JPEG, the scanner increases versatility, catering to different needs and preferences.
Through consistent updates, Apple continues to improve this feature, making it more user-friendly. Keeping iOS updated ensures that users enjoy the latest enhancements and security measures that come along with these advancements.
"A well-understood scanner maximizes productivity and enhances user experience with daily tasks."
Accessing the Scanner on iPhone
Accessing the scanner feature on an iPhone is foundational for users eager to utilize its document capturing capabilities fully. Knowing how to navigate to the scanner enhances the overall user experience and maximizes the efficiency of scanning tasks. This section will delve into the various methods to access the scanner, highlighting the unique features and advantages offered by the Notes app and the Files app. By understanding these access points, users can seamlessly integrate scanning into their daily routines, making document management more straightforward and efficient.
Navigating to the Notes App
The Notes app serves as a versatile platform for scanning documents. To access the scanner through the Notes app, follow these steps:
- Open the Notes App: Look for the Notes icon on your iPhone's home screen. This app comes pre-installed, so you will not need to download it from the App Store.
- Create a New Note: Tap the compose button to create a new note. This provides a blank slate for your scanning task.
- Access the Scanner: Tap the camera icon located at the toolbar above the keyboard. Here, you will see options such as taking a photo, scanning documents, etc. Select the "Scan Documents" option.
- Position Your Document: Place the document you wish to scan within the camera view. The app will automatically detect the document edges.
- Scan and Save: Once aligned, either tap the button to capture or let the app auto-scan. After capturing the scan, you can edit it if necessary and then save your note with the scanned document included.


Using the Notes app makes it convenient to keep everything in one location. Users can quickly jot down notes alongside their scanned documents, enhancing productivity.
Using the Files App for Scanning
In addition to the Notes app, the Files app provides another method to access scanning capabilities. Here's how to utilize it:
- Open the Files App: Locate the Files app on your device. This app helps organize all files, including scanned documents.
- Select the Right Location: Choose where you wish to save your scanned document, whether on your iPhone or in cloud storage services connected to the app.
- Initiate the Scan: Tap the three dots in the upper right corner and select "Scan Documents" from the menu that appears. This redirect you to the scanner interface.
- Align Your Document: Similar to the Notes app, position your document for scanning. The interface will guide you in capturing the best possible image.
- Edit and Save: After scanning, you can edit the image to enhance clarity. Once satisfied, save the file in the predetermined location.
The Files app allows for a more organized digital filing system, making file retrieval easier. This method is particularly useful for individuals who manage numerous documents and require a structured approach to storage.
Accessing the scanner through different applications provides users with flexibility in how they manage their scanned documents. It is essential to choose the best approach based on specific tasks and document management needs.
Both apps serve unique purposes, contributing to a smoother and more productive scanning experience on your iPhone.
Steps to Scan Documents
Understanding the steps to scan documents is vital for making the most of your iPhone's scanner feature. This part of the guide walks you through the necessary pre-scan preparations, executing a scan, and finally how to save and share your scanned documents effectively. The benefits of mastering these steps include increased efficiency in document management and the convenience of digital document storage. Knowing how to use these features can enhance organization and accessibility in both personal and professional contexts.
Pre-Scanning Preparations
Before you begin scanning, it’s essential to prepare adequately. Ensure that you have a clean and flat surface for the document you want to scan. A well-lit environment improves scan clarity and reduces potential errors in scanning. Additionally, check your device settings; make sure your iPhone has enough storage and that any app you plan to use is updated to the latest version. Notably, you should have your documents ready; either printed or handwritten pages should not have folds or creases, as these can distort the scan quality.
Executing a Scan
Executing a scan on an iPhone is straightforward but includes specific considerations that can affect the output. First, it's important to select the right document type. This feature enhances the quality of the scan, ensuring that the end result meets your expectations.
Selecting the Document Type
When you reach the document type selection phase, you have options such as 'Text', 'Image', or 'Receipt'. Choosing the right type is crucial, as it can dramatically enhance the scan quality. For instance, selecting 'Text' for a standard document leads to optimized contrast and brightness, ensuring text remains legible. This aspect is beneficial for users who rely on clear, crisp scans for sharing or archiving.
A unique characteristic of selecting the document type is its ability to optimize the scanning features of your iPhone, like edge detection and automatic cropping. The main advantage here is improving the final output quality, especially for documents with fine print or intricate details.
Adjusting Scan Settings
Adjusting scan settings is another key part of executing a scan. Users can customize factors like resolution, color, and contrast to suit their specific needs. This flexibility allows for high-quality scans or faster scans based on your requirements.
A key characteristic of this setting is the ability to choose between scanning in black and white or color. This choice directly influences file size and clarity. For example, color scans may be useful for documents with images or colored text, while black-and-white settings can be sufficient for standard text documents. The advantage is clear: users can tailor their scans to their preferences, ensuring the output meets their expectations.
Saving and Sharing Scanned Documents
After successfully executing a scan, the next step is saving and sharing your documents. Knowing how to manage your files post-scan is just as important as the scan itself.
Exporting to PDF
Exporting to PDF is one of the most common methods for finalizing a scan. This format preserves the layout and quality of the document, making it ideal for professional usage. The ability to export to PDF ensures that files can be easily shared and are viewable across different devices without formatting issues.
What makes PDF exporting incredibly popular is its universally accepted format. Its unique feature lies in its compatibility with various software and platforms, enhancing its accessibility. The downside may be that PDF files can become quite large if the document has high color quality or resolution, but this is often a trade-off for maintaining clarity.
Sharing Options Available
Sharing options available after scanning enhance the integration of iPhone scanning with various platforms. Users can send scanned documents through email, upload to cloud services, or share across messaging apps. The ease of sharing makes the scanning process more efficient, especially in professional settings where prompt communication is necessary.
Having multiple sharing options also allows flexibility for users. For instance, sharing via email is straightforward for document submissions, while cloud integration offers the ability to access files from different devices. The main drawback is that some users may find syncing issues with specific cloud services, causing delays in accessing their documents.
"Mastering the iPhone scanning feature is essential, not only for immediate tasks but also for enhancing long-term document management strategies."
Advanced Scanning Features
The advanced scanning features of the iPhone allow users to enhance the quality and functionality of their scans. These features are not just add-ons; they bring practical benefits that can significantly improve the scanning experience. Understanding how to utilize these options can lead to better document management, making your workflow more efficient.
Editing Scans for Clarity
Editing scans is a critical step for ensuring that the finalized document meets your needs. In this section, we will explore two essential aspects: adjusting colors and cropping images.
Adjusting Colors


Adjusting colors in scanned documents can greatly enhance their legibility and overall appearance. This feature allows users to modify the color balance of their scans, ensuring text is sharper and more readable. For example, converting a full-color scan into black and white can help reduce distractions and highlight critical information. This is particularly beneficial when dealing with documents that contain a lot of visual noise or when clarity is paramount.
One key characteristic of adjusting colors is its simplicity. Users can often make these changes with just a few taps, making it a popular choice among users looking to refine their scans without extensive efforts. Additionally, this feature can also aid in highlighting specific sections of a document, allowing for better focus during presentations or meetings.
However, it is important to note that excessive adjustments can sometimes distort the original document's meaning or information conveyed. Hence, users should exercise caution to maintain the integrity of the original content while enhancing clarity.
Cropping and Refining the Image
Cropping is another valuable aspect of editing scans. It allows users to remove unnecessary parts of the image, such as backgrounds or margins that do not contribute to the document's content. This is essential for creating clean and professional-looking scans. A well-cropped image can make a significant difference in visual presentation and comprehension.
The key characteristic here is precision. Cropping can be done with accuracy, ensuring that only the relevant information remains visible. This aspect is particularly useful when dealing with documents that have been scanned from printed materials, where margins and extraneous elements are common.
However, while cropping helps improve the focus of a scan, it can also lead to missing important portions of the document if not done carefully. It is wise to review the scanned document afterward to ensure that no vital information has been unintentionally omitted.
Creating Multi-Page Documents
Creating multi-page documents is an impressive capability that allows users to compile several scans into one cohesive file. This feature is essential for managing more extensive documents, such as reports or contracts, where multiple pages need to be kept together. Users can seamlessly scan and organize various pages in a single PDF file, facilitating easier sharing and storage.
The ability to create multi-page documents streamlines workflows, making document management less cumbersome. Moreover, it minimizes the risk of losing pages, which can happen when files are kept separately. By consolidating everything into one file, users can enhance organization and accessibility without excessive effort.
Common Issues and Troubleshooting
Utilizing the scanning feature on an iPhone can provide great convenience. However, like any technology, it comes with its own set of challenges. Understanding common issues and troubleshooting steps is essential. This can enhance user experience by ensuring smoother operations. In this section, we will examine specific problems that users may face and provide useful solutions, allowing individuals to maximize their iPhone scanning capabilities.
Problems with Scanning Accuracy
Scanning accuracy is critical for capturing high-quality images or documents. Several factors can lead to inaccuracies during the scanning process. Lighting conditions play a significant role. Poor lighting may result in shadows or glare, affecting the final output. To mitigate this, ensure that the document is well-lit before scanning.
Another factor influencing accuracy is the clarity of the document itself. If the content is faded or contains handwritten notes, the scanner may struggle to capture the details effectively. Users should review the document prior to scanning. Additionally, keep the camera steady to avoid blurring. Using a flat surface to place the document can help.
In cases where scans turn out unsatisfactory, adjusting settings can help. Users can explore options like:
- Selecting different scan modes - Some iPhones provide options for color, grayscale, or black and white scans. Depending on the document type, switching modes could yield better results.
- Re-positioning the scanner - Changing angles can sometimes bring better outcomes.
- Trying another application - While the built-in scanner is robust, third-party applications like Adobe Scan or Microsoft Office Lens might offer enhanced capabilities.
"A well-lit environment and clear documents are fundamentals for improved scanning accuracy."
Connectivity Issues with Cloud Services
Many users take advantage of cloud services to store scans. However, connectivity issues can interrupt this process. Slow internet speeds can hinder upload times and affect documents transferred to cloud storage. Users should check their network status. Switching from Wi-Fi to mobile data or vice versa may help, depending on the situation.
Another issue might be account access. Users who have recently changed their passwords or settings may experience disruptions. In such cases, it’s important to verify account information on respective services like iCloud or Google Drive. If problems persist, logging out and back in can refresh connections and solve the problem.
It might also be beneficial to review any app permissions. Ensure the scanning application has the necessary access to the internet and storage services.
In Appendix:
- Rebooting the device - Restarting often resolves minor bugs.
- Updating the iOS - Keeping the software up-to-date is crucial for performance.
- Reinstalling the application - If specific apps consistently fail, reinstalling can provide a fresh experience.
User Privacy and Document Security
User privacy and document security are paramount in today's digital world. The intricate relationship between technology and personal data makes it essential that users understand how their scanned documents are handled. With iPhones increasingly becoming tools for management of sensitive information, neglecting privacy concerns can lead to significant risks.
When scanning documents, users often merge personal and potentially sensitive data into their devices. Hence, understanding privacy settings is not just an option but a necessity. Employing the scanner feature effectively should always consider how data is stored and shared.
Moreover, adopting proper document security measures can provide peace of mind when interacting with personal documents. The choices made during scanning can affect how documents are accessed and dealt with after they are created.
Understanding Privacy Settings
Understanding privacy settings on the iPhone is crucial for protecting scanned documents. The device comes with various features that allow users to manage access to their information. For instance, settings related to sharing options influence how and with whom documents are shared.
- Location Settings: A user can control whether apps can access location data, which can be vital in the context of scanning documents.
- App Permissions: Scanning apps often request permissions to access the camera, photos, and other resources. Users should evaluate these requests critically.
- Sharing Controls: It’s important to be aware of how sharing options, like AirDrop or email, function. Restricting sharing can minimize the risk of files falling into the wrong hands.
These settings are typically found in the iPhone device settings under Privacy. The more users understand these options, the better they can protect their data.
Encrypted Storage of Scanned Documents
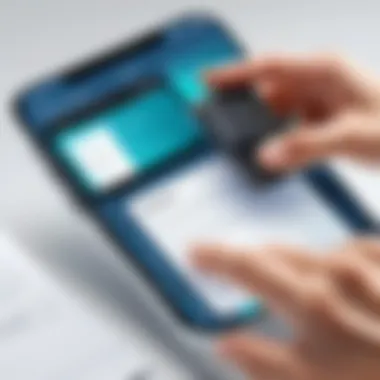

Encryption is a vital component for ensuring the security of scanned documents. When documents are scanned and stored, iPhones use encryption protocols to safeguard this data from unauthorized access.
- Data-at-Rest Encryption: This refers to how data stored on the device is encrypted. This ensures that if the device is lost or stolen, the information remains inaccessible without the correct credentials.
- Secure Enclaves: Apple utilizes Secure Enclave technology to protect sensitive operations. This enclave is designed to store encryption keys securely while facilitating a secure enclave for sensitive data.
"Protection of personal data is not just about technology; it's also about informed user choices and actions."
- Third-Party Encryption: Users should be informed about apps that provide additional encryption services, as some offer enhanced privacy features for document management.
By taking advantage of these security measures, users can ensure their scanned documents maintain a high level of confidentiality. For those who prioritize privacy, understanding and utilizing these features is a vital step in incorporating scanning into their daily lives.
Comparing iPhone Scanning Features to Other Devices
In the current technological landscape, comparing scanning features across devices is essential. For users, knowing how the iPhone's scanning capabilities measure up against others can help in making informed decisions. Key elements include user-friendliness, performance, and feature availability. This section outlines how the iPhone scanner stands against Android devices' apps and standalone devices.
Scanner App Functionality on Android
Android devices come with a variety of scanning apps, each with distinct functionalities. Some popular ones include Adobe Scan and Google Drive's built-in scanner. These apps allow users to capture documents, adjust settings, and save files to cloud services. However, the experience can vary significantly depending on the device's make and model.
- User Interface: User experience design is not uniform across Android apps. Some may find Adobe Scan more intuitive, while others prefer the simplicity of Google Drive.
- Capabilities: Many Android scanner apps provide basic functions like cropping and filtering. Yet, some features may not be as polished as those found in iPhone's native scanning features.
- Integration: The integration of Android scanning apps with other features is often less seamless compared to the iPhone. For instance, iPhone users have the advantage of working directly with Notes and Files apps for easy access.
Standalone Scanning Devices
Standalone scanning devices still hold relevance, particularly for tasks involving high-volume document processing. Devices like Fujitsu ScanSnap and Brother DS-640 offer advanced capabilities that outshine mobile apps in certain areas.
- Quality: Generally, standalone scanners provide superior image quality. They can capture fine details and handle various document types better than most mobile applications.
- Speed: For bulk scanning, standalone devices perform much faster than phones. Users can scan multiple pages in a short amount of time with dedicated hardware.
- Functionality: While an iPhone scanner is designed for simplicity and convenience, standalone devices often include advanced features like OCR (Optical Character Recognition) capabilities or automatic document feeders. These features simplify the scanning process for users handling extensive documents.
"Understanding different scanning options helps users determine which device best suits their specific needs."
Future of Document Scanning on Mobile Devices
The evolution of document scanning technology has had a profound impact on how individuals and businesses handle paperwork. As mobile devices become more powerful, the scanner features integrated into smartphones like the iPhone are becoming indispensable tools. This section delves into the future of document scanning, highlighting trends, advancements, and the considerations necessary to fully harness scanning capabilities on mobile devices.
Emerging Trends in Scanning Technology
Document scanning technology is rapidly advancing. The rise of artificial intelligence plays a crucial role in enhancing scanning quality and functionality. AI can improve image recognition and text extraction. This makes it easier to digitize documents and store or share them effectively. Another interesting trend is the integration of Optical Character Recognition (OCR) with mobile scanners. This technology allows scanned documents to be converted into editable text formats, eliminating the need for manual entry.
Mobile scanning apps and features that support collaboration are also on the rise. A user can scan a document and share it instantly with team members for review or input. This capability streamlines workflows and saves time in professional environments.
The use of cloud services is expanding, making it essential for users to understand how their scanned documents are stored and accessed on platforms like Google Drive or Dropbox. Integrating scanning functionality directly with these services simplifies the process. Overall, the focus lies in improving usability, security, and versatility.
Possible Predictions for iPhone Scanning Enhancements
Looking ahead, we can anticipate several enhancements to the scanning feature on iPhones. One major expectation is enhanced integration with other apps and services. As users often switch between several platforms for work or personal purposes, seamless connections would improve efficiency and user experience.
Moreover, features like multi-language OCR may become standard. This would allow users to scan documents in various languages and receive accurate text conversions, accommodating a global audience.
Another anticipated development is improved security measures for scanned documents. Users will increasingly prioritize privacy. Enhancements might include biometrics or advanced encryption to protect sensitive information stored either on the device or cloud.
Taking into account the ongoing advancement in mobile technology, the iPhone’s scanning capabilities will likely continue to evolve, making the task of scanning more efficient, smart, and secure.
In the realm of mobile document scanning, staying ahead of the trends can significantly enhance productivity and workflow efficiency.
Finale
The conclusion of this article provides a crucial summary of the insights gained from utilizing the scanner feature integrated into the iPhone. Emphasizing its importance, this section distills the comprehensive information discussed throughout the article into digestible key points. Readers can understand not just how to scan documents but also the multifaceted benefits that accompany effective scanning practices.
The scanner functionality on the iPhone streamlines many tasks that would otherwise require separate devices or tedious processes. It is important to recognize that by mastering this feature, users can enhance their productivity and organization. This tool proves to be especially beneficial for professionals managing paperwork, students needing to submit assignments digitally, or anyone looking to declutter physical documents in favor of digital copies.
Another noteworthy consideration is the privacy aspect discussed in earlier sections. Users are encouraged to regularly review their privacy settings to ensure that scanned documents remain secure. Furthermore, understanding the advanced features of scanning allows users to leverage options such as multi-page scans and enhanced editing. This can make a significant difference in the quality and accessibility of digital documents.
Overall, this conclusion encapsulates the article's aim to demystify the scanning capabilities on the iPhone, thus empowering users to make the most of this valuable feature.
Summary of Key Points
- The iPhone scanner simplifies the scanning process and integrates with various applications like Notes and Files.
- Pre-scanning preparations can greatly improve the quality of the scanned document.
- Users can edit scanned documents for clarity and create multi-page files for easier management.
- Privacy settings and encryption are pivotal in safeguarding scanned materials.
- A comparative assessment of iPhone scanning versus other devices helps to highlight its unique advantages.
Final Thoughts on the Utility of iPhone Scanners
In final reflection, the utility of iPhone scanners extends beyond mere document scanning. This feature transforms how users engage with paper-based information, promoting a more efficient and organized lifestyle. By digitizing important files, users can easily store, share, and retrieve documents on-the-go, minimizing reliance on physical storage solutions.
Moreover, as technology advances, the capabilities of scanners are expected to evolve. Future enhancements may include more intelligent scanning features, improved image recognition algorithms, and seamless integration with third-party applications. Users should remain informed about these advancements to maximize their scanning experience.
In summary, investing time to learn and utilize the iPhone scanner not only enhances daily productivity but also fosters better data management practices. This crucial tool is rapidly becoming integral to the contemporary workflows of many individuals.



