A Comprehensive Guide to Installing Microsoft Word 2007
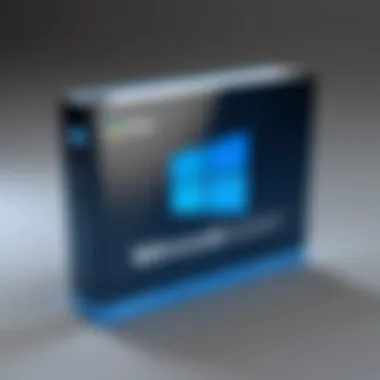

Intro
Installing Microsoft Word 2007 can be a daunting task for many. Understanding the software’s features and requirements is essential for a smooth installation process. This comprehensive guide is designed specifically for individuals looking to improve their productivity with Microsoft Word 2007. It will cover important aspects, from system requirements to step-by-step installation procedures.
By following this guide, readers will gain insights into installing the software properly. Additionally, troubleshooting tips and post-installation configurations will help users maximize their experience with Microsoft Word 2007, ensuring they can navigate through its functionalities with ease.
Prolusion to Microsoft Word
In the realm of word processing, Microsoft Word 2007 holds a significant place due to its user-friendly features and enhanced functionality. This section provides a foundational understanding of the software, aiming to clarify its importance in the modern workspace.
As users increasingly rely on digital solutions to create documents, reports, and presentations, having a robust word processor like Microsoft Word 2007 becomes indispensable. This version marked a notable shift in the user interface and capabilities compared to its predecessors. It introduced the Ribbon interface, allowing for more intuitive navigation and access to tools. The restructured layout simplifies users’ workflows, making document creation more efficient and streamlined.
One of the critical considerations for new users is understanding the major benefits that Word 2007 presents. These include greater versatility in formatting, easier collaborative features, and enhanced templates for various uses. With the right guidance, users can harness the full potential of this software, ensuring their documentation processes are not only effective but also enjoyable.
The following sections will explore the essential details about Microsoft Word 2007. This includes an overview of its features and system requirements, as well as practical installation steps. We will break down complex concepts into clear instructions, making it easier for readers to follow along and successfully install the program.
Understanding System Requirements
Understanding the system requirements for Microsoft Word 2007 is crucial for a successful installation and optimal performance. This step ensures that your hardware and operating system can support the software, ultimately preventing any frustration during the installation process. Without the proper requirements, users may encounter errors, performance lags, or even the inability to run the program at all. Given that technology continually advances, being aware of these specifications allows users to make informed decisions regarding upgrades and compatibility. In this section, we will detail the minimum and recommended system requirements, aiming at empowering the reader with knowledge necessary for a smooth experience.
Minimum System Requirements
The minimum system requirements for Microsoft Word 2007 specify the basic hardware and software needed to install and run the program. These requirements are designed to ensure that the software can operate, but they may not allow for full functionality or the best performance. The following points outline the minimum requirements:
- Operating System: Microsoft Windows XP with Service Pack 2 or later, Windows Vista, or Windows Server 2003 with Service Pack 1 or later.
- Processor: 500 MHz or faster x86-compatible processor.
- RAM: At least 256 MB of RAM.
- Hard Disk Space: 1.5 GB of available disk space.
- Display: 1024 x 768 resolution monitor.
- Graphics: Graphics hardware acceleration requires a DirectX 9.0c-compatible graphics card with the latest driver.
Using only the minimum system requirements can lead to a sluggish experience. Users might face slow loading times or limited functionality. Therefore, weighing whether the existing system aligns with these basic requirements is essential for ensuring proper compatibility.
Recommended System Requirements
While the minimum requirements are necessary for basic functionality, the recommended system requirements allow for a more seamless and effective usage of Microsoft Word 2007. Meeting these specifications enhances performance and user experience significantly. Here are the recommended system specs:
- Operating System: Windows Vista (with Service Pack 1) or later; Windows 7 is preferable.
- Processor: 1 GHz or faster x86-compatible processor.
- RAM: 512 MB of RAM or more, ideally 1 GB for better performance with larger documents.
- Hard Disk Space: 2 GB of available disk space.
- Display: 1280 x 800 resolution monitor or higher.
- Graphics: A graphics hardware acceleration has a preference for DirectX 10-compatible graphics card.
By adhering to the recommended system requirements, users can expect smoother navigation, faster processing times, and access to all features of Microsoft Word 2007. This strategy ultimately promotes a more productive environment.
Meeting the recommended specifications ensures that users will enjoy full functionality and an optimal experience while using Microsoft Word 2007.
Understanding these specifications can assist users in not only installing the software but in optimizing their experience upon installation.
Preparing for Installation
Preparing for installation of Microsoft Word 2007 is a critical step that often goes unnoticed. Engaging in this preparatory phase ensures a smoother installation process and minimizes the risk of encountering issues down the line. This section will elaborate on two key aspects of preparation: checking existing software and backing up important data.
Checking Existing Software
Before proceeding with the installation, it is essential to verify the software status on your computer. This involves checking for any previously installed versions of Microsoft Word or related applications that may conflict with the new installation. Uninstalling outdated or incompatible software can prevent potential issues, such as crashes or functionality problems.
To check existing software, follow these steps:
- Go to Control Panel: Access the Control Panel on your Windows system.
- Open Programs and Features: Click on "Programs" and then "Programs and Features" to see a list of installed applications.
- Identify Microsoft Word Versions: Look for any versions of Microsoft Word or Microsoft Office.
- Uninstall if Necessary: If you find any older versions, consider uninstalling them. This can be done by right-clicking on the program and selecting "Uninstall."
Ensuring that your system is clear of old software not only enhances compatibility but also improves performance. Incompatibilities can lead to abnormal behavior of the software, hampering productivity.
Backing Up Important Data
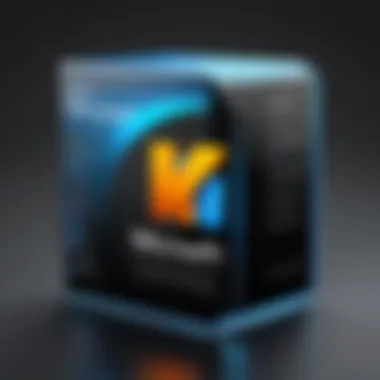
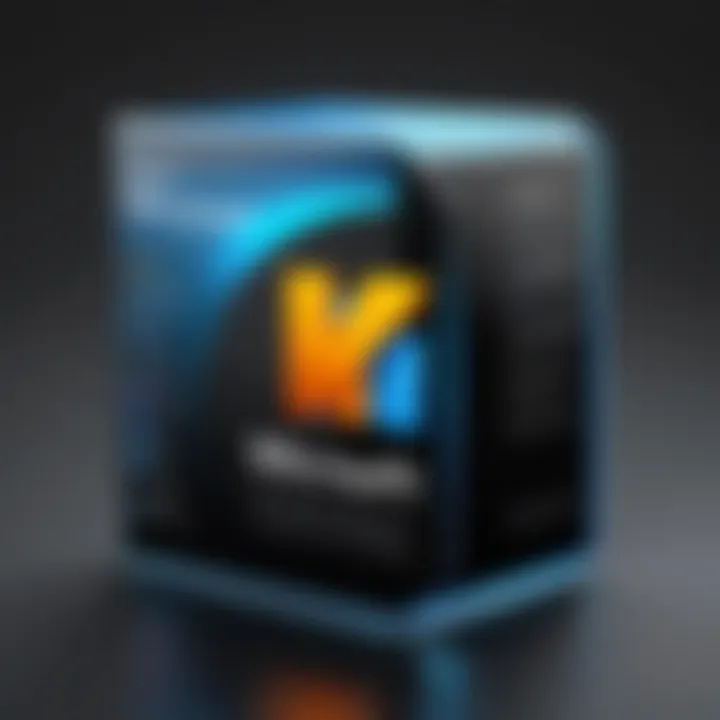
In the digital landscape, data loss is a reality that can happen unexpectedly. Thus, backing up important data before installation cannot be overstated. Whether you are installing Microsoft Word 2007 for the first time or upgrading from an older version, having a backup protects your vital documents and settings.
Consider backing up these types of data:
- Personal Documents: All files you have created or edited in Microsoft Word.
- Templates: Custom templates that you may have designed for specific projects.
- Settings: Customized configuration settings that enhance your workflow.
A straightforward way to back up your data includes:
- Using External Storage: Transfer important files to an external hard drive or USB flash drive.
- Cloud Storage Solutions: Consider services like Google Drive or Dropbox for easy access and additional security.
- System Backup: Utilize built-in backup features in Windows to create a complete backup image of your system.
By preparing your system before installation, you mitigate risks and provide a conducive environment for Microsoft Word 2007. This approach enhances your experience and allows you to focus on utilizing the features and capabilities of the software effectively.
Acquiring Microsoft Word
Acquiring Microsoft Word 2007 is an important step in the journey to enhancing your productivity through this software. Understanding how to effectively obtain this program is critical, as it ensures that you are using a legitimate version of the software, which can affect support and functionality. In this section, we will discuss two key avenues for acquiring Microsoft Word 2007: purchasing a license and downloading the software.
Purchasing a License
To use Microsoft Word 2007 legally, you need to purchase a software license. This grants you the rights to install and use the program on your computer. Why is purchasing a license significant? First, a legitimate license ensures access to updates and technical support directly from Microsoft. Without a license, you might encounter security vulnerabilities and lack essential updates.
When purchasing a license, consider the following:
- Types of Licenses: You can choose between a single-user license or a volume license, which might be more cost-effective for organizations.
- Retail Options: Licenses can be obtained through authorized retailers or directly from the Microsoft Store. Always confirm that the retailer is reputable to avoid counterfeit copies.
- Cost Consideration: Prices can vary by location and retailer, so research options thoroughly.
- Educational Discounts: If you are a student or educator, check for available discounts through your institution.
- Physical vs. Digital: Decide whether to buy a physical copy (with DVD) or a digital download, which can be more convenient.
"Acquiring the right license not only ensures you comply with the law but also maximizes your experience with Microsoft Word 2007."
Downloading Microsoft Word
Once you obtain a license, the next step is downloading the software. This process can vary slightly depending on the source you choose for purchasing the license. Here are the essential steps and considerations when it comes to downloading Microsoft Word 2007:
- Official Microsoft Store: If you bought your license directly from Microsoft, you can log in to your account to download the software.
- Third-party Retailers: In some cases, you may receive a download link or a product key. Ensure that you follow the instructions provided by the retailer.
- File Size and Time: The download file can be sizeable, so ensure you have a stable internet connection. Depending on your speed, it might take some time.
- Antivirus Check: After you download the program, scan the file with your antivirus software before installation to avoid any malicious content.
- Backup Your Files: Always keep a backup of the downloaded file and product key in a secure location. This will save you time if you need to reinstall it later.
In summary, acquiring Microsoft Word 2007 involves understanding the importance of purchasing a legitimate license and knowing how to download the software securely. Following these steps will set a solid foundation for using the program effectively.
Step-by-Step Installation Process
The step-by-step installation process is critical in ensuring that Microsoft Word 2007 is set up correctly on a user’s system. Each stage is structured to guide the user through necessary tasks to avoid complications later on. Understanding this process not only helps in effective installation but also fosters familiarity with the software, enhancing productivity from the outset. This section will delve into every necessary step, providing clarity and insight to users.
Launching the Installation Wizard
To begin, the first action in the installation process is launching the installation wizard. This software component is designed to facilitate a user-friendly setup experience. Once you insert the installation disc or run the setup file downloaded from the web, the wizard will automatically launch. It's important to follow the prompts that appear on the screen. This ensures that all essential files are copied to the correct locations on your hard drive.
"Navigating the installation wizard is straightforward. However, distractions during this phase can lead to mistakes."
Entering Product Key
After launching the installation wizard, the next step involves entering the product key. This key is a unique identifier needed to validate your copy of Microsoft Word 2007. It is usually found on the packaging or in the confirmation email if purchased online. Ensure that the key is entered accurately, paying attention to letters and numbers to avoid errors. A common problem is mistaking characters like 'O' for '0' or 'I' for '1'. Getting this right is crucial, as a wrong entry can halt the installation or prevent you from using the software.
Choosing Installation Type
Following the product key entry, the wizard will prompt you to choose the installation type. Generally, you have two main options: Typical and Custom installation.
- Typical Installation: This option is recommended for most users. It installs the most common features needed for general use.
- Custom Installation: This choice allows for more control. You can select specific components to install, which might be useful for advanced users or those with limited storage. Choosing wisely at this point can optimize system performance and ensure that only necessary features occupy space.
Completing the Installation


Lastly, completing the installation signifies that all previous steps have been successfully executed. The installation wizard will guide you through a final review of your selected options. Once ready, click 'Install' and the process will finalize. Depending on your system speed and components, this may take several minutes.
When it completes, a message will appear confirming the successful installation. You may then proceed to launch Microsoft Word 2007 for the first time. It will create files and data necessary for functionality, setting the stage for your first document.
In summary, each step of the installation process is not merely a procedure but a foundational aspect that influences how efficiently and successfully you'll utilize Microsoft Word 2007.
Post-Installation Configuration
After you have successfully installed Microsoft Word 2007, the next logical step is to configure the application to best suit your working style. This phase, known as post-installation configuration, is vital for enhancing productivity and ensuring a smooth user experience. Proper configuration allows you to customize settings, optimize performance, and keep your software up to date, reducing the likelihood of experiencing issues in the future. Several aspects of this configuration will arise in the next sections, which are setting up user preferences and installing necessary updates and service packs.
Setting Up User Preferences
Setting user preferences is an essential part of post-installation configuration. This process enables you to tailor Microsoft Word 2007 to meet your specific needs. By adjusting various settings, you can maximize your effectiveness and comfort while using the software.
Here are some key elements you might consider:
- Default File Format: You can choose your preferred file format for saving documents, which can streamline your workflow. If you often share files with users of different versions, consider a more universally accepted format.
- Toolbars and Ribbons: Customizing toolbars and the ribbon interface allows you to have quick access to frequently used commands. Familiarizing yourself with these customization options will help you navigate the program more efficiently.
- Proofing Options: Adjusting spelling and grammar check settings can help minimize interruptions during your writing process. Decide which features to enable or disable based on your writing style or needs.
- Keyboard Shortcuts: If you prefer using keyboard shortcuts, setting these up according to your preferences will speed up your tasks.
By taking the time to set up these user preferences, you create an environment that works better for you, allowing for increased focus on your work.
Installing Updates and Service Packs
Keeping Microsoft Word 2007 updated is another critical component of post-installation configuration. Updates and service packs provide essential improvements, security patches, and bug fixes. Ignoring these updates can leave your software vulnerable and hinder its performance.
- Importance of Updates: Updates ensure that you benefit from the latest features and fixes. Microsoft often releases updates that address compatibility with the latest operating systems and other software, ensuring a more stable performance.
- Finding Updates: You can check for updates through the program itself by navigating to the Help menu and selecting 'Check for Updates'. Alternatively, you can download updates directly from Microsoft's website.
- Service Packs: Installing service packs is crucial as they contain a collection of updates and fixes released up to a certain point. It is advisable to install the latest service pack to ensure your software is well-equipped to handle functionality and security issues.
Regularly updating software not only protects against vulnerabilities but also enhances your efficiency with improved features and performance.
Common Installation Issues
When installing Microsoft Word 2007, users may encounter various issues that can impede the installation process. Understanding these common installation problems is essential. It provides insight into potential pitfalls and offers guidance for resolving them efficiently. This knowledge enhances the overall user experience and ensures a smoother transition into using the software.
Troubleshooting Installation Errors
Installation errors can occur for numerous reasons. These may include corrupted installation files, insufficient system resources, or conflicts with existing software.
First, verify that your installation files are not damaged. You can obtain a new download from a reliable source. If you are using a physical media, inspect the disk for scratches and debris. A clean and undamaged installation medium is crucial.
Another important aspect is ensuring that your system meets the required specifications. It might seem simple, but overlooking system requirements can lead to frustrating errors. An underpowered system may struggle to run the installation procedures.
Common error codes may also appear during the installation. To rectify these issues, consult the Microsoft support website or relevant forums like Reddit.com for real user solutions. A detailed error message can often be a key to understanding the problem.
Resolving Compatibility Issues
Compatibility issues arise when Microsoft Word 2007 interacts with other software or older versions of Windows. These can lead to installation failures or post-installation problems. It is crucial to recognize whether your operating system is compatible with the software version.
For example, Windows Vista and Windows XP are typically compatible, whereas earlier versions like Windows 98 might encounter issues. If you are using newer operating systems, compatibility mode could be a helpful workaround.
Another point to consider is the presence of other Microsoft products on your device. Sometimes, previously installed Office products can conflict with your new installation. Uninstallation of older versions can help in resolving such conflicts effectively.
In addition, consult user communities or official documentation. These resources often provide updated compatibility information and solutions shared by other users.
By addressing installation errors and compatibility challenges proactively, users of Microsoft Word 2007 can minimize interruptions and focus on productivity. Proper awareness and troubleshooting techniques lead to a more seamless installation experience.
Utilizing Microsoft Word


Utilizing Microsoft Word 2007 is an essential aspect of fully capitalizing on this powerful word processing tool. This section details the elements and advantages that Microsoft Word 2007 offers, helping users to maximize their productivity. Understanding how to effectively navigate and apply the features of Word 2007 can significantly enhance the efficiency of document creation and management.
Exploring the User Interface
The user interface of Microsoft Word 2007 is distinct from previous versions. It introduces the Ribbon, a new method of organization that displays commands in a user-friendly and visually appealing way. The Ribbon is divided into various tabs, each containing groups of commands related to specific tasks.
- Home Tab: This tab includes essential commands such as font formatting, paragraph adjustments, and styles. It is the first place many users will begin their work.
- Insert Tab: Users can add images, tables, and charts easily here. This section simplifies the embedding of multimedia content into documents.
- Page Layout Tab: Offers tools for adjusting margins, page orientation, and layout styles. It is vital for creating visually pleasant documents.
The Ribbon’s design allows for quick access to commonly used features without navigating through multiple menus. This streamlined approach saves time and increases productivity, as users can focus more on writing and less on searching for tools.
Creating and Saving Documents
Creating and saving documents in Microsoft Word 2007 is straightforward. Users can begin by selecting New Document from the start screen or the File menu. The workspace is clean, allowing for easy entry of text and insertion of other elements.
Once the document is complete, saving is simple:
- Click on the Office Button in the top left corner.
- Select Save As to choose the location and format for the document.
It is important to familiarize oneself with various saving options available:
- Word Document (.docx): The default format, suitable for regular use.
- PDF Document: Ideal for sharing documents without altering formatting.
- Template: If you plan to reuse a document structure, saving as a template could simplify future tasks.
In addition to manual saving, users should consider automatic save settings to avoid losing work. Given the unpredictable nature of technology, ensuring that documents are saved consistently can prevent data loss.
"Utilizing Microsoft Word 2007 allows users to fully harness the capabilities of the software, streamlining their writing process and improving workflow efficiency."
In summary, mastering the user interface and proficiently creating and saving documents are fundamental to maximizing the benefits of Microsoft Word 2007. Understanding these aspects helps users perform tasks with greater ease and effectiveness.
Alternatives to Microsoft Word
Exploring alternatives to Microsoft Word 2007 is important for users who seek flexibility and options beyond traditional software. While Microsoft Word is widely recognized, there are several alternative word processors that can cater to diverse needs and preferences. Understanding these alternatives can help users make informed choices based on their specific requirements, whether for professional work or personal use.
Comparative Analysis with Other Word Processors
When comparing Microsoft Word 2007 to other word processors, several factors come into play, including features, usability, and cost. Among the most notable alternatives are Google Docs, LibreOffice Writer, and Apple Pages. Each of these word processors has its unique strengths:
- Google Docs: A cloud-based solution that promotes real-time collaboration. This software allows multiple users to edit documents simultaneously and stores files automatically in the cloud, providing easy access from any device with internet connection.
- LibreOffice Writer: This free suite aims to provide the functionality of Microsoft Office. It includes numerous advanced features and supports various file types, making it a solid choice for users who require a powerful offline solution.
- Apple Pages: Tailored for Mac users, this software integrates smoothly with other Apple applications. Its simple design and visual appeal make it an excellent choice for users who prefer a less cluttered interface.
Free and Open Source Options
For users on a budget or those who are passionate about open source software, several free and open-source alternatives exist. These options not only provide basic word processing capabilities but also allow users to customize and modify the software as needed. Here are two standout choices:
- Apache OpenOffice Writer: This program is similar in functionality to Microsoft Word and offers tools for text manipulation, formatting, and layout. OpenOffice is known for its compatibility with various document formats and its active community that provides support.
- Zoho Writer: An online word processor that offers a suite of tools for document creation. It allows for collaboration and integrates well with other Zoho applications. Users can create documents from any device with internet access, reinforcing the convenience of cloud technology.
The transition from Microsoft Word 2007 to these alternatives can enhance productivity and relieve the user from the constraints of traditional software licenses. Each option provides unique features catering to different user preferences in terms of cost and functionality.
The End
In this article, we explored the various facets of installing Microsoft Word 2007. Understanding the significance of proper installation cannot be overstated. A successful installation sets the foundation for a smooth user experience. With each step taken carefully, from checking system requirements to post-installation configurations, users can avoid common pitfalls that undermine productivity.
Final Thoughts on Microsoft Word Installation
When it comes to Microsoft Word 2007, the installation process is more than just a routine task. It is the gateway to an effective word processing environment. Recognizing key elements such as system compatibility is crucial. Always ensure your device meets the minimum system requirements. This forethought saves time and frustration.
Proper installation allows for access to essential features that enhance usability. These include templates, formatting styles, and collaboration tools that are foundational to document creation. Engaging with the software effectively can lead to improved output and efficiency.
Taking the time to configure user preferences can significantly impact daily tasks. Adjusting settings to align with personal workflows increases satisfaction and productivity. Moreover, staying updated with the latest patches and service packs ensures security and performance remain at optimal levels.
"Quality installations lead to quality experiences."
In summary, a meticulous approach to installing Microsoft Word 2007, understanding each phase, and configuring the software to individual needs enhances the overall experience. These attention to details are beneficial for all users aiming to leverage their skills in this powerful application.



