How to Install Google Play Store on Your Computer
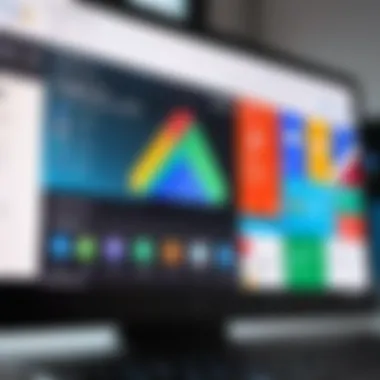
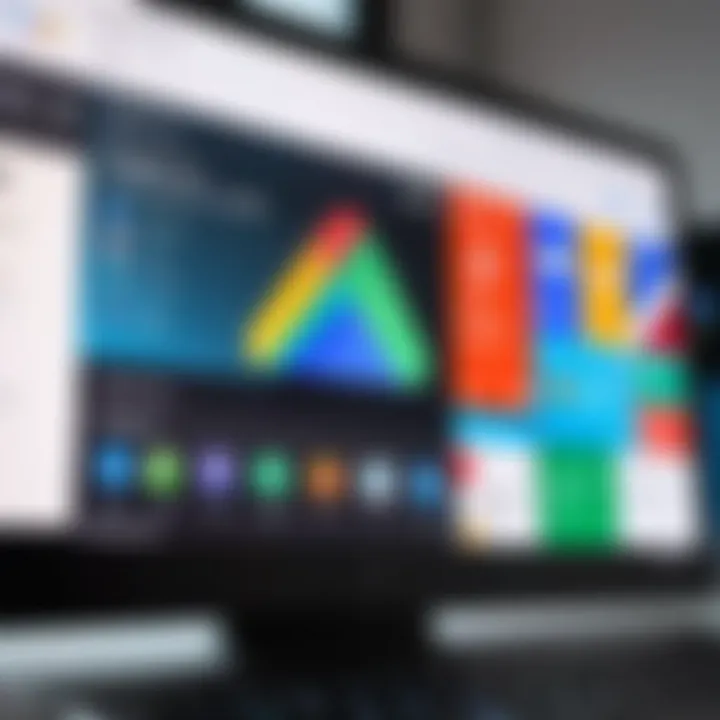
Intro
Installing the Google Play Store on a computer may seem an unnecessary task at first glance. However, the ability to access Android applications right from a desktop expands the functionality and versatility of your machine. Some programs are tailored specifically for mobile devices, and having the Play Store at your fingertips can help you bridge that gap. The following sections provide a detailed overview of how to achieve this.
Understanding the methods of installation, prerequisites, and potential issues will prepare you for a smooth experience. This guide is designed for the tech-savvy individual who seeks to utilize the full potential of their computer. The subsequent parts will dissect the key features of the Play Store and elaborate on the performance aspects one can expect when utilizing it in a desktop environment.
Understanding Google Play Store
The Google Play Store serves as a pivotal resource for Android users. Its significance extends beyond merely being a digital marketplace; it shapes how users interact with their devices, providing access to a rich array of applications and services. This section elucidates the core aspects of understanding the Google Play Store, laying the groundwork for effectively installing it on a computer.
Overview of the Google Play Store
The Google Play Store is a digital distribution platform developed by Google. Initially launched in 2008, it has evolved to host millions of app listings. Users can discover, download, and update applications across multiple categories, from productivity tools to entertainment apps.
The store itself offers not just apps but also games, books, and music, consolidating various forms of digital content in one location. This aggregation enhances user experience, making it easier to find and install desired applications.
Importance of the Google Play Store
The importance of the Google Play Store cannot be overstated. It offers several advantages:
- Access to a vast library: With millions of applications, users can find tools tailor-made for diverse needs.
- Regular updates: Applications on the store receive frequent updates, ensuring users benefit from the latest features and security enhancements.
- User reviews and ratings: Users can assess the quality of an app through reviews, assisting them in making informed choices.
Understanding these aspects ensures users can fully leverage what the Google Play Store offers, whether they are on a mobile device or a computer.
Available Applications
The applications available on the Google Play Store encompass a broad spectrum of functionalities. Users can explore various types of applications, including but not limited to:
- Productivity apps: Tools like Google Drive, Microsoft Office, and Trello help users improve their efficiency.
- Social media apps: Facebook, Instagram, and Twitter facilitate communication and social interaction with others.
- Entertainment apps: Apps such as Netflix, Spotify, and YouTube provide various entertainment options, from movies to music.
- Utility apps: Users can also find tools for file management, security, and system optimization.
The diversity of applications available makes the Google Play Store a crucial asset for computer users seeking to enhance their digital presence.
System Requirements for Installation
Understanding the system requirements for installing the Google Play Store on your computer is vital. This section addresses the essential hardware and software elements needed to ensure a smooth installation process and optimal performance. Knowing these specifications helps prevent frustrations that might arise from incompatible setups. Hence, reviewing your system's capabilities before embarking on this process is crucial.
Hardware Specifications
For a successful installation of the Google Play Store, your computer's hardware must meet certain specifications. The most significant elements include:
- Processor: At minimum, a dual-core processor is needed. Modern applications often demand higher performance, so a quad-core processor is more beneficial.
- RAM: A minimum of 4 GB of RAM is essential. More demanding applications or multitasking might require 8 GB or more to function smoothly.
- Storage Space: Ensure that you have at least 10 GB of free disk space available. This accounts not only for the installation files but also for the applications you will download later.
- Graphics Card: Though not strictly necessary, a dedicated graphics card can enhance performance, especially for graphics-intensive applications.
- Operating System: It is essential to run a supported operating system. Windows 10 or the latest version of macOS is recommended for best compatibility. Older systems may present challenges with newer applications.
Software Requirements
Along with hardware specifications, specific software requirements are also necessary to facilitate the installation process:
- Windows or macOS: Your computer must be running either a recent version of Windows or macOS. As mentioned, outdated operating systems can hinder functionality.
- Android Emulator: Most users will need to install an Android emulator to access the Play Store on their computer. Popular choices include BlueStacks, NoxPlayer, and Android Studio. These emulators create a virtual environment for Android applications to operate.
- Google Play Services: This is necessary for many applications to function correctly. Installing an emulator usually offers an option to integrate Google Play Services automatically, but it is essential to verify afterward.
- Internet Connection: A reliable internet connection is critical for downloading the emulator and any applications from the Google Play Store. Slow or intermittent connections might impede the whole process.
Methods for Installing Google Play Store
Installing the Google Play Store on a computer requires choosing the right method. This section outlines two primary ways: using Android emulators and direct installation of APK files. Both methods have unique characteristics and implications, depending on user preferences and system capabilities.
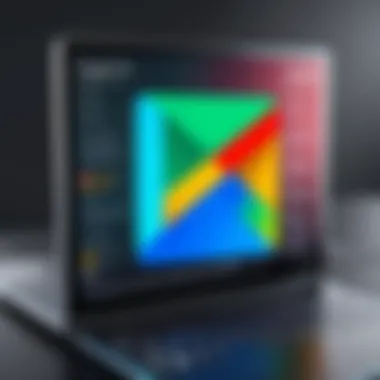
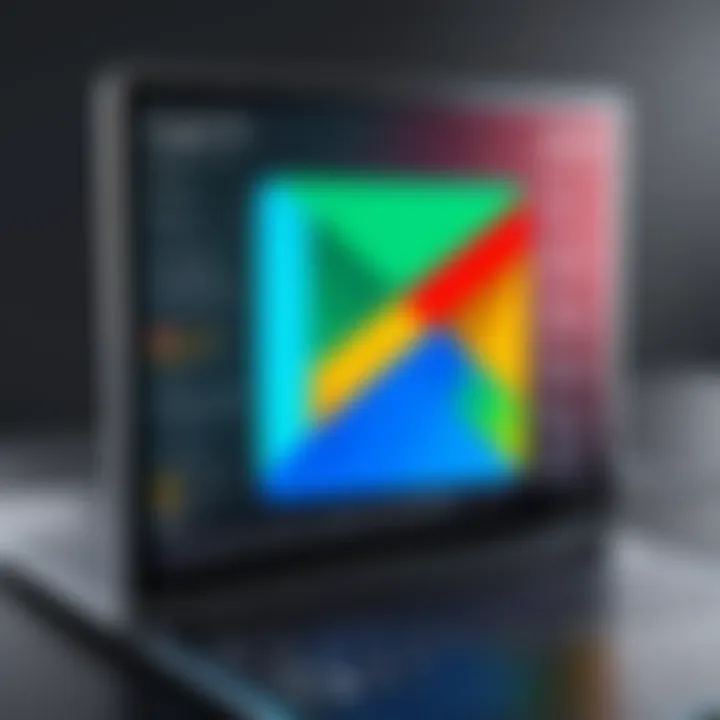
Using Android Emulators
Overview of Emulators
Android emulators serve as virtual devices running on your computer. They replicate the Android operating system environment. This characteristic allows users to install and run apps from the Google Play Store without needing an actual mobile device. Popularity arises from their ability to provide a familiar interface while maintaining application functionality. While some emulators are lightweight, others are more feature-rich, which can be a consideration for users with varying levels of hardware capability.
Advantages include access to a wide range of applications and a typically user-friendly setup process. However, performance can be an issue on lower-end machines, leading to slower app execution and less responsive interactions.
Popular Android Emulators
Some of the most recognized Android emulators are BlueStacks, NoxPlayer, and LDPlayer. They each provide distinctive features tailored to different user needs. For instance, BlueStacks is known for its user-friendly interface and multitasking capability, making it suitable for gamers and casual users alike.
NoxPlayer, on the other hand, offers advanced features like virtual GPS, which can be important for location-based apps. Every emulator presents specific advantages such as customizable settings and enhanced controls. However, they may consume a significant amount of system resources, which influences the overall efficiency of your computer.
Setting Up the Emulator
Installation Process
Setting up an Android emulator generally involves downloading the emulator software from the official site and running the installation wizard. The installation process is straightforward and usually requires just a few clicks. This ease of access makes emulators a popular choice among users. The software typically guides you through steps to complete the installation, ensuring that crucial elements like virtual device configuration are correctly set.
One key benefit of this method is that it allows for quick access to the Google Play Store once the emulator is installed. However, users should be aware of potential compatibility issues with specific applications or games, which may not function as intended on an emulator.
Configuration Tips
After installation, configuring the emulator enhances its performance and user experience. Key configuration tips include allocating adequate RAM and processor resources within the emulator settings. This characteristic can lead to smoother performance during usage. Users may also disable certain features they do not need, which can free up system resources.
Also, adjusting resolution and DPI settings can create a more genuine mobile experience. These configuration tips are essential for optimizing functionality. If ignored, they could lead to a frustrating experience when running applications on emulators.
Direct Installation Method
Accessing APK Files
The direct installation method requires downloading APK files, the installation format used for Android applications. This approach allows users to bypass the Google Play Store, which is particularly useful in cases where the store is not operational or if a specific application is not available in their region. The APK format is significant because it enables installation on systems that may not support traditional app stores.
Users should exercise caution when accessing APK files. Downloading from unverified sources can lead to malware or corrupted files. Thus, sourcing APKs from reputable sites is strongly recommended, even if the method allows for flexibility in application access.
Installation Steps
Once access to the APK is secured, the installation steps are relatively simple. First, users must ensure that their emulator or device is set to allow installations from unknown sources, as this is a common barrier in security. Following this, opening the APK file typically triggers an installation wizard. Users then follow prompts to finalize the installation.
This direct method is beneficial because it allows users to sidestep any restrictions imposed by the Google Play Store. However, it has drawbacks, including the risk of using unverified apps and potential issues related to application compatibility. Users would need to balance the convenience of direct installs with the potential risks.
Creating a Google Account
Creating a Google Account is a critical step when setting up the Google Play Store on your computer. The Google Play Store functions as a gateway for accessing various applications, games, and digital content. Without this account, you will not be able to fully utilize the features of the Play Store. Furthermore, a Google Account serves multiple purposes beyond just the Play Store; it ties your Android devices together, allowing for seamless syncing of data and preferences across platforms.
Additionally, a Google Account provides a host of benefits, including cloud storage through Google Drive, email services via Gmail, and access to other Google services such as Google Maps and YouTube. In a technology-driven world, having a Google Account can centralize your online activities, making it easier to manage your digital life.
Purpose of Google Account
The primary purpose of creating a Google Account is to enhance your experience when using Google services, including the Play Store. It allows personalization of services and organizes application downloads in one place. You may find it also enables content recommendations based on your previous downloads and interactions. Moreover, it ensures that your favorites and downloads are available on any device where you log in.
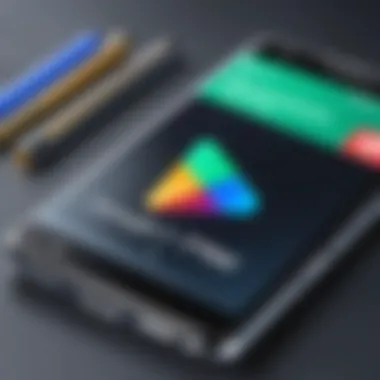
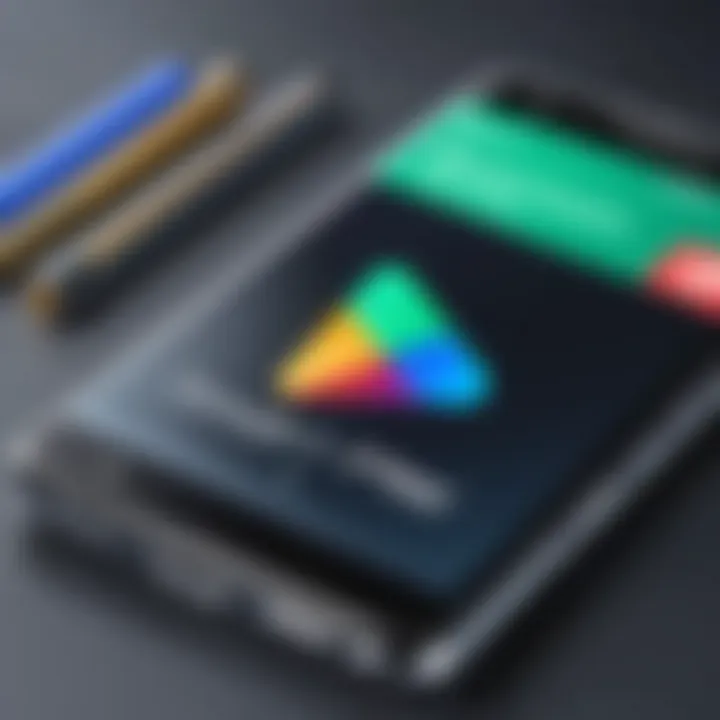
Steps to Create an Account
Creating a Google Account is straightforward. Here are the essential steps you need to follow:
- Go to the Google Account creation page.
- Enter your first and last name in the respective fields.
- Choose a username that will function as your email address, ideally something memorable.
- Create a strong password and confirm it. Remember to follow security guidelines.
- Follow prompts to provide your phone number for verification. This step significantly enhances the security of your account.
- Enter your recovery email address for added redundancy.
- Fill in your date of birth and gender as required.
- Accept Google’s Terms of Service and Privacy Policy.
- Complete the CAPTCHA verification if prompted.
- Click on the “Create Account” button as the final step.
Once you have completed these steps, you can log into the Google Play Store with your new account. This process is critical for fully enjoying all features and services available through Google.
Accessing Google Play Store
Accessing the Google Play Store is a pivotal step in the process of utilizing this platform on your computer. It serves as the gateway to a myriad of applications previously limited to mobile devices. Understanding how to effectively navigate this platform enhances your experience and empowers you to maximize the potential of the applications available. By accessing the Play Store, you can browse, download, and update apps that are essential for enhancing your productivity and entertainment.
Launching the Play Store
To begin using the Google Play Store, it is crucial to understand how to launch it correctly. If you are using an Android emulator, the process typically involves a few simple clicks. First, ensure that your emulator is running. Look for the Google Play Store icon on the emulator's home screen. Clicking this icon will open the application, leading you to the familiar interface of the Play Store.
In case you do not see the icon, verify the installation of the emulator. If the Play Store was not included during the emulation process, you may need to reinstall or change the emulator settings. For those employing the direct installation method, the Play Store might not be automatically available. You would then need to load the APK as described in previous sections. Once launched, the Play Store will prompt you to sign in with your Google account, enabling app store functionalities.
Navigating the Interface
Once inside the Play Store, getting accustomed to the interface is essential. The design is user-friendly and intuitive. Upon launching, you will notice categories such as "Apps," "Games," and "Movies & TV" prominently displayed on the screen.
- Search Bar: At the top, a search bar allows you to find specific applications or games easily. You can also type in keywords related to what you're looking for.
- Categories and Recommendations: Scroll down to explore various categories, or check out recommended apps based on your interests.
- App Details: Clicking on any app brings up details such as user reviews, ratings, and screenshots. This information helps to make informed decisions about downloads.
The interface also includes options for managing updates and purchases, making it simple to keep everything up-to-date. Understanding this layout greatly enhances your capability to use the Play Store effectively.
"The value of mastering the interface of the Google Play Store cannot be understated in terms of maximizing the available functionalities and making the best use of your applications."
By efficiently accessing and navigating the Google Play Store, you position yourself to explore the full wide range of applications designed for your enjoyment and productivity.
Troubleshooting Installation Issues
When installing the Google Play Store on a computer, users may encounter various problems. Understanding how to troubleshoot these issues is vital for successful installation and usage. By being prepared to address common setbacks, users can minimize frustration and ensure a smoother experience. Troubleshooting goes beyond just fixing problems; it helps users learn more about their systems and how they interact with applications.
Challenges often arise from hardware limitations, compatibility issues with the emulator, or network disruptions. Recognizing these factors helps in pinpointing problems quickly. Users who can effectively troubleshoot will find more success in using the services offered by the Google Play Store.
Common Problems and Solutions
In this section, we cover frequent problems users encounter when installing the Google Play Store and the effective solutions to resolve them. Here are some common issues:
- Emulator Not Launching: Make sure the system meets the emulator’s requirements. Updating graphics drivers might also resolve the issue.
- Error Messages During Installation: Often, these errors relate to insufficient storage space. Ensure there is adequate space on your hard drive before starting the installation.
- Slow Performance: This could be due to low system resources. Close unnecessary applications to free up memory. If the performance is poor even after that, consider upgrading your RAM or CPU.
- Connection Issues: A stable internet connection is essential. If you experience intermittent connectivity, check your network settings or restart your router.
- Inadequate Permissions: Running the emulator as an administrator can often resolve permission-related problems that hinder installation.
By identifying these common issues and applying the respective solutions, users can often resolve their installation problems without outside help.
Seeking Technical Help
Sometimes, the solutions may not be straightforward. In those cases, seeking help from technical forums or support communities can be invaluable. Resources are plentiful across various platforms. For example, Reddit offers numerous discussions where users share their troubleshooting experiences. Here, you can find specifics about your issue and potential fixes.
When reaching out for help, it’s important to provide detailed information about the problem:
- Describe the issue clearly.
- List the steps you have already tried.
- Specify the operating system and emulator being used.
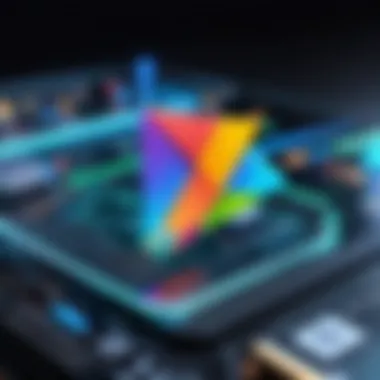
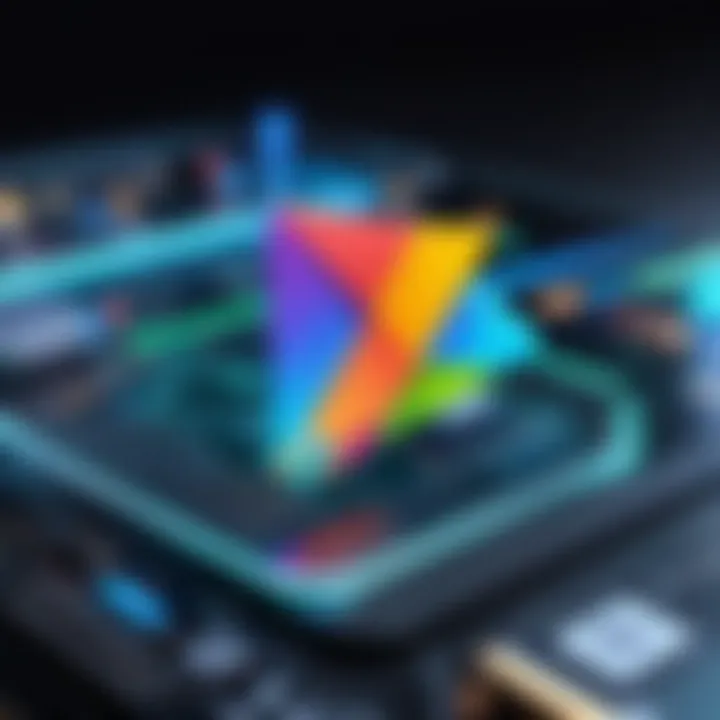
Technical support can also be sought from relevant websites. For in-depth articles and troubleshooting guides, websites like en.wikipedia.org or britannica.com offer great insights and potential solutions. Forums on Facebook and Slack groups may also provide additional support from knowledgeable users.
Remember: Sometimes, the most complex problems have simple solutions. Don't hesitate to ask for help.
Alternatives to Google Play Store
Exploring alternatives to the Google Play Store is vital for users who want to expand their options for downloading and installing applications on their computers. While Google Play Store provides a vast library of apps, certain circumstances—like regional restrictions or app availability—might necessitate users to seek other platforms. Additionally, some users may prefer alternatives due to privacy concerns or the desire for niche applications not offered in the standard Play Store.
Other App Stores
There are various app stores available that cater to both Android and PC users. These platforms often feature a selection of applications that range from mainstream to obscure. Here are some notable alternatives:
- Amazon Appstore: This store comes pre-installed on some devices and offers a robust selection of Android applications. It is easy to install and provides a user-friendly experience. Users can often find exclusive offers and discounted apps.
- Aptoide: Aptoide stands out due to its community-driven approach. Users can create stores to share their own apps. This app store is particularly user-friendly and is known for its vast and diverse library. However, users should be cautious as not all apps undergo rigorous checks for safety and security before listing.
- F-Droid: Focused on free and open-source software, F-Droid allows users to download apps that prioritize user privacy. It is ideal for those who want to avoid proprietary applications and choose alternatives that respect their data and privacy.
Exploring these options helps individuals find applications that might not be available in Google Play Store, enhancing their overall experience and providing more control over their software selection.
Web-based Alternatives
Beyond app stores, web-based options exist that provide access to Android applications without the need for traditional downloads. These methods can be especially useful for those who have limited storage space or prefer to run applications directly from their browser. Here are some significant web-based alternatives:
- APK Mirror: This is a reputable site that lets users download APK files safely. It provides a repository of application versions, ensuring that users can find older or specific versions that may not be present in the Google Play Store. Users must enable the installation of apps from unknown sources to install these.
- AppsGeyser: This platform allows users to create Android apps quickly and effectively. Developers can leverage this tool to transform web applications into fully functional Android apps. Users without extensive coding skills can utilize pre-built templates to establish their applications.
- AppGallery by Huawei: Though primarily designed for Huawei devices, the AppGallery provides access to a large library of apps through its web interface. Users can browse available applications and install them directly on their computers or devices without the need for Google Play Store.
Utilizing web-based solutions offers flexibility and can be a practical approach for accessing applications and managing downloads, especially in situations where alternatives to the Play Store are needed.
Remember: While exploring these alternatives, always prioritize security. Be cautious of the sources from which you download applications to safeguard your device against malware and unwanted software.
Best Practices for Using Play Store on Computer
Using the Google Play Store on your computer can offer a different experience compared to mobile devices. To ensure you maximize efficiency and security, understanding best practices becomes crucial. These practices help maintain system integrity, enhance user experience, and facilitate smoother interaction with applications.
Maintaining Security
Security is a significant concern when using the Google Play Store on a computer. To protect your system from vulnerabilities, consider the following tips:
- Keep Your Software Updated: Regular updates for your emulator or any installed applications can fix security flaws. Ensure that both the operating system and emulator are current.
- Use Trusted Third-Party Tools: If the emulator requires additional tools or software, only opt for reputable and well-reviewed options. Websites such as Reddit and forums can provide insights into trusted sources.
- Enable Antivirus Protection: Antivirus software can detect malware or malicious applications that may slip through. Make sure your antivirus is active and regularly updated.
By following these steps, you minimize the risk of breaches while utilizing the Play Store on your computer. It is essential to remain vigilant and proactive, as cyber threats are ever-evolving.
Managing App Downloads
Managing app downloads effectively can improve the overall experience of using the Google Play Store on your computer. Here are key considerations:
- Prioritize Storage Space: Ensure that your computer has sufficient space for new applications. If space is limited, regularly clear out unused or outdated applications.
- Organize Your Applications: Use folders and shortcuts for easy accessibility. This approach not only simplifies navigation but also enhances productivity.
- Read Reviews Before Downloading: User reviews can provide insights into the performance and reliability of applications. This minimizes the risk of installing apps that are not suitable or beneficial.
By implementing these strategies, users can streamline their experience, making the process faster and more efficient. Keeping security tight and managing downloads wisely are critical components for an enjoyable interaction with the Google Play Store on a computer.
Remember: Regularly review and refine your processes to ensure you are making the most of what the Play Store has to offer.
Culmination
Recap of the Installation Process
The installation process involves several key steps. First, ensuring your system meets the necessary hardware and software requirements is vital. After that, you can choose between using an Android emulator or direct installation methods. Each has its own set of procedures. For instance, while emulators like BlueStacks or Nox allow you to simulate an Android environment on your computer, direct installation requires downloading APK files and passing through various setup processes. Ultimately, following a guided walkthrough ensures a smoother installation experience.
Final Thoughts on Usage
Once you have installed the Google Play Store, users can enjoy a multitude of applications designed for Android. Managing app downloads becomes important as keeping your software up-to-date ensures that you benefit from the latest features and security updates. Additionally, it is vital to maintain security by avoiding unverified sources for downloads. This cautious approach helps protect your system from potential threats. In summary, the journey from installation to regular usage can be streamlined by adhering to best practices and being aware of available resources.



