Mastering Screen Recording on Mac: Your Ultimate Guide
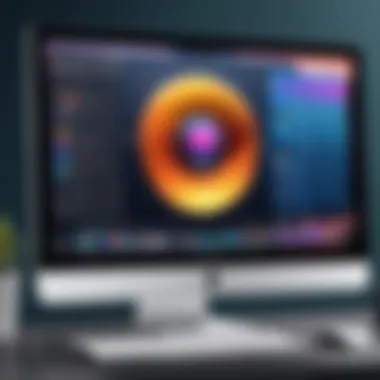

Intro
Screen recording has gained importance in today’s digital age. Whether for creating tutorials, capturing gameplay, or improving presentations, having effective tools to record your screen is essential. This guide serves as a roadmap for Mac users looking to master the art of screen recording. We will investigate both built-in features and external software options.
Users may want to record their screens for various reasons. Educators might want to create instructional videos. Gamers often showcase their gameplay for an audience. Business professionals can benefit from creating product demonstrations or meetings. By understanding the full scope of available options, users can select the tools that best suit their needs.
This guide lays out the steps to initiate recordings, adjust settings, and edit outputs. Furthermore, best practices for ensuring high-quality recordings will be discussed.
Overall, understanding how to record effectively can enhance communication and knowledge sharing in numerous contexts.
Understanding Screen Recording
Understanding screen recording is essential for anyone looking to capture their screen activity on a Mac. This technique not only allows users to save videos of their screens but provides a valuable tool for various professional and personal purposes.
Defining Screen Recording
Screen recording refers to the process of recording the actions taking place on a computer screen. This includes everything from video tutorials to gameplay sessions. The output is typically a video file that can be shared or edited further. Most Macs come with built-in tools that make this process straightforward, although there are also third-party applications available that offer enhanced features. Understanding what screen recording entails is the first step to utilizing this powerful tool effectively.
Importance of Screen Recording
Screen recording holds significant importance for various reasons. It is a crucial method for educators and trainers who wish to create instructional content for students. Tutorials can be recorded to illustrate complex processes step-by-step, facilitating easier learning.
Moreover, screen recording enables gamers to capture their gameplay, allowing them to share highlights with a broader audience. This has become a popular method for creating engaging content on platforms like Twitch or YouTube. Additionally, businesses frequently use screen recording for product demonstrations or tutorials. An effective recording showcases features and functionalities, providing potential customers with essential information.
"Knowing how to record your screen allows for better communication and sharing of knowledge in various fields."
In summary, understanding screen recording opens doors to practical applications in education, entertainment, and business sectors. By mastering this skill, users can enhance their communication, share information effectively, and create engaging content.
Built-in Screen Recording Options on macOS
Built-in screen recording options offer users a streamlined way to capture their screen activity without needing to rely on third-party software. This section discusses the key elements of these options, focusing on the benefits and practical considerations they bring to the table.
One major advantage of using built-in tools is the convenience they offer. Mac users can start recording with just a few clicks, making it a time-efficient choice for those who need to capture content quickly. Additionally, the integration with macOS allows for a smoother experience as these tools are designed to work optimally within the operating system.
Security is another aspect where built-in options shine. Using third-party applications often raises concerns about privacy and data security, as individuals may not be entirely sure how their data is handled. By relying on macOS's native tools, users can have greater peace of mind regarding their recordings. Furthermore, these built-in applications generally receive regular updates from Apple, ensuring that any security vulnerabilities are promptly addressed.
QuickTime Player: An Overview
QuickTime Player is one of the most versatile applications on macOS, allowing users to perform various tasks beyond simple media playback. Its screen recording functionality is simple yet powerful. QuickTime Player enables users to record their screens with ease, offering options to capture the entire screen or specific windows.
To start recording, users simply launch QuickTime, select "File" from the menu, and then choose "New Screen Recording." This straightforward process makes it accessible to even novice users. Moreover, QuickTime also provides options to select audio input, which can be vital for creating comprehensive instructional videos or presentations. The ability to narrate while recording minimizes the need for extensive editing later on.
Using Screenshot Toolbar for Screen Recording
Another native option on macOS is the Screenshot Toolbar, introduced in macOS Mojave. This tool enhances user experience by consolidating various screenshot and recording functionalities into one interface. By pressing , users can access a menu that offers options for both screenshots and screen recordings.
The Screenshot Toolbar allows for greater flexibility compared to other methods. Users can choose to record the entire screen or just a selected portion. This feature is particularly useful for those who need precise control over what to share. Additionally, recordings can be saved directly to the desktop or other locations as designated by the user.
Recording Entire Screen vs. Selected Area
When deciding whether to record the entire screen or a selected area, it greatly depends on the purpose of the recording. Recording the entire screen is ideal for creating tutorials or sharing presentations, as it allows for a comprehensive view of the content. Users should consider factors like screen resolution and the clarity of information displayed.
On the other hand, selecting a specific area can provide a more focused approach. This method is effective for concentrating on a particular application or segment of content without unnecessary distractions. When using QuickTime Player or the Screenshot Toolbar, users can easily define the area they wish to record, making it suitable for documenting processes or features in detail.
In summary, built-in screen recording options on macOS provide an essential toolkit for users looking to capture their screen activity. Whether through QuickTime Player or the Screenshot Toolbar, these integrated solutions offer convenience, security, and flexibility that enhance the screen recording experience.
Setting Up Screen Recording
Setting up screen recording is a crucial step in ensuring an effective capture of your activity on a Mac. Proper configuration before starting a recording can significantly enhance the final product's quality. Attention to detail during this phase can prevent many common issues that users might encounter.
Choosing the Right Audio Input
When recording your screen, selecting the appropriate audio input is essential. If the recording requires narration, you need to ensure that the internal microphone or an external microphone is properly set. This can make a big difference in the clarity of your voice. To adjust audio settings, follow these steps:
- Open System Preferences.
- Go to Sound.
- Select Input to choose your preferred microphone.
Using an external microphone, such as the Blue Yeti or the Audio-Technica AT2020, can provide superior sound quality compared to built-in options. Also, consider factors such as distance from the microphone and background noise. This ensures the recording remains clear and free from distractions.
Adjusting Video Quality Settings
Another important consideration is the video quality settings. Most built-in screen recording tools on a Mac, including QuickTime Player, allow you to adjust resolution and frame rates. Higher quality settings will result in larger file sizes but can better capture detail in the video.
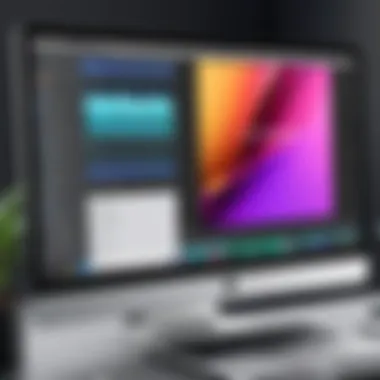

To adjust these settings:
- Open QuickTime Player.
- Choose File > New Screen Recording.
- Click the arrow next to the record button to select video quality.
It is generally advisable to record at least in 1080p to ensure that all details are captured. Setting the video quality to match the intended output can enhance your finished product significantly, whether it's for a YouTube tutorial or a business presentation.
Preparing Your Workspace
The physical space from which you are recording can also influence the outcome. A clean and organized workspace minimizes distractions that can detract from the content. Additionally, closing unnecessary applications can prevent lag and ensure smoother performance.
To prepare your workspace:
- Remove any clutter from the screen that may be visible.
- Close all irrelevant apps that may pop up during the recording.
- Organize the content or visuals you plan to use.
Taking these simple steps can lead to a more professional-looking recording. It helps direct the viewer's focus toward the content you are presenting, rather than background chaos.
Properly setting up the screen recording environment is often overlooked but critically important for achieving high-quality results.
Initiating a Screen Recording
Initiating a screen recording is a pivotal step in capturing the content on your Mac. This process allows you to document presentations, demonstrations, or any digital interaction that you want to share. Understanding how to effectively start a screen recording ensures smooth transitions into the recording phase, which is crucial for maintaining the flow of your captured content.
Recording your screen holds significant benefits. First, it allows for easier sharing of information. Instead of writing a lengthy email or creating a complex document, you can visually demonstrate your point, showcasing software, features, or a presentation. Secondly, while many people may overlook it, initiating the recording correctly prevents issues down the line, such as distorted audio or cropped visuals, which can diminish the quality of the final product. Hence, grasping the nuances of this aspect is essential for all users.
Step-by-Step Process Using QuickTime
QuickTime Player, a native application on macOS, offers a straightforward method to record your screen. Here's how to begin:
- Open QuickTime Player: Locate QuickTime in your Applications folder or search in Spotlight.
- Select New Screen Recording: Once QuickTime is open, go to the menu bar, click on "File," and then select "New Screen Recording."
- Set Recording Options: A small window will appear with options. Choose to record audio if necessary and adjust the volume slider to an appropriate level.
- Start Recording: Click the red "Record" button. You can select between recording the entire screen or just a portion by dragging to create a rectangle around the area you want to capture. To finalize the selection, click "Start Recording."
- End Recording: When finished, find the Stop button in the menu bar at the top of the screen or press Command-Control-Esc.
The process is simple and quick, yet precise. Ensuring that you've set all options before beginning is vital to achieving the best results.
Utilizing the Screenshot Toolbar
On macOS Mojave and later, initiating a screen recording can also be done via the Screenshot Toolbar. This method provides an intuitive interface for users.
- Open the Screenshot Toolbar: Press Shift-Command-5 on your keyboard. This combination opens a small menu at the bottom of the screen.
- Select Screen Recording Options: The toolbar provides options to capture the entire screen, a selected window, or a selected portion. Choose the appropriate one for your needs.
- Setting Up Audio: Before you start, click on the Options button to choose your audio source or adjust the timer as necessary.
- Start Recording: Click the appropriate recording button. For area selections, drag the cursor to define your desired area.
- Stop the Recording: To finish, click the Stop button on the menu bar.
Using the Screenshot Toolbar offers a more straightforward approach, especially for those who prefer a visual aid. Both methods effectively initiate a recording, ensuring you have options that suit your workflow.
Recording your screen is not just about capturing moments; it's about ensuring clarity and precision in how information is relayed. With the right steps, you can maximize the impact of your recordings, making your presentations and demonstrations more effective.
Third-Party Screen Recording Software
Third-party screen recording software is pivotal for many users seeking versatile and advanced screen recording capabilities beyond what is built into macOS. While native options like QuickTime Player and the Screenshot Toolbar offer basic functionalities, they may lack specific features that users require. Third-party solutions often come equipped with expanded functionalities, user-friendly interfaces, and customization options, empowering users to create high-quality recordings tailored to their specific needs.
In today's digital landscape, where online education and content creation are booming, these applications have become essential tools. Indeed, many producers, educators, and gamers rely on sophisticated software to capture their screens effectively. The right screen recording software can significantly enhance productivity, engagement, and overall output quality.
Overview of Popular Screen Recording Tools
Several third-party screen recording tools have carved a niche in the market, each offering unique features that cater to different user requirements:
- OBS Studio: Open Broadcaster Software is a free and open-source tool that supports high-definition recording and streaming. Its wide-ranging options for audio and video sources makes it highly customizable.
- Camtasia: This software stands out for its editing capabilities. It allows users to capture their screen and then edit recordings with transitions, annotations, and effects, making it suitable for creating polished tutorial videos.
- Snagit: Known for its simplicity, Snagit is ideal for quick recordings. It focuses on capturing screenshots and screen video; its editing features are user-friendly, making it appealing for those who prioritize ease of use.
- ScreenFlow: This robust utility combines screen recording with video editing tools. It’s particularly popular among Mac users for producing high-quality videos, ideal for presentations or informative content.
- Movavi Screen Recorder: Combining ease of use with powerful features, Movavi allows users to capture videos from the screen and also offers additional options for editing and saving in various formats.
Each tool caters to a unique audience, balancing features, user-friendliness, and pricing. The key is to choose software that aligns with both individual needs and production goals.
Comparing Features and Pricing
When evaluating third-party screen recording software, understanding features and pricing is important:
- Features to Consider:
- Pricing Models:
- Recording Quality: Look for support for HD resolution and various frame rates.
- Audio Options: Ability to record system audio and microphone input simultaneously.
- Editing Tools: Some software includes built-in editing capabilities, while others may require third-party apps for this purpose.
- Export Options: Different file formats and direct sharing functionalities can streamline the workflow.
- Free Software: Programs like OBS Studio offer robust toolsets at no cost but may have a steeper learning curve.
- One-Time Purchase: Tools such as Camtasia may require a one-time payment, making budgeting easier but needing a larger upfront investment.
- Subscription-Based: Many options, like ScreenFlow or Movavi, follow a subscription model, allowing access to newest features as they are released, but may accumulate costs over time.
"Selecting the right screen recording software is less about finding the most expensive tool and more about understanding which features will meet your specific needs."
Understanding these elements is vital for tech-savvy individuals who wish to optimize their screen recording experience. Balancing features against budget constraints will help users find suitable solutions for their projects.
Editing Screen Recordings


Editing your screen recordings is vital for presenting your content in a polished manner. Whether you are crafting a tutorial, showcasing gaming highlights, or preparing a presentation, editing can significantly enhance the overall quality of your work. It allows you to trim unnecessary segments, add effects for emphasis, and ensure that the audio is clear and synchronized with the visuals. Effective editing makes your recordings more engaging and provides a better experience for your audience.
Basic Editing Techniques
Basic editing techniques can transform raw footage into a coherent product. The most fundamental steps include cutting, trimming, and merging segments. You can remove unwanted sections at the beginning or end of your recording. This can be done using editing software like iMovie or QuickTime Player.
To cut a clip in iMovie:
- Import your recording into the timeline.
- Select the clip you want to edit.
- Use the blade tool to slice the clip at desired points.
- Delete any unnecessary segments.
Another basic technique is adjusting the video’s speed. This can be useful for speeding up sections, such as long explanations, or slowing down critical points to enhance understanding. Familiarity with these basic editing functions allows users to create more focused and effective recordings.
Adding Annotations and Effects
Annotations and effects serve as powerful tools for guiding viewers. Adding text overlays, arrows, or highlights can help emphasize key points. For instance, when demonstrating software functionalities, you may want to indicate specific buttons or features on the screen. This can be handled easily with editing software.
Consider these possibilities for your annotations:
- Text boxes: Label important information directly on the screen.
- Arrows: Point to significant areas, making navigation intuitive.
- Shapes: Use shapes to surround elements or draw attention.
Effects, such as transitions or zooms, can add a professional touch. However, moderation is critical; excessive effects can distract from the content. Focus on maintaining clarity and purpose in each addition.
"Editing is not just about cutting clips, but enhancing the message within each frame."
Both annotations and effects are critical in ensuring your screen recordings meet high standards of effectiveness and professionalism. By thoughtfully applying these elements, you not only improve the visual quality but also elevate the viewer's experience.
Exporting and Sharing Your Recordings
Exporting and sharing your recordings represent critical stages in the screen recording process. Once the footage is captured, it is essential to understand how to convert the file into a suitable format for your audience. Moreover, sharing plays a crucial role in ensuring the content reaches the intended viewers effectively. This section outlines key considerations and benefits associated with exporting and sharing screen recordings.
Choosing Export Formats
The choice of export format can significantly influence the file size, quality, and accessibility of the recording. Various formats cater to different needs.
- MOV: This format is great for high-quality video. It retains excellent resolution but tends to create larger files.
- MP4: A commonly used format that balances good quality with reasonable file size. MP4 is ideal for sharing across most platforms and devices.
- GIF: For short segments, GIFs can be effective as they capture animations. However, they have lower quality compared to video formats and can be larger in file size for longer clips.
When selecting a format, consider your audience and the final use of the recording. For instance, if the recording will be uploaded to social media, MP4 is generally the best choice due to its compatibility.
Sharing on Social Media and Platforms
After exporting, sharing your screen recordings becomes the next step. Understanding the platforms available for sharing can enhance your reach and effectiveness.
- YouTube: Ideal for longer recordings, especially tutorials and guides. Optimizing your video title and description with relevant keywords can improve visibility.
- Facebook: Great for community engagement. By uploading directly, rather than sharing a link, you can increase viewership.
- Reddit: If your content is niche-specific, find relevant subreddits to share your video. Make sure to engage politely to attract viewers without being overly promotional.
While sharing, always consider the privacy and consent of individuals captured in your recordings. Use discretion regarding the content shared publicly.
Finale
Exporting and sharing are vital to ensuring your screen recordings fulfill their intended purpose. Choosing the right format and platform for sharing can elevate the reach and impact of your recordings. By following these considerations, you provide your content with the best chance of being seen and appreciated by your audience.
Use Cases for Screen Recording
Screen recording has become increasingly instrumental in the digital landscape. Its applications span various fields, enriching communication and enhancing productivity. Understanding the multiple uses of screen recording helps individuals leverage this technology effectively. This section will explore prominent use cases, providing insights into not only why screen recording is beneficial but also how it can significantly improve user experiences across diverse domains.
Creating Tutorials and Guides
Creating tutorials and guides is perhaps one of the most prevalent use cases for screen recording. With visual learning on the rise, educators and content creators find that demonstrating processes and techniques through video can significantly enhance understanding. Screen recording allows for a step-by-step visual walkthrough, which is easier to follow than written instructions alone. This can be particularly useful in software training, where users can see exactly how tasks are performed in real-time.
Here are some important points to consider:
- Clarity: Demonstrating tasks visually often clarifies processes that might be confusing in text alone. Showing clicks, selections, and actions gets the message across efficiently.
- Engagement: Videos tend to hold viewer attention more effectively than static text. This engagement is crucial for effective learning.
- Accessibility: Screen recordings can be shared across platforms, making knowledge available to a wider audience. Whether it’s on a blog, YouTube, or educational sites, these recordings can reach people more effectively.
Capturing Gameplay
Screen recording proves invaluable for gamers. Whether for personal enjoyment or content creation, capturing gameplay is a common practice. It allows players to document their skills, review their performance and engage with a broader community.
Key considerations for capturing gameplay include:
- Showcasing Skills: Players can share their best moments, strategies, or high scores, fostering a sense of community and competition. This can be a significant draw for those looking to build a following.
- Content Creation: Many turn gameplay recording into a full-fledged career, sharing insights and commentary alongside gameplay. Platforms like Twitch and YouTube thrive on this content.
- Feedback and Improvement: By reviewing their games, players can analyze their strategies, identify mistakes, and improve their skills more effectively.
"Screen recording isn’t just about capturing; it’s about the stories you tell and the skills you demonstrate."
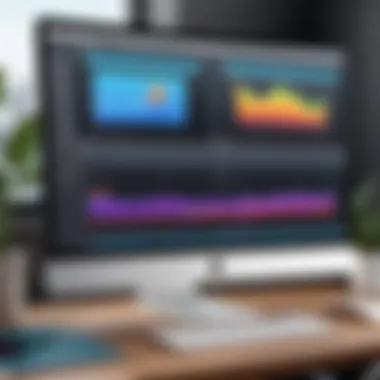

Best Practices for Effective Screen Recording
Effectively recording your screen requires more than just the right tools. Following best practices ensures the clarity and purposefulness of your recordings, enhancing the viewer's experience. This section explores essential elements that significantly improve the quality of screen recordings, including effective planning and the ongoing maintenance of audio and visual clarity.
Planning Your Content
Before initiating a screen recording, careful planning is crucial. This involves understanding your objectives and target audience. Define what information you aim to convey. This could range from tutorials to product demonstrations. Consider outlining the key points in a script or a storyboard. This strategy helps organize your thoughts and maintain a logical flow.
Additionally, prepare the materials you will need during the recording. If demonstrating software, ensure that it is open and functioning correctly. Having a clean desktop and closing unnecessary applications can minimize distractions. It is also wise to rehearse the content. A practice run can uncover any potential issues or gaps in your message.
Maintaining Clear Audio and Visual Quality
Clear audio and visual quality are paramount for effective screen recordings. For audio, choose a quiet location to minimize background noise. Utilize a good quality microphone, which improves sound clarity. This is especially important if you are providing narration.
When it comes to video, adjust the screen resolution before recording. Higher resolution provides clearer visuals, making your content easier to follow. Utilize appropriate lighting to reduce glare if you are capturing a facecam.
While recording, regularly check audio levels and video clarity, ensuring that everything is functioning as intended. It is also useful to incorporate a test recording to verify that both audio and video meet quality standards. Any variance in quality can detract from your content, making it harder for viewers to engage with your material.
Effective screen recording is not just about capturing; it is about ensuring clarity and engagement.
By implementing these best practices, your screen recordings will be more professional and enjoyable for your viewers. These preparations can make a significant difference in how your content is perceived and retained.
Troubleshooting Common Issues
Troubleshooting screens recording issues is crucial for ensuring a seamless experience when capturing your Mac’s screen. Various challenges can arise during the recording process, and addressing these issues promptly is essential. Screen recordings are often essential for tutorials, presentations, and gameplay captures. If users encounter difficulties, it can hinder their productivity and the effectiveness of their recordings.
Understanding where problems may occur can help in preventing frustrations. Common issues can include audio problems and unexpected interruptions in the recording process. Identifying these specifics not only aids in efficient and effective recording but also enhances overall user experience.
Audio Not Capturing
One of the most frequent problems users face when recording their screen is audio not being captured correctly. This can be frustrating, especially for those who rely on clear audio for tutorials or commentary during gameplay.
To resolve this issue, first ensure that the correct audio input is selected. Users may have multiple options, such as built-in microphones, external microphones, or system audio. To adjust this setting:
- Open the recording tool, such as QuickTime Player or Screenshot Toolbar.
- Look for the audio options before starting the recording.
- Select the appropriate audio input source.
Additionally, check the system preferences. Go to System Preferences > Sound > Input to ensure the desired microphone is active and configured properly. Sometimes, the audio volume levels may be too low, which can contribute to the problem. Monitoring volume levels during recording can make a significant difference.
Sometimes, it might not just be the settings but also the physical connections. Ensure that any external microphones are correctly connected and functional. Testing the audio input before starting the actual recording plays a key role in ensuring quality output.
"Audio clarity is crucial in creating an engaging and effective screen recording."
Screen Recording Stopping Unexpectedly
Another common issue is when the screen recording stops unexpectedly. This can be a source of significant annoyance, especially if progress is lost.
Several factors may lead to this situation:
- Insufficient storage space on the Mac can cause recordings to halt abruptly. Checking available storage before initiating a recording is an effective preventive measure.
- For users leveraging third-party applications, it could be a glitch or compatibility issue. Keeping software updated is necessary for stability.
- Also, some users might experience interruptions from notifications. Configuring the Do Not Disturb mode can help curb this potential problem.
When experiencing this issue, users should try these steps:
- Ensure sufficient disk space is available. Delete unnecessary files if needed.
- Update the screen recording application to ensure smooth functionality.
- Adjust system settings to minimize interruptions.
- If the issue persists, restart the application or the Mac to reset any temporary glitches.
By being proactive about these common issues, users can enhance their screen recording experience, ensuring they capture their content without unnecessary interruptions.
Future of Screen Recording Technologies
The field of screen recording is evolving rapidly, reflecting advancements in technology and growing user demands. Understanding the future of screen recording technologies is critical for anyone looking to stay ahead in content creation, gaming, or online education. This section explores emerging trends and innovations that are shaping the landscape of screen recording on platforms such as macOS.
Emerging Trends and Innovations
Several key trends are beginning to define the future of screen recording. First, the integration of artificial intelligence in screen recording software is enhancing functionality. AI can streamline editing processes, offering automated features that adjust audio levels, highlight important segments, and even suggest optimal output formats.
Second, cloud-based solutions are gaining popularity. These applications allow users to record, store, and edit footage online, freeing up local storage space. Platforms are increasingly facilitating seamless collaboration, enabling multiple users to access and modify recordings from anywhere.
Also, the demand for higher resolutions is on the rise. With the proliferation of 4K screens and beyond, recording software must adapt to accommodate these requirements. This trend not only emphasizes quality but also necessitates more robust compression techniques to maintain performance without sacrificing fidelity.
Lastly, interactive screen recordings are becoming increasingly common. Users can add various interactive elements, such as quizzes or clickable links, making their recordings more engaging. This trend is particularly relevant in educational contexts, where interactions can foster better learning experiences.
Predictions for User Needs
As technology continues to advance, the expectations of users will also evolve. It is predicted that ease of use will be a primary focus. Users increasingly desire intuitive interfaces that allow them to navigate recording features effortlessly. Software that combines powerful functions with user-friendly design will attract a significant user base.
Furthermore, privacy and security will become more essential. With incidents of data breaches rising, users will seek out solutions that provide robust security features, such as end-to-end encryption for stored videos. This need will likely push software developers to integrate advanced security measures.
Another significant prediction is the demand for cross-platform compatibility. Users will expect a seamless experience, whether they are working from a Mac, Windows, or mobile device. As a result, developers will focus on creating software compatible with various platforms to retain clientele and encourage user satisfaction.



