How to Erase Photos from Your iPhone: A Complete Guide
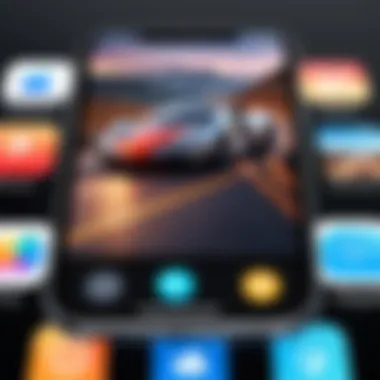
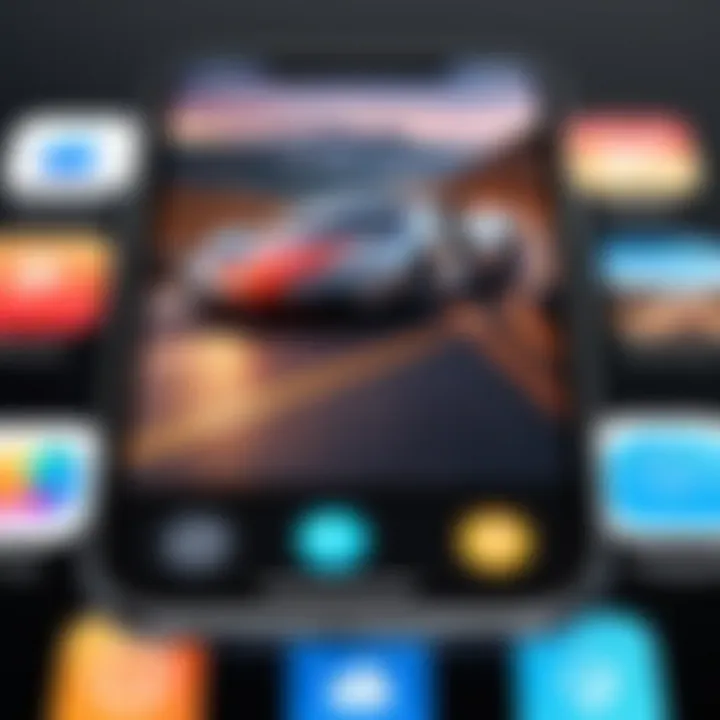
Intro
Deleting photos from an iPhone is a common task that many users encounter as their photo libraries grow. With various methods available, it can be tricky to choose which approach best suits one's needs. Understanding these methods not only simplifies the deletion process but also enhances overall device management. This guide will explore options ranging from manual deletion within the Photos app to using settings for bulk removals. It will also touch on privacy considerations and provide troubleshooting tips for a seamless experience.
The importance of effectively managing photo storage cannot be overstated. An overflowing camera roll can lead to various issues, such as sluggish performance and unexpected storage full notifications. By adopting the right strategies, users can ensure their devices run smoothly, efficiently, and remain personal.
This article aims to equip tech-savvy individuals with a toolkit of strategies for photo erasure, while also ensuring privacy and data management. Let's delve deeper into the methods available for erasing photos from iPhone.
Prelims to Photo Management on iPhone
Managing the photos on your iPhone plays a crucial role in maintaining your device's performance and functionality. As users take more photos with increased camera capabilities, the likelihood of storage constraints rises significantly. Efficient photo management is necessary, not just for freeing up space, but also for organizing memories and important images systematically. This article delves into effective strategies for erasing photos, ensuring an adequate understanding of how photo management affects storage and device usability.
Understanding Storage Constraints
Gaining an appreciation for the storage constraints on an iPhone is vital. Each iPhone model comes equipped with specific storage options ranging from 64GB to 1TB. As users capture high-resolution images and videos frequently, storage can fill quickly. The built-in Photos app may display notifications when nearing full capacity. It is common for users to ignore these alerts, ultimately leading to hindered device performance. Understanding how much storage is utilized by photos can inform users when it's necessary to erase unwanted images.
Keeping an eye on storage can prevent issues like slow application performance or difficulty in taking new photos due to insufficient space. Users can check their storage by navigating to Settings > General > iPhone Storage. Both the Photos app and overall iPhone performance benefit from regular storage audits.
Rationale Behind Deleting Photos
The need to delete photos may stem from various reasons. Users often find themselves with duplicate images, blurry shots, or photos taken by mistake. These unnecessary images can clutter the device and may contribute to poor management of cherished memories.
Additionally, keeping your digital space organized benefits workflow and efficiency. Regularly removing unwanted photos will create a cleaner interface and streamline the process of locating significant images. This improves overall productivity when navigating through large albums.
Moreover, users seeking to conserve battery life may also notice a benefit. Devices that have excessive storage usage tend to draw more power during operation. By freeing up space, users can potentially extend battery life and overall longevity of their devices. Recognizing the rationale for deletion, users can more effectively embrace best practices in photo management.
Exploring the Photos App Interface
The Photos app on iPhone serves as a central hub for managing images. Understanding its interface is crucial for effective photo management. Users benefit from familiarity with its layout, functionalities, and features. This knowledge allows for smoother navigation and optimal use of tools designed to aid in photo organization and deletion.
Navigating the Photos Library
Upon launching the Photos app, the user is greeted by the Photos Library. This section displays all pictures chronologically. Users can scroll through images, which are often categorized by date. The search feature is useful. Typing keywords related to specific photos can instantly bring relevant results. For example, entering a location or event name helps narrow down options swiftly. Photos can also be filtered based on types, like selfies or videos.
Users can switch between different views. The "Years," "Months," and "Days" options provide varying levels of detail. This allows users to choose how they want to see their collection. Those who prefer a broader view can opt for "Years," which shows highlights; meanwhile, the "Days" view offers a more granular perspective.
Understanding Albums and Organization
Albums in the Photos app allow for personalized organization of images. Users can create albums to group related photos for easier access. This is especially helpful for events, travel, or themes. To create an album, simply tap the "+" icon and name it. Then photos can be selected to include.
There are also pre-existing albums like "Favorites" and "Selfies." These albums automate organization based on criteria, saving time and effort. Users can also edit albums, moving photos in or out as preferences change.
The organization system helps maintain order, ensuring that finding specific images becomes easier over time. Understanding these elements of the Photos app interface can enhance the overall experience of managing pictures.
Familiarity with the Photos app interface is key to unlocking the full potential of photo management on your iPhone, leading to organized, accessible imagery.
Manual Deletion of Photos
Manual deletion of photos on an iPhone is a crucial aspect of photo management. Users often accumulate numerous images on their devices. These may include duplicates, blurred shots, or simply pictures that do not hold significance anymore. It is essential for users to understand how to manually delete these images to optimize their device's storage and enhance its performance.
Deleting Single Photos
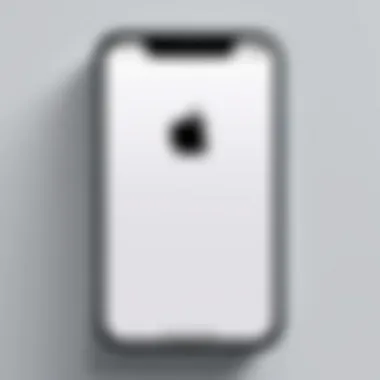

Deleting a single photo on your iPhone is a straightforward process. Open the Photos app, navigate to the library, and locate the image you want to remove. Tap on the picture, and then tap the trash icon in the bottom right corner. This action prompts a confirmation. Confirm the deletion by selecting "Delete Photo".
It is important to note that once you delete a photo this way, it goes to the "Recently Deleted" folder rather than being permanently erased. This feature allows users a chance to recover an accidentally deleted image within a limited time frame, usually 30 days. This is crucial in maintaining a safe environment for valuable images.
Removing Multiple Photos
To delete multiple photos simultaneously, you'll need to utilize the selection feature in the Photos app. Start by opening the app and going to the 'Photos' or 'Albums' tab.
- Tap "Select" in the top right corner.
- Choose the images you wish to delete. You can tap on each one or swipe across a group of photos for quicker selection.
- Once you finish selecting, tap the trash icon at the bottom.
- Confirm your choice to delete those photos.
This method provides efficiency for users who want to clear out spaces more quickly. Removing multiple photos can significantly impact your storage capacity.
Using the 'Recently Deleted' Folder
The 'Recently Deleted' folder acts as a safety net for deleted images. After manually deleting photos, they move to this folder, which retains them for thirty days. To access this folder, go to the Albums tab in the Photos app and scroll down to find "Recently Deleted".
Here are some key points about managing this folder:
- Recovering Deleted Photos: If you accidentally removed a photo, you can recover it from here before the thirty days expire. Tap the photo, then select "Recover".
- Permanently Deleting Photos: If you are certain you won’t need some images, you can delete them permanently from this folder. Open the 'Recently Deleted' folder, tap on "Select", choose the photos, and then tap "Delete" to erase them permanently from your device.
It is essential for users to routinely check the Recently Deleted folder to manage their storage effectively and ensure that unwanted images do not linger longer than necessary.
Bulk Photo Deletion Options
Bulk photo deletion options are essential for iPhone users who need to effectively manage their device's storage. Photos can accumulate quickly, leading to unnecessary clutter. This may hinder your device’s performance and limit your ability to store new images and apps. Thus, understanding how to delete multiple photos at once can greatly enhance your user experience.
Utilizing bulk deletion features allows for a more streamlined approach to managing storage. It is particularly beneficial for those with extensive photo libraries. It helps users regain space and maintain an organized digital environment.
Additionally, bulk deletions can serve as a time-saving solution. Instead of deleting images one by one, users can quickly select groups of photos to eliminate, thus reducing clicks and frustration. However, it is crucial to pay close attention to what you are deleting. An accidental deletion of important photos can lead to regret and a complicated recovery process.
Utilizing iCloud Photos Settings
iCloud Photos offers synchronization of images across devices while providing bulk photo deletion functionalities. To access these settings, go to Settings > [Your Name] > iCloud > Photos. Here, you can choose to optimize storage on your device while keeping full-resolution images available on iCloud.
Steps for Bulk Deletion via iCloud:
- Open the Photos app on your iPhone.
- Navigate to the Photos tab and tap Select.
- Choose the photos you wish to delete. You can swipe and select multiple images quickly.
- After selection, tap the Trash bin icon to delete them.
- Confirm the deletion.
This method efficiently removes images from your device while maintaining them in iCloud until you choose to delete permanently.
Managing Storage from Settings
To examine and manage storage utilization, use the Settings app. Navigate to Settings > General > iPhone Storage. This section reveals insights into how much space is being utilized and which apps or media types consume the most storage.
Storage Management Steps:
- Review the Photos app's storage contribution.
- You may delete large files directly by accessing the app from this section.
- Identify unnecessary photos and videos from the suggested files that take up considerable space.
- Utilize the Delete App option for apps with significant image caches.
By managing storage settings actively, users can swiftly locate and delete photos that are no longer needed without excessive navigation through the photos themselves, ensuring a hassle-free cleaning process.
Deletion via Third-Party Applications
Deleting photos from an iPhone can sometimes be a cumbersome process, especially when dealing with numerous images at once. This is where third-party applications come into play. These tools are designed to enhance the photo management experience, making deletion faster, easier, and more efficient. By utilizing such applications, users can take advantage of specialized features tailored for photo organization and deletion. Furthermore, they often provide additional functionalities that the native Photos app may not offer.
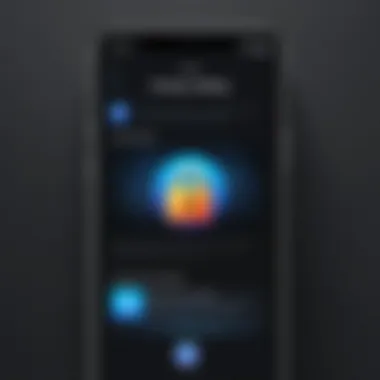
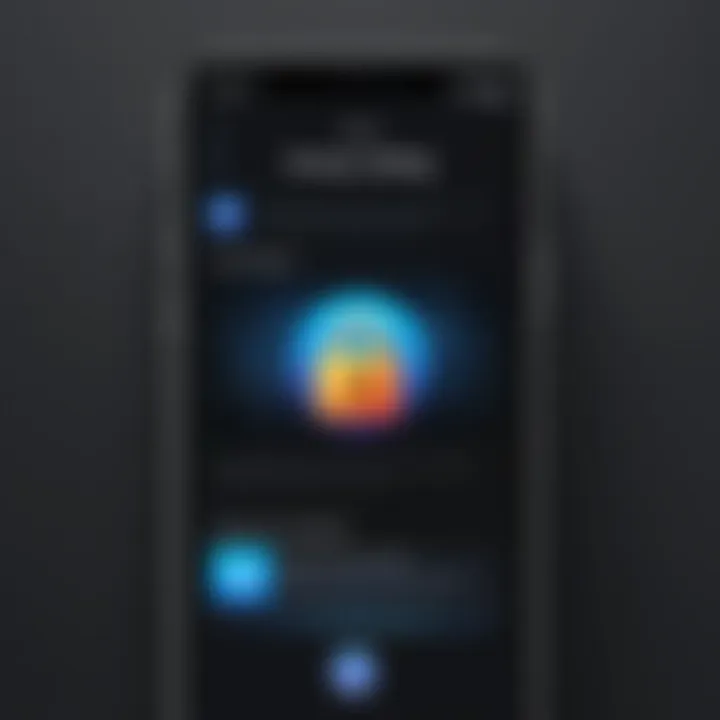
Utilizing third-party applications can significantly streamline your photo deletion process. Users often have the freedom to select multiple images more easily, and some apps provide sorting capabilities that help to identify unwanted photos quickly. Nevertheless, it is crucial to choose trusted applications to ensure that personal data remains protected and secure.
Exploring Trusted Photo Management Apps
When considering third-party apps for photo management, several options stand out. Apps like Google Photos, Gemini Photos, and PhotoSweeper have built reputations for reliability and effectiveness. These applications not only assist in deleting photos but also offer features such as:
- Automatic duplicates detection: Identify and remove duplicate photos efficiently.
- Smart selection options: Some apps can automatically suggest photos to delete based on certain criteria like date or location.
- User-friendly interfaces: These apps typically allow for intuitive navigation, making it simple to manage your photo library.
In choosing a trusted app, one should always verify its reviews and overall privacy policies. Being aware of how an app handles your data can prevent possible security issues and ensure a smooth experience.
Assessing Features of Third-Party Tools
Not all photo management applications are created equal. Several key features should be evaluated when selecting a third-party tool:
- Batch Actions: The ability to delete multiple images at once is essential for efficiency. Look for apps that allow for bulk deletions.
- Intelligent Sorting: Features that group similar photos can aid in decision-making, saving time when you need to clear space quickly.
- Recovery Options: Some apps provide a recycle bin feature, allowing for recovery of deleted photos within a certain timeframe.
- Integration with Cloud Services: Consider tools that sync with cloud storage, which can offer additional backups and overall better management.
- Privacy Settings: Apps should provide adequate privacy controls to safeguard your personal images and information.
"Choosing the right third-party application can vastly improve your efficiency in managing photographic content on your iPhone."
When considering any third-party application, it is vital to weigh the benefits against potential risks, ensuring privacy and effectiveness are prioritized.
Considerations for Data Privacy
When deleting photos from an iPhone, users often focus primarily on the technical aspects. However, it's critical to understand the implications on privacy during this process. Given that photos can contain sensitive personal content, ensuring their safe deletion is essential.
Understanding Apple's Privacy Policies
Apple prioritizes user privacy. Its policies are established to protect personal data, including photos. When users utilize the Photos app, it is essential to be aware of their rights regarding how data is handled.
Apple offers features such as end-to-end encryption for iCloud Photos. This ensures that images stored in iCloud are safeguarded from unauthorized access. Understanding these policies allows users to make informed decisions when managing their photos.
Moreover, Apple provides transparency in data collection, specifically highlighting what data may be shared with third parties when using specific apps or services. Users should review the privacy settings on their device, optimizing them according to individual preferences.
Securing Personal Information
The act of deleting photos does not inherently guarantee that they are unrecoverable. Ensuring that personal information is secured during and after deletion requires additional steps. Users should utilize the 'Recently Deleted' folder thoughtfully, as this offers a buffer period during which deleted images can still be recovered.
Remember: Photos in the 'Recently Deleted' folder are kept for 30 days before automatic permanent deletion. This means they are not truly gone until this period lapses.
For those using photo management apps, it is imperative to be cautious. Selecting trusted applications not only helps simplify the deletion process but also mitigates the risk of data breaches. Look for apps with strong reviews and clear privacy policies.
To maximize privacy, it is advisable to regularly audit apps that have access to the Photos app. Remove access for unnecessary apps, ensuring that only essential software has privileges to view personal images.
Recovering Deleted Photos
In the event that photos are accidentally deleted from an iPhone, it's vital to understand how to recover them. This section addresses the importance of recovery options and ensures that users do not lose precious memories permanently. With an increasing reliance on digital storage, knowing how to access deleted photos gives users peace of mind, knowing that retrieval is possible if mistakes occur.
Utilizing iCloud Recovery Options
iCloud provides users with a straightforward way to recover deleted photos. When a photo is deleted from an iPhone, it often remains in iCloud for a limited time, giving users a chance to retrieve it before permanent loss. To use this feature, follow these steps:
- Open the Photos App on your iPhone.
- Navigate to the Albums tab.
- Scroll down to find the Recently Deleted album. This folder contains photos deleted in the last thirty days.
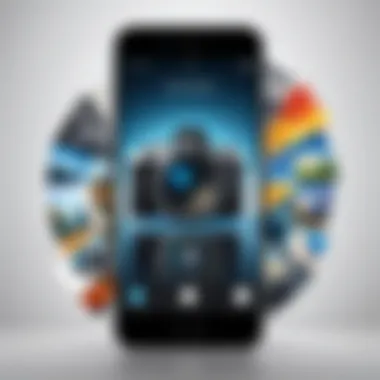
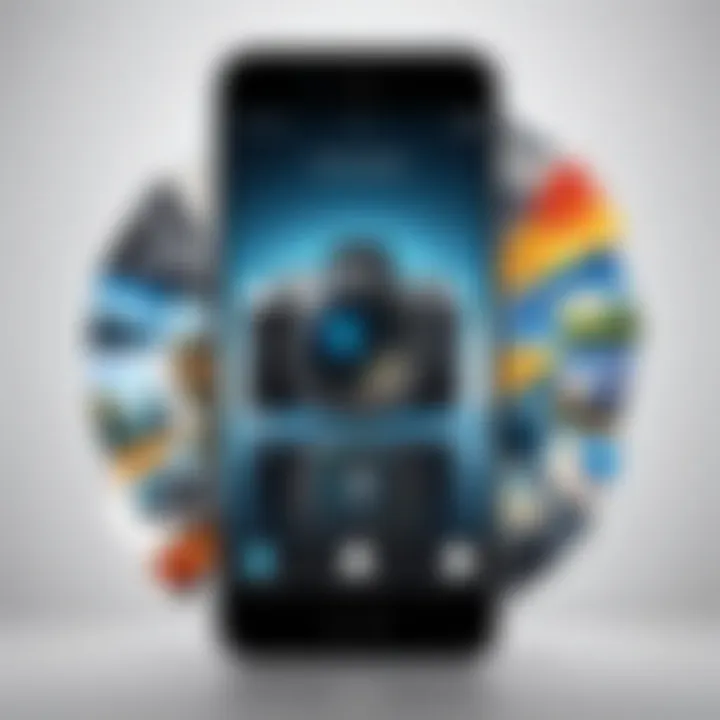
In the Recently Deleted folder, you can choose individual photos to recover or select multiple photos to restore all at once. After recovery, these images return to your main library and are fully accessible again. If iCloud Photos is enabled, deleted images are similarly available across all devices connected to the same Apple ID.
It's worth mentioning that if the thirty-day window passes, recovery is no longer possible via this method. Regular reviews of the Recently Deleted folder can help prevent irreversible loss.
Accessing Photo Recycle Bin
The iPhone's approach to deleted images functions somewhat like a recycle bin in a computer. When users delete a photo, it isn't immediately wiped from the device. Instead, it stays within the Recently Deleted album for a set period. This mechanism allows for easy recovery without requiring complex steps.
To access your photo recycle bin:
- Launch the Photos App.
- Tap on Albums at the bottom.
- Look for the Recently Deleted section.
- Browse through the stored deleted images.
Here, you can easily retrieve any images you wish to keep. Remember, once the time limit expires, restoring these images will no longer be an option. Therefore, it is important for users to frequently check this folder in case of accidental deletions.
Keeping a backup strategy in mind can save you from future headaches. Regularly back up your device to iCloud or another platform to ensure a safety net for your photos.
In closing this section, recovering deleted photos on an iPhone is possible and relatively easy. Utilizing iCloud and accessing the Recently Deleted album are the primary methods for rescue. Users should stay informed about these features to maximize their photo management strategy and enhance their overall digital experience.
Troubleshooting Common Deletion Issues
Dealing with photo deletion on an iPhone can occasionally result in unexpected complications. Recognizing the common problems that arise during this process is important for several reasons. Firstly, it helps to maintain a user-friendly experience. Users want to remove unwanted images smoothly without encountering frustrating delays or bugs. Secondly, understanding these issues can prevent data loss, ensuring that valued memories or important images do not get mistakenly erased. Addressing these concerns is crucial for those who frequently manage their photo libraries.
Addressing Bugs in the Photos App
The Photos app may display bugs during the deletion process. A common issue involves the application freezing or crashing when attempting to delete several images simultaneously. This situation can lead to frustration for the user, particularly if they are trying to declutter their device efficiently.
To resolve these bugs, start by ensuring the app is up-to-date. Apple frequently releases updates to fix known issues. Navigate to the App Store, tap on your profile icon, and check for updates to the Photos app. If the problem persists, restarting the iPhone may help. This action effectively clears temporary cache data that could be causing glitches.
In situations where persistent bugs affect performance, consider reinstalling the Photos app. However, it's essential to back up your images beforehand. If necessary, contacting Apple Support might provide additional solutions specific to individual cases.
Resolving Synchronization Conflicts
Synchronization conflicts often arise when managing photos across multiple devices. If you use iCloud to store images, discrepancies might occur between your iPhone and other devices, such as iPads or Macs. It can happen that deleted photos reappear after syncing, leading to confusion and frustration.
To minimize synchronization issues, check your iCloud settings. Ensure that your account is set up correctly and that you are signed in with the same Apple ID on all devices. Additionally, you can check the settings in the Photos app to confirm iCloud Photos is either enabled or disabled as needed.
A practical step is to pause iCloud Photo syncing temporarily before initiating large bulk deletions. This helps to keep changes isolated to the device you are using. After completing deletions, re-enable syncing. Furthermore, if discrepancies occur despite careful management, signing out and back into your iCloud account may help align all devices correctly.
"Regular maintenance of photo libraries and awareness of potential issues can greatly enhance the user experience on iOS devices."
Ending and Best Practices
In today's digital age, managing photo storage on an iPhone has become an essential aspect of device maintenance. The information garnered throughout this comprehensive guide elucidates various methods for erasing photos, ensuring you know how to maximize your device's storage efficiently. The conclusion section not only recaps effective techniques but also emphasizes the necessity of creating a regular maintenance routine. This is crucial for maintaining an organized photo library and avoiding frustration in future usage.
Recap of Effective Techniques
When it comes to erasing photos from your iPhone, several effective techniques have been discussed:
- Manual Deletion: Individual photo deletion offers precision, allowing users to remove specific images as desired. This technique is user-friendly and straightforward.
- Bulk Deletion Options: Utilizing iCloud Photos settings or the Storage Management feature helps tackle larger volumes of unwanted photos efficiently. It ensures quick removal without tedious task repetition.
- Third-Party Applications: Exploring trusted apps can often streamline the process, offering advanced features for photo management. Make sure to assess available options carefully before use.
Each method serves a specific purpose and can be employed based on individual needs. Utilizing the right technique can lead to better organization and improved device performance.
Creating a Regular Maintenance Routine
Establishing a routine for photo management is integral for keeping your iPhone organized. Consider implementing these practices:
- Weekly Review: Dedicate time each week to review photos taken. This will help in identifying images to delete before they clutter your library.
- Use iCloud Optimization: Activate iCloud Photo Library features. This will help automatically manage low storage while retaining essential images.
- Backup Before Deletion: Always ensure that your important photos are backed up to iCloud or another platform, like Dropbox or Google Photos, before performing any bulk deletions.
- Document Significant Events: After major occasions, such as vacations or family gatherings, curate and delete unnecessary images promptly.
Creating these habits can result in a cleaner, more efficient photo library, ultimately enhancing your iPhone experience. Regular maintenance ensures you have space for new memories while keeping the digital archive manageable.



