Erasing Backgrounds on iPhone: A Complete Guide
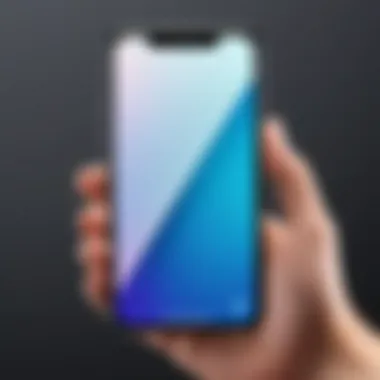
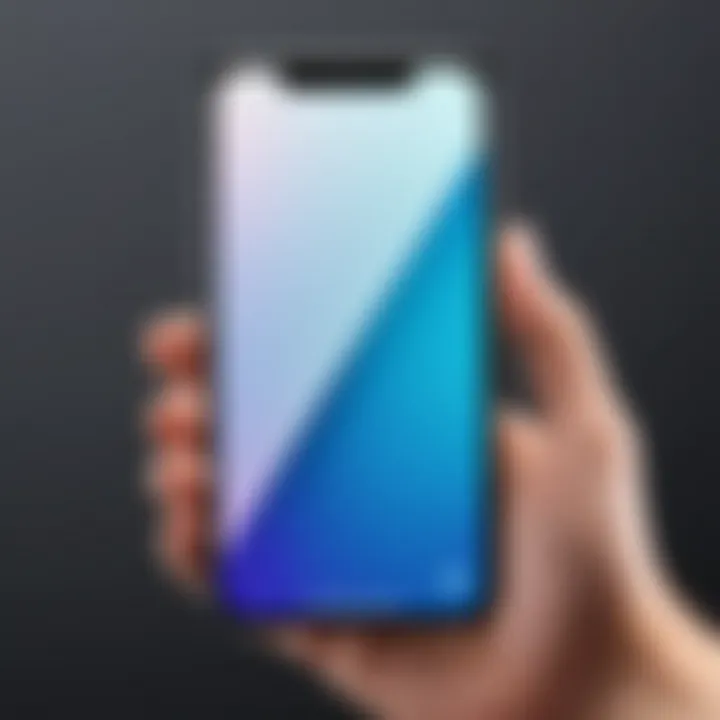
Intro
In an age where visuals reign supreme, the ability to manipulate images has become essential—not only for artists but also for everyday users. The task of erasing backgrounds on an iPhone, in particular, has seen an uptick in interest. Whether you want to create a stunning profile picture, clean up photos for social media, or simply highlight a subject, knowing how to efficiently remove backgrounds can provide a significant advantage. This guide aims to equip you with the knowledge you need to tackle this task, regardless of your background in technology.
The iPhone, with its intuitive design and powerful capabilities, offers various tools and apps aimed at making image editing accessible for everyone. Ranging from built-in features to specialized third-party applications, the options are plentiful. This exploration not only clarifies the steps involved but also emphasizes the importance of keeping image quality intact while you’re at it.
Whether you're new to iPhones or a tech-savvy user, you will find valuable insights that are applicable to a broad audience. From exploring the settings of your device to using advanced applications, this guide will navigate you through each step in a straightforward manner. By the end, you will feel confident in your ability to transform your images into polished works ready for sharing.
Understanding Background Removal
The art of background removal is central to enhancing the visual appeal of images, whether for professional purposes or simply to share delightful moments on social media. Understanding this topic sets the stage for appreciating its various applications on the iPhone. It’s not just about isolating a subject; it's about crafting a narrative, creating focus, and ensuring your images speak loudly without clutter.
What is Background Removal?
At its core, background removal involves the process of stripping away elements in an image that do not contribute to the focal subject. Imagine you’ve snapped a picture of a breathtaking sunset but find the clutter of a nearby fence distracting. Here, removing the background can transform the image, highlighting the natural beauty in front of you. This technique can be employed in various ways, depending on the tools available.
This process can rely on sophisticated software or nifty features embedded within devices like the iPhone. It’s not a one-size-fits-all type of task; rather, it embraces a myriad of techniques, from basic cropping to advanced layer masking. Understanding how background removal works equips users with the capability to execute precise edits, enhancing overall image quality.
Why Remove Backgrounds?
The reasons for removing backgrounds are as varied as the people who employ the technique. Here are some clear advantages:
- Focus: A cleaned-up background allows the viewer’s eye to immediately gravitate towards the main subject, be it a person, an object, or a scene. It serves to avoid distractions and deliver a sharper image.
- Professionalism: If you’re marketing a product, a professional-looking image can make a world of difference. Clear and compelling visuals can mean the difference between gaining a customer’s trust or losing them in a sea of competitors.
- Creativity: Removing backgrounds offers a canvas for creativity. It allows for mixing and blending different images, creating unique compositions for artistic or marketing purposes.
"A great image speaks a thousand words. Remove distractions and make every pixel count."
Engaging with background removal not only enhances aesthetic appeal but also increases versatility in using images across platforms—from profiles on social media to marketing materials. Understanding these elements paves the way for more intentional and impactful image editing on your iPhone.
Native Features on iPhone
When it comes to erasing backgrounds on an iPhone, utilizing the native features is where the journey begins. These built-in tools are designed not just for convenience, but also to offer a decent level of quality in image editing. Instead of jumping right into third-party applications, understanding what your iPhone can do without extra downloads is essential. Native features allow users to act swiftly, creating a spontaneous vibe that can be crucial, especially in fast-paced environments.
Using the Photos App
The Photos app is a cornerstone for many iPhone users, and it serves as a great starting point for background removal. With just a few taps, you can navigate through your image collection.
- Selecting the Right Picture: This first step is key. When you find an image that needs some background tweaking, tap on it to bring it front and center. Pay attention to the details; the cleaner the image, the easier the editing process will be later.
- Simple Cut-out Options: While it's not as sophisticated as some pro software, there are still options. You can utilize the Markup tool to draw around an object, effectively ghosting out the background. This method can feel a bit like wielding a digital paintbrush, allowing for precision with a steady hand.
The native Photos app leverages features like automatic enhancements and cropping tools, which can smooth the process. However, it’s important to note that if you're working with more complex backgrounds, the app might not always deliver flawless results.
Exploring Live Photos for Background Erasure
Live Photos add an interesting twist to the editing game. They provide a snapshot of moments in time, and within that frame, opportunities for background removal arise. The technology behind Live Photos allows you to extract frames as still images.
- Capturing the Moment: First off, be sure to take advantage of your Live Photo feature. It captures movement and offers a burst of frames, giving you several options to choose from. If the background is chaotic, rolling through these frames could help pinpoint the best moment to crop.
- Utilizing Frame Extraction: Once you have the Live Photo selected, use the Photos app to swipe through and find the frame that showcases your subject without distractions in the background. This method makes erasing simpler, as you can effectively choose a less-busy backdrop to work with.
"The ability to manipulate Live Photos into something you can shape into a more edited piece is like having the best of both worlds in your pocket."
To sum up, leveraging native features on your iPhone not only enhances your editing toolbox but also prepares you for more advanced techniques should you choose to explore third-party applications later on. These in-built tools are perfect for swift, uncomplicated tasks, catering well to those who appreciate simplicity and spontaneity.
Steps to Erase Background in the Photos App
Removing a background from a photo can drastically change its visual appeal. Whether it's to highlight a subject or to make it look more professional, knowing how to efficiently erase backgrounds using the Photos app on your iPhone is essential. This method is not only accessible but also quite effective for those who prefer not to delve into complex third-party apps. It offers a straightforward approach that aligns with the iPhone's user-friendly design, allowing anyone to achieve decent results with minimal fuss.
Selecting the Image
The first step in erasing a background is selecting the right image. When choosing a photo, consider the clarity of the subject and the complexity of the background. It's generally easier to work with images that have a clear focus—like a portrait shot—that stand out against a less intricate background.
- Look for photos with distinct edges, as this makes it simpler to eliminate unwanted areas.
- If the background is too busy, like a crowded street scene, it might prove tricky to remove accurately. Pick an image where the subject is relatively isolated, which will save you time and effort later.
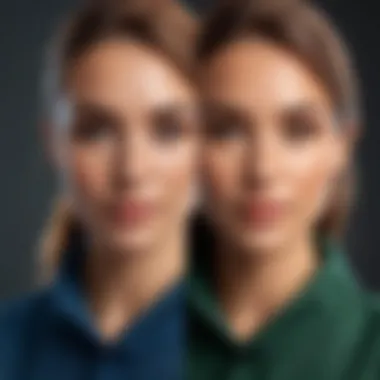
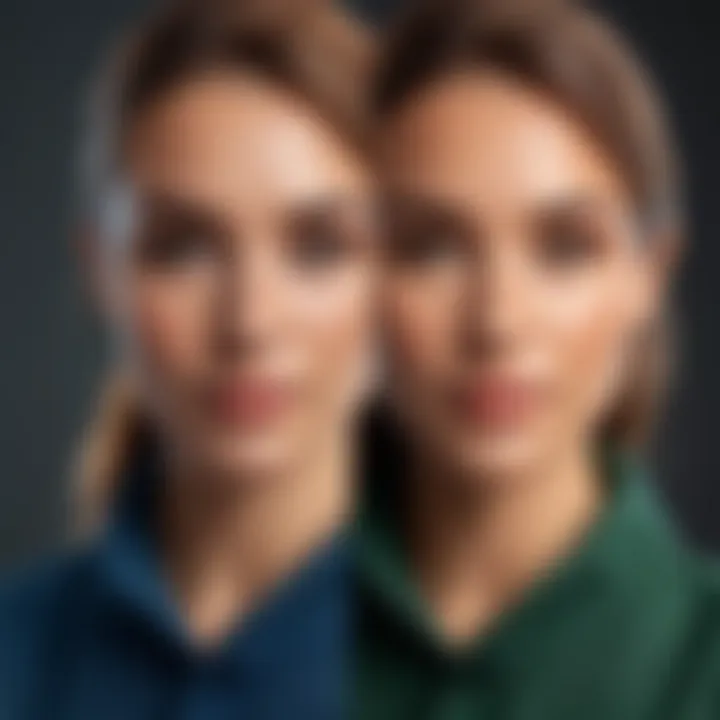
While scrolling through your library, tap on the image you wish to edit. Doing so allows you to preview and assess if it’s suitable for background removal.
Utilizing the Markup Tool
After selecting the desired image, it's time to make use of the Markup Tool. This tool is a hidden gem in the Photos app that allows for precision editing.
- Open the Markup Tool: Tap on the "Edit" button on the top right, then select the three dots (•••) for options and pick "Markup".
- Choose a Brush: You will see different brush options. The pen tool is useful for detailed areas, while the lasso tool can help you make broader selections.
- Start Erasing: Now, use your finger or an Apple Pencil to carefully trace around the subject. You don't need to rush. A steady hand will yield cleaner results.
While erasing, you might accidentally remove parts of the subject. In such cases, use the undo button to revert changes. It’s a bit of trial and error to get it just right.
Finalizing Edits
Once you’re satisfied with your background removal, the next step involves finalizing your edits. This is a crucial phase, as cleanly finishing your work makes the image ready for use, whether you’re posting on social media or creating promotional materials.
- Assess Your Work: Look over the image. Does it need further adjustments, or is the background fully erased?
- Add Enhancements: Use the adjustment tools within the Photos app to enhance the image’s colors or sharpness if needed. This will make your subject pop even more against a plain background.
- Save Your Edits: When all is said and done, tap "Done" in the top right corner to save your work.
"Editing is an art. Don’t hesitate to take a step back and evaluate your image before moving forward."
By following these steps, you’ll not only erase the background but create a visually appealing image that meets your standards.
Third-Party Applications
When it comes to erasing backgrounds effectively, third-party applications open up a world of possibilities beyond the built-in features available on the iPhone. These applications not only enhance the functionality of your device but also offer specialized tools that can yield professional-level results. With user-friendly interfaces and advanced algorithms, they cater to a variety of skill levels, from novices to seasoned editors. Their importance lies in providing options that can streamline the editing process and cater to specific needs, such as cropping, removing unwanted elements, or creating transparent backgrounds.
Overview of Popular Apps
Several third-party apps have become popular choices among users seeking to erase backgrounds quickly and efficiently. Here’s a brief look at a few key options that stand out:
- PhotoRoom: Designed specifically for removing backgrounds, this app allows users to create stunning images with minimal effort.
- Magic Eraser: It lives up to its name, making background removal feel almost like magic. The intuitive design is appreciated by many.
- Background Eraser: This app takes a straightforward approach and is favored for its simplicity while providing good results.
Detailed Review of Specific Apps
PhotoRoom
PhotoRoom is a robust application that streamlines the process of background removal. One of its key characteristics is an AI-powered background detection system that automatically identifies and removes backgrounds with impressive accuracy. This feature makes it a great choice for users looking to save time while still achieving high-quality results. Notably, PhotoRoom stands out due to its batch processing capabilities, allowing multiple images to be edited simultaneously. However, a potential downside is its subscription-based model, which might deter casual users.
Magic Eraser
Magic Eraser lives up to its name by making the background removal process feel seamless. This app is particularly user-friendly, allowing even those with little editing experience to get the hang of it quickly. Its highlight is the variety of eraser tools it offers—ranging from a simple brush to a more precise lasso tool—giving users the flexibility to edit with precision. On the flip side, the output quality can sometimes be questionable with intricate or busy backgrounds, leading to a less satisfactory result compared to more sophisticated software.
Background Eraser
The Background Eraser app takes a straightforward and effective approach to removing backgrounds. Its simplicity is its main appeal, making it accessible to users who might find other apps too complex. The key characteristic that sets it apart is the manual eraser tool which allows for detailed edits, giving users full control over how much background to remove. While the application shines in its ease of use, it may fall short for those who need advanced features or automated processes.
"Third-party apps offer unique opportunities for transforming images, making background removal a straightforward task for everyone."
When considering these apps, it’s crucial to weigh their features against your specific needs, especially regarding usability and edit quality. Each of these applications provides a unique take on background erasure, serving different preferences and requirements.
How to Use Third-Party Apps
In the realm of background removal, leveraging third-party apps can be a game changer for iPhone users. While Apple's native features offer solid ground for basic edits, specialized applications can deliver advanced capabilities. This section seeks to unpack the process of embracing these apps, covering essential elements including installation, importing images, and executing background removals step by step. With the influx of options in the app market, understanding how to effectively use these tools can enhance the quality and precision of your image edits, ensuring you achieve the desired results without breaking a sweat.
Downloading and Installing the App
The first step in your journey of erasing backgrounds using third-party apps begins with downloading the one that suits your needs. Common choices include PhotoRoom, Magic Eraser, and Background Eraser, all well-known in the photo editing world. To get started, open the App Store on your iPhone and enter the name of the desired app into the search bar. It's important to review user ratings and feedback before installation, as not all apps perform equally well.
Once you've chosen an app, tap on the Get or the download button, and the app will be automatically installed on your device. A quick tip: ensure your iPhone has sufficient storage space. Running out of space can stall the installation process, leaving you in the lurch.
Importing a Photo
After successfully installing the app, it’s time to import the photo you wish to edit. Generally, this process is straightforward. When you open the app, you will likely be greeted with an option to upload or select a photo from your library.


- Open the app.
- Select the option to import a photo, which may state "Upload" or "Choose from Library."
- Navigate through your photo library to find the image you want to edit. Tap on it to import.
In some apps, you can also capture a new photo directly within the app. Just keep in mind that the clearer the image, the better the outcome after erasing the background. Not all images will have the same quality or allow for the same level of precision in editing.
Erasing the Background: A Step-by-Step Guide
Now comes the fun part: erasing the background. Each app has unique tools and interfaces, but there are common features you’ll often find across the board. Here’s a typical step-by-step outline:
- Select the Background Removal Tool: This is usually prominently displayed on the editing screen. In some cases, it might be referred to as "Magic Tool" or "Erase Tool."
- Highlight the Background Areas: Most apps will allow you to mark or tap on the areas of the background you want gone. Pay attention to the contours and edges to ensure you don’t accidentally remove part of the main subject.
- Fine-Tune with Manual Adjustments: After the app processes the background removal, use manual adjustments, if necessary. Some apps offer a brush tool to fine-tune your selection, allowing you to add back or erase more detail.
- Preview Your Changes: It’s a good idea to preview the edited image before finalizing. Tap on the preview option—this will give you a good sense of how the image looks without the background.
- Save the Image: Once you're satisfied, look for the save or export option, which will seamlessly allow you to save your image to your library or share it on social media.
"Using third-party apps for image editing can significantly elevate the quality of your work, letting your creativity shine."
By mastering these steps, you can make the most of the powerful tools third-party applications offer. In a digital world where visual presentation matters greatly, knowing how to effectively remove backgrounds can open up endless possibilities for creativity and professionalism.
Technical Considerations
When it comes to erasing backgrounds on an iPhone, the approach isn’t just about removing unwanted elements; it’s about ensuring the result maintains quality and compatibility. This section outlines the crucial technical aspects to consider to achieve the best results, particularly focusing on image resolution, quality, file formats, and compatibility.
Image Resolution and Quality
Having a high image resolution is vital when you are planning to erase backgrounds. A lower resolution can lead to pixelation or blurriness, which compromises the clarity of the remaining image. When someone takes a photo, they often don’t think about its future use. However, for tasks like background removal, starting with a high-quality image can make all the difference. A well-lit, high-resolution photo taken with an iPhone camera helps capture finer details.
To ensure optimal quality:
- Use your iPhone's higher megapixel settings when shooting images. This allows for more detail when editing.
- Consider the lighting. Natural light is preferred but try to avoid harsh shadows that might complicate background removal.
- Always preview your image after background removal. Look closely to detect any artifacts or unclear edges that might need additional attention.
This careful consideration of resolution and quality will yield sharper images that look more polished and professional. The extra effort in capturing the right image pays off immensely in the editing phase.
File Formats and Compatibility
Another aspect of background removal involves understanding file formats and their compatibility with different applications. Common formats like JPEG, PNG, and TIFF have different implications for your final images. Most apps and tools support JPEG, which is effective for general use, but if transparency is needed after the background is erased, PNG is the go-to option.
Some considerations include:
- JPEG: Good for sharing and everyday use, but it does not support transparency. Use it when a solid color background suffices.
- PNG: Ideal for images requiring transparent backgrounds. When the background is erased, the leftover parts can be layered over other designs seamlessly.
- TIFF: Often used in professional settings, TIFF files maintain more image data but come with larger file sizes.
Moreover, remarkably, not all applications handle file formats the same way, so it’s essential to ensure that your chosen app can open and export in the formats you require.
In summary, the technical considerations related to image resolution, quality, file formats, and compatibility play a crucial role in successful background removal on an iPhone. Paying attention to these elements enhances the overall quality of your images, leading to better results and a more streamlined workflow.
Advanced Techniques
Exploring advanced techniques for erasing backgrounds on an iPhone can take your image editing skills to a whole new level. While basic methods may suffice for straightforward tasks, diving into these advanced approaches can significantly enhance the quality and precision of your edits. By mastering these techniques, you can achieve professional-looking results that stand out and grab attention. The process of background removal isn’t just about erasing unwanted elements; it’s also about crafting an image that visually communicates your intent.
Using Layer Mask Techniques
Layer masks are a game-changer in image editing, providing a way to selectively hide or reveal portions of an image. This technique allows for non-destructive editing, meaning you can make changes without permanently altering the original image. In a typical scenario, you may want to keep certain elements of the background intact while removing others, and layer masks enable this customization.
To use layer masks on your iPhone, you may need access to applications that support this feature, like Procreate or Affinity Photo. Here’s a straightforward approach to using layer masks in a photo editing app:
- Import your image into the editing app.
- Create a new layer above your image layer.
- Select the layer mask tool and paint over the areas you wish to hide.
- If you make a mistake, you can easily switch to white paint and reveal the area again, ensuring that you have full control over your editing process.
This method of working makes it easier to adjust your image as you go, achieving a seamless appearance without the need to redo the entire edit.
Comparative Approaches in Professional Software
When it comes to professional image editing, two popular software choices emerge: Photoshop and GIMP. Both programs excel at background removal but offer unique features and workflows that cater to different user preferences.
Photoshop
Photoshop is often considered the industry standard for image editing. Its robust set of features allows for detailed manipulation of images, making it exceptionally suited for complex background removal tasks. One key characteristic of Photoshop is its advanced selection tools, such as the Quick Selection Tool or the Magic Wand Tool. These allow for precise cutting and editing, saving time and improving accuracy.
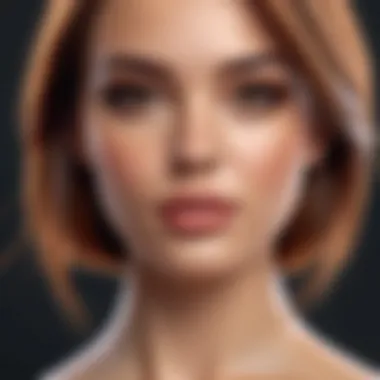
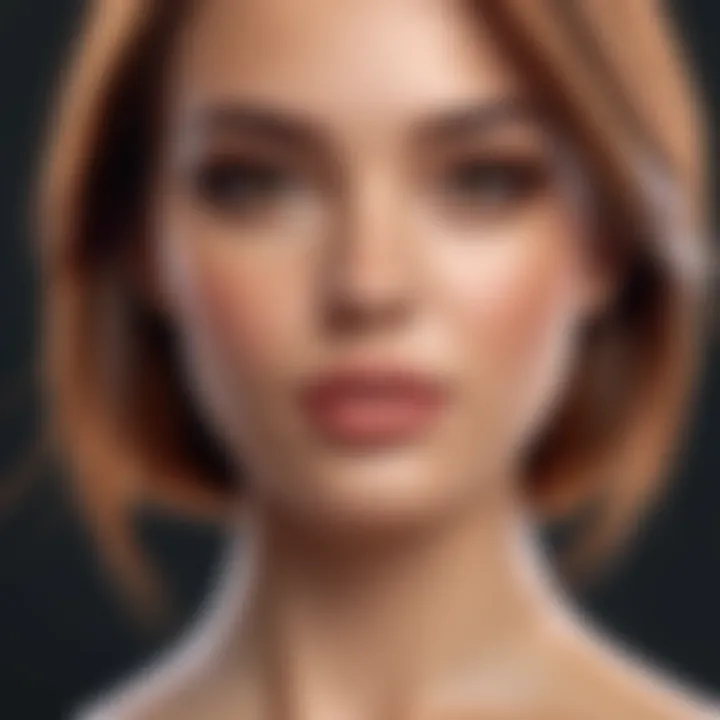
- Unique Feature: The Select and Mask workspace streamlines the process of refining your selection, making it easier to adjust edges and manage hair or other fine details that might be tough to isolate.
- Advantages: Its powerful performance and extensive resources make Photoshop a first choice for professionals aiming for polished and intricate results.
- Disadvantages: The software can be pricey, and the level of detail it offers might be overwhelming for casual users.
GIMP
GIMP, on the other hand, is a free and open-source image editing software that has gained popularity for its versatility and ease of use. It can accomplish many of the tasks that Photoshop does but without the cost. GIMP’s accessibility makes it a commendable choice for those starting out in image editing.
- Unique Feature: The Foreground Select Tool makes it easier to distinguish the subject from the background with a simple brush stroke, which is ideal for users wanting quick results.
- Advantages: GIMP is free to use and has a rich community surrounding it. Many plugins are available that enhance its functionality, catering to user's specific needs.
- Disadvantages: While powerful, its interface may feel less intuitive than Photoshop, particularly for beginners.
In summary, advanced techniques like layer masks offer greater flexibility in edits, while software options like Photoshop and GIMP provide tailored solutions that cater to different user experiences. Understanding these tools will enable you to tackle background removal with confidence, whether for personal use or professional projects.
Troubleshooting Common Issues
When it comes to erasing backgrounds on your iPhone, it's not just about knowing how to use apps or features; understanding common issues that can arise during the process is equally crucial. Problems like unwanted artifacts or incorrectly restored background elements can be frustrating. Addressing these troubles ensures you get the cleanest, most professional results possible. It's vital to tackle these issues head-on, so your images appear sharp and polished.
Handling Unwanted Artifacts
Unwanted artifacts can manifest as stray pixels or edges that bring an unwanted, almost ghost-like quality to your images. These can especially arise when using automatic background removal tools. If you notice a hazy outline around the subject, it's likely artifacts rearing their ugly heads.
To handle this, here are a few methods:
- Refine Edges: Some apps like Photoshop and Background Eraser have tools specifically designed for refining edges. Use these to clarify the boundary between your subject and whatever background remains.
- Zoom in for Detail: When you get up close and personal with the image, you're able to spot those pesky details that might slip past unnoticed during regular viewing. Use zoom features to carefully erase any lingering artifacts.
- Manual Touch-ups: Sometimes, the best method is the old-fashioned way. Utilize your finger or a stylus to manually erase portions of the image where artifacts persist.
"Attention to detail can make or break your image. Don’t leave unwanted artifacts lingering."
In sum, it’s a blend of technological tools and a keen eye that will save the day.
Restoring Background Elements
There are moments when you accidentally erase parts of the background that were needed for context or aesthetic balance. Fear not, though; restoring background elements can be accomplished with a few strategic steps.
Here are some methods to consider:
- Undo Button: Most apps have a simple undo feature. If you realize instantaneously that you've erased too much, hit that button before you get lost in other edits.
- Layering Techniques: Apps allowing layers can be a boon. Capture a copy of the original image, and layer it atop the edited version. You can then mask or erase sections to restore what was needed while keeping the edited foreground.
- Use Backup Copies: Always keep a backup of your original photo. This way, if something goes wrong during editing, you can always revert back to the untouched image without starting from scratch.
In the long run, a little foresight and understanding of these issues can lead to a smoother workflow.
Practical Applications
Removing backgrounds from images extends beyond a mere stylistic preference; it plays a vital role in various real-world applications. This section dives into the significance of background removal, shedding light on its benefits in our image-driven, digital landscape. Whether for personal use or professional endeavors, understanding practical applications empowers individuals to harness these tools effectively.
Using Images for Social Media
In today’s fast-paced world, social media presence is crucial. As individuals try to stand out in crowded feeds, having visually striking images can be the key to garnering attention. Background removal significantly enhances the appeal of photos by placing the subject in a more suitable or engaging context. For example:
- Brand Consistency: Many businesses utilize uniform backgrounds to maintain a cohesive look across their marketing platforms. This consistency ensures that followers can easily recognize their brand, forming an emotional connection over time.
- Enhanced Focus: Eliminating distractions in an image allows viewers to focus on the subject. This is particularly effective when showcasing products, ensuring that potential customers appreciate every detail.
- Creative Opportunities: Users can innovate by placing their images in imaginative settings. For instance, instead of a plain wall, a portrait can be set against a vibrant mural or a scenic beach, drawing more viewers' interest.
"Engaging visuals can transform a mundane post into a powerful storytelling tool."
Creating Graphics for Marketing
Effective marketing often hinges upon the strength of visuals. Removing backgrounds from images offers countless possibilities in design, enhancing the overall messaging of campaigns. Some noteworthy contributions include:
- Professional Presentations: In business settings, high-quality visuals are paramount. Having crisp images without distracting backgrounds elevates the professionalism of any presentation, ensuring clear communication.
- Targeted Advertisements: Tailoring ads with specifically chosen images makes them resonate better with the audience. By removing extraneous elements, marketers can emphasize product features or key messages, making the ad more compelling.
- Versatility in Design: Once backgrounds are erased, designers have the freedom to utilize images in various settings without being restricted by the original context. This flexibility leads to more innovative promotional materials.
The applications of background removal are robust and necessary across fields, whether for social media captivating audiences or creating high-impact marketing materials that effectively communicate a brand's message. Recognizing these practical aspects enables users to leverage their iPhone's capabilities fully, driving deeper engagement and connection with their target audiences.
Concluding Thoughts
In the age of digital communication, the way we present our images has taken on a new significance. Background removal is not just a technical task; it is an essential skill that can elevate the quality of pictures taken on an iPhone. By effectively isolating subjects from their backgrounds, users can produce cleaner, more professional images suitable for various applications—be it for social media, marketing, or personal keepsakes. Through this guide, we've delved into the myriad of methods available to achieve this goal, emphasizing both built-in tools and third-party applications.
The importance of background removal cannot be overstated. It allows for enhanced focus on the subject, minimizing distractions and creating a visually appealing composition. This is particularly beneficial in realms such as product photography, where a cluttered background can significantly undermine a viewer's perception of quality. Furthermore, with the rise of e-commerce and online branding, sharp, well-composed images are key to attracting and retaining customer attention.
"A well-crafted image can speak volumes; the removal of distractions often speaks loudest of all."
As we look toward the future, we can predict that innovations in image editing will continue to unfurl. Developers are constantly pushing the boundaries of technology, making tools not only more powerful but also more user-friendly. With the advent of machine learning and AI, we may see advancements where background removal becomes even more seamless and intuitive. This means that even those with minimal technical know-how will be able to achieve professional-grade edits with just a few taps on their devices.
In summary, mastering the art of background removal is a valuable asset for anyone looking to enhance their photographic skills. It opens doors to creativity and self-expression, allowing individuals to share their narratives more compellingly. As technology continues to evolve, keeping abreast of these trends will only serve to benefit users, ensuring that they remain competitive in an ever-changing digital landscape.



