Edit PDFs in Chrome: A Comprehensive Guide
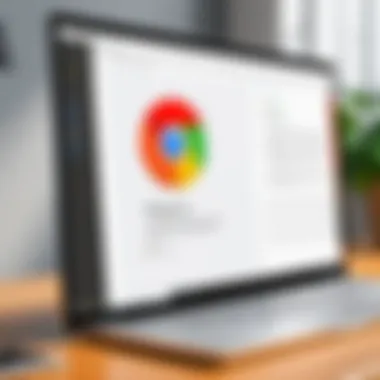
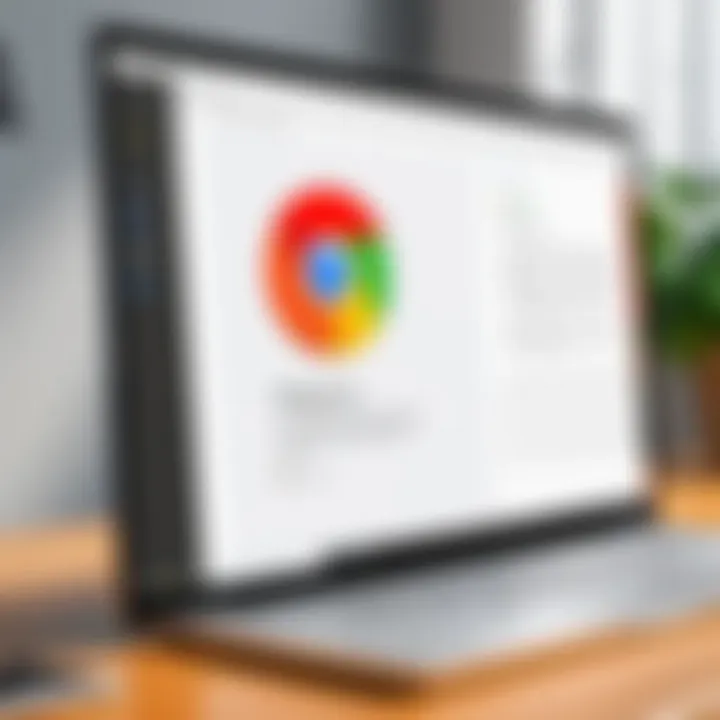
Intro
Editing PDFs in Chrome has become a necessity for many users, including professionals and students. As more people rely on digital documents, the ability to modify PDF files efficiently is invaluable. Chrome, being one of the most popular web browsers, offers various options to tackle PDF editing smoothly. This guide will cover the necessary tools and techniques available in Chrome for editing PDFs, providing insights into their strengths and weaknesses.
Using built-in features, along with third-party extensions, users can find tailored solutions that meet their editing needs. Whether you need to add text, annotate existing content, or fill forms, there are options available that enhance the user experience. Each method comes with its particularities, ensuring that readers can make informed decisions about how to edit their PDF documents effectively.
This article aims to equip readers with knowledge about the intricacies of PDF handling in Chrome. By the end, users can confidently select the right tools for their tasks, ensuring efficiency and ease of use while working within a familiar environment.
Product Overview
In exploring options for editing PDF files in Chrome, we can review several built-in features and extensions that make this possible. Below are key products that stand out in this category.
Key Features
- Built-in PDF Viewer: Chrome comes with a basic PDF viewer that allows users to open and view PDF files without requiring additional software.
- Annotations: Users can highlight, underline, and add notes to PDFs directly.
- Third-party Extensions: Various extensions available in the Chrome Web Store enhance PDF editing capabilities. Examples include Kami, PDF Buddy, and DocHub, each offering a unique set of tools.
Specifications
Most PDF editing functions are easy to access:
- Functionality integrated directly within the browser, eliminating the need for downloads.
- Compatibility with different types of documents, ensuring smooth edits regardless of the PDF's origin.
- Collaboration features in extensions allow multiple users to edit the same document in real-time.
Performance Analysis
When evaluating tools for editing PDFs in Chrome, both built-in features and third-party extensions must be assessed based on speed and overall usability.
Speed and Efficiency
The native PDF viewer in Chrome tends to be fast, allowing for quick loading of documents. However, when using extensions, performance can vary. For instance, while Kami offers rich features, users may notice a slight delay when dealing with complex PDFs.
Battery Life
Using PDF editing tools generally has minimal impact on battery life. However, extending session times for heavier editing tasks may lead to increased battery drain, especially when involving collaborative tools.
"Understanding the limitations and advantages of these tools in Chrome can significantly impact your workflow efficiency."
Prolusion to PDF Editing in Chrome
Editing PDFs is a common task in today's digital landscape. As documents often circulate in Portable Document Format (PDF), having the ability to edit these files is essential. Chrome has become a go-to platform for many users seeking to make quick adjustments to PDFs. This section delves into the concept of PDF editing within Chrome, focusing on its significance, practicality, and the features that facilitate this process.
Understanding PDF Files
PDF files are designed for consistent formatting regardless of the software or hardware in use. This universal nature makes them a popular choice for sharing documents, yet it also introduces complexity when it comes to editing. The PDF format can encapsulate text, images, links, and even form fields, which means that effective PDF editing requires an awareness of these components.
In Chrome, users can view PDF files effortlessly with its built-in viewer, but editing features are limited. Users must understand that while basic interactions like annotations are simple, comprehensive editing often necessitates additional tools. Knowing how to navigate the intricacies of PDFs is vital for optimizing editing tasks and ensuring the preservation of document integrity.
The Relevance of Chrome for PDF Editing
Chrome's rise in usage as a web browser is not coincidental. Its user-friendly interface and integration with Google services provide a seamless document management experience. This relevance extends to PDF editing, where Chrome offers built-in functionalities that are accessible to virtually everyone.
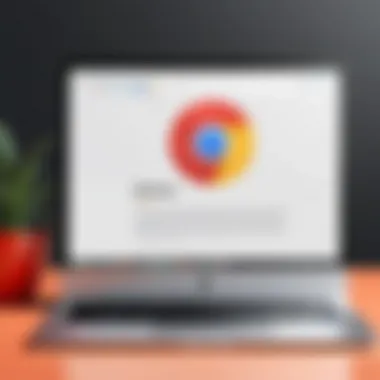
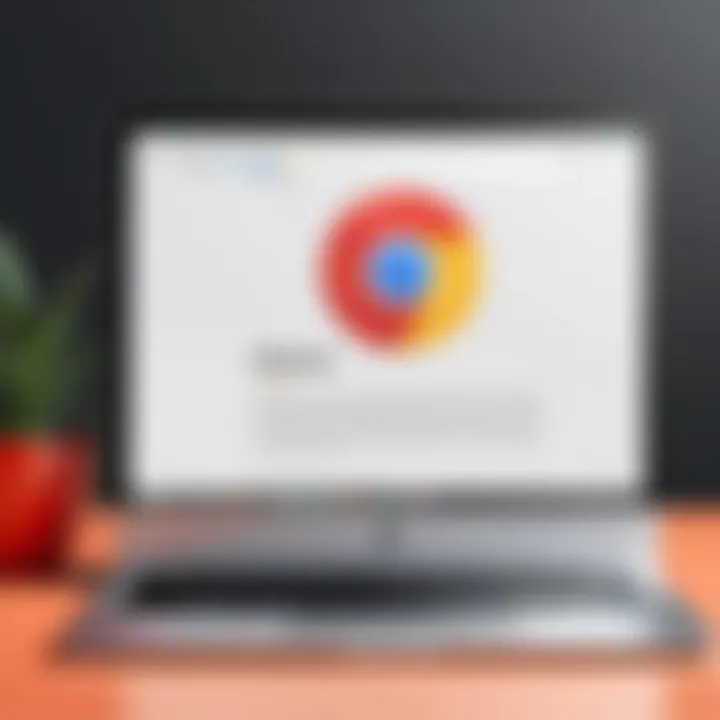
Several aspects make Chrome particularly relevant for editing PDFs:
- Accessibility: Users can access PDF files directly from their browser without needing to download separate software.
- Simplicity: Chrome’s annotation tools are intuitively placed. Highlighting text, adding comments, or filling out forms can be done in a few clicks.
- Integration: Since many users are already embedded in the Google ecosystem, Chrome allows users to save edited documents seamlessly to Google Drive, enhancing organization.
In summary, understanding the basics of PDF files and recognizing Chrome's significance for editing them sets the foundation for effectively utilizing this powerful tool. As more individuals rely on digital means for document handling, mastering PDF editing in Chrome is becoming increasingly relevant.
Built-in Chrome Features for PDF Editing
Editing PDFs directly in Google Chrome is significantly beneficial for users seeking a straightforward approach to document management. The features embedded in the browser minimize the need for external applications, which can be cumbersome. With more people relying on digital documents, Chrome's built-in capabilities enable effective handling of PDF files without additional software.
Viewing PDFs in Chrome
One of the primary advantages of using Chrome is its ability to view PDF files seamlessly. When you open a PDF link, it loads directly in the browser, providing immediate access without needing to download the document. This integration facilitates quick reviews and decision-making.
Notably, users can scale the document, rotate pages, and navigate through multiple pages without complications. The simple interface is designed to enhance user experience, making it easy to focus on content without distractions. It is crucial to understand that this feature supports various formats, ensuring that users encounter fewer compatibility issues.
Annotating PDFs
Chrome also allows basic annotation features that can improve collaboration and feedback loops. Users can highlight text, add notes, or draw shapes on the document. This functionality is essential for those who often share documents for reviews or need to mark important sections.
However, it is worth noting that the capabilities here are fairly limited compared to dedicated PDF editors. Users should consider the extent of their editing needs before relying on Chrome’s annotation features. Despite these limitations, the ability to annotate directly in a browser is a noteworthy convenience for quick edits and feedback.
Filling Forms in PDFs
Filling forms in PDFs is another key built-in feature within Chrome. When users encounter forms that require input, Chrome auto-detects these elements, allowing them to type directly into the fields. This feature simplifies the process, making it unnecessary to print, fill out, and scan documents.
Nevertheless, users may experience some constraints with complex forms or dynamic fields that require specific actions. While basic form-filling suffices for most situations, more intricate requirements may necessitate the use of specialized tools or extensions.
Exploring Chrome Extensions for PDF Editing
The significance of exploring Chrome extensions for PDF editing cannot be overstated. These extensions fill gaps left by Google Chrome's built-in features, allowing users to create a more tailored experience when handling PDF files. By integrating external tools, users can perform advanced editing functions that may be essential for their particular needs. This section focuses on key elements that set these extensions apart, their benefits in the editing process, and important considerations when selecting the right tool.
Extensions enhance the functionality of Chrome, providing users with options that go beyond traditional capabilities. They enable tasks such as merging multiple PDFs, converting them to different formats, and providing advanced annotation features. Each extension comes with unique offerings, which allows users to select based on specific requirements.
Popular PDF Editing Extensions
When diving into the world of PDF editing extensions, several noteworthy tools come to light. These tools exist to streamline editing tasks and provide a rich set of features for users:
- Adobe Acrobat: Known for its robust editing capabilities, Adobe Acrobat offers seamless integration with Chrome, allowing users to modify text and images easily.
- Kami: A strong choice for educators and students, Kami allows real-time collaboration on PDF documents, making it ideal for group projects.
- PDFfiller: This tool focuses on form-filling and signature options, ensuring a user-friendly approach to editing PDF forms.
- Smallpdf: A versatile extension with a range of utilities including compression, conversion, and editing tools, all designed with simplicity in mind.
By familiarizing oneself with these popular extensions, users can assess them based on their individual requirements.
Installing Extensions
The process of installing PDF editing extensions in Chrome is straightforward. Users can follow these steps for a smooth experience:
- Open Google Chrome and navigate to the Chrome Web Store.
- Use the search bar to input the name of the desired PDF extension.
- Locate the extension from the results. Be sure to check reviews and ratings for quality assurance.
- Click on the Add to Chrome button. A prompt will appear asking for permissions.
- After reviewing requests, select Add Extension to complete the installation.
- Once added, the extension icon will appear in the Chrome toolbar for easy access.
Effective installation ensures that users have the right tools readily available, facilitating a more efficient PDF editing process.
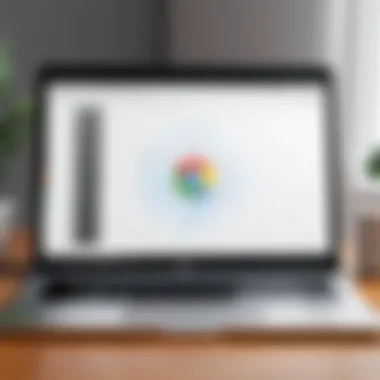
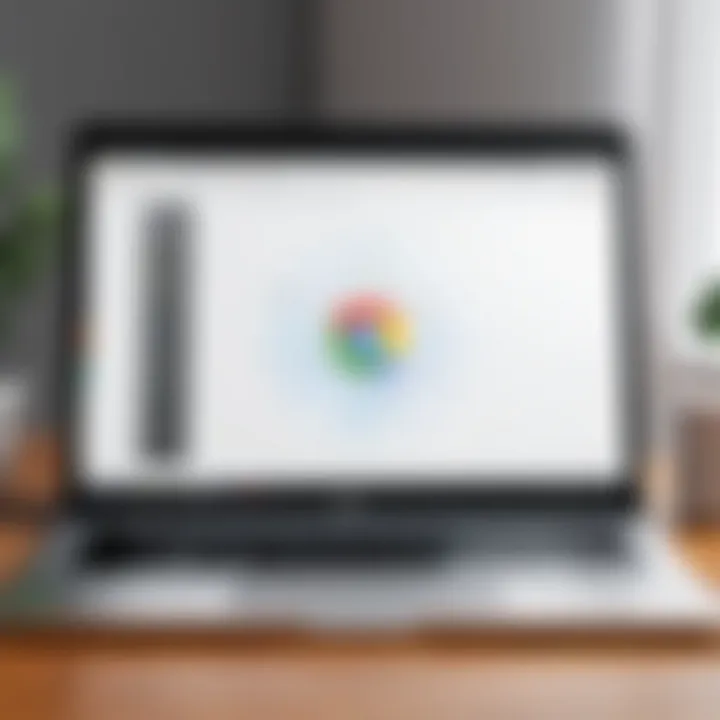
Comparative Analysis of Selected Tools
In order to make well-informed choices about which PDF editing extension to use, a comparative analysis of selected tools is beneficial. Each extension offers distinct features, and understanding their strengths and weaknesses helps users match tools to their specific needs.
- Adobe Acrobat vs. Kami: While Adobe Acrobat excels in comprehensive PDF editing, Kami focuses on educational collaboration, making it preferable for student environments.
- PDFfiller vs. Smallpdf: PDFfiller emphasizes form handling capabilities, whereas Smallpdf is better suited for overall maintenance and conversion tasks.
- User Experience: The learning curve of each extension varies. Some, like Smallpdf, are more user-friendly while others require a bit more time to master.
Ultimately, evaluating these factors—functionality, ease of use, and user needs—can help guide the decision-making process. It is essential for tech-savvy individuals to explore these extensions thoughtfully to optimize their editing experience.
Step-by-Step Guide to Editing PDFs in Chrome
Editing PDFs in Chrome provides users a structured approach to manage their documents. This section outlines the process clearly, allowing users to follow the steps with ease. By focusing on how to open, edit, and enhance PDF files, individuals can fully utilize the capabilities of Chrome for document management.
Opening a PDF in Chrome
To begin, it is essential to know how to open a PDF in Chrome. The first step is straightforward. Users can simply drag and drop a PDF file onto the Chrome browser window. Alternatively, directly right-clicking on the PDF file and selecting "Open with Chrome" is another efficient method. This flexibility in how one can access their documents is crucial. Chrome will automatically render the PDF, displaying it in a user-friendly format, which eases navigation.
Using Built-in Features
Chrome offers several built-in features that enhance user experience while editing PDFs. Once the PDF is opened, users will notice options to highlight text, add comments, and fill forms. These tools are particularly useful for users who need to annotate documents for review or collaboration.
- Highlighting Text: This feature allows users to emphasize particular sections of text. To use it, select the highlight tool and then drag over the text. It helps to visually differentiate important information.
- Adding Comments: Users can also add comments for further clarification. By clicking the comment icon, they can type their thoughts or feedback next to the relevant text. This feature facilitates communication in shared documents.
- Filling Forms: If the PDF includes forms, users can click on the fields to input their data. Chrome makes this process seamless, ensuring that information is collected accurately.
Utilizing Extensions for Advanced Editing
For users who require more advanced editing capabilities, installing specific Chrome extensions can greatly enhance their PDF editing experience. These extensions expand the functionalities of Chrome beyond its built-in tools.
Some notable extensions include PDFescape and Lumin PDF. They offer additional features such as editing text directly within the PDF, merging multiple documents, and converting files to different formats. To install an extension, users should visit the Chrome Web Store, search for the desired tool, and click "Add to Chrome."
After installation, accessing these features is as easy as opening any PDF. Users will find new tools integrated into the Chrome interface, allowing for a more comprehensive editing experience. This adaptability signifies how Chrome can be customized to meet various user needs, enhancing productivity and document management efficiency.
Limitations of PDF Editing in Chrome
Editing PDFs in Chrome offers users efficiency and accessibility, but it is crucial to recognize its limitations. Being aware of these constraints helps users make informed decisions about their document editing needs. This section dissects the main limitations, shedding light on significant aspects like file size, feature gaps, and performance hiccups within Chrome's PDF editing ecosystem.
File Size and Complexity Constraints
One notable limitation when editing PDFs in Chrome revolves around file size and complexity. Chrome has a maximum size limit it can handle efficiently. When dealing with large PDF files, users may experience slow loading times or even crashes. This can be frustrating, particularly for users working with extensive reports or high-resolution documents. Additionally, PDFs that contain complex elements, such as high-quality images or intricate formatting, can result in unexpected editing behavior. For example, annotations might fail to save correctly or formatting may shift unexpectedly.
To circumvent these issues, it is advisable for users to keep their PDF files within size constraints. Dividing larger documents into smaller chunks can make the editing process smoother. Additionally, simplifying the content before uploading a PDF can enhance performance significantly.
Feature Gaps in Built-in Tools
While Chrome does offer basic editing capabilities, there are feature gaps that users should consider. The built-in PDF viewer allows for annotations, form filling, and basic adjustments. However, it does not provide extensive options for altering text or images within a PDF. For more detailed modifications such as reordering pages, merging documents, or applying advanced formatting, users must rely on third-party extensions.
This limitation can hinder productivity for those who require robust editing solutions right within the browser. Users should evaluate their editing requirements carefully. If they frequently deal with PDF documents needing such features, it might be more beneficial to invest in dedicated software or more comprehensive browser extensions.
Performance Issues with Certain Extensions
Despite the plethora of extensions available on the Chrome Web Store for PDF editing, not all are created equal. Some extensions can pose performance issues, affecting the overall user experience. Users may encounter slow responsiveness, lagging interfaces, or occasional crashes when using lower-quality extensions.


Furthermore, compatibility issues can arise amid different versions of Chrome or the extensions themselves. This can lead to frustrating experiences where expected features are unavailable or dysfunctional. It is advisable for users to thoroughly review extension ratings and user feedback before installing. For optimal performance, always ensure that extensions are kept updated to the latest versions.
"Efficient document handling hinges not only on the tools we choose but also on recognizing their limitations."
Overall, understanding these wekanesses in Chrome’s PDF editing capabilities ensures users are better prepared to tackle any document-related challenges. By acknowledging file size, feature limitations, and potential performance issues, users can streamline their editing process and select the best tools to suit their needs.
Best Practices for Editing PDFs in Chrome
Efficient editing of PDFs in Chrome requires an understanding of how to optimize your approach. Best practices not only streamline your workflow but also ensure that documents are organized and secure. Here are key areas to focus on for a better experience when editing PDFs.
Organizing Your PDFs
Organization is crucial when managing PDFs. With the growing number of documents, a well-structured approach helps to locate files quickly and easily. Here are some techniques:
- Create a Dedicated Folder: Designate a specific folder on your cloud storage or local drive for all PDF files. This minimizes the time spent searching across multiple directories.
- Use Descriptive Filenames: Rename PDFs with clear, relevant names. Instead of a generic title, use something like "Project_Report_2023". This practice improves searchability.
- Implement a Version Control System: If you regularly update PDFs, maintain versions systematically. You might include the date in the filename, such as "Project_Report_2023_v2". This avoids confusion and helps track changes over time.
- Utilize Tags or Labels: If your system supports tagging, use keywords to label your documents. This can provide additional layers of searchability.
Establishing these organizational methods can greatly enhance your PDF management experience in Chrome.
Regularly Updating Extensions
Extensions can vastly improve your PDF editing capabilities in Chrome. Regularly updating these tools is essential for maintaining optimal performance and security. Some considerations include:
- Stay Informed about Updates: Chrome will sometimes notify users of available updates. Regularly checking the Chrome Web Store for updates can ensure you have the latest features and bug fixes.
- Review Extension Permissions: As plugins update, their required permissions may change. Periodically review these permissions to ensure they align with your privacy and security preferences.
- Uninstall Unused Extensions: Having too many extensions can slow down your browser. Regularly assess which ones you use frequently. If they are not necessary, it is better to remove them.
- Check for Compatibility Issues: Some updates may cause conflicts between extensions or with the browser itself. Keep an eye on any discrepancies to maintain smooth functionality.
By keeping your extensions current, you can enhance the editing process while safeguarding your data.
Backup Important Documents
A significant aspect of document management is ensuring that your important files are backed up. Losing critical PDFs can disrupt workflow and cause frustration. Follow these strategies:
- Employ Cloud Storage Solutions: Services like Google Drive or Dropbox provide excellent backup options. Syncing your PDFs to the cloud helps prevent data loss from local device failures.
- Use External Drives: For larger files, consider backing them up on an external hard drive. This serves as a secondary backup that is independent of online services.
- Establish a Regular Backup Schedule: Set reminders to frequently back up your documents, especially after major edits. Regular backups mean less chance of losing important information.
- Perform Version Backups: In addition to regular backups, consider saving versioned copies. This practice allows you to return to previous iterations if necessary.
Implementing a solid backup strategy is non-negotiable for anyone working with PDFs. It provides peace of mind and helps maintain efficiency.
"Preventing data loss is paramount. Always back up important documents as part of your editing process."
By adhering to these best practices for editing PDFs in Chrome, you can ensure a smoother, more efficient workflow. Each step contributes to a more streamlined experience, making your PDF management not only easier but more productive.
Culmination
In this article, we have explored the various aspect of editing PDFs directly in Chrome. The ability to manage PDF documents efficiently is increasingly important in today's digital landscape. As we engage with more digital information, the need for tools that facilitate smooth document manipulation becomes paramount. Through the examination of built-in tools, extensions, and best practices, we have highlighted invaluable insights that can enhance your PDF editing experience.
Recap of Key Points
- Understanding PDF Editing in Chrome: We started by assessing the significance of PDF files and how Chrome provides a user-friendly platform for editing them.
- Built-in Features vs Extensions: The article provided a detailed analysis between Chrome's native features for PDF management and various third-party extensions that enhance functionality. While Chrome's built-in tools offer basic editing capabilities, extensions like Adobe Acrobat and PDFescape empower users with advanced options.
- Limitations: It is critical to recognize the constraints of PDF editing in Chrome, such as issues with file size and complexity, and limitations in built-in tools that may not support extensive alterations.
- Best Practices: Following best practices, including organizing your PDFs and ensuring regular updates of extensions, can prevent many common issues encountered during document handling.
- Future Prospects: As technology evolves, so will the capabilities of web browsers. Innovations in Chrome and other browsers indicate a promising future for PDF editing.
Future of PDF Editing in Browsers
The future of PDF editing in browsers appears vibrant as advancements in web technology continue to expand editing capabilities. Browser-based PDF editing is likely to become more sophisticated with the integration of AI and machine learning tools designed to simplify complex tasks. For example, automatic text recognition and smart form filling features can streamline workflows and enhance productivity.
Additionally, increased collaboration features, allowing multiple users to make edits in real-time, could establish a more interactive environment beneficial for teams working on shared documents.
As the market for online document management grows, we can expect more competitive and innovative extensions to emerge, enhancing convenience. Keeping abreast of these developments is crucial for tech-savvy individuals looking to optimize their document management experience.
"The trend toward browser-based applications is undeniable; it reflects our growing preference for portable and versatile solutions."
In summary, staying informed about the evolving landscape of PDF editing tools within browsers will equip users to choose the best solutions for their unique needs. Regular assessment of both built-in features and third-party tools will ensure effective document management.

