Download Google Play Store on Your Laptop: A Complete Guide
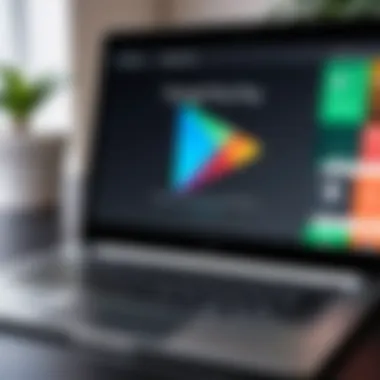
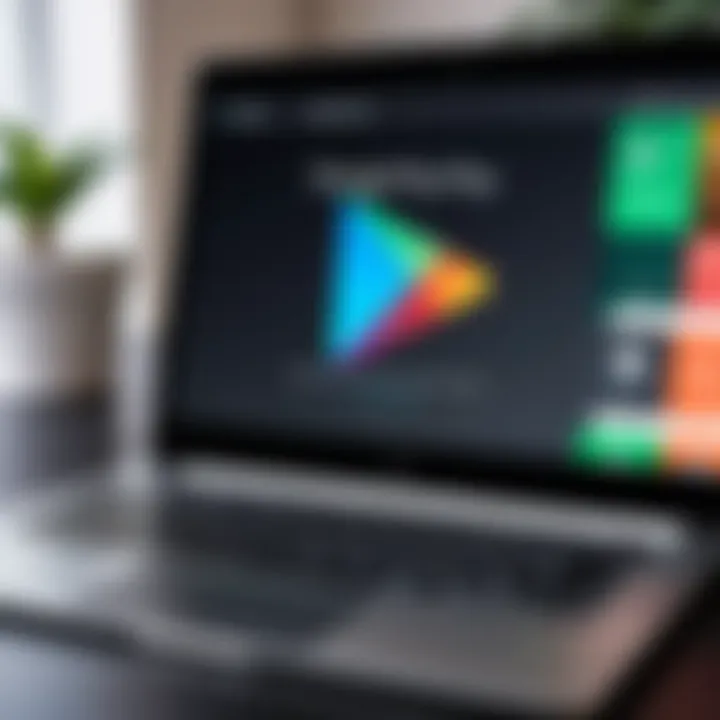
Intro
Accessing Android apps on your laptop can feel like trying to catch smoke with your bare hands. The Google Play Store, the pulsating heart of Android applications, generally resides firmly within mobile devices. However, tech-savvy individuals seek to bridge the gap between these platforms, allowing the seamless use of Android applications on non-Android devices. This article breaks down the comprehensive process of downloading the Play Store onto your laptop, exploring compatibility, methods for installation, and what to consider in terms of performance.
Navigating through this guide, you'll discover the necessary steps alongside crucial insights regarding the ethical and safe use of such applications. Ultimately, whether you're looking to utilize mobile productivity tools, games, or niche apps, you’ll find that with the right approach, the Play Store can be accessed and enjoyed on your laptop.
Let’s dive in to unravel this intriguing journey of transforming your laptop into an Android playground.
Prolusion to the Google Play Store
Every so often, the tech world gets a shake-up, and the Google Play Store has played a starring role in that orchestra. Not merely a digital marketplace, it serves as a gateway, granting access to a treasure trove of applications for Android devices. Yet, the intrigue doesn't stop there. With the right setup, users can tap into this world right from their laptops. In this article, we will examine why the Play Store matters to laptop users, how it enriches their computing ecosystems, and what it entails to install it.
Understanding the Play Store Ecosystem
The Google Play Store is not just a fancy app drawer; it operates as an intricate ecosystem that nourishes developers, provides users with a plethora of choices, and facilitates seamless updates. Since its inception, it has become an indispensable part of an Android user's journey, where the latest and greatest apps are but a few clicks away. The platform supports a diverse range of applications— be it games, productivity tools, or niche software.
For developers, it presents opportunities to showcase their creations. The revenue from in-app purchases and advertisements keeps the engine running, and it’s a vibrant marketplace for innovation. For users, it means having access to countless applications and updates that can enhance their everyday experiences. With this understanding, it becomes evident just how pivotal the Play Store is for not only Android devices but also for anyone looking to spark life into their laptops through Android applications.
Why Download Play Store on a Laptop
Why would one want to download the Play Store on a laptop? The reasons can be quite compelling. First and foremost, the freedom to use the vast arsenal of apps and games typically confined to mobile devices is a real game changer. Imagine running a graphic-intensive game or productivity suite on a larger screen with potentially more processing power at your disposal.
Moreover, let’s not overlook the flexibility it offers. Whether it’s managing tasks through a dedicated app or losing oneself in the fantastical worlds of mobile gaming, the Play Store opens up new avenues for users.
Here’s why downloading the Play Store on your laptop might be the right move for you:
- Enhanced Screen Real Estate: Working on a larger display means you can see more at a glance.
- Compatible Hardware: Much of the hardware in laptops often outpaces that found in typical smartphones, allowing apps to run more smoothly.
- Convenience: For someone who spends more time at a desk than on the go, having everything centralized can simplify workflows.
"The challenge isn't just getting apps - it's maximizing their potential on the right platform."
Navigating the digital app world can be daunting, but understanding these benefits makes it worthwhile. Topics covering installation methods and compatibility will further illuminate this journey into accessing the Play Store on laptops.
System Requirements
Understanding the system requirements for downloading the Google Play Store on your laptop is crucial. Without fulfilling these requirements, your attempt to run Android applications could end in frustration. It’s not simply a matter of downloading; compatibility dictates whether the apps will function smoothly or at all.
Various factors come into play when considering system requirements. Two primary categories emerge: operating system compatibility and hardware specifications. Each of these elements carries distinct implications for your overall experience.
Checking Operating System Compatibility
First things first, you need to check if your laptop's operating system supports the Google Play Store. Most modern systems, like Windows and Mac, can run Android emulators. However, older versions of these systems might not.
When determining compatibility, you’ll want to look at:
- Windows Versions: Windows 10 and 11 are generally supportive. Earlier versions, like Windows 7 or 8, may struggle with emulators.
- MacOS Versions: Recent versions like Big Sur and Monterey work better with emulator software. Older Mac systems may run into issues.
- Linux Users: Some distributions can support the Play Store through Android emulators as well.
It’s advisable to consult your operating system’s specifications. You wouldn’t want to find yourself in a pickle halfway through the installation, where the Play Store won’t even boot up due to an unsupported OS.
Hardware Specifications Overview
Your laptop’s hardware can also play a significant role in how well the Play Store operates. Low RAM or a weak processor could throttle performance, leading to lagging apps or crashes. It’s best to consider the following hardware elements:
- Processor: A dual-core processor is a bare minimum. If you can, aim for quad-core or higher for better performance.
- RAM: At least 4GB is needed, but 8GB or more is ideal for multitasking without hiccups. Emulators can be memory-hungry, especially when running intensive applications.
- Graphics Card: Check if your integrated graphics are decent for smoother game rendering. Some games require a bit more muscle than others.
- Storage Space: Ensure you have enough space on your hard drive. An installation could require upwards of 10GB, depending on the emulator and apps.
The bottom line is, if your laptop is feeling sluggish nowadays, it may not be equipped to handle Android apps in a satisfactory manner. Planning properly can save you from needing a workaround later.
Ensure that your system is ready to give its best performance before diving into the world of Android apps on your laptop.
By checking both your OS and hardware specifications in advance, you pave the way for an easier installation process. Ignoring these requirements could lead to headaches that could have been easily avoided.


Methods to Download Play Store
In the tech landscape, where information flows like a river, knowing how to navigate the various ways to download the Play Store can be a game-changer. This section sheds light on efficient paths to access Android applications on a laptop. The beauty of downloading the Play Store lies in its flexibility—users can truly make the most of their devices, tapping into a wealth of applications typically reserved for mobile devices.
Using Android Emulators
Android emulators have taken center stage when it comes to accessing the Play Store on a laptop. They act like a bridge, allowing your laptop to mimic the Android environment. This makes it a friendly choice for those who want to enjoy mobile apps without switching devices. Emulators come packed with interesting features, making them versatile options to cater to different user needs.
Choosing an Emulator: A Comparison
When it comes to choosing an emulator, making the right pick is critical. There are several options out there, such as BlueStacks, NoxPlayer, and Genymotion, each with its own unique traits. BlueStacks is often touted for its ease of use, while NoxPlayer might appeal to gamers with its custom controls that come pre-configured. Genymotion, on the other hand, is favored for developing applications due to its robust features.
One standout quality of BlueStacks is its seamless integration with Windows, allowing users to switch back and forth without breaking a sweat. But, it does require a beefy system configuration, which can be a dealbreaker for those with older hardware.
Advantages of using emulators include ease of installation and access to a broader range of apps, while drawbacks could be performance limitations, especially if the laptop isn’t well-equipped to handle the software demands. So, it’s not just about what you can download; it's about how well your laptop can handle the extra load.
Installation Process for Popular Emulators
Once you've settled on an emulator, the next stage involves installation. The process is fairly straightforward, yet it varies from one emulator to another. For example, installing BlueStacks usually entails downloading the installer from their official site and running it. A few clicks later, you're almost set to go.
NoxPlayer’s installation process is similar but has a slick interface that some might find appealing. Genymotion, however, can be a bit more technical, especially since it encourages users to set up virtual devices, which might not be for the faint-hearted.
Each of these emulators not only transports you into the Android ecosystem but also comes with its quirks. While they provide a rich experience, it's crucial to remember that they can be resource-heavy, potentially slowing down your laptop if it’s not up to snuff.
Installing APK Files Directly
For those who want the quickest route, installing APK files directly can be a terrific alternative. This approach allows users to bypass the entire installation of an emulator, accessing Android apps straight away. However, it comes with its own challenges and considerations.
Finding Reliable APK Sources
Navigating through the jungle of the internet for reliable APK sources can feel daunting. Websites that host APK files have varying degrees of credibility. A few notable sources include APKMirror and APKPure. It’s vital to draw the line between speed and safety here; striking a balance can help avoid downloading harmful or outdated files.
Using reputable sources minimizes risks, but you still have to be vigilant. Check user reviews and ensure that the site has a good track record. This way, you’ll reap the rewards of direct installation without the anxiety of potential malware.
Step-by-Step Installation Guide
Once you've snagged an APK file, the next logical step is installation. It requires enabling installation from unknown sources in your laptop's settings. This step is often overlooked but is essential for a successful installation. Once that’s in place, double-click the APK file, and the installation should kick off.
In summary, downloading the Play Store on your laptop can be accomplished through various methods, each catering to distinct user preferences and capabilities. Whether opting for the robust nature of emulators or the straightforwardness of APK installations, users have plenty of avenues to explore. Remember, the most crucial aspect is to ensure that you choose a method that aligns with your specific needs and technical abilities.
Navigating the Installation Process
Understanding how to navigate the installation process is pivotal to successfully downloading the Google Play Store on your laptop. It can often feel like a maze, particularly for those not intimately familiar with technology. Recognizing the steps involved not only empowers you to download apps efficiently but also sets the groundwork for a smoother user experience henceforward.
Creating a Google Account
Before you can dive into the vast ocean of applications available on the Google Play Store, you’ll need to create a Google Account. This account serves as your passport, allowing you to access and manage your downloads, settings, and all Google services seamlessly.
Here’s a simple approach to creating your Google Account:
- Visit the Google Account creation page: Go to Google's Sign-Up page. This page guides you through the process with straightforward prompts.
- Fill in your details: Enter your first and last name, desired email address, and a secure password. Ensure your password is something that’s both memorable and difficult to guess.
- Verification: Google often requires verification to confirm your identity. You might receive a text or a call, so keep your phone handy.
- Privacy settings: Take a moment to review and customize privacy settings, if prompted. This is essential as it allows you to control how your information is used.
A Google Account not only opens the door to the Play Store but also integrates other services like Google Drive, Gmail, and Google Photos. Keeping everything under one roof is certainly convenient!
Setting Up the Play Store
With your Google Account in hand, it's time to set up the Play Store. This step involves a few straightforward moves, but each is crucial to ensuring that your installation is hitch-free.
- Open the Emulator: Once your preferred Android emulator is running on your laptop, you should see a start screen similar to an Android device.
- Access the Google Play Store: Look for the Google Play Store icon, often found on the home screen. If you don’t see it, you may need to search for it within the emulator itself. Click on it to launch.
- Sign In: When prompted, log into your newly created Google Account. This will sync your account with the Play Store, allowing you to download apps right off the bat.
- Update the Play Store: Sometimes, the emulator may come with an outdated version of the Play Store. Ensure you’re running the latest version to get the best experience; check for updates in the settings area.
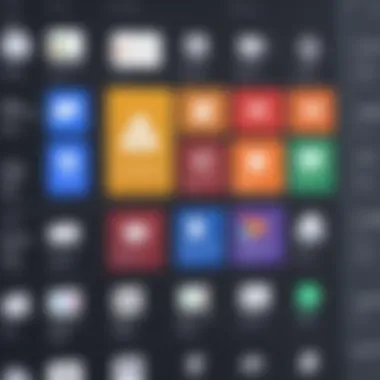
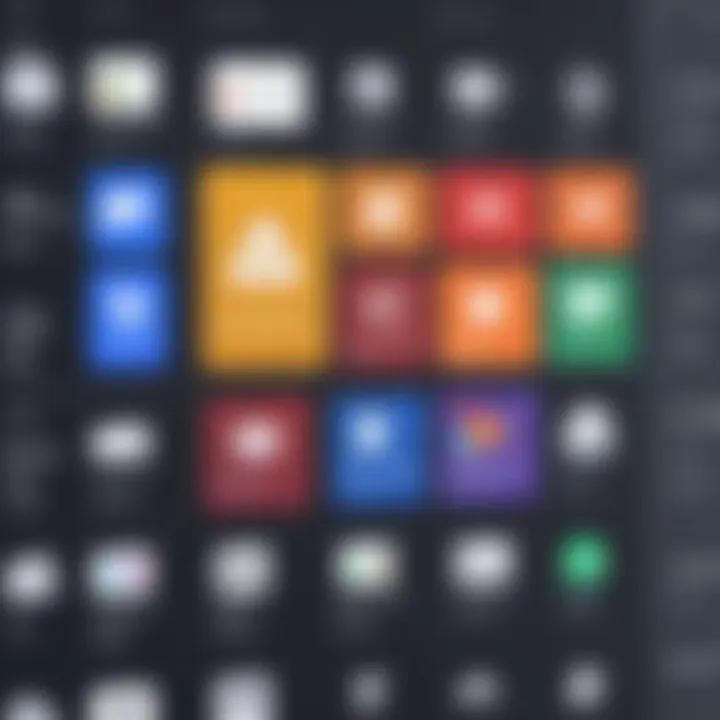
"Setting up the Play Store isn’t just about getting access to apps, it’s about connecting your devices in a way that makes your digital experience smoother."
By following these straightforward steps, you’re well on your way to immersing yourself in the world of Android applications. However, remember that each emulator may have slight nuances, so sticking to the documentation provided within the emulator can illuminate the process further.
Exploring App Compatibility
In the realm of technology, ensuring that applications run smoothly across various platforms remains a vital consideration. This is no less true when it comes to downloading the Google Play Store on a laptop. \nExploring app compatibility is essential to understand which applications can run well on your setup and which ones might cause frustration.
Thinking about compatibility touches on several key elements. First, there are the technical requirements that determine if an app can function smoothly when transitioning from a mobile device to a laptop environment. Often, applications are optimized for mobile use, meaning adaptations might be needed to enhance their performance on larger screens. \nSecondly, the user experience can change drastically. An app designed with a touch interface in mind may not suffice when operated with a mouse and keyboard, thus affecting usability and overall satisfaction.
Here are a few benefits tied to exploring app compatibility:
- Enhanced Performance: By identifying which apps are suitable for the laptop, one ensures fewer crashes and smoother operation.
- User Experience: Knowing which apps are transition-friendly means a better experience, enhancing productivity and enjoyment.
- Efficient Troubleshooting: When compatibility is clear from the start, potential problems can be spotted early, making it easier to find solutions and avoid unnecessary headaches.
Some considerations are essential when evaluating app compatibility. Certain apps might require specific hardware capabilities that your laptop doesn't support. For example, high-end games often demand graphics processing power, which lower-end devices might lack. Hence, it’s crucial to match apps with the hardware specifications of one’s laptop to ensure a seamless experience.
In summary, app compatibility isn’t just a tick in the box; it's a critical aspect that demands attention. Navigating this landscape can save users time and frustration while optimizing their overall experience with the Play Store on a laptop.
Identifying Supported Apps
When diving into the world of Android applications on a laptop, the term "supported apps" comes to the forefront. This refers to the applications that are confirmed to work effectively, allowing the users to take full advantage of what these apps offer.
Generally, many popular applications, such as social media platforms like Facebook and Instagram, function well on laptops, as they either have optimized versions for desktops or are easily adaptable through emulators.
Yet, not all apps are created equal in this aspect. Here are some categories of apps to keep an eye on:
- Productivity Applications: Apps like Microsoft Office or Google Drive often transition smoothly due to their foundational design, which adapts well to both mobile and desktop environments.
- Media Streaming Apps: Applications like Netflix or YouTube are typically optimized for larger screens and thus offer a seamless viewing experience on laptops.
- Social Media Platforms: Many apps like Twitter or Pinterest also provide web browser versions that work well on laptops, making them easily accessible.
Identifying these supported apps can be accomplished through exploring user reviews, compatibility forums on sites like Reddit, and direct inquiries to app developers. The more information gathered, the smoother the transition to using your favorite Android applications on a laptop.
Limitations of Using Android Apps on a Laptop
Despite the conveniences that come with utilizing the Google Play Store on a laptop, users face definite limitations. Understanding these can help manage expectations. First off, not every app translates neatly into a desktop format. Some apps are designed with mobile screens in mind, meaning their layout often appears cramped or improperly scaled on a larger display.
Additionally, certain features may be limited or altogether absent. For example, an app that uses GPS functionality may not operate as intended on a laptop without a GPS chip. Likewise, microtransactions and payment features might not always transition smoothly, leading to potential purchasing problems.
Here are specific limitations users may encounter:
- User Interface Challenges: Apps built for touch interactions can be clunky when navigated through a keyboard and mouse.
- Performance Hiccups: Emulators or APK installations can lead to sluggish performance, especially if the laptop's hardware isn't robust.
- Compatibility Issues: As previously mentioned, not all applications are designed to work on non-Android systems, making it imperative to double-check.
Given the landscape of potential limitations, being prepared can significantly lessen frustration as one explores running the Google Play Store on a laptop. Always do your research to ensure that the apps you wish to use will provide the necessary functionality and enjoyability.
Troubleshooting Common Issues
When it comes to downloading the Google Play Store on your laptop, encountering issues can be frustrating. The process isn't always smooth sailing, and knowing how to navigate common pitfalls is essential. Understanding these troubleshooting techniques means that you can minimize downtime and get back to enjoying your favorite apps with fewer headaches.
Installation Errors
Installation errors can stem from various sources. Perhaps your system isn't compatible, or the emulator you're using isn't set up correctly. Here's a list of common problems and tips to resolve them:
- Incompatibility Issues: Ensure that you are using a compatible emulator such as BlueStacks, NoxPlayer, or LDPlayer. These applications have specifications that might not fit every laptop. Double-check the software's official website for the latest system requirements.
- Corrupt Install Files: If an installation fails, it could be due to a corrupted download. Obtain a fresh copy of the installer, and verify that the file integrity is maintained before proceeding again.
- Insufficient Storage Space: Sometimes, fractured installations are mere cries for more disk space. Ensure that your laptop has enough storage. Deleting unnecessary files or apps can create the needed space.
- Administrative Privileges: Running installers often requires admin rights. Right-click on the installation file, and select "Run as administrator" to ensure smooth progress during the setup.
Tip: Always restart your computer after encountering an installation error. It can sometimes reset settings that have become confused by previous installation attempts.
Performance Concerns
After successfully downloading the Play Store, you may notice performance lag when using Android apps on your laptop. The pace of your experience is vital, especially for tech enthusiasts eager to explore mobile applications. Here's what to consider when performance becomes a matter of concern:
- RAM Allocation: Most emulators allow you to allocate RAM settings. If the performance lags, try increasing the RAM allocated to the emulator. This can help run apps more smoothly and swiftly.
- Graphics Settings: Emulators typically come with different graphic performance modes (low, medium, high). Setting this properly based on your laptop's capabilities can greatly impact how apps run. If you're experiencing choppy graphics, it may be worth lowering the graphics settings.
- Background Applications: Sometimes, the problem isn’t the emulator at all. Look at what’s running in the background on your system. Multiple high-demand applications open at once can sink performance. It could help to close unnecessary programs while you run your emulator.
- Updates to Emulator: Developers continually release updates to improve performance, fix bugs, and add features. Keeping your emulator up-to-date fixes many underlying issues that could impede performance.
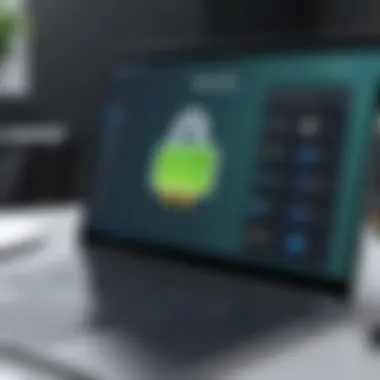

Security Considerations
In today's digital landscape, security is paramount, especially when dealing with apps from sources outside official app stores. This section focuses on the security ramifications you should keep in mind when looking to download the Google Play Store on your laptop. The risks connected with APK files and the interaction with emulators represent critical aspects that can't be overlooked. The aim here is to ensure that while you enjoy the expansive reach of Android apps, you do so with caution and protection.
Risks of Downloading APKs
When searching for APK files to install without going through the Play Store, users may stumble into murky waters. Here are some elements to consider:
- Malware Threats: Downloading APKs from unreliable sites may introduce viruses or malware. Think of it like buying a used car without checking its history. Just as you wouldn’t want to inherit someone else’s problems, you certainly don’t want software that wreaks havoc on your system.
- Data Privacy Concerns: Some APKs request access to your personal information. If you’re not cautious, you might just be handing over your data to a third party. Always scrutinize permissions before hitting that install button.
- Outdated Versions: An APK might be out-of-date and could barely work on your current system, leading to crashes or other issues. No one appreciates a surprise when they’re trying to enjoy a new app.
In light of these risks, it is essential to stick to well-known or recommended APK sources. Doing thorough research is akin to a treasure hunt—every clue (or review) can lead you to safer choices. Always read user reviews and check the site's credibility before you proceed.
Using Antivirus with Emulators
With emulators acting as a bridge to experience mobile apps on your laptop, it's crucial to enhance security. Utilizing antivirus software can serve as a first line of defense against potential threats. Here’s how:
- Real-Time Protection: This feature ensures that any risky downloads or actions taken in the emulator are monitored. In other words, it's like having a vigilant watchdog over your tech activities.
- Frequent Scans: Running regular checks can help identify any hidden malware that might try to sneak in while you're getting lost in the world of Android apps. Early detection can save you a world of trouble.
- Choosing the Right Antivirus: Not all antivirus software is made equal. Look for one that’s compatible with your operating system and has a track record of success against emulating environments. Similar to picking the right tool for a job, it’s key to align your antivirus with your usage of emulators.
By combining safe practices with robust antivirus solutions, you can significantly mitigate the risks associated with using the Play Store on your laptop, allowing you to explore Android apps in a more secure manner.
Legal Implications
Understanding the legal implications of downloading and installing the Google Play Store on your laptop is of utmost importance. This topic entails various aspects that are crucial for ensuring that users navigate this process safely and within the boundaries of the law. Ignoring legal considerations can lead to potential risks, including losing access to apps, data privacy issues, and even facing legal action. Thus, it is essential to understand the legal landscape surrounding software use, particularly when it involves emulators or APK files.
Understanding Software Licensing
Software licensing plays a critical role in determining what users can or cannot do with applications and platforms. When it comes to Google Play Store, users are bound by licenses granted by Google and the app developers. These licenses dictate how software can be used and shared, including limitations on distributing APK files or accessing paid apps without proper purchase.
Typically, software licensing agreements are long documents, packed with legal jargon, and often overlooked by the average user. However, a few key points to remember include:
- Usage Rights: Most agreements allow users to install software on a single device, meaning that downloading the Play Store for laptop use may breach these terms.
- Distribution Restrictions: Sharing APK files or emulators can violate copyright laws, potentially leading to legal consequences.
- Updates and Support: Using unofficial versions of software often means foregoing updates and support from the developer, which can lead to security vulnerabilities.
It’s prudent for users to familiarize themselves with the licensing agreements of both Google and individual app developers before proceeding with any installations related to the Play Store on a laptop.
Compliance with Terms of Service
Compliance with the Terms of Service is another significant legal consideration that users should be aware of when downloading Google Play Store on their laptops. These terms are essentially rules set by Google that govern how users can interact with its services, including the Play Store. Violation of these terms can result not only in the suspension of access to services, but may also include legal actions.
When it comes to compliance, users should keep the following in mind:
- Restrictions on Emulators: Many emulators come with their own terms of service, which might restrict the use of certain features that imitate mobile functions on a laptop.
- Data Privacy Concerns: Using unauthorized versions of software may expose users to data breaches or privacy violations, as they may not be protected under the same policies as official applications.
- Loss of Data and Access: Failure to comply with terms can lead to loss of any data associated with a user’s Google account, which can be quite detrimental, especially if important apps or information are involved.
Always ensure that you read the Terms of Service associated with both Google and any third-party software to avoid unintentional violations.
End and Summary
Wrapping up this guide, it’s quite clear that downloading the Google Play Store on your laptop is not just a whimsical affair; it opens up a world of possibilities. Whether you’re an avid app user or simply curious about the Android ecosystem, having access to mobile applications can be game-changing. The importance of understanding the process and implications cannot be overstated.
From noting the system requirements to diving deep into the methods available for installation—each section of this article has painted a full picture. The detailed exploration of troubleshooting common issues ensures that you are well-equipped to handle any hiccup along the way. While many readers may be seasoned tech users, it’s still easy to overlook the fine points that can aid in a smoother experience.
Recapping the Download Process
To recap, here are the main steps you would typically follow:
- Check System Compatibility: Ensure your laptop meets the necessary OS and hardware specifications.
- Choose an Installation Method: Decide between using an Android emulator or downloading APK files directly.
- Create a Google Account: This is necessary for accessing the Play Store.
- Set Up the Play Store: Follow the prompts to get the Play Store ready for use.
- Explore and Enjoy Applications: Once installed, the array of apps can enhance your experience significantly.
These steps aren’t extraordinarily complex, yet skipping any of them could lead to unnecessary frustration. It's akin to laying bricks—you need a solid foundation before erecting the walls.
Final Thoughts on Using Play Store on Laptop
In terms of sandboxing Android apps, remember that functionality might differ on a laptop compared to a mobile device. Some apps may not be optimized for larger screens or mouse navigation, leading to a somewhat clumsy experience. However, for those who value using their favorite apps on a bigger display, the trade-off might just be worth it.
"Accessing Android apps on a laptop can be rewarding, but do consider the limitations that might come along with it."
Ultimately, it’s about finding a balance—leveraging the power of Android apps while being aware of what lies on the other side of that digital fence. As you embark on this journey, keep the insights from this article in mind, ensuring a smoother and more enjoyable experience overall.
As technology continues to evolve, so will the methods of interaction between various platforms. It’s an exciting time for gadget lovers and early adopters, making the exploration of new functionalities all the more fascinating!



