Connecting Your MacBook Pro to a Monitor: A Guide


Intro
As technology continues to evolve, the way we work and interact with our devices is changing as well. Connecting a MacBook Pro to an external monitor can significantly enhance productivity, providing a larger workspace for multitasking or allowing for a more immersive viewing experience. This guide delves into the various methods to connect a MacBook Pro to a monitor, examining the types of connections available, compatibility concerns, and practical setup tips that benefit both tech-savvy users and everyday consumers.
With the right knowledge, readers can maximize the functionality of their devices and elevate their computing experience. This article aims to equip users with comprehensive insights and details necessary to seamlessly connect their MacBook Pro to an external monitor.
Preamble to MacBook Pro and External Monitors
Connecting a MacBook Pro to an external monitor is a topic of significant relevance, especially for users who seek to enhance their productivity and computing experience. The MacBook Pro, known for its powerful performance and sleek design, becomes even more versatile when coupled with external displays.
Using additional monitors allows users to expand their workspace and comfortably manage multiple applications simultaneously. This setup is particularly beneficial for professionals in fields such as design, video editing, and software development, where screen real estate is essential for efficient workflow.
Moreover, with the increased popularity of remote working, understanding how to utilize external monitors has become more important than ever. A larger display can lead to increased focus and better organization, which is crucial when handling complex tasks or engaging in video conferences.
From a technical standpoint, knowing the various connectivity options available for a MacBook Pro is equally vital. Each model has specific ports, and recognizing which connection type to use is essential for a seamless setup. This guide aims to explore these aspects in depth, helping both tech-savvy individuals and everyday users to effectively connect their MacBook Pro to external monitors.
"An external monitor can act as a window, allowing users to see more and do more at once."
Beyond merely connecting devices, this guide will delve into compatibility considerations, optimizing settings, and troubleshooting potential issues. Armed with proper knowledge, readers can make informed decisions when selecting monitors and utilizing them effectively. Understanding these elements supports a richer user experience and makes digital tasks less daunting.
Understanding Connectivity Options
Choosing the appropriate connectivity options is crucial when connecting your MacBook Pro to an external monitor. Understanding these options will enhance your overall computing experience, making it efficient and tailored to your needs. Each connection type has its own set of specifications and capabilities that can significantly affect performance, display quality, and usability. This section explores the various ports available on the MacBook Pro, as well as the types of connections compatible with external monitors, ensuring that you select the best combination for your specific requirements.
Types of Ports on MacBook Pro
Thunderbolt Ports
Thunderbolt ports are among the most versatile options available on a MacBook Pro. They support high-speed data transfer and can handle multiple devices through a single port. A key characteristic of Thunderbolt ports is their ability to deliver both data and power simultaneously. This makes them a beneficial choice for connecting to external monitors that require a stable power source.
One unique feature of Thunderbolt is its daisy-chaining capability. You can connect multiple devices in series without sacrificing performance. However, specific cables and adapters are necessary to utilize this feature, which may lead to additional costs.
USB-C Ports
USB-C ports are becoming increasingly common on most modern devices, including MacBook Pro. The key characteristic of USB-C is its reversible connector, which eliminates the hassle of plugging it in incorrectly. This type of port also supports various protocols like Thunderbolt 3, making it a flexible option for different peripherals.
A unique aspect of USB-C is its ability to carry video signal. This enables you to connect to an external monitor using a basic USB-C cable. However, you must check the monitor's compatibility, as not all monitors support USB-C inputs. Additionally, the potential for lower data transfer speeds compared to Thunderbolt may limit the effectiveness for high-resolution displays.
HDMI Ports
HDMI ports are another popular option for connecting your MacBook Pro to external monitors. They provide a straightforward setup with fewer complications. The main advantage of HDMI is its capability to transmit both video and audio signals through a single cable, simplifying the connection process.
HDMI connections are widely supported by a range of monitors, making it an accessible option for many users. However, users should be aware that older versions of HDMI may not support higher resolutions, which could affect performance if you are using a 4K monitor.
External Monitor Connection Types
HDMI Connection
HDMI connections play a pivotal role in connecting your MacBook Pro to monitors. The simplicity of this connection type is a primary reason for its popularity. It allows you to use one cable for both video and audio, reducing clutter and setup time.
The capability to support high-definition resolutions and multi-channel audio signal are key features of HDMI. It is a beneficial choice due to its widespread compatibility with various devices, including TVs and projectors. However, one disadvantage is that if you are using older HDMI cables, they may not support the latest standards, potentially limiting display quality.
DisplayPort Connection
DisplayPort connections offer significant advantages for users looking to connect their MacBook Pro to high-resolution monitors. Unlike HDMI, DisplayPort supports higher refresh rates and is often preferred for gaming or graphic-intensive tasks.
A unique feature of DisplayPort is its ability to drive multiple monitors from a single output using Multi-Stream Transport (MST). This gives users the flexibility to expand their workspace efficiently. Nevertheless, DisplayPort may not be as universally compatible as HDMI, so checking monitor specifications is essential.


VGA Connection
VGA connections, though largely regarded as outdated, may still be found in some older monitors. Its primary aspect is its capability to provide display output, although lacking in audio support.
VGA connections are typically less preferred due to lower maximum resolution and image quality compared to HDMI and DisplayPort. However, it is still a viable option when connecting to legacy systems or older displays. A unique feature of VGA is its simplicity and widespread availability in older technology, but the disadvantages include the lack of modern support and lower image fidelity.
Selecting the Right Monitor
Selecting the right monitor is a pivotal step in enhancing your computing experience with a MacBook Pro. The variety of monitors available in the market can be overwhelming. Making an informed choice ensures compatibility, performance, and usability tailored to your specific needs. Not only does a suitable monitor optimize visual clarity, but it also impacts productivity through functionality and ergonomics. Poor choices can lead to frustration due to inadequate resolution or poor color representation. This section explores crucial specifications and compatibility factors.
Monitor Specifications to Consider
Resolution
Resolution refers to the clarity of the images displayed. A higher resolution means more pixels, which results in sharper images. Common resolutions include Full HD (1920x1080), 4K (3840x2160), and even higher for professional monitors. Choosing a monitor with a resolution like 4K is increasingly popular among users who need detailed visuals for tasks like graphic design or video editing.
The unique aspect of resolution is that it directly influences how much screen real estate you have. This means that you can view more content at once without scrolling or shifting windows around. However, it's important to ensure that your MacBook Pro can handle the chosen resolution without compromising performance. Higher resolutions may require more graphical power and can cause some older models to lag, which can detract from the intended user experience.
Refresh Rate
The refresh rate defines how many times per second the image is updated on the screen, measured in Hertz (Hz). A higher refresh rate, such as 120Hz or 144Hz, is particularly beneficial for tasks involving motion, such as video gaming or streaming live sports.
Selecting a monitor with a high refresh rate is advantageous because it results in smoother motion and reduces motion blur. However, for general use, 60Hz may suffice. The unique feature here is that if your MacBook Pro is used for intensive graphic work, higher refresh rates improve response time and viewing experience. On the downside, to reach higher refresh rates, your hardware must be capable, which might require additional investments.
Panel Type
The panel type determines how colors are displayed and viewed from different angles. The most common types are IPS, TN, and VA panels, each with distinct characteristics. IPS panels are favored for their superior color accuracy and wide viewing angles. This makes them a preferred choice for graphic design and photo editing, which involve color-critical applications.
Another benefit of IPS panels is their ability to reproduce vibrant colors compared to TN panels, which generally have faster response times but poorer color accuracy. VA panels offer good contrast ratios, making them great for watching movies. Choosing the panel type carefully enriches the overall visual experience while using your MacBook Pro.
Compatibility with MacBook Pro
Screen Ratio
Screen ratio refers to the proportional relationship between a monitor's width and height. Common ratios are 16:9 and 21:9. A 16:9 ratio is standard and fits most content available today, while a 21:9 ratio is often preferred for immersion in gaming and cinematic experiences.
The benefit of a wide screen ratio like 21:9 lies in the enhanced viewing experience for multimedia tasks. However, compatibility with your MacBook Pro is important; if the screen ratio is too unconventional, you may face black bars on the sides of your display. It is crucial to consider your typical usage when selecting this aspect.
Native Resolution
Native resolution is the actual resolution at which the monitor performs best. Using a monitor at its native resolution provides the sharpest image quality, as pixels align perfectly. For example, a 4K monitor's native resolution is 3840x2160.
The significance of native resolution cannot be understated. It ensures that content is displayed crisply, thereby making text easier to read and graphics clearer. An essential note is that if you run the monitor at a resolution lower than its native setting, you may experience blurriness or pixelation. Thus, awareness about native resolution enhances overall user satisfaction.
Color Accuracy
Color accuracy is vital for any visual work, with a focus on how true to life colors appear on the monitor. Monitors come with specifications like sRGB, Adobe RGB, and DCI-P3 coverage that define their color performance.
Monitors with high color accuracy are indispensable for professionals in photography, graphic design, and video production. They offer better matching of colors from screen to print. The downside is that monitors with high color fidelity often come at a higher price point. Having a clear understanding of color accuracy helps you choose the best monitor that meets your needs.
Choosing the right monitor can feel daunting, but understanding specifications ensures a more effective and satisfying MacBook Pro experience.
Setting Up Your Monitor
Setting up your monitor is a crucial phase in ensuring that you maximize your MacBook Pro usage. This step goes beyond merely connecting cables; it involves configuring your workspace to fit your specific needs. A proper setup enhances productivity and comfort while also addressing potential technical issues before they arise. Choosing the right position and settings can alleviate eye strain and improve overall user experience.
Connecting Your MacBook Pro
To connect your MacBook Pro to an external monitor, first identify the type of port available on your laptop and the monitor. MacBook Pros commonly have Thunderbolt and USB-C ports. Depending on your monitor, you may also use HDMI or DisplayPort cables. It is essential to have the correct cable. After connecting the cable from the MacBook Pro to the monitor, ensure both devices are powered on.


Once connected, the MacBook should recognize the external display automatically. However, you may need to adjust settings manually if the monitor does not activate. It is critical to confirm that the connections are secure. Loose connections can lead to intermittent signal loss or other issues.
Configuring Display Settings
Configuring display settings has a significant impact on how well the external monitor performs with your MacBook Pro. Making precise adjustments ensures that you utilize the capabilities of both devices fully.
Display Arrangement
The display arrangement is a fundamental aspect of your setup. It allows you to organize your screens so they mimic a natural workflow. Adjusting this setting helps in determining how the cursor moves between screens. A key characteristic of display arrangement is the ability to drag the displays in the settings pane to match their physical layout on your desk.
This feature is beneficial because it aids in creating a seamless user experience. If, for example, you place the external monitor on the right side of your MacBook, you can adjust the settings accordingly. Not doing this might result in a confusing interaction, where the cursor moves opposite to where the screen is placed.
Resolution Settings
The resolution settings determine the clarity and sharpness of the display. When connecting your external monitor, it is common to select a resolution that fits both your MacBook Pro and the monitor's specifications. A key aspect to consider is that higher resolutions can provide clearer images but may require more processing power.
Choosing the right resolution enhances the overall viewing experience. Sometimes, monitors automatically switch to their native resolution, which is optimal. However, manual adjustments may be necessary if the display quality is not satisfactory. Picking the correct resolution can alleviate issues like screen tearing or blurring.
Refresh Rate Adjustment
Adjusting the refresh rate affects how frequently the image updates on the screen. The refresh rate is a critical factor in visual performance. A common refresh rate for most monitors is 60Hz, which is adequate for general use. Higher refresh rates, such as 120Hz or 144Hz, are advantageous for gaming or motion graphics.
The key characteristic of refresh rate adjustment is flexibility. Users can select different rates that their monitors support. The unique feature of having higher rates is smoother motion, which is noticeable in fast-moving visuals. However, this may lead to increased power consumption, affecting battery life on a MacBook Pro when not plugged in.
"Configuring your display settings properly creates a more efficient and pleasant working environment."
Setting up your monitor involves more than connecting cables. It encompasses making various configurations that cater to your specific needs and preferences as a user.
Troubleshooting Connection Issues
Troubleshooting connection issues is an essential part of using an external monitor with your MacBook Pro. Despite advancements in technology, problems may still arise during setup and usage. These can disrupt workflow and lead to frustration. Understanding how to address common issues can save time and improve overall experience. By focusing on key problems such as signal loss, resolution discrepancies, and display flickering, users can quickly resolve these challenges.
Common Problems and Solutions
No Signal
The No Signal issue often occurs when the monitor does not detect any input from the MacBook Pro. This problem can be frustrating, especially when the user expects the screen to display content immediately. A key characteristic of the No Signal problem is that it leaves the display blank. This issue can arise from several factors, such as incorrect cable connections, power issues with the monitor, or settings that do not align with the MacBook Pro’s output.
One unique feature of this problem is its potential to disrupt productivity by delaying access to information and applications. Understanding the common causes of a No Signal error can empower users to troubleshoot effectively, ensuring connection continuity.
Inadequate Resolution
Inadequate resolution refers to instances where the connected monitor displays at a lower resolution than it can support, resulting in an unclear or pixelated image. This aspect directly affects the quality of visuals and can hinder the user experience. A prominent characteristic of inadequate resolution is that it can vary between users' settings and monitor capabilities.
This problem is particularly prominent when the MacBook Pro’s output settings do not align with the monitor's native resolution. A unique advantage of addressing this issue is the improvement in the clarity and sharpness of visuals, especially for tasks that require precision, such as graphic design or photo editing. Hence, rectifying resolution issues amplifies the MacBook Pro's performance with external displays.
Flickering Display
Flickering display is yet another issue that may occur when connecting a MacBook Pro to an external monitor. This condition manifests as rapid changes in brightness or intermittent blackouts. The flickering issue can arise from an unstable refresh rate, outdated drivers, or faulty cables. The consistent nature of a flickering display can be disruptive during use, leading to eye strain and reduced productivity.
The unique characteristic of this problem includes its potential to signify deeper hardware or software issues. Users should consider both short-term fixes, like changing refresh rates, and long-term solutions, such as replacing cables or updating drivers, to mitigate this problem effectively.
When to Seek Professional Help
While many connection issues can be resolved at home, there are times when professional help becomes necessary. If users are unable to resolve problems after trying standard troubleshooting techniques, it may be time to consult an expert. Scenarios such as persistent connectivity issues, physical damage to ports or cables, and unexplained software glitches warrant professional assistance. Seeking expert help can provide assurance regarding the hardware and software working harmoniously, allowing users to return to productivity without unnecessary stress.
Enhancing Your Multi-Monitor Setup
The ability to connect multiple monitors to a MacBook Pro can significantly change the way you work and consume media. This section will explore how to set up and utilize a multi-monitor environment effectively. Several benefits can be derived from using more than one screen, making it a worthwhile consideration for a variety of users.
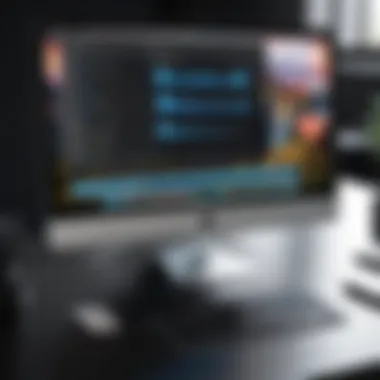
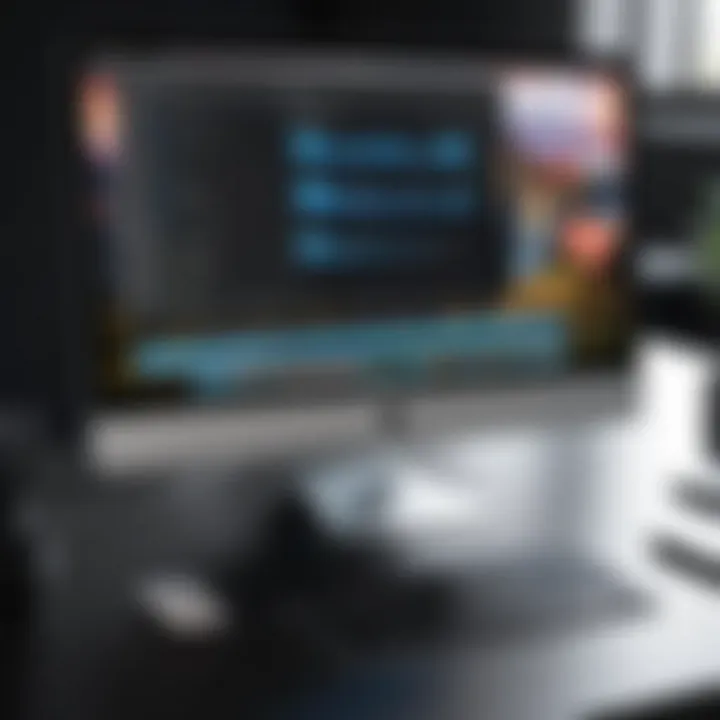
With a multi-monitor setup, you can increase your workspace, allowing for greater productivity and more organized workflows. This setup is beneficial for professionals who often need to reference multiple documents or applications simultaneously. Additionally, it can greatly enhance entertainment experiences, particularly for gaming or multimedia editing.
Using Additional Monitors
Extending Display
Extending your display means using multiple monitors as one large workspace. This feature allows you to drag windows and applications from one screen to another seamlessly. The key characteristic of extending your display is the expanded desktop area, making it a popular choice for tech-savvy individuals and professionals.
The unique feature of extending display setups is the ability to multitask more efficiently. You can have a web browser open on one screen while editing a document on another. However, a potential disadvantage could be the need for a more powerful graphics card if you aim for high resolutions on multiple displays.
Mirroring Display
Mirroring display involves showing the same content on two or more monitors. This setup is particularly useful during presentations or demonstrations, where you want your audience to see exactly what is on your MacBook Pro screen. The key characteristic here is uniformity across screens, making it a beneficial choice for teaching or collaborative work environments.
The unique feature of mirroring is its simplicity. Users can easily set it up without worrying about adjusting multiple settings. On the other hand, a disadvantage is the limitation of space created by having the same content on multiple screens, which may not be as productive for daily tasks.
Productivity Tips for Multiple Monitors
Organizing Windows
A well-organized workspace can greatly enhance your efficiency when utilizing multiple screens. Organizing windows effectively allows you to keep important applications within easy reach, reducing the time it takes to navigate through them. This is a beneficial choice as it promotes a clear and distraction-free working environment.
A unique feature of organizing windows is the use of tools and shortcuts available on your MacBook Pro. Features like Mission Control or Split View help in arranging your workspace neatly. However, excessive organization can lead to complications, especially if one is not careful to remember where they placed each window.
Optimizing Workflows
Optimizing your workflows is crucial when employing a multi-monitor setup. By leveraging the power of additional screens, you can tailor your processes to fit the demands of your work. This is advantageous for tasks requiring collaboration, programming, or content creation.
The unique feature of optimized workflows is the ability to customize how you interact with your applications across different monitors. You can assign specific tasks to particular screens to minimize distractions. One disadvantage is that it may require time to establish an optimal setup that works for you, so some users may not find immediate benefits.
"Utilizing multiple monitors effectively not only enhances productivity but also improves the overall computing experience."
MacBook Pro Features That Enhance Monitor Use
When considering the integration of an external monitor with a MacBook Pro, it is essential to understand the intrinsic capabilities of the device that augment this experience. The MacBook Pro is not just a powerful laptop; it is a conduit for a more expansive workflow when appropriately paired with external displays. This section outlines key features such as the Sidecar option and Universal Control, both of which significantly improve usability and functionality.
Sidecar Feature
The Sidecar feature enables users to extend their MacBook Pro display onto an iPad. This innovation allows the iPad to function as a second screen, enriching multitasking capabilities. Users can drag applications from the MacBook's screen to their iPad with ease. Furthermore, this integration provides touch support, allowing for a different interaction mode on the secondary screen.
To utilize Sidecar, ensure both devices are signed into the same Apple ID. Additionally, they must be nearby to establish a connection. The simplicity of setup enhances productivity, notably benefiting those in creative fields. Graphics designers, illustrators, and other professionals can use an iPad with an Apple Pencil for precise work, utilizing the drawing capabilities in tandem with MacBook apps.
Sidecar not only extends your workspace but also transforms your workflow, allowing precision and flexibility in your tasks.
Universal Control
Universal Control takes the concept of device interconnectivity a step further. This feature permits seamless control between a MacBook Pro and other Apple devices, like iPads and other Macs. Users can move their cursor between screens, copy text from one device and paste it into another, all without manual switching or complicated setups.
To activate Universal Control, ensure that all devices are within Bluetooth range and connected to the same Wi-Fi network. The feature mimics a multi-monitor setup, allowing applications to be utilized collectively across devices. As a result, it becomes easier for tech-savvy individuals to manage their workload, particularly during complicated tasks that benefit from the resources available on multiple devices.
In summary, both Sidecar and Universal Control epitomize how MacBook Pro enhances the utility of external monitors. These features allow users to maximize their productivity potential and engage with their work in versatile ways, setting a higher standard for computing with multiple screens.
The End
In concluding this guide, it is vital to recognize the profound significance of effectively connecting your MacBook Pro to an external monitor. The topic is more than just technical details; it embodies the enhancements to productivity and versatility in your computing environment.
The ability to extend or mirror displays can transform how users interact with their devices. This is particularly important for those involved in creative work, such as graphic design and video editing, where screen real estate can be a significant advantage. Moreover, for professionals handling large datasets, having multiple displays can streamline workflow and improve multitasking capabilities.
Key points to consider include:
- Understanding Connection Types: Familiarity with various ports and connection options allows users to choose the best setup, ensuring compatibility with their monitor.
- Choosing the Right Monitor: Selecting a monitor with adequate specifications significantly affects the user experience. Factors like resolution, refresh rate, and panel type are integral.
- Setting Up for Success: Proper configuration of display settings can lead to an optimal viewing experience, reducing eye strain and improving focus during work.
- Troubleshooting Common Issues: Knowing how to address potential connection problems can save time and frustration, allowing users to quickly get back to their tasks.
As we explored enhancements such as Apple's Sidecar feature and Universal Control, it becomes apparent that leveraging these tools can elevate the computing experience significantly. These capabilities enable seamless transitions between devices, highlighting the MacBook Pro’s role as a central hub in a modern, multi-device setup.
Ultimately, understanding how to connect your MacBook Pro to various monitors delivers clear benefits. Your capacity to work efficiently and effectively relies on a stable setup that meets your unique requirements. By adopting the guidance outlined, you are equipped to optimize your external monitor connection, turning your workspace into a more powerful and functional area.



