Maximizing Space: Clear Storage on macOS Efficiently
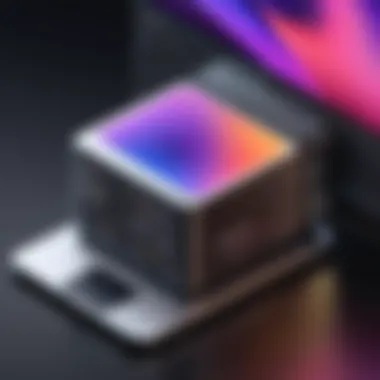

Intro
Managing storage on macOS is a task that many users often ignore until it becomes a pressing issue. As files accumulate over time, a lack of space can impact system performance significantly. Understanding how to clear and optimize available storage is essential. This article aims to provide an in-depth examination of effective methods for enhancing storage on your macOS device. By the end, you will gain practical insights into built-in tools, manual cleaning techniques, and ongoing maintenance practices to keep your digital environment organized.
Product Overview
Key Features
macOS comes equipped with several built-in features that allow users to manage their storage effectively. These include the Storage Management tool, accessible via the Apple menu, which offers an overview of storage usage. This tool categorizes files by type, providing a clear view of what occupies space. Additionally, there are options for optimizing storage automatically through the use of iCloud and other syncing services.
Some of the standout features are:
- Recommendations for storage optimization: This includes suggestions to empty the trash automatically or to reduce clutter from large files.
- Quick access to storage management settings: Direct links to delete and unload unused applications or large files.
- Visibility of external storage options: Allows easy connection and management of external drives.
Specifications
For effective storage management, the specifications related to software versions are crucial. macOS Ventura or later provides a more robust system for handling large files and optimizing available storage. Features include:
- Support for APFS (Apple File System), which enhances data organization and frees up space more efficiently.
- Improved graphics capabilities when handling large digital files.
- Seamless integration with cloud services for better data management.
Performance Analysis
Speed and Efficiency
When space is limited, performance can suffer. macOS systems may experience lag, long loading times, or even application crashes if local storage is cluttered with unnecessary files. With the right tools and practices, users can enhance their device's speed. Regularly using the Manage Storage feature helps to identify and remove bottlenecks that arise from excess data. By optimizing your storage, macOS can run more smoothly, effectively improving user experience.
Battery Life
The way storage is managed on macOS can also influence battery life. An overloaded storage system may lead to excessive read/write operations, draining battery power more quickly. By freeing up space and minimizing fragmentation of files, the efficiency of disk usage can be improved, which directly benefits battery performance. Users are encouraged to keep an eye on their storage levels regularly to maintain an optimal balance between speed and power consumption.
"Regular maintenance of storage not only boosts performance but extends the lifespan of your Mac."
By understanding and implementing these practices, you will be well-equipped to maximize the storage on your macOS device effectively.
Foreword to macOS Storage Management
Understanding the storage management in macOS is vital for users who rely on their devices for productivity. With the growing demand for digital space, knowing how to optimize and maintain available storage can significantly enhance device performance. In this section, we'll explore essential facets related to storage management that will help users maintain their systems efficiently.
Understanding Storage Allocation
Storage allocation on macOS refers to how the system designates space for the operating system, applications, and user files. The efficient distribution of this space is crucial for smooth operation. The macOS operating system employs a hierarchical structure for file storage that includes the system drive, user directories, and external storage options.
Users need to be aware of how much of their total storage has been allocated to different categories. By accessing the "About This Mac" section via the Apple menu, users can gain insights into their storage usage. This brings attention to which files take up significant space and areas needing attention.
- System Files: These files are critical for the operation of macOS. They include the operating system files and necessary drivers.
- Applications: Installed software can occupy substantial space, especially if unused applications accumulate over time.
- User Data: This portion includes documents, media, and downloads that often expand beyond necessary limits.
Understanding these elements helps users make informed decisions about what files or apps can be deleted to optimize their hard drive.
The Importance of Regular Maintenance
Regular maintenance of your macOS device is necessary to avoid performance degradation over time. Neglecting storage management can cause issues such as slow processing, application crashes, or lack of available space when you need it most.
Routine checks can prevent such problems, ensuring that users maintain an optimal workflow. Setting a schedule for maintenance tasks helps users stay consistent and proactive.
Tasks to consider in regular maintenance include:
- Clear out unnecessary files: Identifying and removing files that are no longer needed can free up significant space.
- Review installed applications: Evaluating the necessity of applications and removing those not in use can enhance system speed.
- Check for malware and junk files: Keeping the system clean from unwanted files is critical for performance.
Regular maintenance helps prolong your device's life while enhancing its overall performance.
Taking these proactive steps fosters a more organized and efficient digital environment.
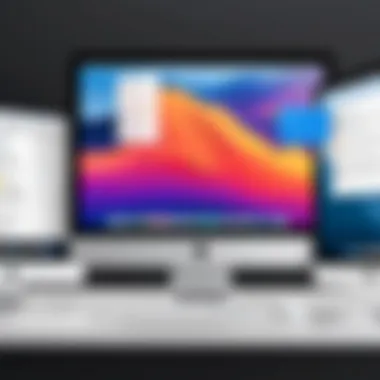

Assessing Your Current Storage Usage
Understanding your current storage usage is a pivotal step in optimizing macOS performance. This effort not only uncovers how much space you are using but also identifies areas for potential improvement. Managing digital storage effectively is critical, as it directly affects system speed and responsiveness. Moreover, assessing storage helps one prioritize the most significant space consumers, providing the groundwork for informed decision-making about what to keep or discard.
Accessing Storage Information
To begin your assessment, accessing storage information is simple yet vital. macOS provides built-in tools to visualize and evaluate your storage. Start by clicking the Apple logo on the top-left corner of your screen. From the drop-down menu, select "About This Mac" and navigate to the "Storage" tab. Here, you will find a graphical representation of what categories occupy your storage—apps, documents, multimedia, and more.
This overview allows you to spot which areas are concerning. Users can also click on "Manage…" for additional details. This section breaks down storage into manageable categories, offering insights into the size of various types of content.
Identifying Large Files and Applications
Once you have accessed storage information, the next step is identifying large files and applications that take up excessive space. In the storage management interface, the "Documents" section allows you to find files that consume considerable space quickly. Sort files by size to highlight those that could be deleted or archived.
Consider the following:
- Applications: Some applications may be underutilized. Review and uninstall those that no longer serve a purpose.
- Heavy Files: Look for large media files, like videos or high-resolution images. Consider transferring these to an external drive to free up local space.
- Duplicate Files: Sometimes duplicate files clutter storage. Using built-in utilities or third-party apps can help identify and remove these duplicates efficiently.
"A clear understanding of storage usage leads to a more organized digital environment, ultimately enhancing device performance."
By regularly checking and assessing your storage usage, you will not only free up space but also cultivate habits that promote efficient digital management.
Utilizing Built-in macOS Tools
Utilizing built-in macOS tools for storage management is essential for users seeking efficiency and organization. These tools are designed to help manage storage without needing third-party applications. By leveraging the capabilities of macOS, users can optimize their storage space and enhance overall system performance. The built-in features not only streamline the process of clearing storage but also offer user-friendly interfaces that reduce the complexity of file management.
Optimized Storage Feature
Enabling Optimized Storage
Enabling optimized storage is a significant step in managing storage efficiently. This feature automatically analyzes files and their usage, then intelligently moves infrequently accessed files to iCloud. The laptop or desktop keeps only recent files quickly accessible. This is beneficial for users with limited local storage, as it helps to free up space while still allowing access to important documents and media when needed.
A key characteristic of optimized storage is its automation. Users do not need to manually manage their files constantly. This feature stands out due to its simplicity and efficiency. However, one disadvantage is that if users do not have reliable internet access, they might face some limitations when trying to access these files.
Understanding Storage Recommendations
Understanding storage recommendations provides insights into space management. This aspect of macOS gives users actionable guidance on how to free up space. Users can see suggestions about re-evaluating large files, removing duplicates, or moving files to iCloud. This feature contributes significantly to improving productivity by saving users time on manual searches.
A standout quality of the storage recommendations is its tailored approach. Recommendations are based on the user’s unique storage habits, making it a popular feature for many macOS users. It simplifies the decision-making process, showing users precisely what actions they can take to maximize their storage. However, some users may find the recommendations overwhelming if they have not routinely checked their storage.
Managing iCloud Storage
Configuring iCloud Drive
Configuring iCloud Drive is pivotal for effective storage management. This feature integrates seamlessly with macOS, allowing users to save files directly to the cloud. iCloud Drive functions as an extension of local storage and enables file access across all Apple devices. For users who frequently work on multiple devices, this integration is incredibly advantageous, as it keeps files synchronized.
The ease of setup represents a key characteristic of iCloud Drive. Users can quickly configure it through the macOS settings, which makes it a beneficial choice for users who need to manage multiple devices. However, reliance on cloud storage may lead to concerns about data privacy and security for some users.
Optimizing Space with iCloud
Optimizing space with iCloud offers significant benefits for users seeking more storage. This feature automatically manages files in the cloud, preserving storage on local devices. With iCloud, users have the ability to optimize storage without constantly monitoring files manually. Users can choose to store larger files in the cloud while keeping smaller, frequently used files on their devices.
A key characteristic of optimizing space with iCloud is its real-time syncing capabilities. It allows users to access their files anywhere while maintaining local storage efficiency. Despite its advantages, users should be cautious of potential synchronization issues and must ensure that important files are backed up in case of accidental deletions.
Manual Deletion Techniques
Manual deletion techniques are a vital part of managing storage effectively on macOS. While built-in tools and automated processes can assist with cleanup, taking a proactive approach through manual deletions empowers users with control over their storage landscape. The benefits of manual deletion include targeted optimization, focusing on specific files, and ensuring that nothing important is accidentally removed. This section will explore three essential aspects of manual deletion: clearing cache files, removing unused applications, and deleting downloaded files and media.
Clearing Cache Files
Cache files accumulate over time as applications store temporary data for faster access. This data, while helpful, can consume significant space on your hard drive. The clearing process can ease system slowdowns and free up storage without affecting performance. Cache files can reside in various locations, including the user’s Library folder and application-specific folders. Users can navigate to ~/Library/Caches/ to identify these files. Clearing these caches periodically can enhance the responsiveness of applications.
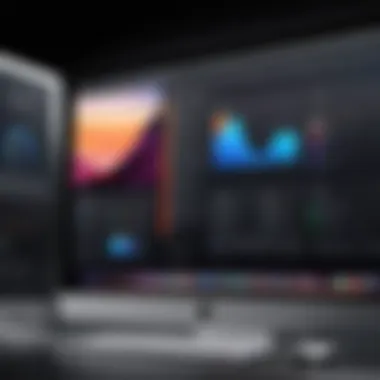

To clear cache files effectively:
- Open Finder.
- Press Command+Shift+G and enter ~/Library/Caches/.
- Select and delete the cache folders that are no longer needed.
It is wise to be cautious while deleting caches. Some applications might store essential data that can lead to loss of settings or even data. Always double-check before deletion.
Removing Unused Applications
Unused applications often consume valuable storage space. These applications may include those you have installed but rarely use, or even ones you tried and decided against. Regularly auditing your applications allows you to reclaim space and can improve system performance.
To remove applications:
- Open the Applications folder.
- Sort the list by the last date opened to easily identify unused applications.
- Drag and drop any unnecessary application to the Trash or use Command+Delete.
- Empty the Trash after you have removed the applications.
Additionally, some applications leave behind related files that can linger after the main program is deleted. Third-party app cleaners can assist in removing these remnants.
Deleting Downloaded Files and Media
Downloads can pile up quickly and take a noticeable chunk of your storage. This includes everything from images, documents, and installers to media files like videos and music tracks. Regularly reviewing your Downloads folder ensures that only necessary files remain.
Consider the following strategy:
- Open your Downloads folder.
- Sort the files by date or size. This can help prioritize what to delete first.
- Remove files that are no longer necessary or those that have been saved elsewhere.
It may be especially important to note that large media files can significantly affect available storage. Consider moving these to external drives or using cloud options for longer-term storage.
Third-party Applications for Storage Management
As digital environments grow, the need for efficient storage management becomes crucial. Third-party applications play a significant role in optimizing macOS storage. They offer specialized tools and features not always available through built-in systems. These applications can allow users to manage their storage more effectively, improving performance and extending the lifespan of their devices. They often provide unique functionalities that can make a noticeable difference in the speed and organization of files.
Reviewing the Best Storage Cleanup Apps
When selecting a storage cleanup app, it is vital to consider various options. Programs like CleanMyMac X, DaisyDisk, and Disk Drill are popular choices. Each of these applications has distinct features and offers unique advantages. CleanMyMac X provides comprehensive system cleaners and optimizers while allowing users to manage applications easily. DaisyDisk offers a visual representation of disk usage, making it easy to identify large files and folders. Disk Drill specializes in file recovery as well as storage space management, ensuring data safety while optimizing space.
The benefits of using these applications include greater control over files, faster system performance, and more insights into disk usage.
Evaluating Application Features
Ease of Use
Ease of use is a vital aspect of any application. A highly intuitive interface can make storage management simpler for users, especially those who may lack technical knowledge. Applications known for their user-friendly designs, such as CleanMyMac X, often receive positive feedback. These apps usually features guided processes that take users step-by-step through the cleaning process, reducing the chance of errors. The straightforward layout and clear instructions can make maintenance much less daunting.
However, not all applications achieve this ease of use. Some may have complex features that can confuse new users, thereby making the application less attractive. A balance between power features and user-friendly design is essential for retaining users’ engagement.
Effectiveness in Freeing Space
The effectiveness in freeing space is another critical feature for these applications. Programs like DaisyDisk demonstrate exceptional capabilities in quickly scanning for large files. They can identify files that are rarely used or unnecessary, allowing users to act promptly. An effective application will not only identify large files but also help users understand their importance.
Not all applications yield the same results. Some may only delete files without considering their utility or relevance. This mismanagement can lead to accidental loss of important data, making such apps less favorable. The ideal application strikes a balance between freeing space effectively and preserving necessary information.
"Effective storage management can significantly enhance device performance and optimize workflow."
Closure
Third-party applications can enhance the storage management experience on macOS. By reviewing the best cleanup apps and evaluating key features, users can make informed decisions. Ensuring ease of use and effectiveness in freeing space should be prioritized during selection. By choosing the right application, users can maintain an organized digital environment with ease.
Implementing Regular Maintenance Habits
Regular maintenance of your macOS storage is not merely a recommendation; it is essential for optimal performance and organization. By implementing consistent cleaning habits, users can prevent clutter from accumulating over time, which can lead to slower performance and potentially problematic issues. Regular maintenance helps in keeping data organized, ensuring that files are easy to find while maximizing free storage space.
Establishing maintenance habits also reduces the risk of data loss. When data is routinely assessed and organized, users can more easily identify files that are no longer needed. This proactive approach prevents panic when storage runs low. A well-maintained system typically runs more efficiently, improving the overall user experience and extending the life of the hardware.
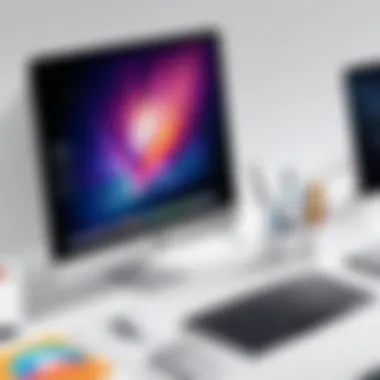

Before diving into specific routines, it’s important to understand that not all maintenance practices are created equal. Users should consider their own usage patterns and tailor their schedules accordingly. This personalization enhances the effectiveness of each cleaning session.
Establishing a Cleaning Schedule
Creating a cleaning schedule is a vital step. Without a plan, digital clutter can build up. Users can start by determining how often they will perform maintenance. Some may prefer a weekly routine, while others might choose to clean monthly.
Key components of a cleaning schedule might include:
- Dedicate specific days: Choose one day each week or month for storage tasks.
- Set reminders: Utilize calendar apps to set alerts before cleaning day.
- Focus areas: Prioritize areas such as downloads, applications, or large media files.
Additionally, users can break down tasks into manageable segments. For example, focus on just cache clearing one day and uninstalling old applications another day. This reduces overwhelm, making it easier to maintain a clean system over time.
Conducting Routine Checks
Routine checks are as crucial as scheduled cleaning sessions. They allow users to remain aware of their current storage situation, thus preventing future frustration. Regularly checking storage also helps in identifying patterns in file consumption.
Checkpoints could include:
- Monitoring storage at least bi-weekly: Regular checks keep you informed about how space is being used.
- Utilizing macOS built-in tools: Access storage information directly through the "About This Mac" menu to see what's taking up valuable space.
- Assessing changes after cleanup: After a cleaning session, review how much space was gained and which areas still need attention.
"Consistency is key. By incorporating both a cleaning schedule and routine checks, users can maintain control over their macOS storage."
Integrating both a robust schedule and regular checks into daily or weekly routines creates a sustainable pathway to enhanced digital space management. By prioritizing these habits, users can ensure that their macOS devices remain efficient and organized.
Best Practices for Sustainable Storage Management
Managing storage effectively is not just about freeing up space but implementing sustainable habits that ensure long-term efficiency. Sustainable storage management refers to the practices that keep your macOS running smoothly without the need for frequent overhauls or emergency clean-ups. By adopting these practices, users can extend the lifespan of their devices while addressing storage challenges proactively.
Choosing File Formats Wisely
Choosing the right file formats can significantly impact your storage capacity. Some formats are more space-efficient than others. For instance, formats like JPEG for images or MP3 for music tend to use less space compared to RAW or WAV files, which retain more data but at a cost of size.
- Impact on Storage: By selecting space-saving formats, users can store more files without overwhelming their storage.
- Long-Term Considerations: Consider using compressed formats when sharing files or archiving information. This practice helps maintain storage efficiency.
- Limitations: Note that some formats may sacrifice quality for size. Therefore, evaluate the importance of quality versus capacity based on usage needs.
Utilizing External Storage Options
External storage is a robust solution that can accommodate growing data demands while maintaining the integrity of your local storage.
External Hard Drives
External hard drives are popular for their convenience and capacity. They allow users to offload large files, thus freeing up local space on the macOS.
- Key Characteristic: An external hard drive can often provide terabytes of storage, making it suitable for media files, backups, and extensive data collections.
- Benefits: They are portable, allowing for easy data transfer between devices. Furthermore, regular backups on these drives can enhance data security.
- Drawbacks: However, they require physical space and can be subject to damage if not handled carefully. They also depend on USB connections, which can be a limitation for some users.
Network Attached Storage
Network Attached Storage, or NAS, provides a robust alternative for those looking to centralize data access within a network.
- Key Characteristic: A NAS device connects to your home or office network, allowing multiple users to access and store data.
- Benefits: They facilitate file sharing, remote access, and can serve as a media server for streaming.
- Drawbacks: NAS can be more expensive upfront and may require some networking knowledge for optimal setup. Additionally, they may have limitations on speed depending on the network infrastructure.
Incorporating these best practices into your routine storage management enhances not only the performance of macOS but also fosters a habit of systematic digital organization.
Finale
In this article, we have explored various approaches to manage and optimize storage on macOS effectively. The importance of consistenly clearing storage cannot be understated, especially in a world increasingly reliant on digital systems. It not only aids in enhancing device performance but also fosters an organized digital environment that can significantly improve productivity. Regular maintenance practices can prevent storage-related issues before they emerge, ultimately saving time and reducing stress.
Summarizing Key Points
To recap, the article discussed several key elements concerning macOS storage management:
- Understanding Storage Allocation: Knowing how macOS allocates space is essential for efficient management.
- Assessing Current Storage Usage: Users can gain insights into their storage needs by regularly checking their usage.
- Utilizing Built-in Tools: macOS provides features like Optimized Storage and iCloud management to simplify the process.
- Manual Deletion Techniques: Removing unused applications, including cache files, can regain valuable space.
- Third-party Applications: Certain cleanup tools can further enhance the storage management experience.
- Best Practices for Sustainability: Making informed decisions about file formats and utilizing external storage solutions can lead to long-term efficiency.
Encouragement for Proactive Management
Proactive storage management is crucial for any macOS user aiming to maintain optimal performance. Regularly clearing out unnecessary files and applications can be transformative for your device's speed and responsiveness. Consider setting a schedule for maintenance tasks, like monthly checks or seasonal clean-ups.
Additionally, adopting good habits—like keeping downloads organized and using external drives for large files—can prevent future storage crises. The ongoing management of your digital resources contributes not only to an efficient workspace but also ensures that you are prepared for future storage needs.
"An ounce of prevention is worth a pound of cure." This is particularly true when managing digital space, where a small effort regularly invested can avert significant problems in the future.



