Boost Your Windows 10 Performance with Expert Tips

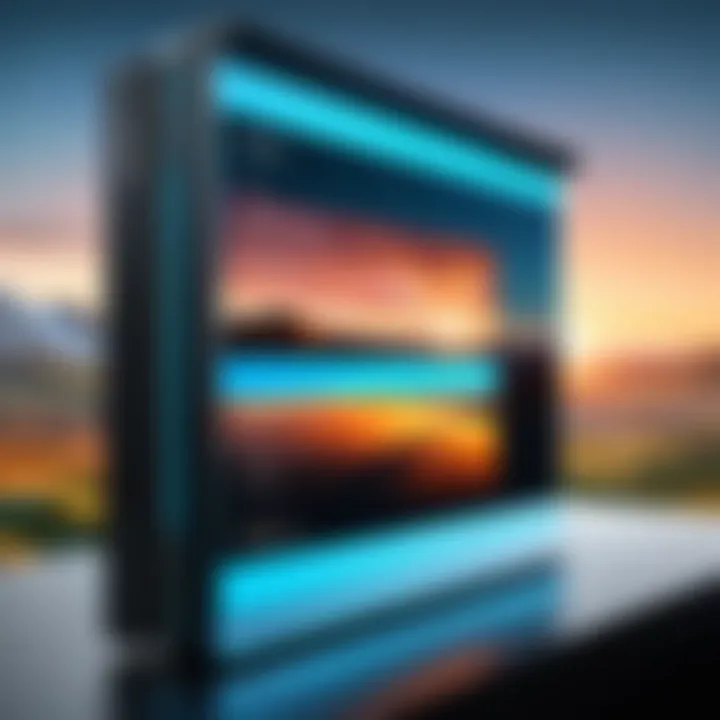
Intro
Windows 10 is a powerful operating system, but its performance can sometimes lag. This can be frustrating, especially for users who rely on their machines for demanding tasks. Optimizing Windows 10 is essential for ensuring that it runs efficiently, meets the needs of users, and extends hardware longevity. The process involves both software tweaks and hardware adjustments.
Throughout this article, several effective strategies will be discussed. From modifying system settings to appropriate hardware upgrades, these methods can greatly improve performance. Attention will also be given to software management, helping users control what runs in the background. Users can identify which aspects of their computers may need focus.
Tech-savvy individuals and gadget lovers will find this guide particularly useful. It will offer insights that cater to different levels of technical expertise. Each section contains actionable information aimed to help readers achieve superior performance with ease.
By the end of this article, readers will have a comprehensive understanding of how to optimize Windows 10. They will be equipped with practical techniques that can be easily implemented, leading to a smoother and more responsive computing experience.
Understanding Performance Bottlenecks
Performance bottlenecks significantly affect how users experience Windows 10. A bottleneck refers to any element within the system that limits performance, causing everything else to slow down. Understanding these bottlenecks is crucial because it allows for strategic adjustments that enhance performance. When users can pinpoint what is slowing their system down, they can take targeted actions to alleviate these issues.
Identifying and resolving performance bottlenecks leads to tangible benefits. It promotes an efficient computing environment, reduces frustration, and improves overall productivity. By addressing these areas, users can unlock the full potential of their system, which is vital for both casual and intensive tasks.
Identifying Common Causes of Slowness
There are several common causes that can lead to a sluggish performance in Windows 10. One of the most prevalent is an excessive number of active applications. When many applications run in the background, they compete for system resources. This high demand can significantly decrease responsiveness.
Another factor is insufficient system memory. Windows 10 requires a certain amount of RAM to operate smoothly. If the available RAM is low, users might experience noticeable lag. Likewise, low disk space can also hinder performance, as the operating system needs room to manage files effectively.
Disk fragmentation is another technical issue. Traditional hard drives can slow down when files are scattered across the disk. While Windows 10 does perform defragmentation automatically, it might not always work optimally, especially on heavily used systems.
Recognizing Hardware Limitations
Recognizing hardware limitations is essential for understanding performance bottlenecks. Each component of a computer has its limits, and knowing these can help users make informed decisions. CPU speed, the amount of RAM, and the type of storage drive all play pivotal roles. For instance, an older processor may not handle modern software efficiently, leading to delays.
RAM is another critical factor. Many older devices may come with insufficient RAM to run newer programs effectively. Users should be aware of how much RAM applications typically consume, which can help in determining if an upgrade is necessary.
Storage type is equally important. Traditional hard disk drives (HDDs) are inherently slower than solid state drives (SSDs). Switching to an SSD can dramatically enhance performance, as SSDs read and write data faster.
Understanding these limitations allows users to make proactive choices rather than reactive ones, ensuring a smoother user experience.
System Configuration Adjustments
System configuration adjustments play a crucial role in optimizing Windows 10 performance. When finely tuned, these configurations significantly enhance how the operating system utilizes hardware resources. By making certain adjustments, users can not only boost speed but also increase the reliability of their systems. Given the diverse tasks handled by Windows 10, effective configuration can lead to a smoother experience across applications and processes. This section delves into two distinct yet vital aspects: disabling unnecessary startup programs and managing background applications.
Disabling Unnecessary Startup Programs
Many applications automatically start when Windows boots. While some of these programs are essential, others are not, consuming valuable resources right from the start. Disabling unnecessary startup programs can free up RAM and CPU cycles, leading to faster boot times and improved overall performance.
To manage startup programs:
- Press to open Task Manager.
- Navigate to the Startup tab. Here, users can see a list of applications that run on startup.
- Right-click on any program that is not essential and choose Disable. Be cautious. Programs that users may want to keep running include antivirus tools or necessary system utilities.
This simple adjustment can noticeably reduce load times. A leaner startup process leads to a more responsive overall system, particularly when logging in and accessing programs after startup.
Managing Background Applications
Windows 10 allows various applications to run in the background, even when they are not in active use. While some background processes are necessary for keeping apps fresh and ready, others can use up system resources without any value to the user.
To manage these background applications:
- Open Settings and navigate to Privacy.
- Click on Background apps. Here, users can view which apps are allowed to run in the background.
- Toggle off any applications that do not require constant background operation. For example, games and media players can often be closed until needed.
Important Note: Disabling background apps can improve performance significantly, especially on systems with limited resources. It's wise to reassess periodically as new programs are installed.
By optimizing these elements of system configuration, users can make Windows 10 more efficient and responsive to their needs. Simple adjustments yield substantial improvements in speed and performance, thus enhancing the overall computing experience.
Optimizing Storage Solutions
Optimizing storage solutions is a crucial step in enhancing Windows 10 performance. Inefficient storage management can lead to sluggish response times, increased loading durations, and an overall diminished user experience. By optimizing storage, you not only enhance the system's speed but also ensure it operates more reliably. For users dedicated to maintaining peak performance, understanding the storage landscape becomes essential.
It's important to regularly assess and address storage issues. This does not just involve freeing up space but also managing how effectively data is stored and retrieved. Here are some core components to consider while optimizing storage on your Windows 10 computer.


Clearing Temporary Files
Temporary files often accumulate on your system. They arise from various applications and web browsers during operation. Over time, these files can consume significant disk space and, as a result, slow down your computer. Clearing them regularly is a necessity for maintaining performance.
To clear temporary files:
- Press key to open the Run dialog box.
- Type and hit Enter.
- Delete the files in the folder. Repeat this step for and .
Using disk cleanup utilities can automate this process. It's advisable to schedule regular cleanups to avoid accumulating these unnecessary files. This small step can rejuvenate performance and increase free space.
Implementing Disk Cleanup Tools
Windows 10 includes built-in tools designed to assist with unitizing disk space effectively. The Disk Cleanup tool is particularly valuable for optimizing storage. It evaluates your storage needs and suggests files that can be removed safely.
To use Disk Cleanup:
- Type in your search bar and open the application.
- Select the drive you want to clean, typically the C: drive.
- The tool calculates how much space you can free up, presenting a checklist of file types to delete, such as system error memory dump files and downloaded program files.
Regularly utilizing this tool not only improves your device's speed but also enhances its longevity by reducing wear on the hard drive.
Upgrading to Solid State Drives
Transitioning from traditional Hard Disk Drives (HDD) to Solid State Drives (SSD) can yield profound improvements in performance. SSDs offer faster read and write speeds, thanks to their lack of moving parts. The differences in speed can be especially apparent during boot times and when launching applications.
Some considerations for upgrading:
- Price: Although SSDs are typically more expensive per gigabyte compared to HDDs, the performance benefits often justify the cost.
- Capacity: SSDs come in varying capacities. It’s wise to select one based on your storage needs without compromising on speed.
- Installation: While DIY options exist, seeking professional help could ensure proper installation and reduce potential data loss.
By implementing these storage optimization strategies, Windows 10 users can unlock better performance, resulting in quicker load times and overall improvement in system responsiveness.
"Storage optimization is not just about clearing space; it's a crucial step toward system efficiency and enhanced user experience."
Ultimately, being proactive in storage management translates to a more enjoyable computing experience.
Enhancing System Visual Effects
Optimizing the visual effects of Windows 10 plays a crucial role in improving system performance. While aesthetic appeal has its value, minimizing visual effects can lead to a more responsive and efficient computing experience. The system’s graphical elements consume resources that, when redirected, can result in better operational fluidity. This section discusses how adjusting the visual settings can enhance responsiveness by reducing the load on the CPU and GPU, especially for older hardware.
Modifying Visual Effects Settings
One of the first steps in enhancing system visual effects is to modify the settings according to personal needs and hardware capacity. Windows offers several options to control visual effects, which can be fine-tuned to improve performance.
To access these settings, follow these steps:
- Right-click on the Start button and select System.
- Click on Advanced system settings on the left side.
- In the System Properties window, navigate to the Advanced tab.
- Click on Settings under the Performance section.
In the Performance Options window, you can choose between options to adjust for best appearance or best performance. Here are some specific visual effects that can be adjusted:
- Animations in the taskbar: These can be reduced to free up resources.
- Fade or slide menus into view: Disabling these effects can enhance speed.
- Show shadows under mouse pointer: This feature can be turned off for better performance.
By selecting Custom, you can enable or disable effects based on preference. Doing so allows for a balance between aesthetics and performance.
Adjusting visual effects settings can significantly impact your system's responsiveness. These changes, while subtle, can enhance usability in daily tasks.
Turning Off Animations
Animations in Windows 10, while visually appealing, can slow down the system, particularly on less powerful devices. Turning off animations is a direct way to boost overall performance without compromising core functionality.
To disable animations, return to the Performance Options window from the previous section and under the Visual Effects tab, simply uncheck the option that says Animate controls and elements inside windows or Animate windows when minimizing and maximizing.
These small adjustments will provide a snappier feel to the overall user interface. Additionally, those who work with demanding applications, such as graphic design software or programming environments, will benefit from reduced distractions and quicker transitions.
Maintaining System Health
Maintaining system health is critical to ensuring that a Windows 10 computer operates efficiently over time. Continuous usage can lead to various issues including software corruption, performance slowdowns, and potential security vulnerabilities. Regularly addressing these areas improves the overall stability and speed of the computing experience. This section covers key practices that help retain the system's optimal function.
Running Regular Windows Updates


Keeping Windows 10 updated is crucial. Windows updates not only introduce new features but also implement vital security patches that protect against vulnerabilities. Ignoring these updates can expose a system to malware or cyber threats. The process is usually straightforward:
- Open the Settings app.
- Navigate to Update & Security.
- Click Check for updates to see if any are available.
It is important to enable automatic updates to ensure your system receives the latest patches and features without manual intervention. Regular updates help maintain compatibility with the latest software and hardware, reducing performance issues linked to outdated drivers.
Utilizing Antivirus Software
Effective antivirus software is another pillar of system health. It guards against malicious attacks and enhances overall performance by keeping the system free from harmful software. Well-known programs like Norton, Bitdefender, or Kaspersky can provide robust protection. A good antivirus not only scans for malware but also offers real-time protection and web filtering capabilities. To ensure maximum effectiveness:
- Keep the antivirus software updated to its latest version.
- Schedule regular scans to detect any hidden threats.
- Configure the firewall settings to block unauthorized access.
A proactive approach to security minimizes downtime related to infections.
Optimizing Network Performance
Optimizing network performance is essential for users who rely on their Windows 10 systems for daily tasks, streaming, and online gaming. A well-optimized network ensures that data transfers efficiently, leading to reduced latency and an overall smoother experience. The importance of this optimization goes beyond mere speed; it also affects application responsiveness and the user experience during high-demand activities. By improving network performance, users can enjoy faster downloads, improved video streaming quality, and reliable connection while engaging in video calls or online gaming.
This section will address two critical aspects of network performance optimization: configuring network settings for optimal performance and effectively managing Wi-Fi connections for reliability and speed.
Configuring Network Settings
To harness the full potential of your Windows 10 network connection, configuring settings correctly is vital. Several parameters can be adjusted to enhance network performance.
- IP Configuration: Ensuring that your IP address is set up properly helps devices communicate without delays. You may consider using a static IP address for better consistency, especially if your setup requires port forwarding.
- DNS Settings: Utilizing a faster DNS server can speed up web browsing. Popular alternatives include Google Public DNS (8.8.8.8) and Cloudflare (1.1.1.1). These often provide quicker response times than your ISP’s default DNS servers.
- Network Protocols: Windows 10 supports a variety of network protocols. Disabling unused protocols like IPv6 can sometimes enhance network speed, provided your applications do not rely on it.
- QoS Packet Scheduler: Configuring the Quality of Service (QoS) Packet Scheduler can prioritize network traffic for better performance. By reserving bandwidth for critical applications, users can ensure smooth interactions even during heavy internet usage.
These settings can typically be adjusted through the Network and Sharing Center, which can be accessed via Control Panel or right-clicking on the Wi-Fi or Ethernet icon in the taskbar.
Managing Wi-Fi Connections
Wi-Fi reliability is a common issue for many users. Proper management of Wi-Fi connections can significantly improve overall performance.
- Positioning the Router: The physical location of a Wi-Fi router matters. Ideally, it should be placed in a central location within the home or office to minimize dead zones. Avoid placing the router near walls or large obstructions that might limit signal strength.
- Network Congestion: Traffic on the network can slow connections. Disconnecting unused devices from the Wi-Fi network, especially smart devices, can free up bandwidth.
- Choosing the Right Frequency: Many dual-band routers support both 2.4 GHz and 5 GHz frequencies. The 5 GHz frequency typically offers higher speed and less interference, making it suitable for bandwidth-heavy tasks like streaming and gaming.
- Updating Router Firmware: Keeping the router's firmware updated can also improve performance. Manufacturers often release updates that fix bugs or enhance features.
"Proper management of Wi-Fi connections ensures a stable and fast network experience while reducing frustrations related to connectivity issues."
Considering Hardware Upgrades
Upgrading hardware can lead to faster load times, improved multitasking, and a more pleasant user experience. However, it is not a simple task. Users must determine what their requirements are, examine compatibility issues, and weigh costs against benefits. Understanding how these upgrades impact performance helps in making informed decisions.
Evaluating RAM Requirements
RAM is a vital aspect of a computer's performance. Insufficient RAM can lead to slowdowns. Current applications often demand more memory, particularly when users run multiple programs simultaneously. Windows 10 typically requires a minimum of 4GB of RAM for optimal performance, but higher capacity is preferred.
Benefits of upgrading RAM:
- Enhanced multitasking capabilities
- Improved application performance
- Better handling of demanding games and software
To evaluate RAM needs, consider the types of tasks performed. If video editing or gaming is common, 16GB or more is usually recommended. This assessment can help in deciding whether additional RAM sticks are needed.
Assessing Graphics Card Performance
The graphics card greatly influences system performance, particularly for gamers and creative professionals. Windows 10 utilizes a lot of graphical resources, especially in games, graphic design software, and video editing tasks. Thus, having a capable graphics card is essential.
Considerations for upgrading graphics card:
- Games and software compatibility
- Power Supply Unit (PSU) adequacy
- Physical space in the computer case
Users should look for cards that provide a noticeable performance increase without bottlenecking the processor. Graphics cards from manufacturers like NVIDIA and AMD are popular choices, but it's essential to pick one that fits individual needs and budget.
Exploring Processor Upgrades
The processor, or CPU, is another key component that directs overall system performance. If it's outdated or not powerful enough, the entire system will struggle. For those running intensive programs, upgrading to a more capable processor can yield better results.
Factors to consider when upgrading the processor:


- Compatibility with the motherboard
- Cooling solutions
- Performance needs for specific applications
When selecting a processor, it's vital to consider power consumption against performance. Users should aim for a processor that balances speed and energy efficiency, meeting their specific computing needs.
"Hardware upgrades can significantly extend the lifespan of your Windows 10 system, allowing it to keep up with modern applications and games."
Utilizing Third-Party Tools
Using third-party tools can significantly elevate the performance of a Windows 10 system. These tools provide users with capabilities that the built-in Windows features may not offer, making them a vital component for users aiming to maximize their computing efficiency. When incorporated correctly, these applications can help manage system resources effectively, improve system responsiveness, and prolong the lifespan of the hardware.
Exploring Performance Enhancement Software
Performance enhancement software is designed to address specific system inefficiencies. Tools such as CCleaner and Advanced SystemCare can aid in cleaning up unnecessary files, optimizing startup processes, and managing resource-heavy applications. These improvements can lead to faster boot times and smoother operation.
Utilizing software like IObit Uninstaller can help in removing problematic programs, which may be slowing down your system. It also offers the ability to clean residual data left behind after uninstallation, ensuring your system remains uncluttered.
The correct performance enhancement software can lead to improvements that are both noticeable and beneficial to your productivity.
Additionally, programs like Razer Cortex can optimize gaming performance by managing processes and system resources during gameplay. This can be particularly enticing for users who play demanding games and seek to gain every bit of performance possible.
Benchmarking Tools for Assessment
Benchmarking tools play a crucial role in evaluating system performance. Applications like Cinebench and 3DMark assess hardware capabilities and allow users to see how their system stacks up against others. These insights are critical for understanding if hardware upgrades are necessary or if current configurations are adequate.
Apart from performance metrics, benchmarking can also inform users about potential bottlenecks in their systems. For instance, if GPU performance is underwhelming compared to CPU performance, this may indicate a need for a graphics card upgrade.
Many of these tools are user-friendly and provide detailed reports in an easily digestible format. This clarity is essential for tech-savvy individuals who wish to prevent any confusion when interpreting results and making decisions about future enhancements.
Establishing Good Computing Habits
Good computing habits are essential to maintaining a high-performance Windows 10 environment. This section emphasizes the need for users to develop and uphold best practices in their daily computing activities, which ultimately contributes to the overall efficiency and longevity of their systems. Poor habits can lead to an array of problems including slow performance, security issues, and data loss.
Fostering these habits assists users in minimizing system stress while also being prepared for unforeseen challenges. Furthermore, these habits help users make informed decisions on upgrades and software management, making it easier to keep systems running optimally. It's also important to note that the technology landscape is constantly evolving, so adapting good habits ensures users keep pace with enhancements in software and hardware.
Regular Data Backup Procedures
Regular data backup procedures are integral to safeguarding important files and minimizing losses. In a world where data breaches and system failures are common, having a reliable backup strategy can be a lifesaver. Procedures might include using cloud services like Google Drive or utilizing external hard drives for local storage.
Consider implementing the following backup strategies:
- Automated Backups: Using software that automatically backs up files at set intervals.
- Versioning: Keeping multiple versions of files ensures that previous revisions are not lost.
- Offsite Storage: Keeping copies of backups in different locations protects against natural disasters or theft.
"The best backup is one that is automatic and easily retrievable".
By adhering to regular backup schedules, users can rest easy knowing their data is protected.
Educating Users on Security Practices
Security is a critical component of maintaining good computing habits in Windows 10. As cyber threats grow more sophisticated, users must be vigilant. Understanding security practices can prevent unauthorized access to sensitive information and various forms of malware.
Users should prioritize the following security practices:
- Using Strong Passwords: Passwords should be complex and changed regularly, ideally using a password manager.
- Two-Factor Authentication: Enabling this feature adds an extra layer of security on accounts, especially for sensitive applications.
- Regular Software Updates: Keeping the operating system and all applications updated ensures vulnerabilities are patched promptly.
- Awareness of Phishing Attacks: Users should be trained to recognize suspicious emails or messages that could lead to compromised information.
Implementing these basic security practices can greatly diminish the risk of data breaches and ensure a secure Windows environment.
Closure
In this article, we have explored several methods to enhance the performance of Windows 10. Optimizing a computer system is crucial in today’s demanding environment. Users often face slow response times and decreased productivity due to various bottlenecks. Therefore, knowing how to address these issues is essential for maximizing efficiency and user satisfaction. The advantage lies not only in the immediate improvements but in longevity of the machine's lifespan as well.
Recap of Key Strategies
To consolidate the strategies discussed, the following points are paramount:
- System Configuration Adjustments: Disabling unnecessary startup programs and managing background applications can free up resources.
- Storage Optimization: Clearing temporary files and upgrading to Solid State Drives can significantly reduce load times.
- Network Performance: Configuring network settings to improve bandwidth usage is vital for a smooth online experience.
- Hardware Considerations: Evaluating RAM, assessing graphics card performance, and considering processor upgrades will ensure the hardware meets software demands.
- Utilization of Third-Party Tools: Performance enhancement software can provide additional tools for users to monitor and refine their system.
- Good Computing Habits: Regular backups and security education help sustain system integrity and performance over time.
Future Considerations for Performance
As technology evolves, so do the requirements for optimal performance. Maintaining awareness of new updates and hardware advancements will be instrumental. Key considerations to ponder include:
- Emerging Software: Software applications are constantly being updated. Users should ensure that their hardware remains capable of running the latest versions seamlessly.
- Upgrading Components: New technologies may require additional upgrades. Keeping an eye on market trends provides insight into necessary improvements.
- Monitoring System Health: Implementing regular check-ups will highlight areas needing attention before they become major issues.
By focusing on these elements, users not only enhance their current experience but also prepare for future technological demands. Staying informed and proactive can make a significant difference in achieving the desired performance from a Windows 10 system.



