Your Essential Guide to Backing Up iPhone on Laptop
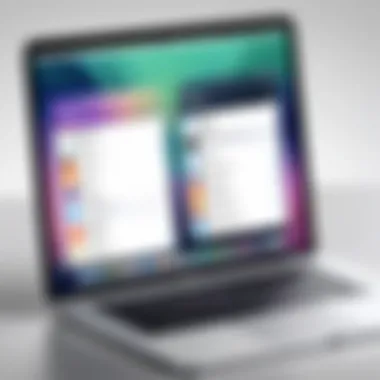
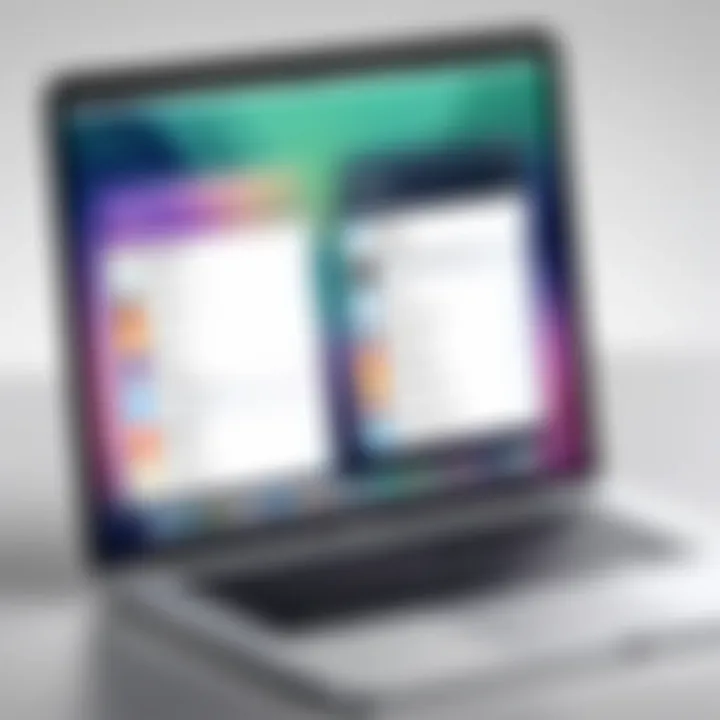
Intro
Backing up your iPhone is a critical task that every user should prioritize. In the current digital age, your iPhone is not just a communication device; it holds vast personal data including cherished photos, important documents, and vital contacts. When faced with issues like device malfunctions or data loss, having a recent backup can save you from considerable distress.
Understanding how to back up your iPhone on a laptop is essential for both Windows and macOS users. This comprehensive guide aims to simplify the backup process and highlight its significance. The methods laid out here will empower you to secure your data effectively.
Product Overview
Backups can be created using various tools such as iTunes for Windows or Finder for macOS. Here’s a brief overview:
Key Features
- Ease of Use: The interface of both iTunes and Finder is user-friendly, making the backup process straightforward.
- Full Device Backup: Both methods allow for a complete backup, capturing data and settings.
- Security: You can encrypt backups, providing additional security for sensitive information.
Specifications
- iTunes: Compatible with Windows versions 10 and later, supports extensive media file types.
- Finder: Available on macOS Catalina and later, integrates seamlessly with the Apple ecosystem.
Performance Analysis
After performing a backup, it is essential to assess its effectiveness.
Speed and Efficiency
- Backing up on a laptop can vary in time, but generally a full backup should take about 30 minutes to an hour, depending on the amount of data and your system's performance.
- The efficiency is notable, as both iTunes and Finder leverage the hardware resources of your laptop to optimize the backup speed.
Battery Life
- While performing backups, it can be prudent to have your laptop plugged in to avoid any interruptions. Long backups could drain your battery, especially if you are backing up a large amount of data.
Regular backups reduce the risk of losing valuable data, especially with unexpected technical issues.
End
This article covered the necessary steps and best practices for backing up your iPhone on a laptop. By following the outlined methods, you can ensure your data remains safe and easily accessible. Regular backups should be part of your routine, protecting your valuable data against unexpected loss.
Prolusion to iPhone Backups
Backing up your iPhone is more than just a good practice; it is an essential part of managing your data effectively. By creating backups, you safeguard your personal information, including photos, messages, and important app data. This practice provides peace of mind, ensuring that you can retrieve what matters most should an unexpected event occur.
The process of backing up is straightforward but often overlooked. Many users may underestimate its importance until it’s too late. Therefore, understanding how to manage backups effectively on a laptop becomes a vital skill for any iPhone user.
Understanding the Importance of Backups
Regular backups serve multiple functions. First, they help you maintain a copy of your important files across devices. This is crucial if your device sustains damage or fails unexpectedly. For instance, upgrades to your iPhone may lead to data loss if not properly supported. Backups allow for smooth transitions, whether moving to a newer device or restoring your current one.
The ease of accessing data during an emergency also demonstrates the significance of backups. Having your information readily available can save time and reduce stress, especially when you face situations like a lost or stolen phone. Furthermore, regular backups can prevent loss of data that may occur due to app failures or accidental deletions.
Adopting a backup strategy will not only secure your data but also enhance your overall user experience. By knowing your data is safe, you can enjoy using your device without constant worry.
Consequences of Not Backing Up
Failing to create backups on your iPhone can lead to severe consequences, many of which are preventable.
- Loss of Valuable Data: If your device is compromised through theft or malfunction, the absence of a backup results in irreversible loss of memories, such as photos and videos, and important communications.
- Time Consumed in Recovering Lost Data: In the event of data loss, attempting to recover it without a backup can be an arduous and often unsuccessful process. This can drain your resources and lead to frustration.
- App Data and Settings Loss: Many applications store settings and preferences specific to your use. Without a backup, personal configurations may be irretrievable, resulting in a tedious setup process when restoring your device.
- Inconvenience of Starting from Scratch: Rebuilding your phone's environment from the ground up after data loss is a significant inconvenience. Investing time to recreate what was lost takes away from other productive activities.
In summary, neglecting backups can render one vulnerable to several issues affecting both data integrity and user experience. Taking preventive steps to back up your iPhone can save you from experiencing these detrimental outcomes.
Overview of Backup Options
In today's digital age, securing your data has become paramount. This section delves into the various backup options available for iPhone users. Understanding these options is crucial because they determine how easily you can recover your data in case of loss or damage. Each method has its benefits and considerations that can influence your choice. Choosing the right backup strategy can save time and prevent potential frustrations in the future.
iCloud vs Local Backup
Both iCloud and local backup methods provide solid options for backing up your iPhone, but they have distinct characteristics. Here are key points to consider:
iCloud Backup
- Accessibility: iCloud allows you to back up your iPhone wirelessly. It can be done anytime your device is connected to Wi-Fi. This convenience is ideal for those who prefer a hassle-free experience.
- Storage Costs: Apple provides a limited amount of free iCloud storage (5 GB). Depending on your data needs, you may need to purchase additional storage. This can be a recurring cost for users with large libraries.
- Automatic Backups: With iCloud, you can enable automatic backups. The process happens in the background, ensuring that data is regularly updated without the need for user intervention.
Local Backup


- Data Control: A local backup is stored directly on your laptop, thus offering full control over your files. You can easily see what is backed up and manage the storage at any time.
- No Storage Fees: Unlike iCloud, a local backup on your laptop does not incur additional charges. However, you need to ensure sufficient space on your computer.
- Physical Backup: In the case of catastrophic data loss, a local backup can be restored even without internet access. This adds a layer of security, especially in situations where connectivity is an issue.
Both iCloud and local backup solutions have their merits. It is wise to evaluate your specific needs, including data volume, access preferences, and costs, before making your decision.
Exploring Third-Party Backup Solutions
If native options do not fully meet your requirements, third-party backup solutions can provide outstanding functionality. These solutions typically offer features that are not available in the standard methods, which can enhance the backup process further. Here are important factors to keep in mind when exploring these options:
- Variety of Features: Many third-party tools provide additional features such as selective backups, encryption for data security, and expedited data transfer speeds. Examples include software like iMazing and AnyTrans.
- User Interface: Some third-party applications offer more user-friendly interfaces compared to iTunes or Finder, making the backup process more accessible for users with varying technical proficiency.
- Cost: While some software options are free, others come with a price tag. Weighing the functional benefits against price is essential in deciding whether to invest in these solutions.
In examining all available options, you can arrive at an informed decision. Prioritizing your unique needs and preferences is key to selecting the most suitable backup method.
"A good backup solution covers all bases, ensuring no critical data is left vulnerable."
Utilize a combination of these methods for comprehensive data security. Regular backups will safeguard your iPhone data effectively.
Preparing for Backup
Preparing to back up your iPhone is a critical step in ensuring that your personal data is safe and secure. Neglecting this part could lead to unnecessary loss of important contacts, photos, and other valuable information. Proper preparation involves understanding the requirements and gathering the tools needed to successfully execute the backup process. This foresight can save users from potential headaches and complications down the line.
When considering backup options, it is important to check if your laptop meets all necessary system requirements. This involves verifying that the operating system is compatible with the backup tool you'll be using, whether it's iTunes, Finder, or a third-party application. Understanding what is needed should not be overlooked, as this lays the foundation for a smooth backup experience.
System Requirements
Before initiating a backup of your iPhone, confirming that your laptop meets the baseline system requirements is essential. Here are some key points to consider:
- For Windows Users: You will need a laptop running Windows 10 or later. Ensure that iTunes is installed and updated to the latest version. Additionally, sufficient space is required to accommodate the backup files. A minimum of 5GB free space is a good starting point, although more may be needed depending on your device's data volume.
- For Mac Users: If you are using macOS Catalina or later, you will be relying on Finder instead of iTunes. For older macOS versions (Mojave and earlier), iTunes is still the application you use. Ensure the operating system is up-to-date and that you have adequate storage available. Typically, having 5GB free is prudent recommendation.
- USB Cable: Regardless of the operating system, have a compatible Lightning USB cable ready. A good quality cable minimizes the risk of connection failures during the backup process.
Happy to see backups succeeding mostly lies in careful adherence to these system requirements.
Gathering Necessary Tools
To successfully back up an iPhone on a laptop, a few tools need to be gathered beforehand. Here’s what you should prepare:
- Laptop: Your laptop must meet the aforementioned system specifications, with all necessary updates installed.
- Backup Software: Depending on your operating system, have iTunes installed if you are working on Windows or managing an older version of macOS. For newer macOS versions, Finder will be used for backups. If you choose third-party software, research and pick an option that suits your needs, such as iMazing or AnyTrans.
- Lightning Cable: A functioning Lightning cable is required to connect your iPhone to your laptop safely. Ensure the cable is not damaged and is capable of data transfer, not just charging.
- Additional Accessories: Depending on your setup, you may want some accessories like a USB hub if you have multiple devices, or an external hard drive to manage space more effectively.
"Ensuring you have the right tools readily available can significantly ease the backup process."
Collecting these tools and ensuring your system meets the required criteria prepares you to move forward confidently in the backup process.
Backing Up an iPhone on a Windows Laptop
Backing up your iPhone on a Windows laptop is an essential task for safeguarding your valuable data. As smartphones become integral to our daily lives, the risk of data loss grows. Various reasons can lead to unexpected scenarios such as software crashes or hardware failures. Protecting your information involves creating reliable backups. Windows laptops provide effective tools for this process, making it accessible for users regardless of their technical expertise.
When you back up your iPhone on a Windows laptop, you ensure that important data like photos, contacts, and app data are stored securely. This is not just about keeping your files safe; it’s also about restoring peace of mind. Knowing your information is backed up allows you to navigate your digital life with greater confidence.
Using iTunes for Backup
Using iTunes remains one of the most common and effective methods for backing up an iPhone on a Windows laptop. The process is straightforward and integrates seamlessly with your device. It enables users to create full-device backups, including app data and device settings.
Downloading and Installing iTunes
Downloading and installing iTunes is the first step. To begin, you must visit the official Apple website or the Microsoft Store to obtain the iTunes installer. After completing the download, installation is a simple process. It's a popular choice as it is the official software developed by Apple.
A key characteristic of iTunes is its ability to manage not just backups but also music libraries and other media content. However, it requires a bit of storage space, which could be a consideration for users with limited drive capacity. Overall, iTunes provides a one-stop-shop for managing your Apple devices.
Connecting Your iPhone
After installing iTunes, the next critical step is connecting your iPhone. This is done using a compatible USB cable. The connection is vital for the data transfer process. Users appreciate this method because a wired connection is typically more stable than wireless options. The main advantage is that it avoids potential interruptions during the backup process, a necessity for ensuring integrity.
However, some users may experience connectivity issues if the cable or port is damaged. Ensuring proper functionality before initiating the backup is important.
Initiating the Backup Process
Once your iPhone is connected, you can initiate the backup process. In iTunes, you will find an option to back up your device. This straightforward step contributes greatly to the overall goal of safeguarding data. Users can choose to encrypt the backup, adding an extra layer of security.
The simplicity of this process, along with the option for encryption, makes it a beneficial choice for those who prioritize security. The main downside is that the backup can take time, depending on how much data needs to be transferred.
Using Third-Party Software on Windows
Many users may look for third-party software to back up their iPhones on a Windows laptop. These alternatives often provide additional features that iTunes does not.
Overview of Popular Options


An overview of popular options reveals software like iMazing, AnyTrans, and Dr.Fone. Each of these provides unique features that can enhance the backup process. For example, iMazing offers the capability to selectively back up specific data types, which can be very helpful. Furthermore, some of these software options are tailored for faster backups and easier user interfaces.
However, investing in third-party software could be seen as unnecessary for some users, especially if they are satisfied with iTunes.
Step-by-Step Backup Instructions
The step-by-step backup instructions vary from software to software but generally maintain a similar flow. After installing the chosen third-party software, you connect your iPhone similarly to how it is done with iTunes. Within the software, you are typically presented with options to back up your entire device or specific data types.
This flexibility is often highlighted as a key advantage, allowing users to customize their backup experience. However, it is crucial to read reviews and ensure the software is reputable, as some options may have security concerns.
Backing Up an iPhone on a Mac
Backing up an iPhone on a Mac is an essential practice for users who wish to protect their data. This process ensures that personal information, photos, and apps remain safe and accessible. Apple's ecosystem integrates the backup procedure seamlessly, making it a favorable option for many iPhone owners.
Using a Mac for backups offers several advantages. Firstly, it provides a direct connection between the devices, enabling faster transfer of data. Secondly, backups can be stored locally, allowing users to manage their space as they see fit. Overall, taking this approach assures users that they can restore their information in case of any mishaps.
Using Finder for Backup
Connecting Your iPhone
Connecting your iPhone to a Mac is the first step in the backup process. The significance of this action lies in establishing a direct link between the two devices. This connection allows data transfer without the need for an internet connection, which is an important consideration for users with limited bandwidth.
A key characteristic of connecting your iPhone via a USB cable is its reliability. Once you connect the device, the Mac recognizes it, enabling further actions. Given the speed of wired connections, this method is popular among users who prioritize efficiency during backups.
The unique feature of connecting through USB also provides a sense of security. You can monitor the transfer process, ensuring it proceeds smoothly without interruptions. However, users should ensure that the cable is in good condition to avoid any connection issues.
Finding Your Device in Finder
Once your iPhone is connected, locating it in Finder is the next step. This action is crucial for accessing the device management interface on macOS. By selecting the iPhone from the Finder sidebar, users can view the backup options available for their device.
A key characteristic of Finder is its user-friendly interface. It makes navigating between files and backup settings straightforward. This functionality is beneficial for users who may not be tech-savvy and prefer simplicity.
The unique feature here is Finder’s ability to present all relevant options for managing your iPhone efficiently. While this is generally a user-friendly experience, some users may find it challenging to navigate initially if they are unfamiliar with the macOS layout.
Starting the Backup
Starting the backup itself involves a few simple clicks once the iPhone is recognized in Finder. This step is fundamental in safeguarding your data, ensuring that it is saved onto the Mac.
The key characteristic of this step is its minimalistic approach. After selecting "Back Up Now," the process begins, and users can monitor its progress. The ease of initiating the backup makes it a popular choice among Mac users looking to secure their data without complications.
A unique part of this process is that users can choose to encrypt their backups for added security. While this adds a layer of protection, it also requires users to remember passwords, which could be a disadvantage for some. Nonetheless, most users appreciate the enhanced safety this option provides.
iTunes Backup on Older Mac Versions
Locating iTunes on Mac
For users with older Mac versions that still operate with iTunes, locating it is crucial before initiating any backup. The importance here is to ensure that the necessary software is at hand for management and restoration tasks.
A key characteristic of locating iTunes is its consistency across different versions of macOS, making it familiar for long-time Apple users. While newer systems have migrated to Finder, many still prefer the classic feel of iTunes, providing a comforting environment for their backup activities.
The unique feature of iTunes is its ability to allow for direct management of music, apps, and device backups in a centralized hub. However, newcomers may find it overwhelming due to its numerous functionalities and options, which could lead to confusion.
Executing the Backup Process
Executing the backup process in iTunes involves straightforward commands, but it holds substantial value for securing the iPhone's data. This step plays a significant role as users can back up their entire device or specific content, particularly useful when managing limited storage.
A key characteristic of executing the backup is its speed. Generally, users find that backups complete quicker than expected, which is an advantage for those with large data volumes. Given that most can initiate a backup with just one click, the accessibility of this process is notable.
However, the unique feature of iTunes is that it requires users to ensure that their software is updated to the latest version. Failure to do so might result in unexpected compatibility issues. Still, many users appreciate the functionality and direct control that iTunes provides when backing up their devices.
Verifying Your Backup
Verifying your backup is a crucial phase in the process of protecting your data. Backups, while essential, are only useful if they are functional and contain the information you need. It assures you that your saved data can be restored when needed. Therefore, understanding how to check the integrity of your backup, coupled with the ability to restore data, is key to a reliable data management strategy.
How to Check Backup Integrity
To check the integrity of your backup, begin by navigating to the location of your backup files. On a Windows laptop, this is usually within the iTunes backup folder, while on macOS, it can be found in the Finder. Both systems store backups in a specific folder:
- Windows: Typically located in
- macOS: Usually found in
Once inside, look for the files which were created during your backup. They should have a recent timestamp. You can also open iTunes or Finder to view backups listed under preferences; a successful backup is indicated by the date and time it was last created.
Make sure to validate the size of the backup. If it seems unusually small, it might be an indication that something went wrong during the backup process. Consider running a test restore on a secondary device if available. This process not only instills confidence in the integrity of your backups but also familiarizes you with the restoration process should you ever need it.


Restoring from Backup
Restoring data from a backup is the ultimate test of its performance. This requires an understanding of how to effectively utilize your backup resources.
Guidelines for Restoration
The guidelines for restoration involve clear steps to ensure that your data is returned safely to your iPhone. Begin by connecting your device to your laptop using the appropriate cable. Open either iTunes or Finder depending on your OS. From there, you will find your device listed. Select the option to restore from backup, and then choose the correct backup file based on the date you want.
This straightforward method is beneficial as it allows you to choose what specific backup to utilize, which can be essential if you maintain multiple backups. Using this guideline ensures that data is organized and can be restored in a manner that minimizes potential loss and confusion.
Common Restoration Issues
Some common restoration issues can arise during this process, such as error messages citing incompatible iOS versions or verification failures. These problems can stem from outdated software either on the iPhone or laptop. Maintaining up-to-date software is vital to avoid such issues.
Another common issue is incomplete backups, often caused by abrupt interruptions during the backup process. When restoring, you may encounter a situation where not all data is recoverable, highlighting the importance of frequent verification checks on your backups.
This understanding equips users to navigate restoration challenges, make informed decisions, and emphasize the importance of maintaining their device's software environment. Overall, having effective strategies for verifying and restoring backups not only secures your data but also promotes peace of mind.
Troubleshooting Backup Issues
Backing up your iPhone can sometimes present challenges. Understanding these common issues is essential for any tech-savvy user wanting to secure their data. This section delves into the typical problems encountered and presents effective strategies for resolving them. With the right approach, you can preprocess many of these potential issues and ensure a smooth backup experience.
Common Problems Encountered
Various factors may interfere with the backup process. These include:
- Connection Issues: A faulty cable or an unstable USB port can disrupt communications between your iPhone and your laptop.
- Software Compatibility: Ensure your backup software is compatible with both your laptop's operating system and the iPhone version. Hidden bugs in outdated software might cause complications.
- Insufficient Storage: Backup processes require adequate storage. If your laptop or the chosen backup location lacks space, the operation will fail.
- iCloud Constraints: When backing up to iCloud, hitting your storage limit will hinder the backup process.
These problems often arise without clear warning, which is why troubleshooting is key.
Effective Solutions to Common Issues
Resolving backup issues often involves a systematic approach. Here are several detailed strategies:
- Check Connectivity: Ensure that the cable connecting your iPhone and laptop is in good condition. Try using a different USB port or cable to rule out hardware problems.
- Update Software: Regularly check for updates for both iTunes and your laptop's operating system. Compatibility issues often stem from using outdated versions. An update can easily rectify these conflicts.
- Verify Storage Availability: Confirm that sufficient storage space is available on your laptop. If the drive is nearing capacity, consider transferring some files elsewhere or deleting unwanted data.
- Manage iCloud Settings: If backing up to iCloud, check your available storage. Deleting unnecessary files can free up space. Also, log out and log back into your iCloud account to refresh settings if necessary.
- Restart Devices: Sometimes, simply restarting your iPhone and laptop can resolve minor glitches that affect the backup process.
- Consult Online Resources: Websites like Reddit or Wikipedia can offer insights based on user experiences. If the problem persists, these platforms may provide user-sourced solutions specific to your issue.
Maintaining Regular Backups
Backing up your iPhone is not a one-time task; it requires regular maintenance. Computers can fail. Accidental deletions can happen. Data corruption is a possibility. To prevent losing your valuable data, establishing a routine for backing up your iPhone is crucial. Regular backups ensure that your most recent data is secure and retrievable in case of an unexpected event.
Setting Up Automatic Backups
Setting up automatic backups is perhaps the easiest way to ensure your data is consistently protected. Both iTunes and Finder allow you to automatically back up your iPhone whenever it is connected to your laptop. For iCloud users, enabling automatic backups means that your data is sent to the cloud each time you connect to Wi-Fi. Here’s how to enable them:
- For Mac users using Finder:
- For Windows users using iTunes:
- Connect your iPhone to your Mac.
- Open Finder and select your device from the sidebar.
- In the backup section, check the box that says "Back up all of the data on your iPhone to this Mac."
- Select "Automatically back up" and choose the frequency.
- Connect your iPhone to your laptop.
- Open iTunes and select your device icon.
- In the summary section, select "This Computer" to store backups locally.
- Check "Back up automatically".
Utilizing these options helps to facilitate a seamless backing process without any manual intervention every time a backup is necessary.
Best Practices for Backup Management
Managing your backups efficiently can save space and ensure you always have the most relevant data. Some best practices include:
- Maintain Space: Regularly check the storage available on your laptop or iCloud to ensure you are not running out of space for backups.
- Update Software: Keep your operating system and backup software up to date. Updates can include improvements and fixes that enhance backup stability and security.
- Organize Backups: If using iTunes or Finder, name your backups with dates for easy identification. This makes restoration easier if needed.
- Regular Review: Periodically review what data is essential. If you no longer need certain files or apps, consider removing them to save space on your backups.
Regular backups are not just about saving files; it's about peace of mind knowing your data is safe.
Following these practices can maximize efficiency and reliability of your backup routine. Keeping your data safe goes beyond initial setup; it requires ongoing attention and care.
Finale
Backing up your iPhone is a crucial element in protecting your data and preserving the integrity of your personal information. With various options available—both iCloud and local backups—users enjoy flexibility for data management. This article has delved into various methods to perform backups efficiently, highlighting their respective advantages.
Recap of Valuable Information
Our discussion began with understanding the importance of backups, emphasizing that they act as a safety net against data loss. Following this, we explored the various backup options and the specific tools available for both Windows and Mac users. The steps to execute iPhone backups on different systems were outlined clearly, ensuring that users can follow along and achieve their backing up goals.
Additionally, we examined how to verify backups to ensure their integrity. Troubleshooting steps provided guidance on resolving common issues. Finally, we discussed the necessity of maintaining regular backups and the best practices to manage them effectively.
Encouragement for Regular Backups
It cannot be overstated how vital regular backups are in today’s digital era. Data loss can happen unexpectedly due to hardware failure, accidental deletions, or device theft. By establishing a routine for backups, users can ensure that their data is consistently secure. Setting up automatic backups, as discussed earlier, is one way to eliminate the hassle of remembering to back up manually.
Making backups a regular part of your digital life can save significant time and stress in the event of data loss. In the end, investing a small effort in backups can pay immense dividends in data safety and peace of mind.
"An ounce of prevention is worth a pound of cure." This phrase encapsulates the essence of establishing a backup routine for your iPhone, underscoring the importance of foresight in data management.



