Mastering File Compression: Zipping on Windows


Intro
In today’s digital age, managing files efficiently is crucial for both professional and personal use. File compression is a method that can significantly save space and make file transfer easier. This article will explore how to zip files on Windows, offering a detailed guide that caters to both tech-savvy individuals and everyday users. By understanding the different methods of zipping files, readers will enhance their file management skills significantly.
Zipping files decreases their size, simplifies sharing, and can help keep folders organized. On Windows, users can utilize built-in tools or choose from various third-party applications, each providing distinct functionalities and features. This guide focuses on these approaches, demonstrating the necessary steps for effective file compression.
Additionally, the article will address common issues that may arise during the zipping process along with their practical solutions, ensuring that users are well-equipped to handle any potential challenges. With these insights, users can harness the full potential of file compression in their daily activities.
Preamble to File Compression
File compression plays a crucial role in digital file management. In an age where data storage comes with limitations, the need to reduce file size without compromising content quality becomes essential. File compression allows users to pack several files into a single, manageable archive. This is particularly useful when sharing documents, multimedia, or software applications through email or cloud services.
Compression is not just about making files smaller. It significantly improves the efficiency of storage usage as well as the speed of file transfers. Many organizations and individuals deal with large volumes of data daily, and zipping files can simplify this process. Furthermore, zipping files also provides a layer of organization and safety as multiple files can be archived into one, reducing the risk of losing individual components.
While the concept of file compression may seem simple, understanding its advantages enhances user experience. Zipping files is a preventive measure against file corruption and loss during transfers, making it a practice highly recommended for both tech-savvy users and everyday consumers alike.
What is File Compression?
File compression refers to the method of reducing the size of a file or a group of files. It involves encoding information using fewer bits than the original representation. The key here is to achieve a smaller size for the file while still maintaining the usability of its contents.
There are two main types of compression:
- Lossy Compression: This method permanently eliminates certain information, typically used for audio and video files. The result is a smaller file size, but with a potential loss of quality.
- Lossless Compression: This approach allows for the original file to be perfectly reconstructed from the compressed data. This is crucial for text documents, executable files, and other data-sensitive materials.
Common formats for compressed files include ZIP, RAR, and 7z. Each format has its own advantages and is suited for various user needs. Understanding these distinctions is important for making informed choices when zipping files.
Importance of Zipping Files
The importance of zipping files cannot be overstated, especially in today's digital landscape. Here are several reasons why zipping is beneficial:
- File Management: Zipping files simplifies organization by enabling users to combine multiple files into a single archive. This method minimizes clutter and helps maintain a structured system.
- Reduced Storage Space: Compressed files occupy less disk space, allowing for more efficient use of storage. This is particularly significant for users with limited storage capabilities.
- Faster Transfer Speeds: Smaller file sizes translate to quicker upload and download times. This efficiency is vital, especially during file transfers over the internet.
- Enhanced Security: Zipping files often allows for password protection, adding an additional layer of security. Sensitive information can be safeguarded during sharing.
- Environmental Considerations: By reducing file sizes, zipping files contributes to lesser energy consumption during data transfers. This is a responsible practice in our increasingly eco-conscious society.
"File compression is not just a technical necessity; it is a strategic move for optimization."
Methods to Zip Files on Windows
Zipping files serves many essential purposes that can greatly enhance productivity and file management on Windows operating systems. It not only reduces a file's size but also simplifies the organization of multiple files. Understanding various methods to zip files becomes crucial as users can choose one that fits their needs. Whether using built-in tools or third-party applications, each method comes with its own set of advantages.
Zipping helps in saving storage space, making it easier to share files over email or cloud services. It can also preserve the file structure and provide a layer of security through password protection. In this section, we dive deeper into different methods for zipping files on Windows, discussing built-in options and the advantages of using third-party software.
Using Built-in Windows Options
Windows operating systems include built-in features that allow users to zip files without installing extra software. This is often the most straightforward way to compress files. The process involves selecting files, right-clicking, and choosing "Send to" followed by "Compressed (zipped) folder." This feature caters to general users who may not require extensive options but still need basic file compression.
One of the benefits of using this built-in option is its simplicity. It eliminates the need to download or learn new software, making it convenient for most users. Additionally, built-in options are typically reliable, with no risk of introducing malware through external downloads.
To utilize this method effectively, users should ensure that they select files of reasonable size, as overly large files may not compress well or may lead to performance issues. Also, keeping organized by labeling zipped folders clearly can aid in future retrieval.
Employing Third-party Software
While Windows offers built-in zipping options, third-party software can provide advanced features that some users might find beneficial. Programs like WinRAR and 7-Zip offer greater control over compression settings and file formats, and they support a variety of encryption methods.
Using third-party software can also enhance the zipping process through functionalities such as batch compression, intuitive user interfaces, and even cloud integration features. For those who regularly manage large files or work in professional settings, third-party compression tools are often more efficient.
It is key to choose a reputable software. Look for programs with good reviews and proper updates to ensure security and performance. When installing third-party software, pay attention to optional toolbars or programs offered during installation to prevent unnecessary clutter on your system.
Zipping Files Using File Explorer
Zipping files using File Explorer is an essential method for both casual users and professionals who often handle large files. This built-in feature in Windows makes file management more efficient by reducing the file size and allowing users to bundle multiple files into a single compressed folder. This section explores the various aspects of zipping files through File Explorer, highlighting its convenience and effectiveness. Knowing how to zip files in this manner can streamline your workflow, particularly when sending files via email or storing them on cloud platforms.
Step-by-Step Instructions
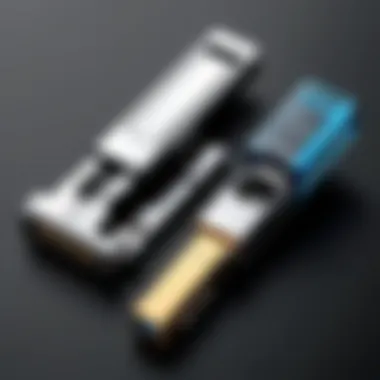
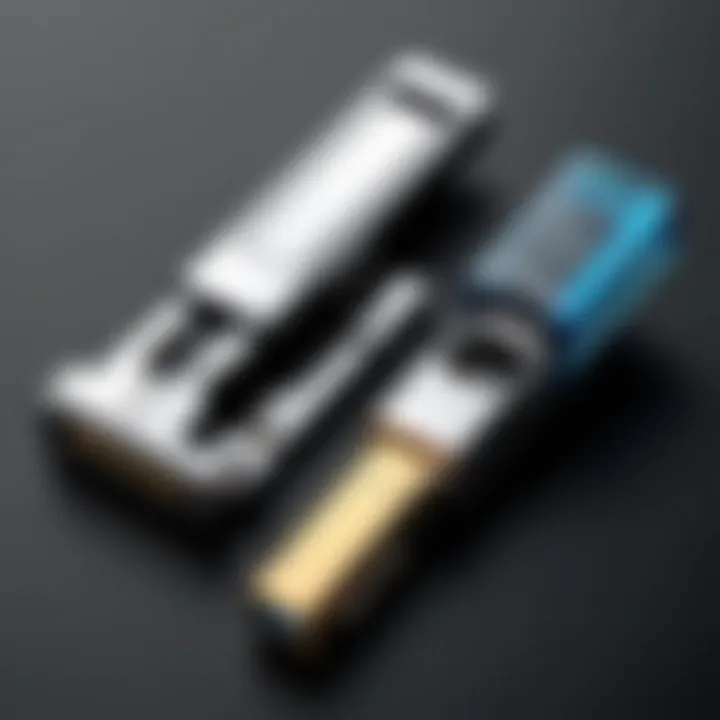
Zipping files through File Explorer is straightforward. Here’s a detailed guide on how to do it:
- Open File Explorer: Use the Windows shortcut or click on the folder icon in your taskbar to launch it.
- Locate Your Files: Navigate to the folder containing the files you want to zip. You can select multiple files by holding down the key and clicking on each file.
- Select Files: Once you’ve selected the desired files, right-click on any of them. This action will bring up a context menu.
- Choose to Compress: In the context menu, hover over , then select . This step creates a new zipped folder in the same location.
- Rename the Zipped Folder: After the compressed folder appears, it is typically named "New Compressed (zipped) Folder" by default. You can rename it by right-clicking on it and selecting , or just clicking once on the name.
Following these steps ensures that you compress your files efficiently using Windows File Explorer.
Creating a New Compressed Folder
If you prefer to create a new zipped folder without immediately adding files, you can do that as well. Here are the steps:
- Open File Explorer: Start by opening File Explorer as described above.
- Navigate to Desired Location: Go to the location where you wish to create the compressed folder. This could be your desktop or any other folder.
- Right-Click in an Empty Space: Right-click in an empty area of the window. This will open a context menu.
- Select New Compressed Folder: Hover over in the menu and then click on . A new folder will appear ready for naming.
- Name the Folder: Click on the folder to rename it to something meaningful. You can later drag and drop files into this folder.
Creating a new compressed folder this way allows you to organize files before they are zipped. It is useful for managing multiple projects or categories without the need to compress files immediately.
The ability to zip files using File Explorer enhances overall productivity and file organization.
By mastering these options, you can leverage the built-in capabilities of Windows, simplifying your digital life and optimizing file transfer processes.
Using Context Menu for Zipping Files
The context menu in Windows provides a convenient approach to zip files quickly. It allows users to compress files with minimum effort. The right-click functionality enhances user experience, giving instant access to file management features without having to navigate through multiple windows.
This method appeals to both tech-savvy individuals and everyday users who prefer efficiency. It is especially useful when compressing a small number of files. By clicking on one simple option, users save time and streamline their workflow.
Right-Click Compression
To zip a file using right-click compression, follow these steps:
- Navigate to the File Explorer and find the files you want to compress.
- Select the files by holding down the Ctrl key and clicking on each one.
- Once selected, right-click on any of the highlighted files.
- In the context menu that appears, choose Send to and then select Compressed (zipped) folder.
After completing these steps, you’ll see a new zipped folder in the same location. It takes just a few seconds, demonstrating how the context menu simplifies the zipping process.
This form of compression has benefits: it allows for selecting multiple files, aggregates them into one convenient file, and maintains the original files intact. However, it is essential to note that selecting very large files can lead to slower performance, depending on system resources.
Adjusting Compression Settings
While right-click compression is straightforward, it offers limited options for adjusting settings. Windows' built-in zip functionality does not allow modifications such as compression ratio or password protection right from the context menu. For users who need more advanced options, additional software may be necessary.
If the context menu is insufficient, programs like WinRAR or 7-Zip can enhance your capabilities drastically. They include features for adjusting compression settings. Here’s a quick overview of what settings can be important:
- Compression Level: Adjusts how tightly files are packed. Higher levels usually result in smaller files but take more time.
- File Encryption: Some tools allow setting a password to protect zipped files, essential for sensitive information.
- Splitting Archives: Useful for large file groups by dividing them into parts.
Overall, while right-click compression is beneficial for quick tasks, users should consider additional tools for more demanding compression needs.
"Using the context menu for zipping files offers a balance of convenience and functionality for everyday tasks."
For more advanced zipping needs, consider experimenting with software that provides additional flexibility and settings tailored for your specific requirements.
Exploring Third-Party Compression Tools
Using built-in options for file compression in Windows is usually sufficient for everyday tasks. However, there are various scenarios where third-party compression tools offer significant advantages. These tools often provide superior compression algorithms, more customization options, and additional features that enhance user productivity and efficiency. Understanding the landscape of third-party tools is crucial for anyone looking to optimize their file management processes.
Third-party compression tools can accommodate a wider range of file formats and handle larger files more efficiently than the built-in Windows options. They often include features such as encryption, error recovery, and the ability to split large files into smaller parts. These factors make third-party tools indispensable for those dealing with sensitive data or large volumes of files.
Further exploration into compression tools can reveal functions not immediately apparent through Windows’ native systems. As users seek more robust solutions for specific needs, knowing which software excels under particular circumstances is beneficial.
"Third-party compression tools often exceed basic functions by adding advanced options that can cater to specialized requirements."
Popular Compression Software Options
Some well-known compression software options include WinRAR, 7-Zip, and PeaZip. These tools are often favored for their ease of use and extensive features.
- WinRAR: Recognized for its efficient RAR format, WinRAR allows users to compress files into smaller sizes while retaining quality.
- 7-Zip: A free solution, 7-Zip supports various formats and is especially praised for its strong compression ratio.
- PeaZip: This is another open-source option noted for its user-friendly interface and support for multiple file formats.
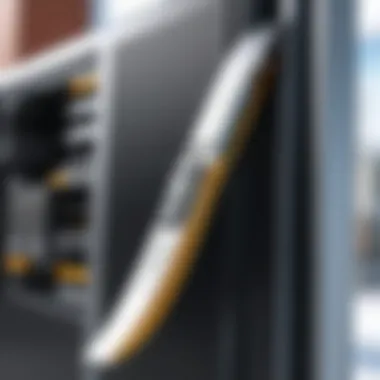

Every option presents unique benefits, from advanced compression settings to compatibility with different operating systems. When selecting a compression tool, users should consider performance, usability, and support for formats relevant to their needs.
Installation and Setup Process
Installing third-party compression tools is generally straightforward, but it varies from one software to another. Users should visit the official website for the desired software to ensure they download the correct version.
- Go to the official website of the software you selected.
- Locate the download link and click it to start the download.
- Once downloaded, open the installer. Follow the on-screen instructions, which typically involve agreeing to the user license agreement.
- Choose the installation directory. The default path is often sufficient unless you have specific storage preferences.
- Complete the installation by clicking 'Finish' once the process is complete.
After installation, the software may ask to integrate with the Windows context menu, allowing for easy access right-click options. This integration can simplify your file management tasks significantly. While most tools are ready to use right after installation, some might offer settings for custom configurations upon first launch. Users are encouraged to familiarize themselves with these initial setups for an optimized experience.
Using WinRAR for File Compression
WinRAR remains one of the most monumental tools when it comes to file compression on Google. Its importance lies not only in the effectiveness of the compression techniques but also in the versatility it offers. Users who regularly deal with large files understand the value of being able to compress them efficiently. By doing so, they save space and manage file transfers more effectively.
WinRAR provides a straightforward interface that simplifies the often-complex process of zipping files. It supports various formats, ensuring compatibility with multiple systems. Beyond zipping, WinRAR also offers unique features like recovery records and the ability to create self-extracting archives. This makes it a powerful choice for users looking to optimize their file storage and sharing methods. Its prominence in the tech community is not merely a trend; it reflects a genuine necessity for effective file management tools today.
Step-by-Step Zipping with WinRAR
To zip a file using WinRAR, follow these simple steps:
- Install WinRAR: Ensure you have WinRAR downloaded and installed on your Windows system. You can obtain it from the official WinRAR website.
- Select Files to Zip: Open File Explorer and navigate to the files or folders you want to compress. Highlight the desired items by clicking on them while holding down the Control key for multiple selections.
- Right-Click to Open Menu: Once selected, right-click one of the highlighted files. A context menu will appear.
- Choose WinRAR Options: In the context menu, hover over the "Add to archive" option. This opens another window with various settings.
- Set Archive Name and Format: In the pop-up, you can name your archive. Choose the format.
- Adjust Compression Method: You can also adjust the compression method and the level of compression. Higher compression levels take more time but reduce file size better.
- Start Compression: Click the "OK" button to begin the compression process. WinRAR will create the compressed file in the same location as the original files.
- ZIP: A widely used format compatible with most systems.
- RAR: More effective for higher compression ratios.
Following these steps provides a seamless experience in zipping files through WinRAR, ensuring that even large datasets can be handled with ease.
RAR vs ZIP Formats
Both RAR and ZIP formats are widely recognized in the realm of file compression, yet they serve distinct purposes.
- Compression Ratio: RAR typically offers a better compression ratio compared to ZIP. This means RAR files are usually smaller in size after compression, which is crucial for large file transfers.
- Error Recovery: One notable feature of RAR is its ability to include recovery records within the archives. This technology aids in recovering corrupted files, an advantage that ZIP lacks.
- Compatibility: ZIP archives are more universally accepted across different operating systems without the need for additional software, while RAR may require specific tools like WinRAR or other compatible programs.
- Performance and Speed: For general file compression, ZIP may perform faster. However, for heavy-duty tasks needing maximum compression, RAR excels.
Understanding these differences can help users make informed choices about which format to use, depending on their specific needs. Each format has its advantages and potential limitations.
Using 7-Zip for Advanced Compression
7-Zip provides a robust alternative to the traditional zipping methods encountered in standard Windows environments. Its flexibility and extensive feature set make it an essential tool for users seeking advanced compression capabilities. The importance of 7-Zip lies primarily in its ability to handle a broader range of file formats, perform more efficient compression, and offer users greater customization options compared to native Windows tools. Users who often manage large files or need to maintain high levels of compression will find 7-Zip particularly beneficial.
Features of 7-Zip
The distinct features of 7-Zip stand out when examining its practical applications. This program supports a multitude of compression formats, including but not limited to ZIP, RAR, TAR, and its own 7z format, which offers unparalleled compression ratios.
Key features include:
- Open-source Nature: This software is free and open-source, ensuring that users can use it without financial investment and can inspect its source code.
- High Compression Ratio: The 7z format achieves better compression ratios, especially for large files, making it faster and more efficient.
- Encryption Support: 7-Zip allows users to encrypt files with AES-256 encryption, enhancing security for sensitive information.
- Multi-language Support: It supports numerous languages, making it accessible to a global audience.
- Integration with Windows Shell: 7-Zip integrates well with File Explorer, allowing easy zipping and unzipping through simple right-click actions.
These features position 7-Zip as a superior choice among compression tools suitable for both casual users and professionals.
Detailed Compression Steps
Using 7-Zip for file compression is straightforward. Follow these steps for efficient zipping:
- Download and Install 7-Zip: Begin by downloading the latest version of 7-Zip from the official website. After downloading, run the installation file and follow the prompts to install the software.
- Select Files for Compression: Navigate through File Explorer to locate the files or folders you wish to compress. Select all desired items by holding down the Ctrl key while clicking.
- Open 7-Zip: Right-click on the selected files, hover over the 7-Zip option in the context menu, and choose either "Add to archive" or "Compress to [filename].7z".
- Configure Compression Settings: A window will appear where you can configure various parameters. Select the Archive format (e.g., .zip or .7z), adjust the Compression level, and set a password if needed for security.
- Finalize Compression: Once settings are to your satisfaction, click the OK button. The compressed file will now be created in the same location as the original files.
These steps highlight how 7-Zip can enhance your file management experience, combining efficiency with advanced functionality.
Understanding Compression Formats
File compression is an essential concept in digital file management. It refers to the process of reducing the size of files or folders, which can significantly enhance storage efficiency and transfer speed. Understanding compression formats is critical, especially in a world where data exchange is commonplace. Different formats have unique features and applications that can impact how files are handled, stored, and transmitted.
Zip Format Explained
The ZIP format is one of the most widely recognized file compression formats. It allows for multiple files to be bundled together into a single compressed file, making it easier to store and share large groups of files. A ZIP file typically employs lossless compression algorithms, ensuring that the original data can be perfectly restored. This means that when someone extracts the files, they will find the exact copies of the originals.
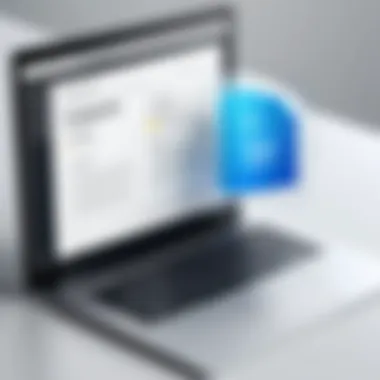

The ZIP format also supports a variety of compression methods, which can be adapted depending on the needs of the user. For example, the more aggressive the compression, the smaller the file size, but this may also increase the time required to compress or decompress the files. Understanding these trade-offs can help users select the most suitable compression settings for their specific use case.
Comparison with Other Formats
While ZIP is a common choice, it is not the only format available. Other formats such as RAR, TAR, and 7z also provide file compression but come with their own advantages and disadvantages.
- RAR: Often provides better compression ratios but requires specific software like WinRAR for extraction. It also offers error recovery features, which may be beneficial when dealing with important data.
- TAR: Primarily used in UNIX systems, TAR is not a compression format itself. It packages multiple files together without compressing them. However, when combined with Gzip, it achieves high compression rates, making it popular for file backups.
- 7z: This format often achieves better compression ratios compared to ZIP. It employs advanced compression algorithms but can be less accessible since it requires 7-Zip software for handling.
Considering these options is valuable when deciding how to zip files. Each format comes with specific benefits, suitability for certain tasks, and different levels of compatibility across platforms. Evaluating these aspects helps in selecting the best format for optimal performance in compression and decompression of files.
Common Issues When Zipping Files
Zipping files is typically a straightforward task, but users often encounter various issues during the process. Understanding these challenges is crucial, as it saves time and enhances efficiency in file management. Common problems can stem from software limitations, permissions, or file corruption. Awareness of potential hurdles allows for proactive measures, ensuring smoother operations.
Error Messages and Their Solutions
Users may encounter several error messages while attempting to zip files. These include, but are not limited to, "Access Denied," "File Not Found," or "Insufficient Space." Each of these messages indicates specific issues that require different approaches to resolve them.
- Access Denied: This often indicates permission issues. Ensure that you have administrative rights to the folder or files you are trying to compress. If needed, you can change the file properties or move the files to a location where you have full access.
- File Not Found: This error usually arises when the zip application cannot locate the specified files. Verify that the files you are attempting to zip still exist in their directory. A simple check to ensure they are not moved or deleted will help address this issue.
- Insufficient Space: If the storage where you are trying to create the zip file does not have enough space, you will face this problem. To solve it, check your storage situation and delete unnecessary files or move them to another drive.
Key Tip: Always ensure your storage medium has adequate capacity before initiating file compression.
Corrupted ZIP Files
Corrupted ZIP files are a frustrating issue that can prevent users from accessing important data compressed within them. File corruption can occur due to various reasons, such as improper zipping processes, interrupted transfers, or hardware failures. Identifying how to handle corrupted ZIP files is vital for data recovery and timely access to information.
To address this issue:
- File Repair Tools: Many software options exist that can help repair corrupted ZIP files. Utilities like WinRAR or DiskInternals ZIP Repair can scan and restore your damaged files. These tools often allow users to retrieve data even when the original files appear unrecoverable.
- Backup Files: Always maintain a backup of critical data. Regularly backing up files ensures that, should a recovery fail, an original version exists to prevent data loss.
- Avoid Unstable Sources: Download ZIP files from reliable sources. Unstable or untrusted sources can lead to file corruption during downloads.
Best Practices for Zipping Files
When dealing with file compression, there are several best practices that can significantly enhance both efficiency and organization. Implementing these strategies can help ensure that your files are not only stored compactly but are also easy to manage and retrieve when needed. By adopting these practices, you minimize the risk of data loss and enhance your overall file management strategy.
Keeping Backup Copies
Having backup copies of important files is a fundamental practice that cannot be overstated. When zipping files, it’s critical to retain the original documents until you confirm that the compressed files work correctly. Zipping files offers convenience, but it does not safeguard against all potential issues, such as corruption during compression or extraction.
Consider these steps for effective backups:
- Utilize Cloud Storage: Upload original files to cloud storage solutions like Google Drive or Dropbox. This ensures that files can be accessed from anywhere and are protected against local hardware failures.
- Create Local Backups: Keep copies on an external hard drive or USB flash drive. An additional layer of protection helps in scenarios where cloud-based options are not available.
- Regularly Update Backup Files: Create a habit of updating your backups regularly. Schedule time to back up files weekly or monthly to ensure all recent files are preserved.
By consistently applying these practices, your file management will dramatically improve, and you can focus on zipping files without the stress of potential data loss.
File Organization Strategies
Effective organization is crucial when zipping and managing files. A cluttered system can lead to confusion and inefficiency. Here are some strategies to enhance organization:
- Prioritize Folder Structures: Develop a logical folder structure based on project names, dates, or file types. This organization will simplify locating specific files later.
- Use Descriptive Names: When creating compressed folders, use clear and descriptive names. This practice aids in quickly identifying the contents of a zip file without needing to extract them first.
- Regular Cleanup of Files: Set a schedule for reviewing and removing unnecessary files. Keeping only relevant documents helps maintain organization.
- Tagging and Metadata: If possible, use tagging options available in some file systems. This helps sort files more effectively without excessive folder nesting.
Implementing these strategies nurtures a system that is easy to navigate, significantly saving time and effort in file management. It streamlines workflows and ultimately leads to more productive work habits.
"File organization is as crucial as the tools we use. A well-organized digital space can lead to increased productivity and reduced stress."
End
In this article, we have examined the intricacies of zipping files on Windows, a vital skill in today’s digital landscape. Understanding how to zip files not only reduces storage consumption but also simplifies file transfer and sharing. It is essential for both everyday users and tech enthusiasts to grasp these concepts to manage their data effectively.
Recap of Key Points
Throughout our discussion, we have highlighted several key elements that contribute to successful file compression:
- Understanding File Compression: We explored what file compression is and why it is beneficial for organizing data and optimizing storage.
- Methods of Zipping Files: The article detailed various methods to zip files, including built-in Windows tools and third-party software options like WinRAR and 7-Zip.
- Practical Steps: Step-by-step instructions were provided for users to follow easily, ensuring they can zip their files without complications.
- Common Issues and Solutions: Our guide addressed frequent problems faced when zipping files, helping users troubleshoot efficiently.
- Best Practices: Good file management strategies were discussed, emphasizing the importance of organization and maintaining backups.
Encouragement for Further Explorations
We encourage readers to take these concepts further. Explore more advanced features of third-party software such as creating encrypted archives or integrating file compression into automated workflows. Delve into the specifics of different compression formats to understand their strengths and weaknesses. For enthusiasts, engaging in communities like Reddit can provide additional insights and tips from fellow users. Continuously seeking knowledge in file management will lead to improved productivity and better data organization practices.
Through the various methods and understanding gained in this guide, zipping files on Windows has become a straightforward task. The significance of mastering this skill should not be underestimated, as it contributes greatly to a more efficient digital environment.



